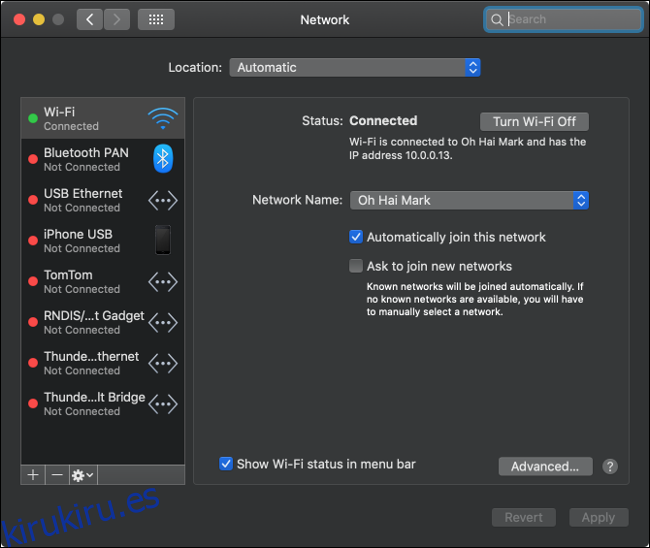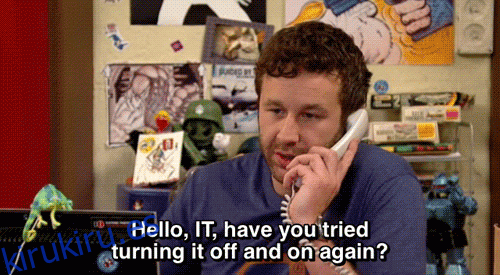Es frustrante cuando una página web no se carga. Su conexión, software o el sitio web podrían estar causando el problema. Aquí hay algunas formas de solucionar el problema y acceder a un sitio web, incluso si está inactivo.
Tabla de contenido
Verifique su conexión de red
Primero, verifique su conexión de red. Las conexiones inalámbricas pueden fallar y fallar en cualquier momento, así que asegúrese de estar conectado a la red correcta. Una forma sencilla de probar esto es visitar un sitio web popular, como Google o Facebook. Si el sitio se carga, ¡estás conectado!
Si el sitio no se carga, asegúrese de que su dispositivo no esté en modo avión. En teléfonos inteligentes, tabletas y muchas computadoras de escritorio y portátiles con Windows, puede desactivar todas las comunicaciones. Algunas computadoras portátiles con Windows también tienen teclas dedicadas al modo avión, que puede presionar por error. Por lo tanto, verifique la configuración de su dispositivo, por si acaso.
Si no puede acceder a ningún sitio web, asegúrese de que su computadora esté conectada a su red. Verifique su configuración de Wi-Fi o, si usa una conexión por cable, asegúrese de que su cable Ethernet no se haya salido. Si está seguro de que está conectado a su red local, podría ser su conexión a Internet la que esté causando el problema.
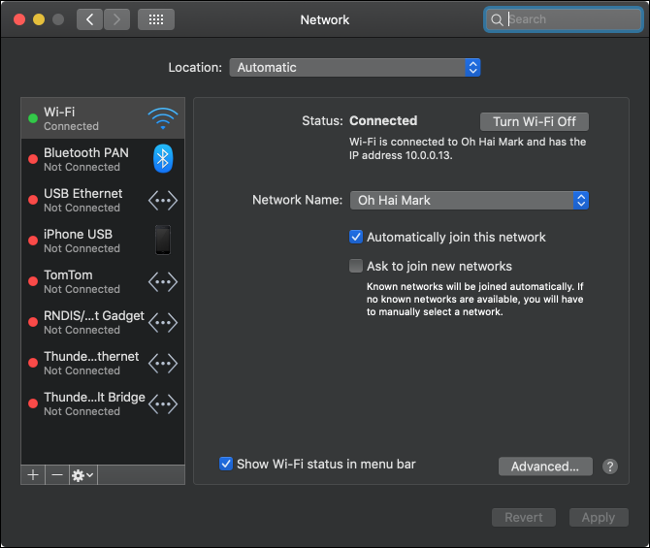
La mejor manera de verificar esto es mirar las luces de su enrutador o módem. Cada enrutador es diferente, pero la mayoría tiene un indicador claro del estado de la conexión. Si la luz junto al símbolo de Internet es roja o naranja, probablemente no esté conectado a Internet.
En muchos casos, reiniciar el enrutador y el módem podría resolver el problema. Para hacerlo, desconecte el módem y el enrutador, espere 10 segundos, vuelva a enchufarlo y vuelva a intentar acceder al sitio web.
Si el problema persiste, puede conectarse a su hardware de red local para obtener más información. Los enrutadores tradicionales tienen un panel de administración al que puede acceder a través de su navegador web. Por lo general, puede encontrar la dirección web impresa en el costado del hardware de red, junto con el nombre de usuario y la contraseña predeterminados. Suele ser algo así como 192.168.0.1 o 10.0.0.1. Si tiene un sistema de enrutador de malla que depende de una aplicación móvil, inicie la aplicación en su lugar.
La mayoría de los enrutadores proporcionan información sobre el estado de su conexión. Si no puede conectarse a Internet, es posible que pueda obtener más información o incluso un código de error. Luego, puede tomar nota del error y ponerse en contacto con su proveedor de servicios para intentar resolver el problema.
Investigue cualquier mensaje de error en su navegador
Los mensajes de error son útiles porque le permiten saber exactamente lo que está sucediendo. Puede utilizar esta información para intentar solucionar el problema, o al menos descartar problemas con su hardware o software. Algunos de los errores más comunes que puede encontrar son:
403 Prohibido: No tiene permiso para acceder a esta página. Compruebe la dirección e inténtelo de nuevo.
404 Página no encontrada: la página a la que intenta acceder ya no existe. Compruebe la dirección e inténtelo de nuevo. Esto podría significar que el webmaster ha movido la página o que algo no funciona.
500 Internal Server Error: hay un problema con el servidor que aloja el sitio web. Esto no es algo que pueda resolver, así que intente nuevamente más tarde.
Vea en detalle qué significan estos y otros mensajes de error comunes de sitios web y cómo puede resolverlos.
Desactive el software que podría estar interfiriendo
Los bloqueadores de anuncios son extensiones del navegador que a menudo interfieren con la visualización del sitio web. Si está ejecutando una de estas extensiones, intente deshabilitarla en su navegador y luego vuelva a cargar el sitio web. Si esto resuelve el problema, es posible que desee agregar el sitio web a la lista blanca de su bloqueador de anuncios para que no bloquee el sitio en el futuro.
Algunos programas de seguridad también pueden interferir con la conexión a Internet de su computadora. Esto incluye antivirus, antimalware y cortafuegos, incluidas aplicaciones de terceros como NetLimiter (Windows) y Pequeña snitch (Mac). Si ejecuta alguna de estas aplicaciones, deshabilítelas temporalmente o revise su lista de bloqueo y luego intente volver a cargar la página.
También es una buena idea buscar malware con regularidad. Algunos programas maliciosos (en particular ransomware) impiden que su computadora acceda a Internet. Es probable que tenga problemas con varios sitios web si este es el caso.
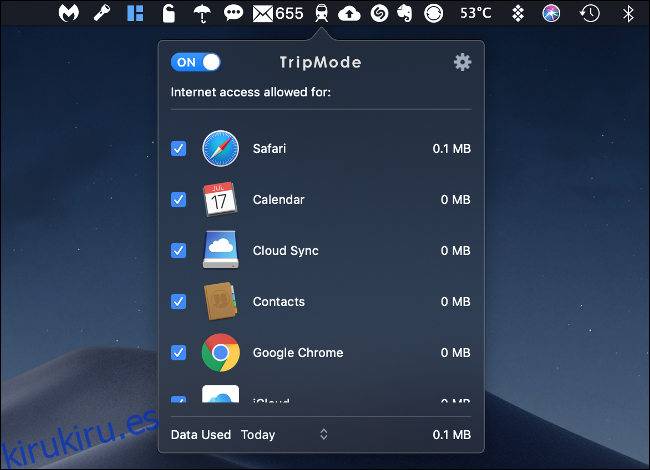
Algunas aplicaciones también bloquean el acceso a Internet. Por ejemplo, TripMode es una aplicación para Windows y Mac que evita que el software local acceda a Internet cuando está conectado a un dispositivo móvil para guardar datos. Utiliza una lista blanca de aplicaciones, por lo que todo está bloqueado de forma predeterminada.
Si está utilizando TripMode (o algo similar), no olvide habilitar el acceso cuando sea relevante. Lo mismo ocurre con algunas aplicaciones que aumentan la productividad, como Pavo frío.
Pruebe con un navegador diferente
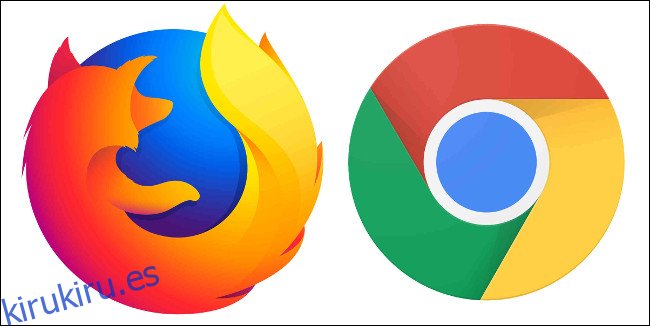
Algunos sitios web no se llevan bien con determinados navegadores. Este suele ser el caso si usa un navegador con una participación de mercado más pequeña, como Safari o Edge. Siempre es una buena idea instalar varios navegadores. Google Chrome y Mozilla Firefox son buenas opciones porque ambos tienen una gran cuota de mercado.
Si intenta cargar un sitio web y ve una pantalla en blanco, su navegador podría ser el problema. Intente cambiar de navegador la próxima vez que encuentre un comportamiento inesperado en las aplicaciones web, un desplazamiento inconsistente o elementos que no se muestran correctamente.
Si el sitio web al que desea acceder es particularmente antiguo, es posible que desee ver si se abre en explorador de Internet.
Verifique su DNS
El sistema de nombres de dominio (DNS) funciona como una libreta de direcciones. Hace coincidir nombres de dominio (como google.com) con direcciones IP (como 1.2.3.4). Si su servidor DNS es lento o tiene problemas, no podrá acceder a ciertos sitios web.
Cambiar su servidor DNS también podría acelerar su conexión. Si utiliza servidores como los proporcionados por Google (8.8.8.8 y 8.8.4.4) y Cloudflare (1.1.1.1), es casi seguro que sean más rápidos que los proporcionados por su proveedor de servicios.
Puede cambiar sus servidores DNS por dispositivo o en su hardware de red. Si elige este último, afectará a todos los dispositivos conectados a su red. Consulte este artículo para aprender cómo cambiar su servidor DNS en cualquier dispositivo. El servidor DNS que elija depende en gran medida de su ubicación. Puede ir aquí para averiguar cuál es el servidor DNS más rápido en su área.
Reinicia tu computadora
Si reinicia su hardware local, puede resolver muchos problemas, incluidos los problemas de red. Cuando reinicia su computadora, restablece la conexión de red y cualquier software que pudiera fallar y causar el problema.
¿Y sería esta una guía de solución de problemas si no le sugerimos que lo apague y vuelva a encender?
Pruebe con un dispositivo diferente
Intente acceder al sitio web en un dispositivo diferente conectado a una red diferente. Un dispositivo móvil conectado solo a una conexión celular es una excelente opción.
También puede intentar conectarse al sitio si su dispositivo móvil está en la misma red. Dependiendo de los resultados, puede ayudarlo a aislar el problema como un problema de red local o un problema de computadora.
¿Está inactiva la página web?
A veces, los sitios web simplemente no funcionan. Tampoco siempre verá un mensaje de error. En algunos casos, la página parece cargarse para siempre. Si este es el caso, diríjase a uno de los siguientes sitios web:
downforeveryoneorjustme.com
isitdownrightnow.com
down.com
Escriba o pegue la dirección web a la que intenta acceder en el campo correspondiente y ejecute la prueba. Si el sitio web no funciona para todos, no hay nada que pueda hacer, pero vuelva a intentarlo más tarde.
Si el sitio web no está caído para todos los demás, lo más probable es que el problema sea tuyo.
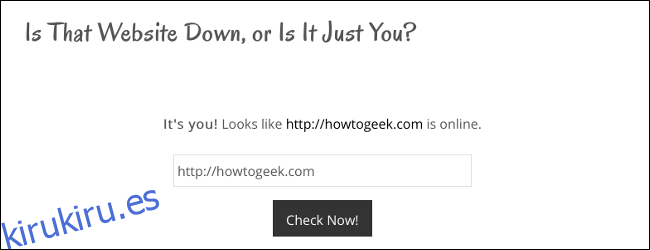
Acceder a una versión en caché del sitio web
Si el sitio web no funciona o ha intentado todo para acceder a él, es posible que desee intentar acceder a una versión en caché del sitio. Una versión en caché de un sitio web es una instantánea almacenada en otro servidor. Google es el mejor recurso para las versiones en caché de sitios web porque su motor de búsqueda indexa más sitios web que cualquier otro.
Dirigirse a Búsqueda de Google, pegue o escriba la URL del sitio web en el cuadro de búsqueda y luego presione buscar. El sitio web debe estar en la parte superior de los resultados de búsqueda. Junto a la dirección web hay una pequeña flecha que apunta hacia abajo. Haga clic en él y luego en «En caché».
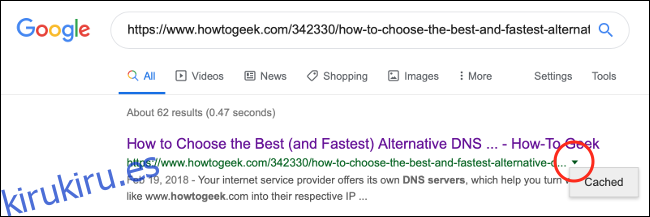
Esto lo lleva a una versión en caché del sitio web. En la parte superior de la página, verá cuándo se tomó la instantánea. Si hace clic en cualquier enlace de la página, saldrá de la versión en caché del sitio web. Debe acceder a la versión en caché de cada página que desea ver de la misma manera.
Si no ve el botón «En caché», Google no ha indexado ese sitio web.
Revive sitios web muertos con Wayback Machine
Google Cache es solo para sitios web que funcionaron recientemente. Si el sitio web al que desea acceder ha estado fuera de línea durante un tiempo, es posible que deba consultar el Wayback Machine. Ejecutado por Internet Archive, Wayback Machine es una herramienta de conservación de sitios web que funciona de la misma manera que Google Cache.
En la página de inicio de Wayback Machine, pegue o escriba la URL del sitio web en el campo de dirección. Haga clic en «Examinar historial» para ver las versiones en caché de ese sitio web.
A veces, los sitios web simplemente no funcionan
Si un sitio web no funciona, hay poco que pueda hacer al respecto, excepto intentarlo de nuevo más tarde. Si es un sitio web de alto perfil, como YouTube o Twitter, probablemente solo estará inactivo por unos minutos. Sin embargo, los sitios web más pequeños podrían desaparecer durante días antes de que reaparezcan.