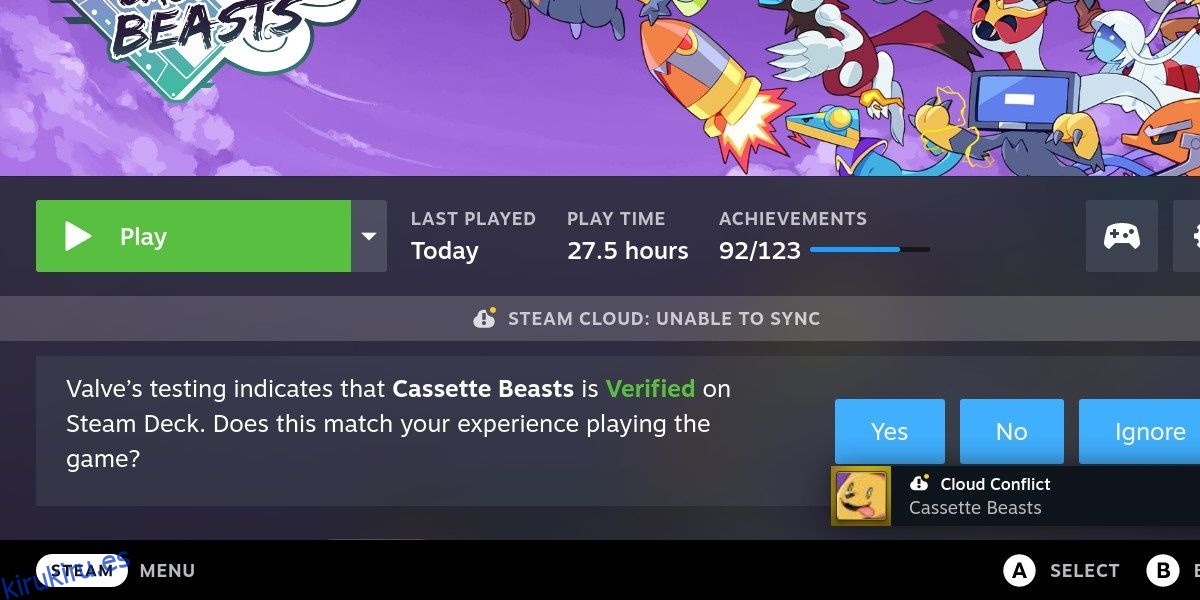Tabla de contenido
Conclusiones clave
- Los errores de sincronización en la nube en Steam Deck pueden ser frustrantes y afectar a varios juegos. Se desconoce la causa, pero existen soluciones temporales.
- Intente volver a conectar el Wi-Fi o ingresar al modo fuera de línea para forzar que funcione la sincronización en la nube.
- Buscar actualizaciones o desactivar la sincronización en la nube para los juegos afectados también puede ayudar a resolver el problema.
- Borrar los archivos de datos compatibles en el modo de escritorio es la forma más confiable de corregir el error de sincronización en la nube.
Steam Deck es una potente computadora de mano capaz de sincronizarse con otros dispositivos para compartir datos guardados del juego. Lo que hace que sea muy frustrante cuando esta función no funciona y produce errores de sincronización en la nube. Echemos un vistazo a cómo podemos solucionar un error de sincronización en la nube de Steam Deck.
¿Por qué recibo un error de sincronización de Steam Cloud?
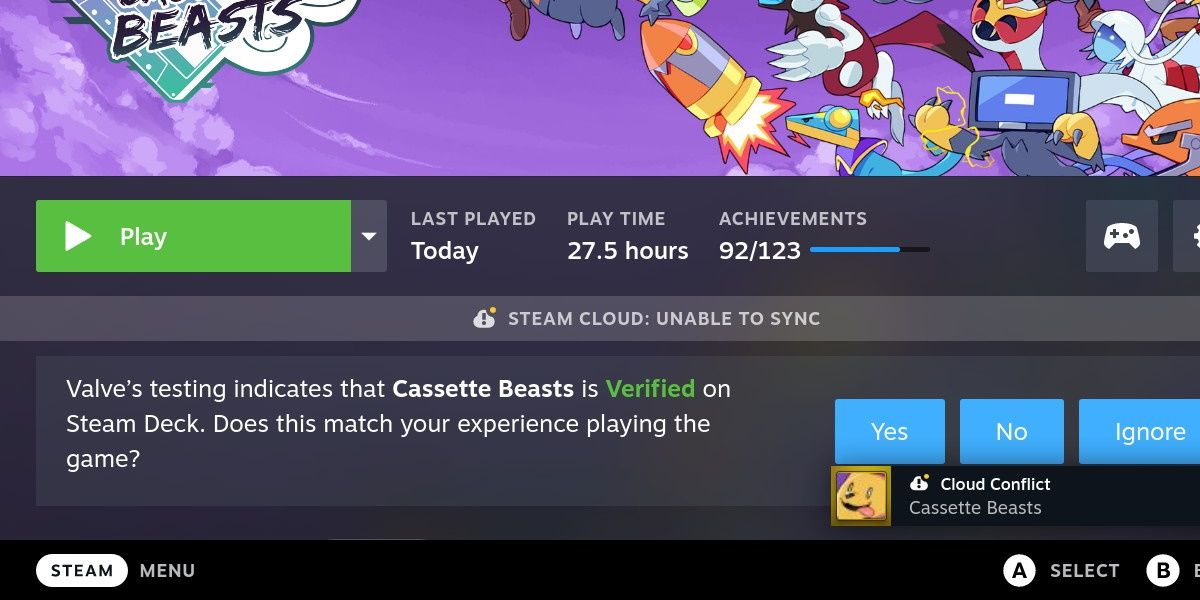
Los errores de sincronización en la nube son bastante comunes en Steam Deck y a menudo afectan a varios juegos a la vez. Si un simple reinicio no soluciona el problema, los errores pueden persistir por un tiempo y dificultar o imposibilitar el juego.
Desafortunadamente, actualmente no se sabe por qué este problema está tan extendido ni cuál es la causa. Es probable que la causa esté en algún lugar del lado de Steam, lo que deja al usuario sin soluciones permanentes.
Sin embargo, aún es posible solucionar este problema temporalmente y continuar con tu sesión de juego.
1. Vuelva a conectar el Wi-Fi
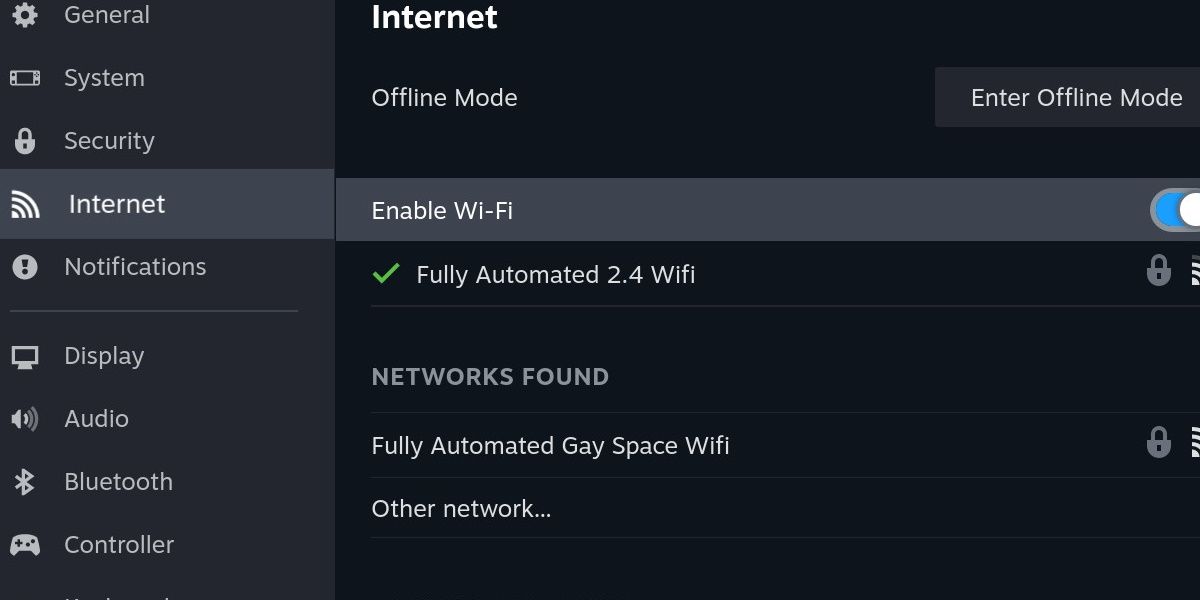
El primer paso que puedes probar es sencillo. Para desactivar el Wi-Fi, presione el botón Steam y desplácese hacia abajo hasta Configuración. Luego dirígete a la categoría de Internet.
Desactive Habilitar Wi-Fi y luego vuelva a encenderlo. Es importante que intentes iniciar el juego después de esto para que intente sincronizarse con la nube nuevamente.
2. Ingrese al modo sin conexión
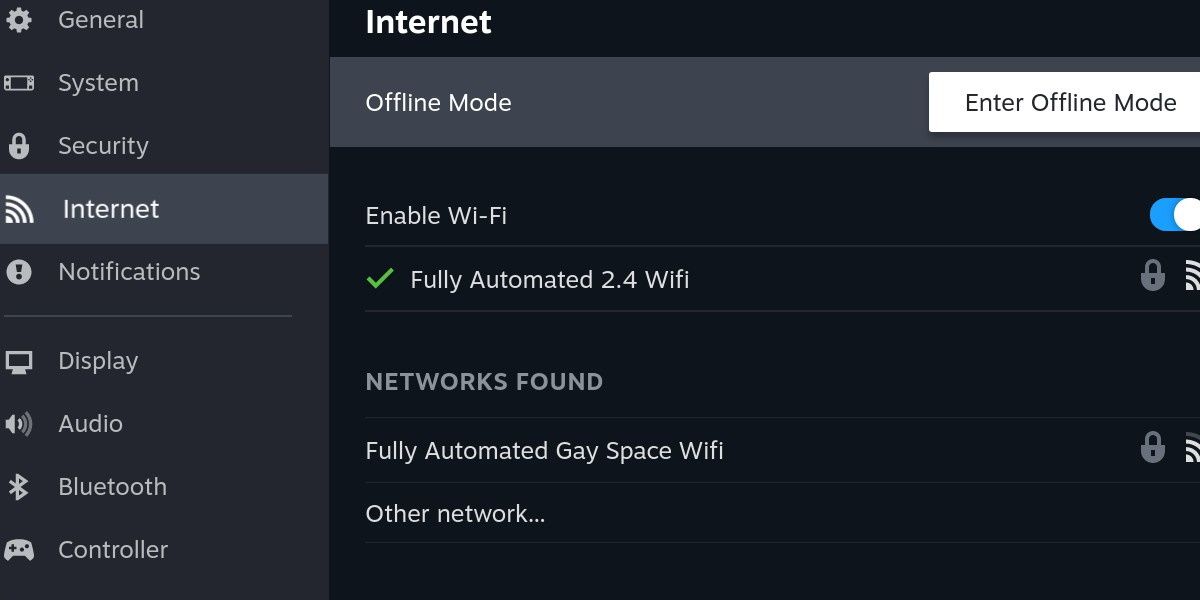
Si alternar el Wi-Fi no produjo resultados, intente ingresar al modo fuera de línea en la misma pantalla. Después de presionar Habilitar modo sin conexión, reinicie el dispositivo para que se inicie nuevamente en modo sin conexión. Luego, desactiva el modo sin conexión e intenta iniciar el juego.
A menudo, esto puede forzar que la sincronización en la nube funcione, ya que sincronizar los datos guardados es una parte crucial para salir del modo fuera de línea.
3. Busque actualizaciones
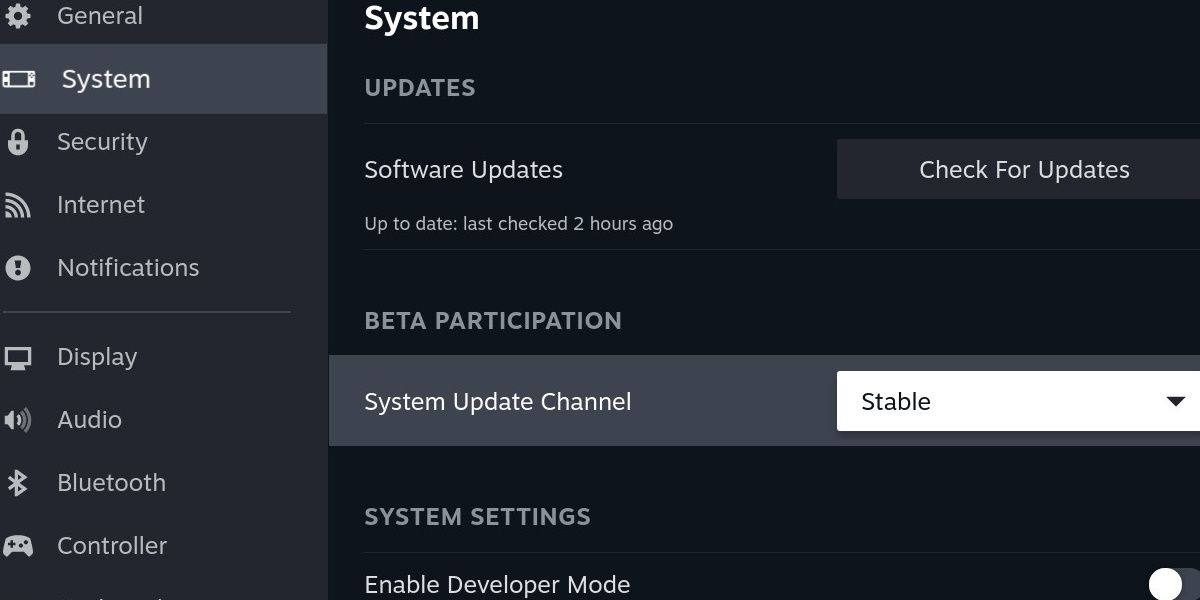
Existe la posibilidad de que una actualización solucione los errores de sincronización en la nube. En Configuración, dirígete a la categoría Sistema. Presione la primera opción, Buscar actualizaciones y aplique las que sean aplicables.
Si se siente aventurero, puede cambiar el canal de actualización del sistema a Beta o Vista previa, lo que le proporcionará versiones experimentales si el canal estable no tiene la solución que necesita.
Tenga cuidado, ya que las versiones beta y preliminares pueden contener errores inesperados e incluso dañar su disco. En este caso, necesitarás restaurar SteamOS con una imagen de recuperación.
4. Deshabilite la sincronización en la nube
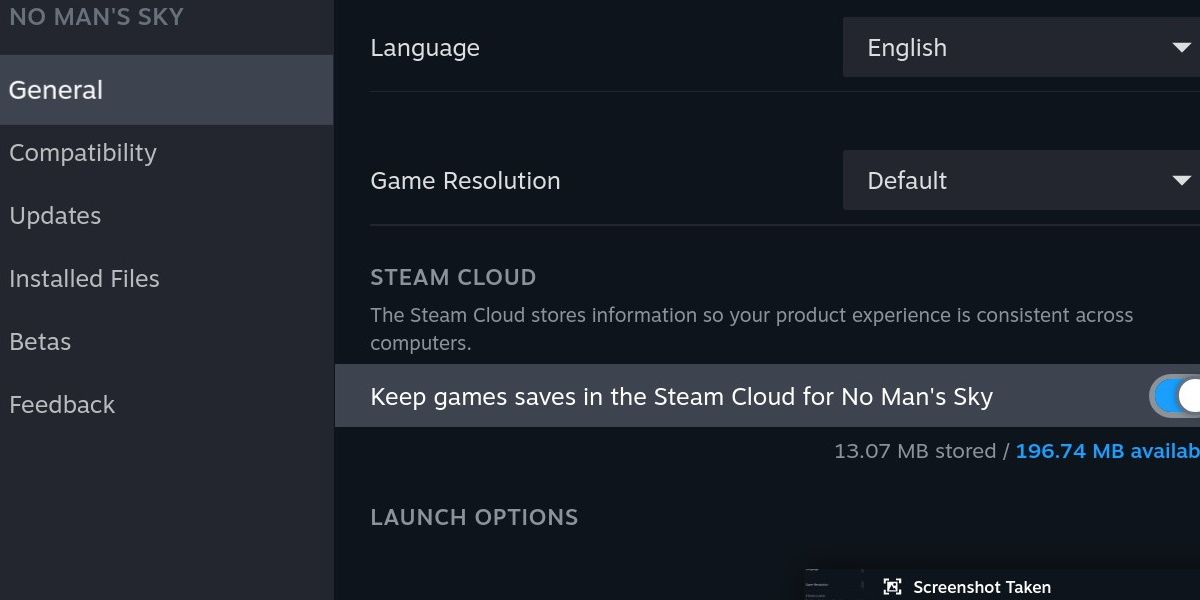
La siguiente solución nos saca del menú de configuración. En su lugar, dirígete a la página de la biblioteca para ver cualquiera de los juegos afectados. Presiona el ícono de ajustes y ve a Propiedades. Desplácese hacia abajo en la categoría General hasta encontrar el encabezado de Steam Cloud.
Deshabilite las partidas guardadas de Keep en la opción Steam Cloud. Inicie el juego, teniendo en cuenta que actualmente no está sincronizado con la nube.
Sal del juego después de un momento y vuelve a habilitar la sincronización en la nube para el juego. La próxima vez que inicies el juego, debería sincronizarse con la nube y preguntarte qué archivo guardado te gustaría usar.
5. Borrar archivos de datos de compatibilidad
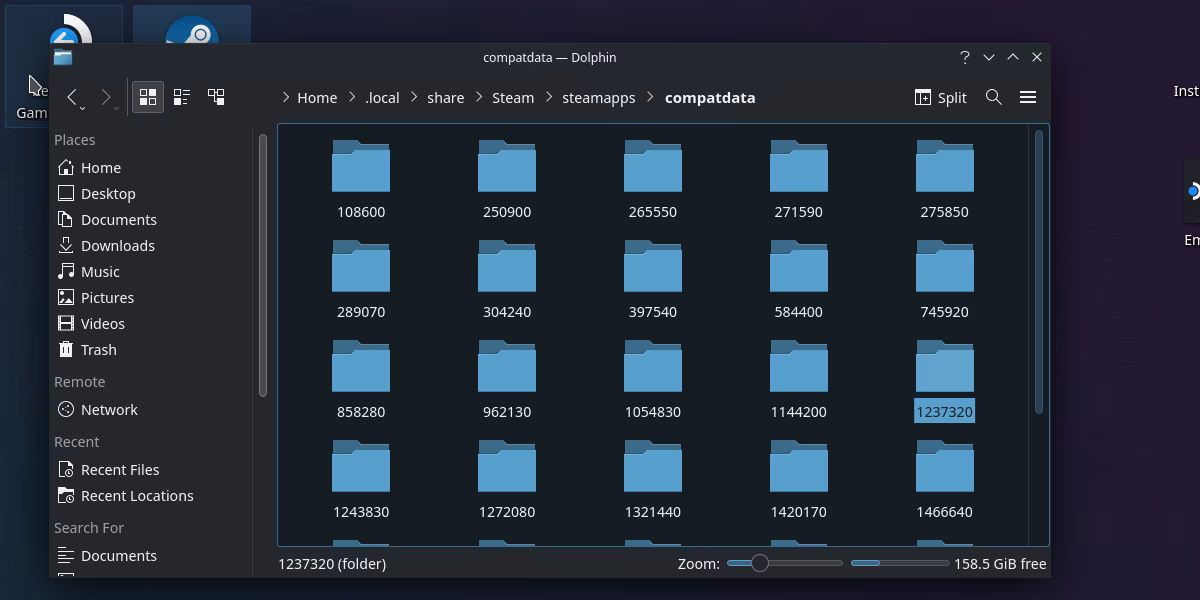
Este método es la forma más confiable de forzar una sincronización exitosa en la nube, pero es la más práctica. Deberá estar familiarizado con el modo de escritorio de Steam Deck y sentirse cómodo usándolo.
Inicie el modo de escritorio y navegue hasta la siguiente carpeta:
.local/share/Steam/steam apps/compatdata
Para acceder a la carpeta .local, deberá haber habilitado las carpetas ocultas.
La carpeta compatdata contendrá carpetas, todas con nombres con diferentes combinaciones de números. Cualquier archivo en esta ubicación que no sea una carpeta es un archivo atascado que no se sincroniza. Simplemente elimine estos archivos y reinicie en modo de juego.
Intente iniciar un juego y el error de sincronización en la nube debería resolverse.
Los problemas de sincronización de Steam Deck se solucionan fácilmente, pero perjudican la experiencia
Si bien este problema está muy extendido y puede resultar frustrante, es bueno que sea relativamente fácil de solucionar. Desafortunadamente, solucionar constantemente los problemas de sincronización en la nube cuando intentas jugar tus juegos realmente puede dañar la experiencia portátil.
Con un poco de suerte, la solución a este problema recurrente llegará más temprano que tarde.