Microsoft Word es una plataforma para crear, editar, ver y compartir archivos. Es una aplicación productiva que proporciona varias funciones integradas para mejorar un archivo. Pero a veces, Word puede negarse a abrir y mostrar que lo sentimos, pero Word se ha encontrado con un error de Windows 10 que impide que funcione correctamente en su pantalla. No solo Word, sino otras aplicaciones de Microsoft Office 365 como Excel y Outlook también pueden mostrar el mismo error cuando dejan de funcionar. Si usted es alguien que enfrenta el mismo problema y está buscando una solución para solucionarlo, entonces está en el lugar correcto. Le traemos una guía perfecta que lo ayudará a saber cómo solucionarlo. Lo sentimos, pero Word se ha encontrado con un error de Windows 10. Además, los métodos de solución de problemas proporcionados también solucionarán Outlook se ha encontrado con un error que impide que funcione correctamente. error tambien Entonces, háganos saber más sobre las causas de este error y cómo resolverlo.
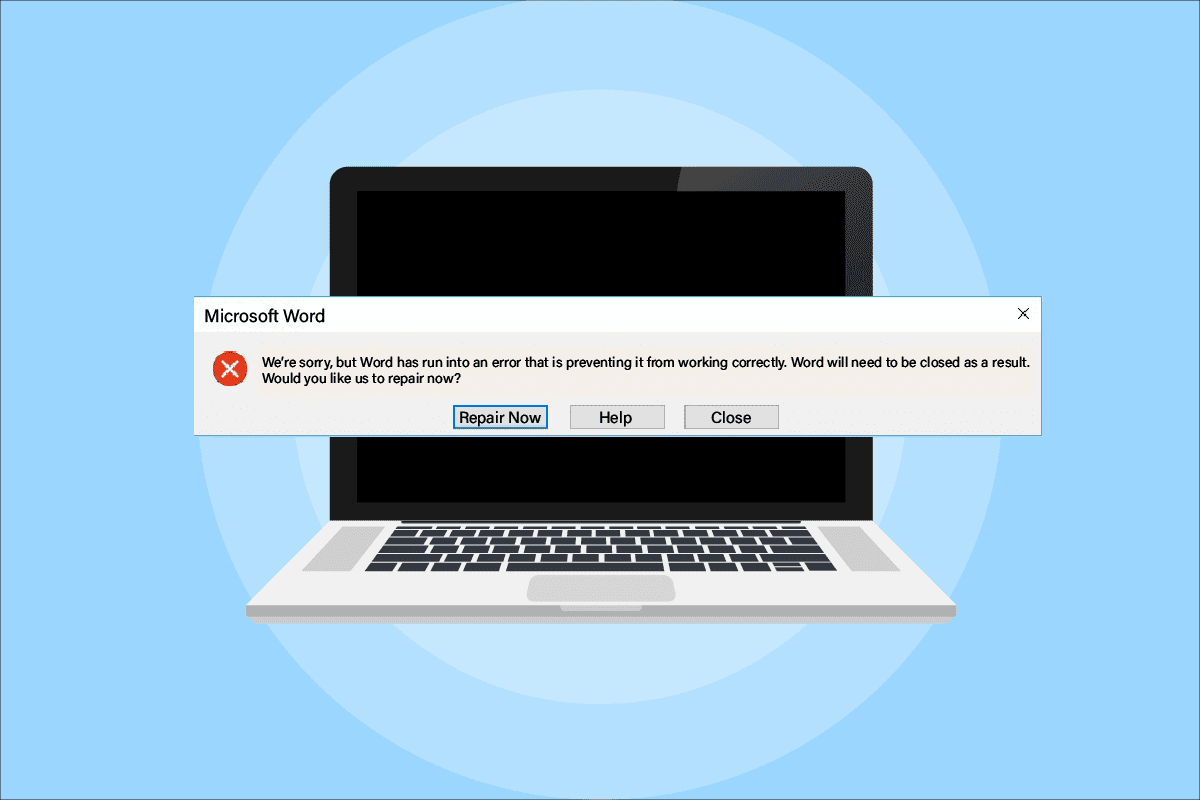
Tabla de contenido
Cómo solucionarlo Lo sentimos, pero Word se ha encontrado con un error en Windows 10
Las razones por las que MS Office 365 no se abre varían desde problemas de actualización hasta compatibilidad con su sistema, echemos un vistazo a ellas brevemente en los puntos a continuación:
- El problema suele surgir al actualizar la aplicación Microsoft Office 365.
- Cuando las aplicaciones de MS Office como Word, Excel o Outlook comienzan a configurarse en modo de compatibilidad automáticamente al actualizar la aplicación de MS Office, puede aparecer el error.
Ahora que hemos terminado de comprender qué impide que las aplicaciones de MS Office se abran, es hora de buscar algunas de las soluciones más elegidas que lo ayudarán a superar este problema.
Método 1: realizar un inicio limpio en modo seguro
Después de las actualizaciones, si aún se encuentra, lo sentimos, pero Excel se ha encontrado con un error que impide que funcione correctamente, entonces puede intentar iniciar su sistema de forma limpia en modo seguro. Si sus aplicaciones de Microsoft no funcionan, la razón detrás de esto podría ser que los programas de terceros interfieran con ellas. Por lo tanto, realizar un inicio limpio en modo seguro ayuda a eliminar esos programas problemáticos. En primer lugar, siga nuestra guía para iniciar en modo seguro en Windows 10. Luego, lea nuestra guía sobre Realizar un inicio limpio en Windows 10.
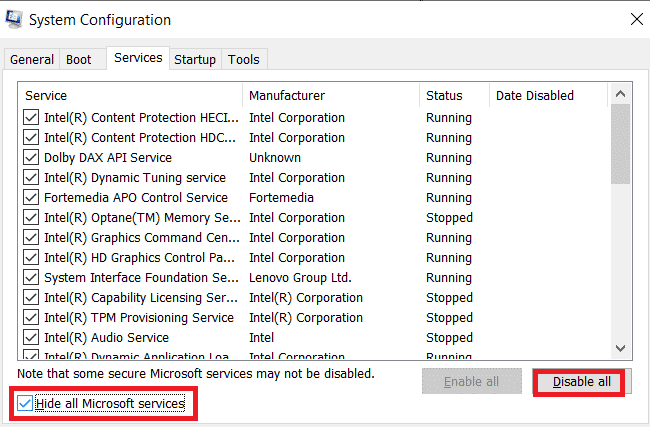
Método 2: Ejecute la aplicación MS Office como administrador
Si encuentra esto, lo sentimos, pero Excel se encontró con un error que impide que funcione correctamente al abrir o ejecutar Excel en Windows 10, entonces debe intentar ejecutar la aplicación concediéndole derechos de administrador. Se ha demostrado que este método es efectivo en muchos casos, así que pruébelo en su sistema siguiendo los pasos que se mencionan:
1. Presione las teclas Windows + S simultáneamente y escriba excel en la barra de búsqueda.
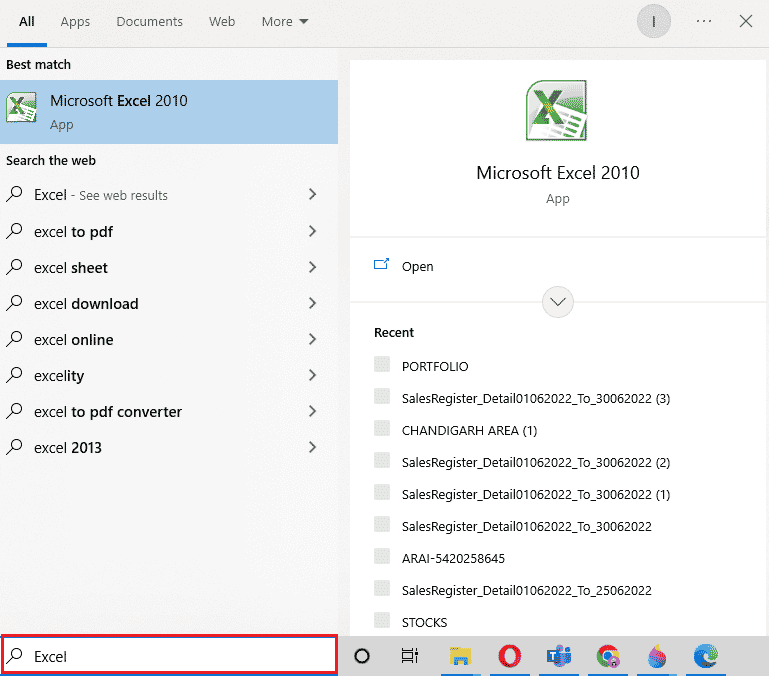
2. Haga clic derecho en la aplicación Microsoft Excel y haga clic en Ejecutar como administrador.
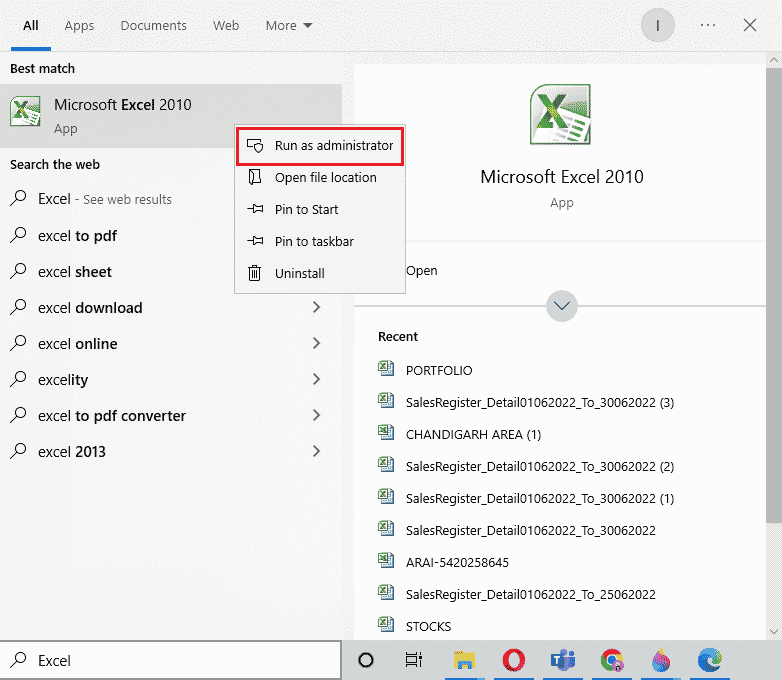
3. En el indicador de Control de cuentas de usuario, seleccione Sí.
4. Del mismo modo, ejecute todas las demás aplicaciones de Microsoft Office como administrador en su PC y verifique si se resuelve el error.
Método 3: deshabilitar el modo de compatibilidad
Al actualizar la aplicación de Microsoft Office con la última versión, las aplicaciones de Microsoft comienzan a ejecutarse automáticamente en modo de compatibilidad, lo que puede ser otra causa de por qué está viendo que Outlook se ha encontrado con un error que impide que funcione correctamente. Por lo tanto, asegúrese de que todas las aplicaciones estén deshabilitadas para el modo de compatibilidad y puede lograrlo con la ayuda de los siguientes pasos:
1. Haga clic derecho en el acceso directo de Outlook en su escritorio.
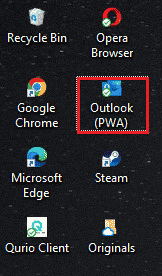
2. Seleccione Propiedades de la lista.
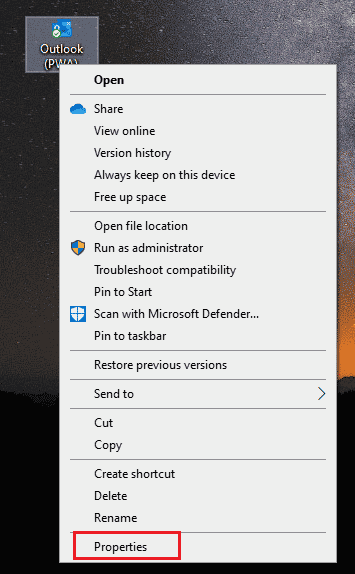
3. Haga clic en la pestaña Compatibilidad.
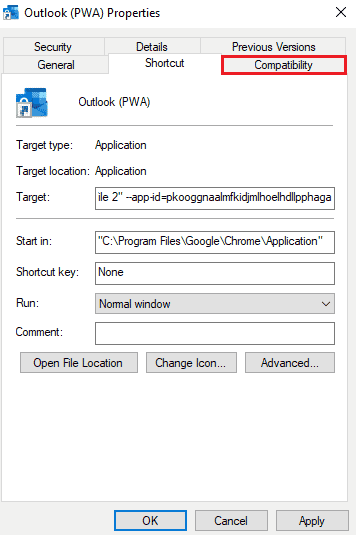
4. Desmarque la casilla para Ejecutar este programa en modo de compatibilidad para la opción en él.
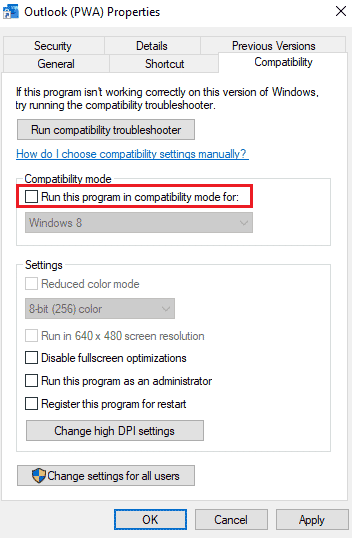
5. Finalmente, haga clic en Aceptar para confirmar.
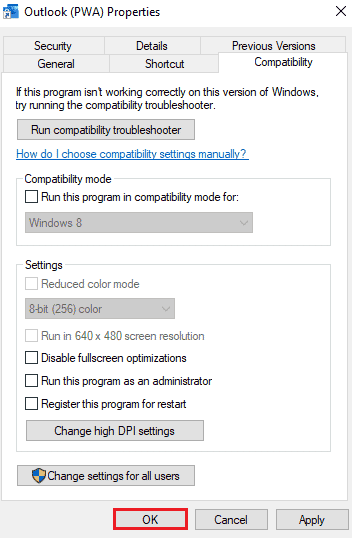
6. Una vez que haya terminado de deshabilitar el modo de compatibilidad para Outlook, siga el mismo procedimiento para otras aplicaciones de Microsoft también.
Método 4: Actualizar MS Office
MS Office desactualizado también puede ser una razón por la que Outlook se ha encontrado con un error que impide que funcione correctamente.
1. Haga clic en Inicio, escriba Outlook y presione la tecla Intro.
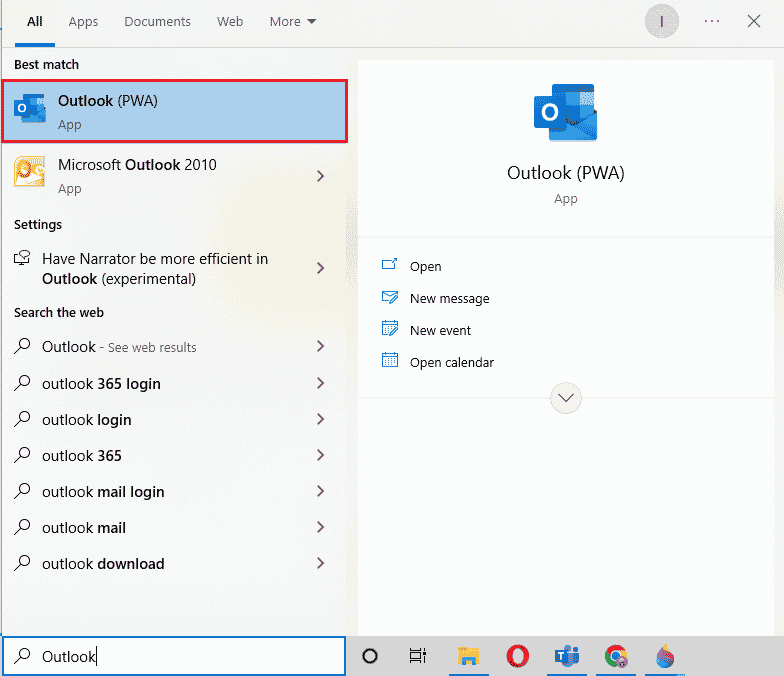
2. Haga clic en Archivo en la parte superior izquierda de la página de inicio.
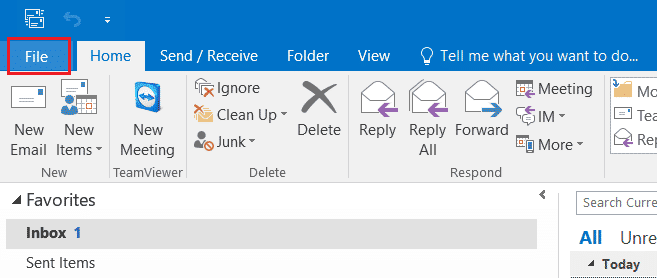
3. Luego, haga clic en Configuración de la cuenta.
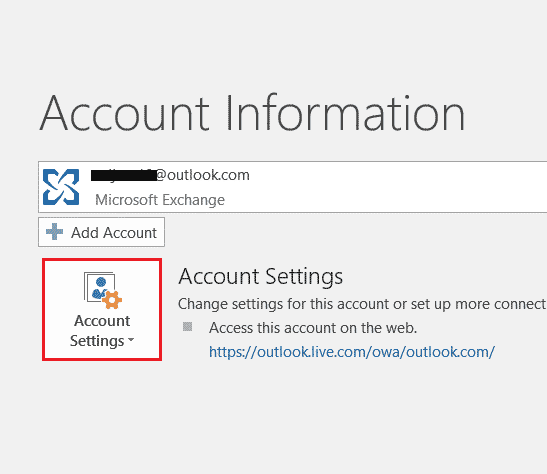
4. Seleccione Opciones de actualización en la pantalla y luego haga clic en Actualizar ahora.
5. Una vez que la aplicación esté actualizada, reinicie la PC.
Método 5: Actualizar Windows
Si la actualización de Microsoft Office no lo ayudó, Office 365 se encontró con un error que impide que funcione correctamente, entonces es posible que desee actualizar Windows en su sistema. Se ha visto que la actualización de Windows es efectiva, pruébelo usted mismo con nuestra guía Cómo descargar e instalar la última actualización de Windows 10.
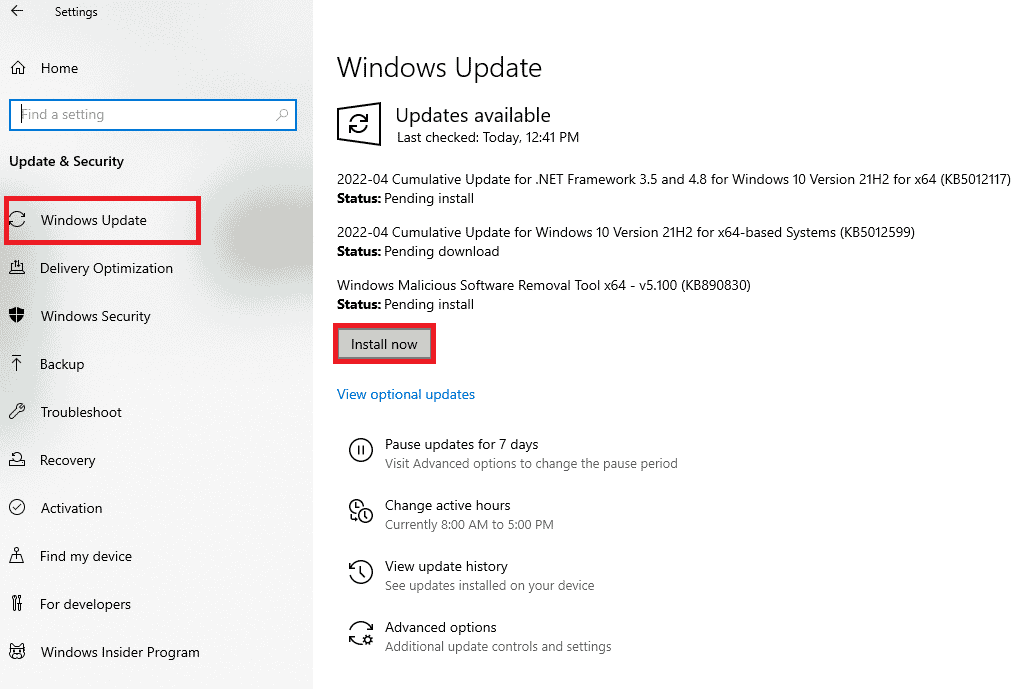
Método 6: reparar la aplicación de Microsoft Office
Otra forma de solucionar el problema de Office 365 que se ha encontrado con un error que impide que funcione correctamente es reparar la aplicación de Microsoft Office. Siga los pasos que se mencionan a continuación:
1. Abra el cuadro Ejecutar presionando las teclas Windows + R juntas.
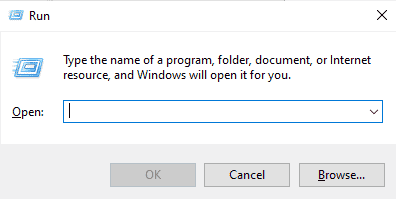
2. Escriba ms-settings:appsfeatures y presione la tecla Intro para abrir la ventana Aplicaciones y características.
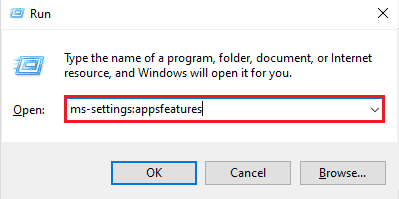
3. Busque Microsoft Office en Aplicaciones y características.
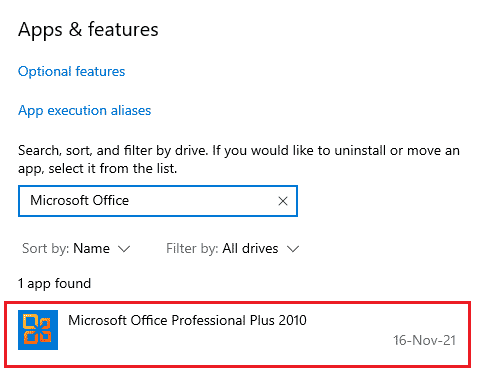
4. Haga clic en Modificar.
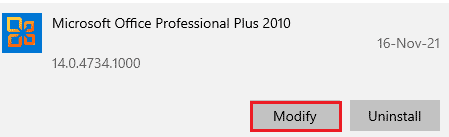
5. Seleccione Reparar y haga clic en Continuar.
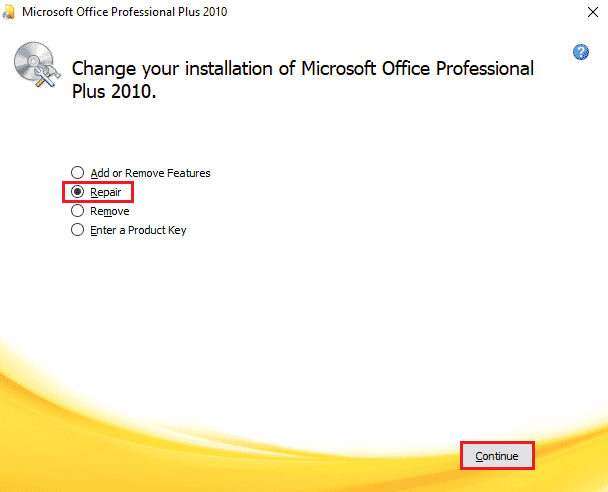
6. A continuación, siga las instrucciones en pantalla para reparar la aplicación de Microsoft Office. Una vez hecho esto, reinicie su sistema para verificar si lo sentimos, pero Word se ha encontrado con un error que impide que funcione correctamente. El problema se ha solucionado.
Método 7: eliminar complementos
Los complementos están presentes en aplicaciones como Word, Excel, PowerPoint y Outlook para proporcionar funciones adicionales. La eliminación de estas características adicionales puede ser de ayuda en el caso de cómo solucionarlo. Lo sentimos, pero Word se encontró con un problema de error de Windows 10. Por lo tanto, elimínelos siguiendo los pasos que se detallan a continuación:
1. Presione la tecla de Windows, escriba word y haga clic en Abrir.
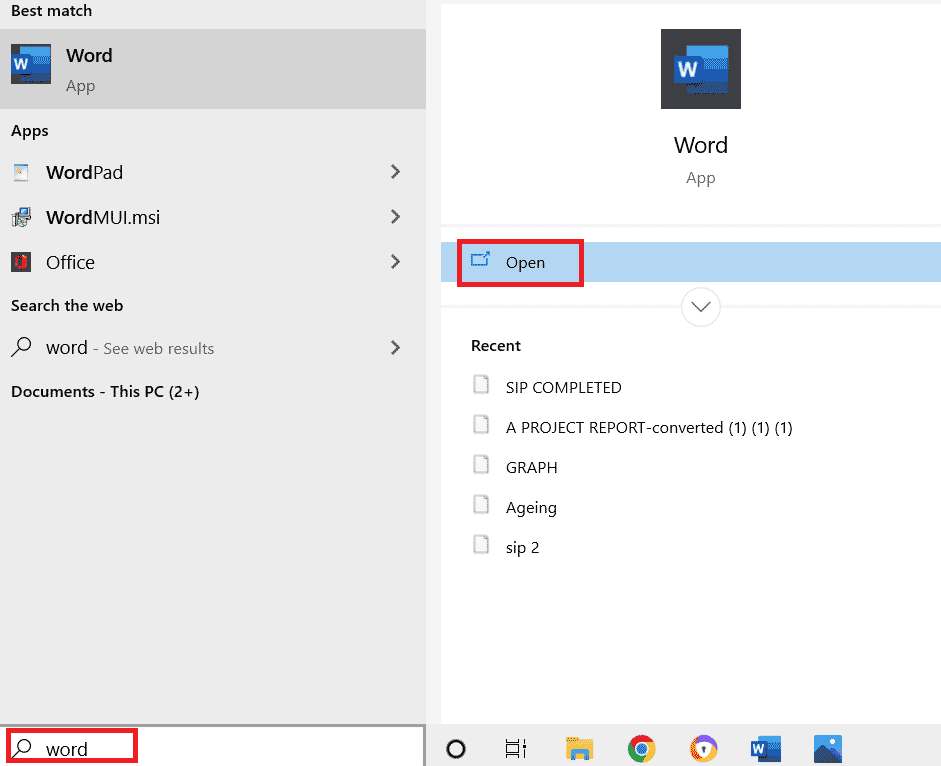
2. Haga clic en Archivo en la esquina superior izquierda del documento de Word y seleccione Opciones en él.
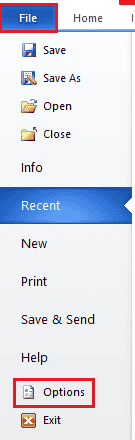
3. Haga clic en Complementos en el menú de la izquierda.
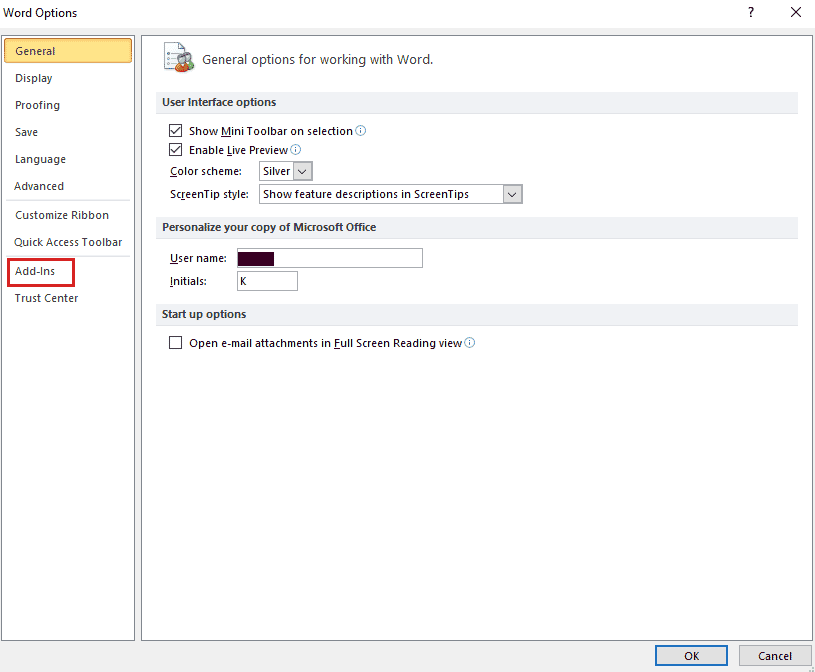
4. Ahora, haga clic en Ir.
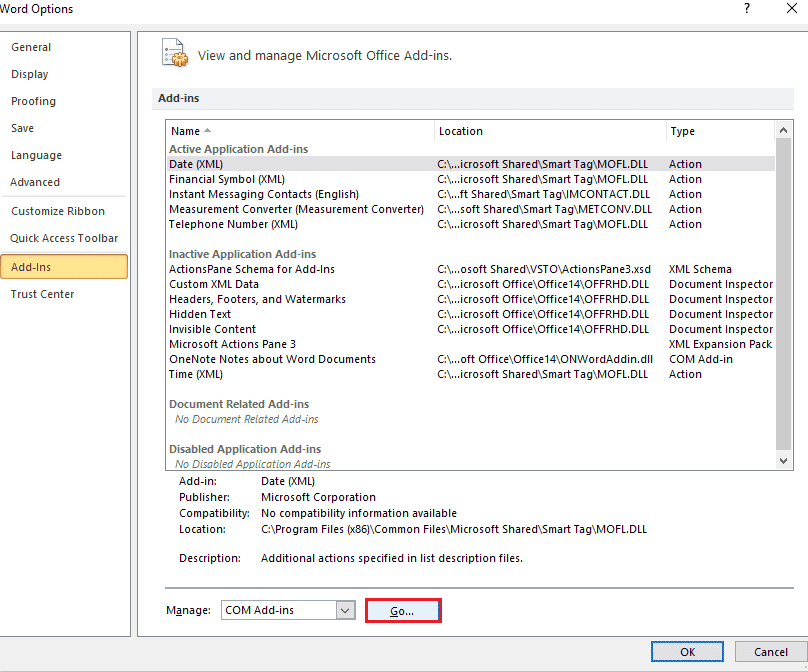
5. Desmarque todos los complementos disponibles y seleccione Aceptar.
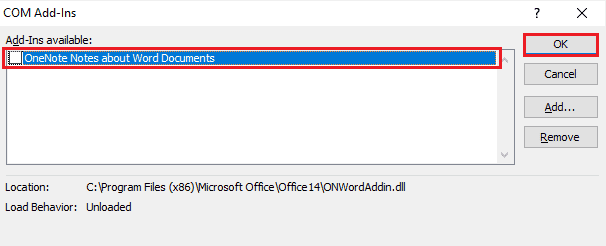
6. Ahora que ha eliminado los complementos, intente iniciar la aplicación nuevamente para verificar si se resolvió el error.
Método 8: eliminar claves de registro
En este método, eliminará claves del Registro de Windows. Este método también es muy útil para garantizar que no se encuentre con un error que lo sentimos, pero Word ha encontrado un error que impide que funcione correctamente.
Nota: Realice una copia de seguridad de su Registro en un disco duro antes de realizar este método.
1. Presione la tecla de Windows, escriba editor de registro y haga clic en Abrir.

2. Navegue a la siguiente ruta de ubicación en el Editor del Registro.
HKEY_CURRENT_USERSoftwareMicrosoftOffice16.0Common
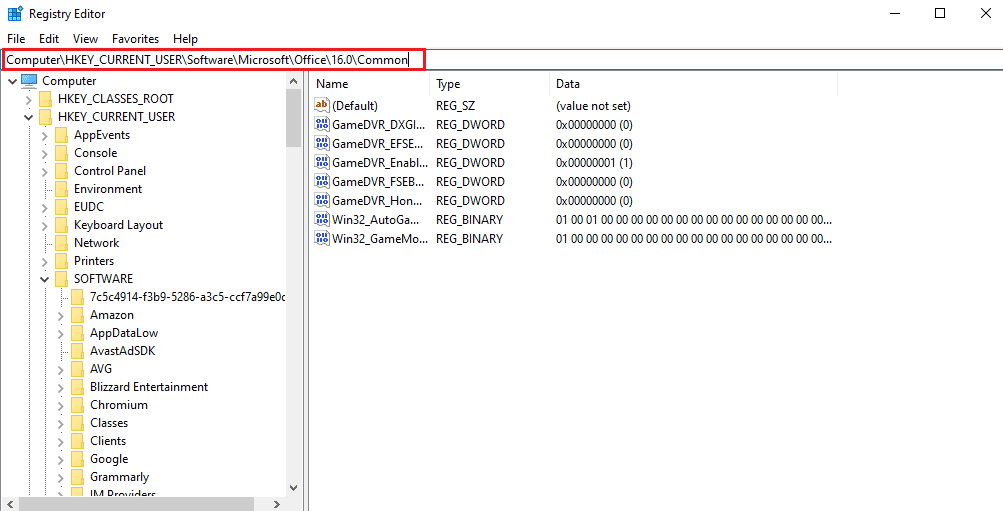
3. Ahora, ubique y elimine las carpetas Experiment, ExperimentTas, ExperimentEcs y la carpeta CurrentSkuIdForApp en Licencias.
4. Cuando se eliminen todas las carpetas mencionadas, reinicie la PC.
Método 9: reinstalar Microsoft Office
Si ninguno de los métodos mencionados anteriormente le ayudó hasta ahora para saber cómo solucionarlo, lo sentimos, pero Word se encontró con un error de Windows 10, luego reinstalar la aplicación de Microsoft Office puede ayudarlo.
Nota: solo implemente este método si tiene un disco de instalación de MS Office o un código de producto.
1. Presione la tecla de Windows, escriba Panel de control y haga clic en Abrir.
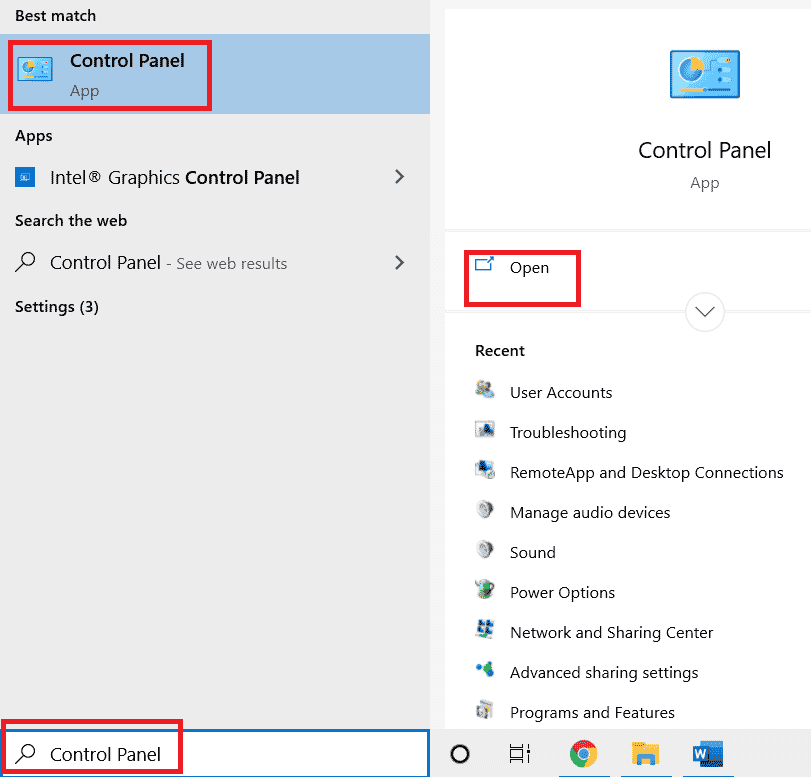
2. Establezca Ver por > Categoría, luego haga clic en Configuración de programas.
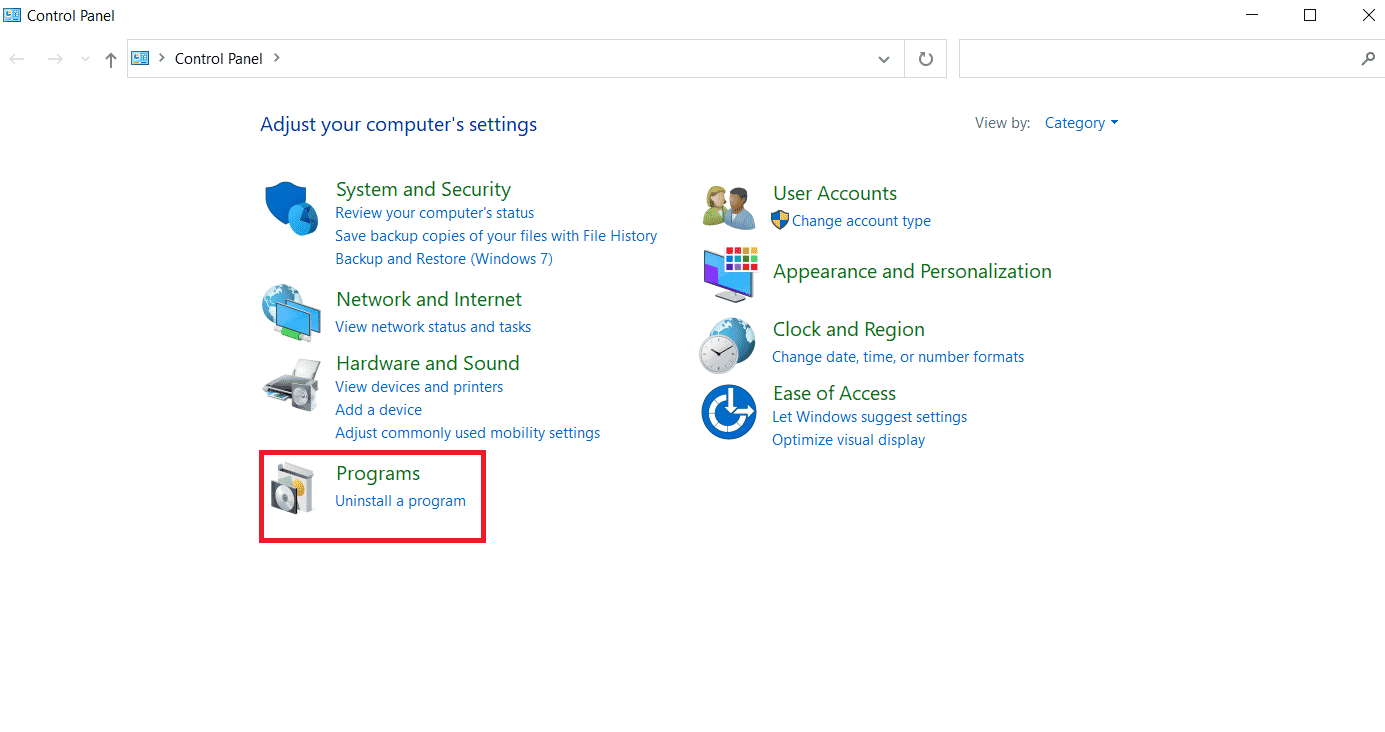
3. Haga clic derecho en el programa de Microsoft Office.
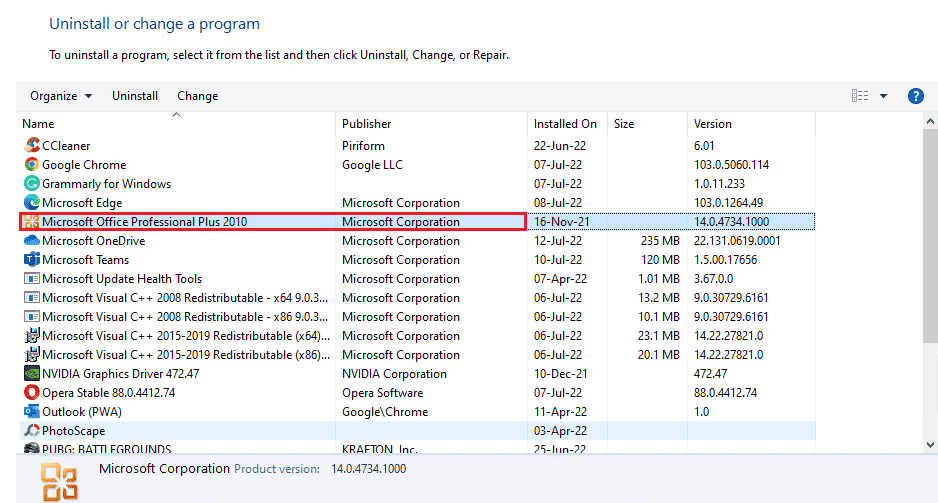
4. Seleccione la opción Desinstalar.
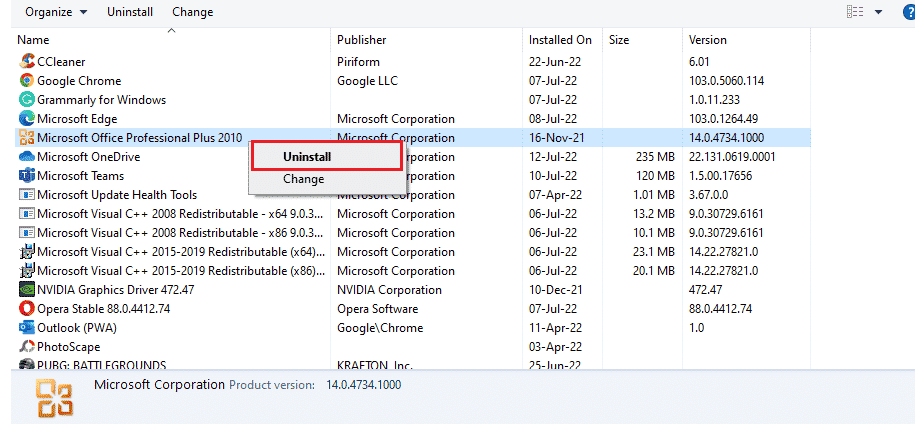
5. Ahora, usando el disco de instalación, instale Microsoft Office nuevamente.
6. Ahora que ha reinstalado MS Office en su sistema, debería resolver todos los errores que ha estado enfrentando.
Preguntas frecuentes (FAQ)
Q1. ¿Por qué mi aplicación de Microsoft Word no funciona?
Respuesta Si su aplicación de Microsoft Word tiene problemas para abrirse, es posible que se deba a una conexión de red o a una versión actualizada del programa que causa un problema técnico al abrir la aplicación.
Q2. ¿Cómo puedo solucionar el error de apertura de Word?
Respuesta El error de apertura de Word se puede solucionar reparando el programa MS Office. Aparte de eso, hay un par de métodos mencionados anteriormente que pueden ayudarlo con el problema.
Q3. ¿Los métodos mencionados anteriormente son aplicables a otros programas de Office además de Word?
Respuesta Sí, los métodos mencionados anteriormente son útiles en todos los programas de Word que muestran un error de apertura.
Q4. ¿El error de apertura de los programas de Office se muestra solo en Windows 10?
Respuesta No, muchos usuarios de Windows han visto el error de apertura en los programas de Office, incluidos Windows 7, 8 y 11.
***
En medio de todas las ventajas de Microsoft Office y programas relacionados como Excel, Word, Outlook y PowerPoint, el error de apertura de alguna manera actúa como una barrera para que los usuarios usen las aplicaciones con facilidad. Ver repetidamente el error de apertura de las aplicaciones de MS Office puede ser problemático, pero esperamos que nuestra guía lo ayude a superarlo y le reconozca cómo solucionarlo. Lo sentimos, pero Word se encontró con un error de Windows 10. Si lo hizo, luego háganos saber cuál de los métodos fue su favorito. Para cualquier consulta adicional y sugerencias valiosas, déjelas caer en la sección de comentarios a continuación.
