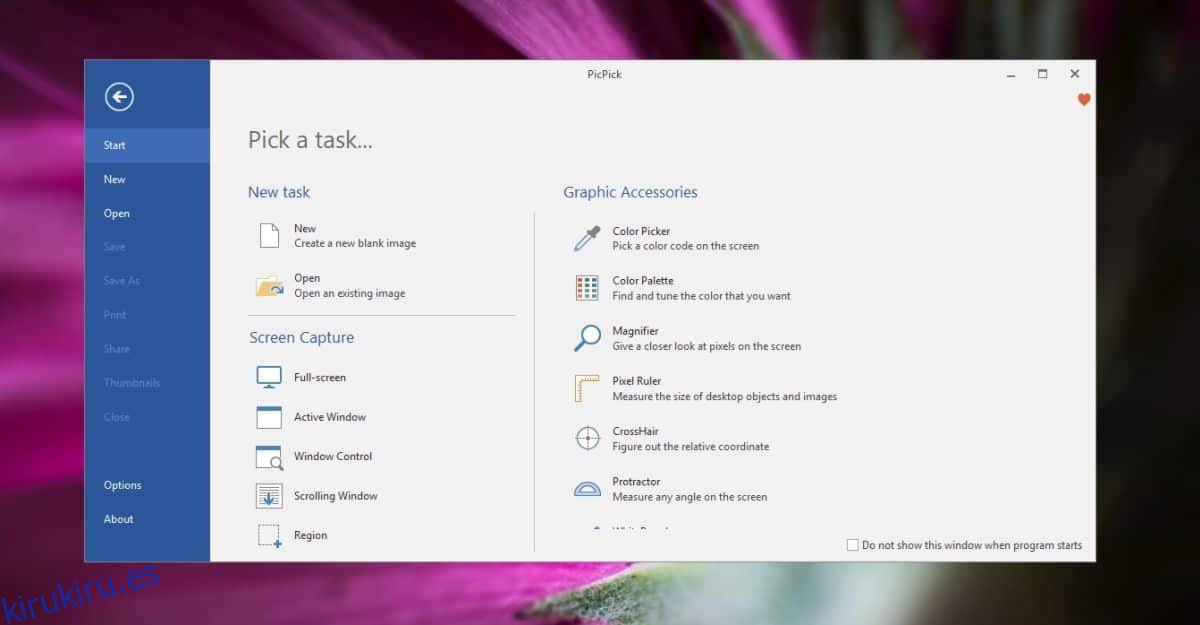Las aplicaciones de captura de pantalla son muy comunes y algunas de las mejores son gratuitas. Ofrecen bastante buenas herramientas de edición de imágenes y anotaciones, e incluso programación de capturas de pantalla, pero a menudo se quedan cortas si necesita tomar una captura de pantalla con desplazamiento en Windows 10. La mayoría de estas aplicaciones, al menos las gratuitas, tienden a proporcionar este tipo de captura de pantalla para solo navegadores. Si necesita tomar una captura de pantalla con desplazamiento de un navegador, puede hacerlo a través de un complemento o una extensión. Sin embargo, para las aplicaciones de escritorio, recomendamos usar PicPick.
PicPick es gratuito para uso individual y hace su trabajo muy bien. Tiene desplazamiento automático, lo que significa que solo tiene que comenzar a tomar una captura de pantalla e indicarle a la aplicación cuándo detenerse.
¿Necesita deshabilitar las capturas de pantalla en su sistema? Hay una aplicación para eso.
Tomar una captura de pantalla con desplazamiento
Descargar, instale y ejecute PicPick. La pantalla de inicio (que se parece demasiado a Microsoft Word) le ofrecerá la opción de tomar una captura de pantalla con desplazamiento. La aplicación también admite teclas de acceso rápido para esto que puede personalizar desde las opciones. Puede acceder a las opciones desde esta misma pantalla.
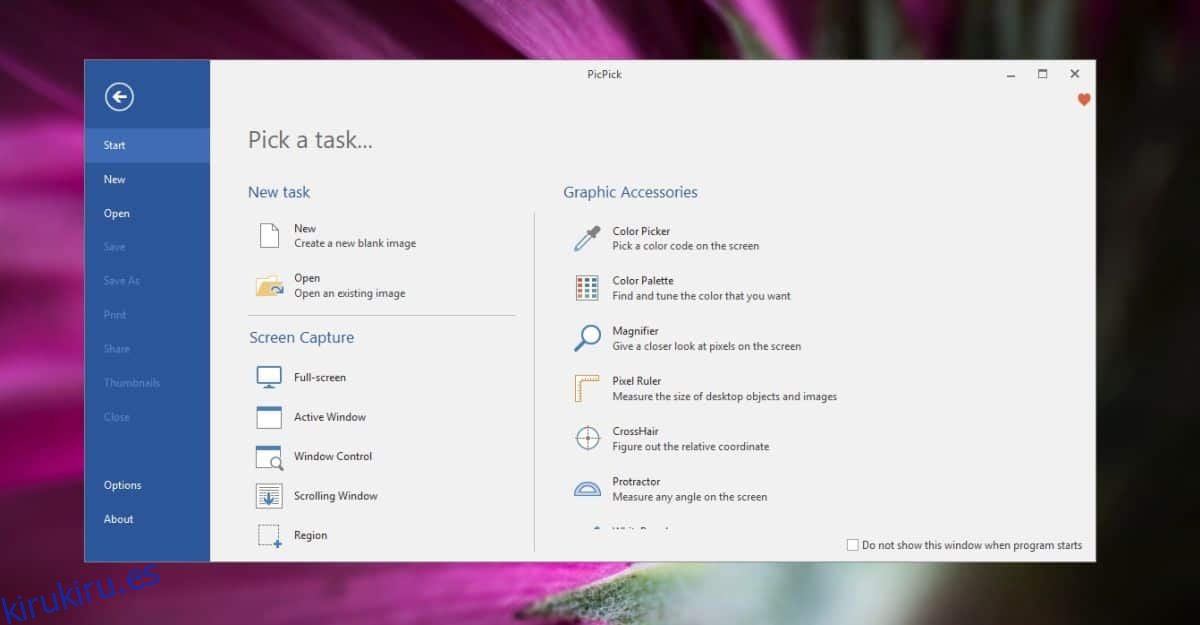
Active la función de captura de pantalla de desplazamiento y luego seleccione la región de desplazamiento. Probé esto con el Explorador de archivos y con una carpeta que tenía 333 archivos. Como puedes imaginar, eso es mucho desplazamiento.
Haga clic dentro del área de desplazamiento y la aplicación se encargará del resto.
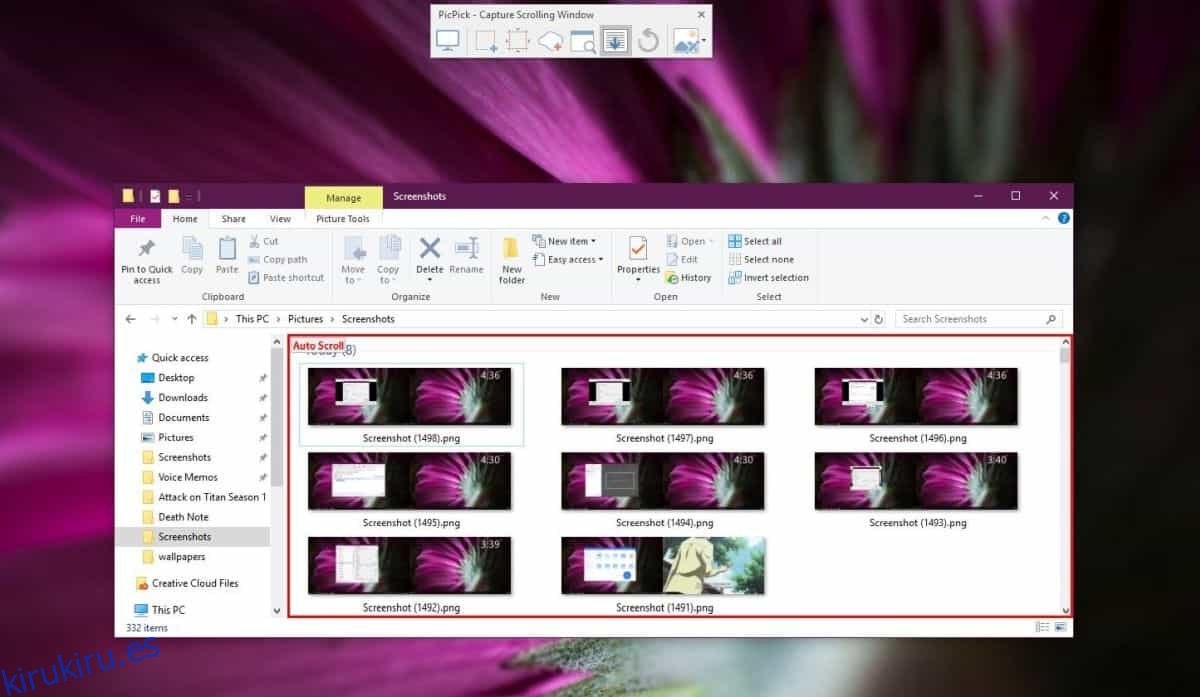
Cuando la aplicación se desplaza hasta el final de la ventana, abre la captura de pantalla en su editor integrado. Puede editarlo si lo desea, o puede guardarlo tal como está. La siguiente captura de pantalla muestra que la imagen que se capturó tiene una altura de 12524px.
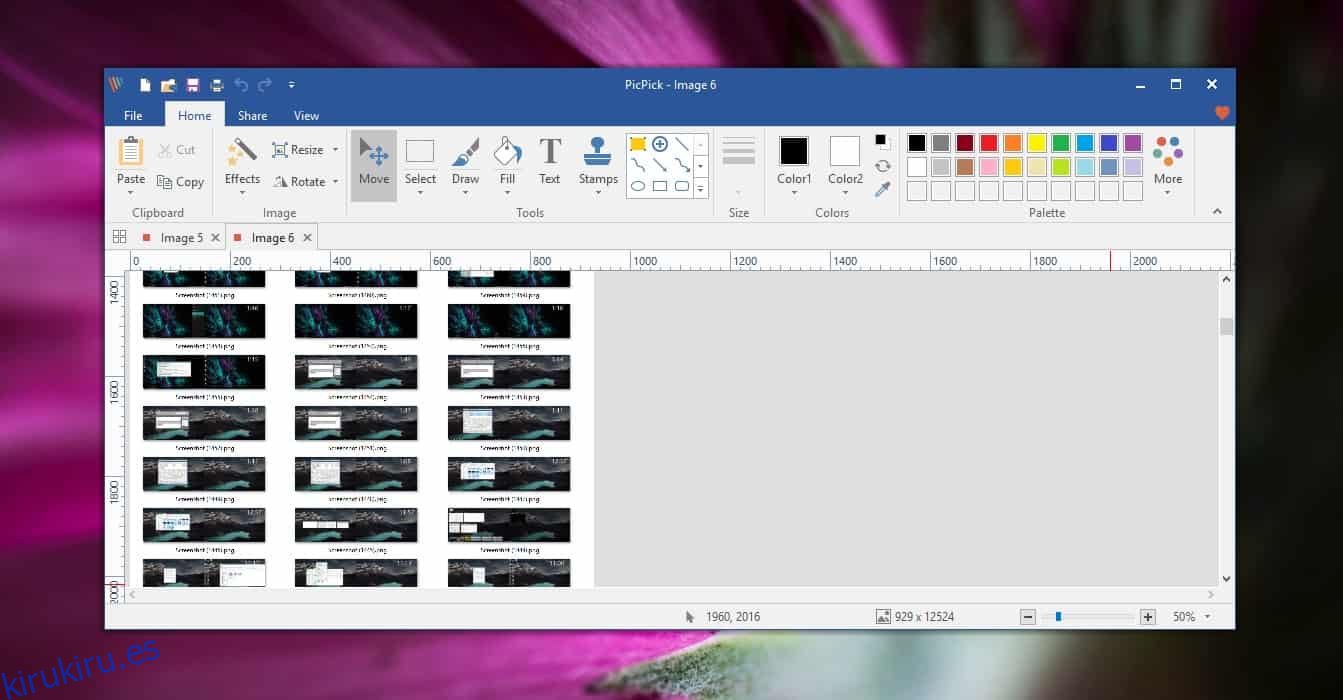
La captura de pantalla presenta solo el área desplazable, lo que significa que la interfaz del Explorador de archivos no está incluida. Si desea incluir la interfaz, tendrá que hacer una captura de pantalla y unir las dos imágenes.
PicPick solo puede desplazarse por áreas que reconoce como desplazables, por lo que puede haber algunas aplicaciones en las que no funcione. Puede usar esto para aplicaciones de escritorio y también para cualquier navegador.
PicPick no es la única aplicación gratuita que ofrece capturas de pantalla con desplazamiento. Encontrará una o dos recomendaciones más si realiza una búsqueda superficial en línea; sin embargo, hemos probado las más populares y descubrimos que PicPick ofrece la solución más confiable y su desplazamiento automático funciona muy bien. Algunas aplicaciones que pueden tomar una captura de pantalla con desplazamiento dejarán el trabajo de unir las imágenes al usuario mientras PicPick hace todo por usted.