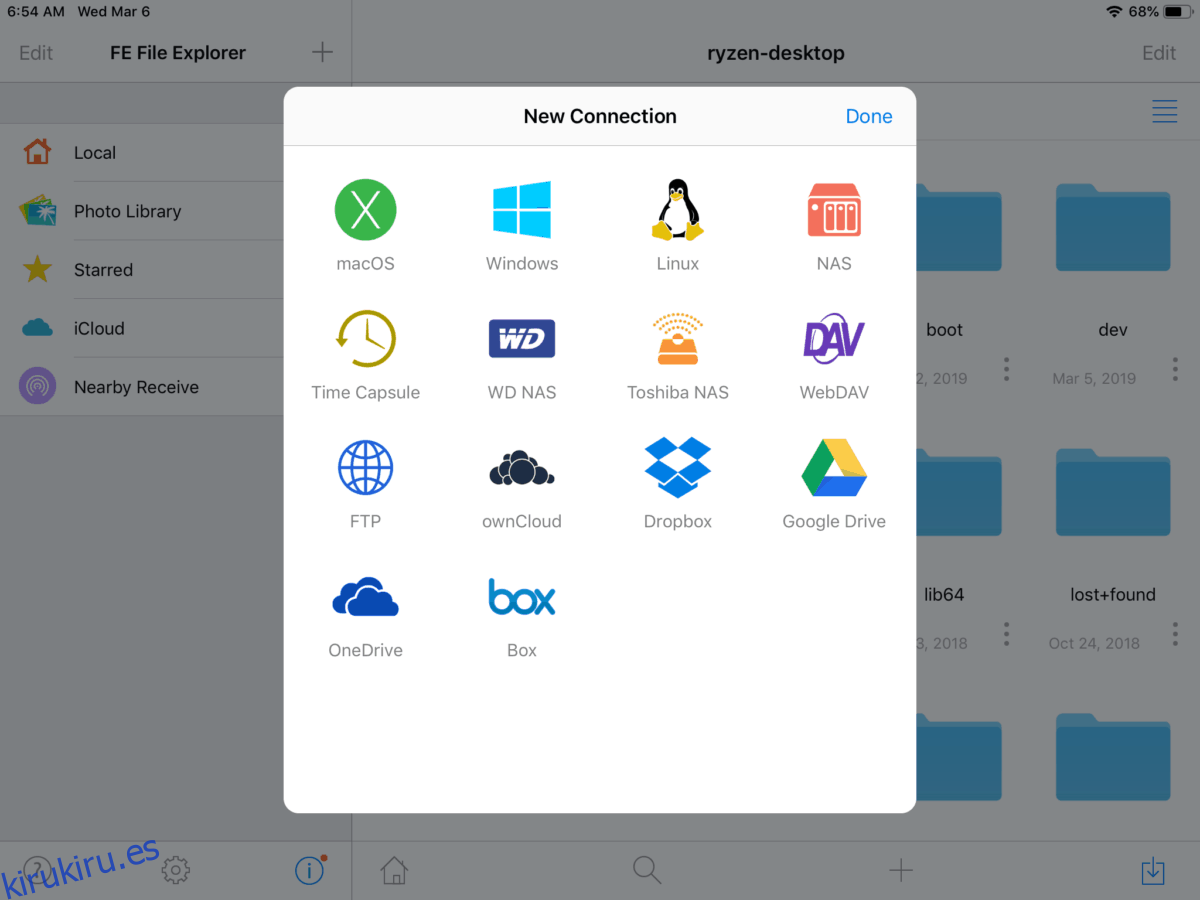No todos los fanáticos de Linux son usuarios de Android. Algunos usan iOS porque, aunque Apple produce software no gratuito, se comprometen de manera significativa a respetar la privacidad del usuario. Sin embargo, usar iOS tiene muchos beneficios, si eres un usuario de Linux, también existen algunas desventajas. Con mucho, una de las desventajas más importantes es que colocar archivos en iDevices puede ser tedioso si no usa iTunes. La mejor manera de transferir archivos de Linux a iOS es hacerlo de forma inalámbrica, a través de una conexión de red local.
Tabla de contenido
Configurar el servidor SSH en Linux
Para que iOS pueda interactuar con su computadora de escritorio o computadora portátil Linux de forma inalámbrica para transferir archivos, se debe configurar un servidor SSH. La razón por la que debemos optar por SSH es que, a diferencia de Android, la App Store de Apple no permite aplicaciones que puedan alojar servidores (asumimos que debido a un problema de seguridad). Afortunadamente, iOS admite el protocolo SSH sin problemas, que incluye un función de servidor FTP incorporada.
Configurar un servidor SSH en el escritorio de Linux no lleva mucho tiempo. Para hacerlo, necesitará instalar el paquete del servidor OpenSSH y jugar con los archivos de configuración. Si no está familiarizado con cómo configurar SSH, consulte mi tutorial paso a paso sobre el tema.
Cuando tenga su computadora Linux alojando con éxito un servidor SSH en la red, saque su iPhone o iPad y continúe con la siguiente sección de la guía.
Instalar FE File Explorer en iOS
Hay algunas aplicaciones útiles en iOS que permiten a los usuarios configurar conexiones de red. En mi investigación, descubrí que el mejor para usar es el Explorador de archivos FE. Principalmente porque admite muchas funciones, como la conexión a dispositivos LAN NAS, computadoras Linux, FTP / SFTP, Mac, Windows e incluso Google Drive.
FE File Explorer tiene una versión gratuita y de pago de la aplicación. En esta guía, te daré instrucciones para que uses la versión gratuita. Sin embargo, si desea más funciones (como múltiples conexiones), la versión paga también es excelente.
Para tener en sus manos el Explorador de archivos FE para su dispositivo iOS, siga adelante, abra la App Store y búsquelo con la función de búsqueda. Alternativamente, cargue esta guía en su iDevice, luego haga clic en este enlace aquí. Debería iniciar automáticamente la página de la tienda de aplicaciones de FE File Explorer.
Configure una conexión SFTP en FE File Explorer
El protocolo SSH tiene un componente de servidor FTP integrado que los usuarios pueden aprovechar para realizar transferencias rápidas de archivos a través de una red local o incluso a través de Internet. En nuestro caso de uso, lo aprovecharemos para transferir archivos de Linux a iOS, o viceversa.
Sin embargo, antes de enviar archivos, es necesario configurar una nueva conexión. Para hacer esto, abra la aplicación FE File Explorer en su dispositivo iOS. Desde allí, busque el icono «+» en la parte superior izquierda de la aplicación y tóquelo.
Al tocar el icono «+» en el Explorador de archivos FE, aparecerá una ventana de «Nueva conexión». En esta ventana, busque un icono de globo terráqueo y tóquelo para ir al asistente de configuración de la conexión FTP en el Explorador de archivos de FE.

La ventana «Nueva conexión» en la sección FTP tiene mucha información para completar. Para comenzar, toque «Nombre para mostrar». En este cuadro, complete cómo se debe llamar la nueva conexión. Después de eso, vaya al cuadro «Nombre de host / IP» y agregue el nombre de host o la dirección IP.
Una vez que haya configurado el nombre de host de las conexiones / información de IP, baje a «Protocolo» y tóquelo para revelar un menú de selección. En el menú que aparece, elija la opción «SFTP».
Haga clic en el botón «Guardar» para guardar su nueva conexión a FE File Explorer.
Conectarse a Linux
Ahora que la nueva conexión está configurada, es hora de usarla para iniciar sesión en la computadora Linux a través del protocolo SFTP. Para hacer esto, busque la sección «conexiones» de FE File Explorer y toque la conexión que hizo anteriormente.
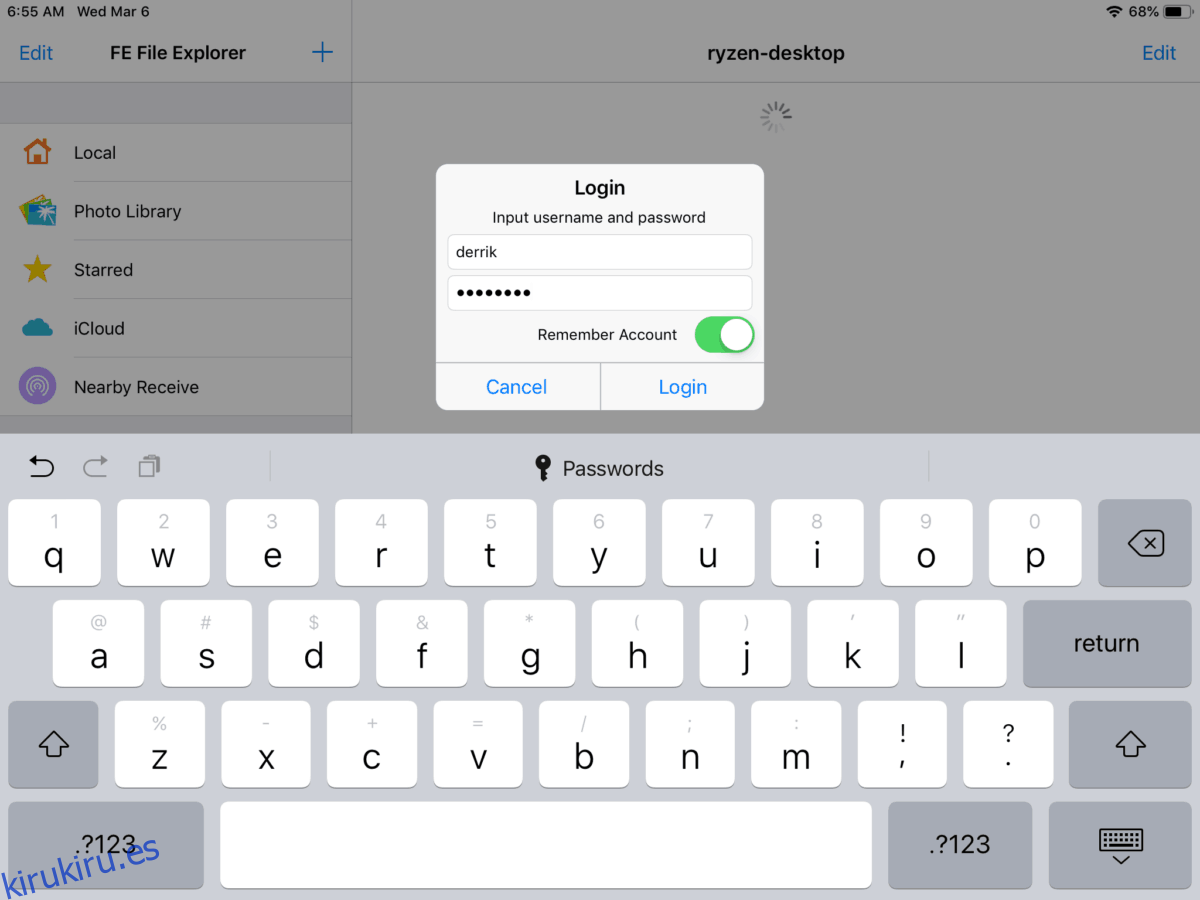
Al tocar el perfil SFTP en FE File Explorer, se configurará automáticamente una conexión FTP que mostrará todos los archivos en la computadora Linux remota.
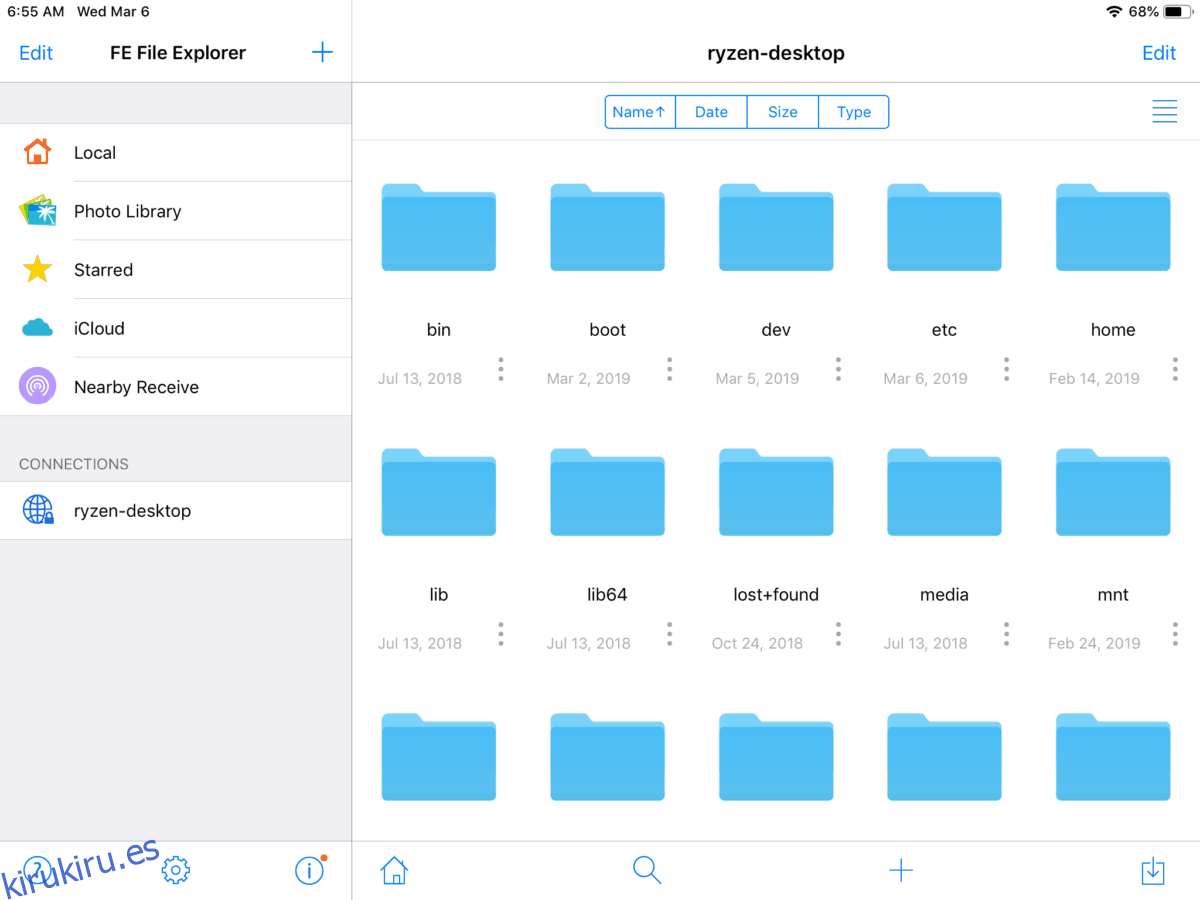
Transferir archivos de iOS a Linux
Para transferir archivos o carpetas desde su dispositivo iOS a una computadora de escritorio o portátil Linux, siga las instrucciones paso a paso a continuación.
Paso 1: Mira la barra lateral en FE File Explorer. Pulsa en «Local», «Biblioteca de fotos» o «iCloud». Después de hacer su selección, busque los datos que desea transferir desde su iDevice a la computadora Linux.
Paso 2: Presione el botón «Editar» en la parte superior derecha de la aplicación. Luego, una vez que FE File Explorer ingrese al modo de edición, seleccione todos los archivos y carpetas que desea transferir a Linux
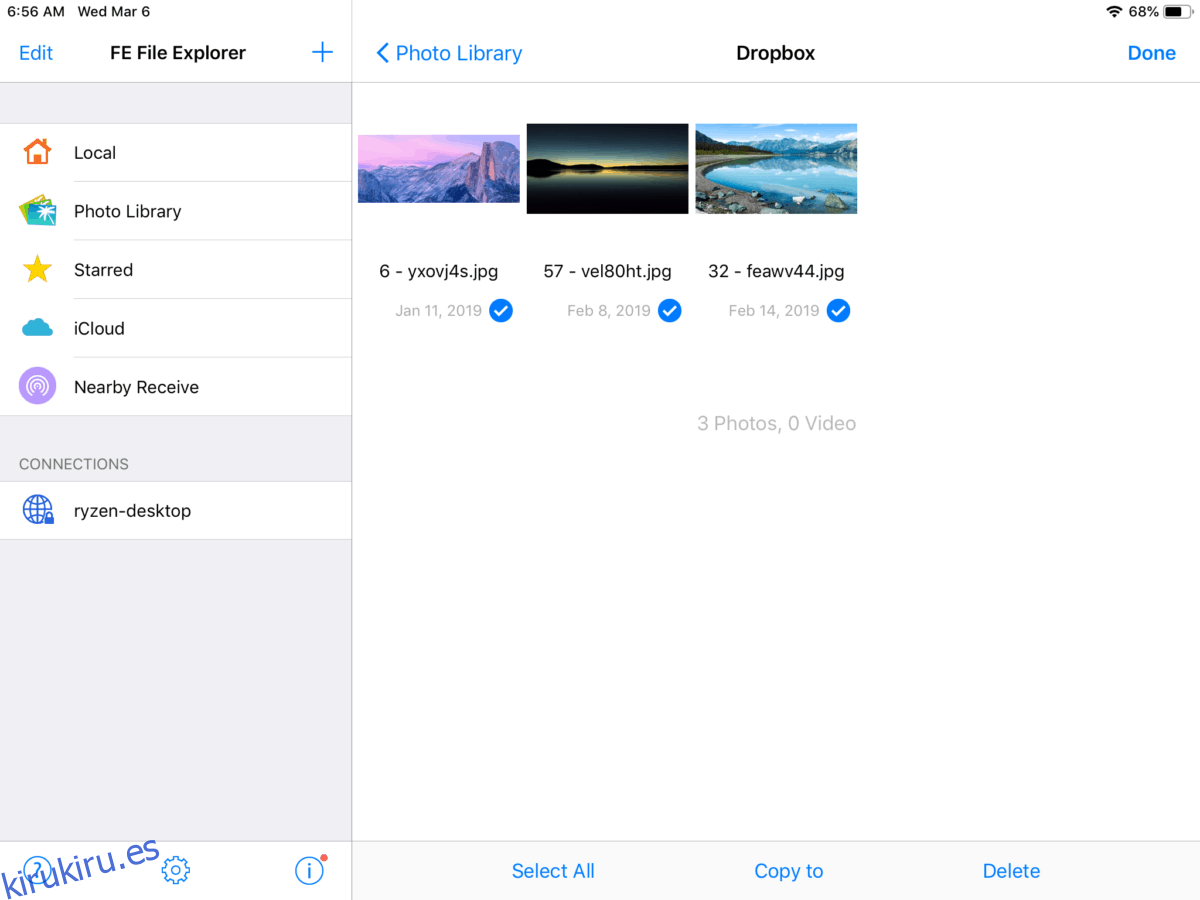
Paso 3: Elija la opción «Copiar a» en la parte inferior de la pantalla para que aparezca el cuadro de diálogo «Copiar archivos».
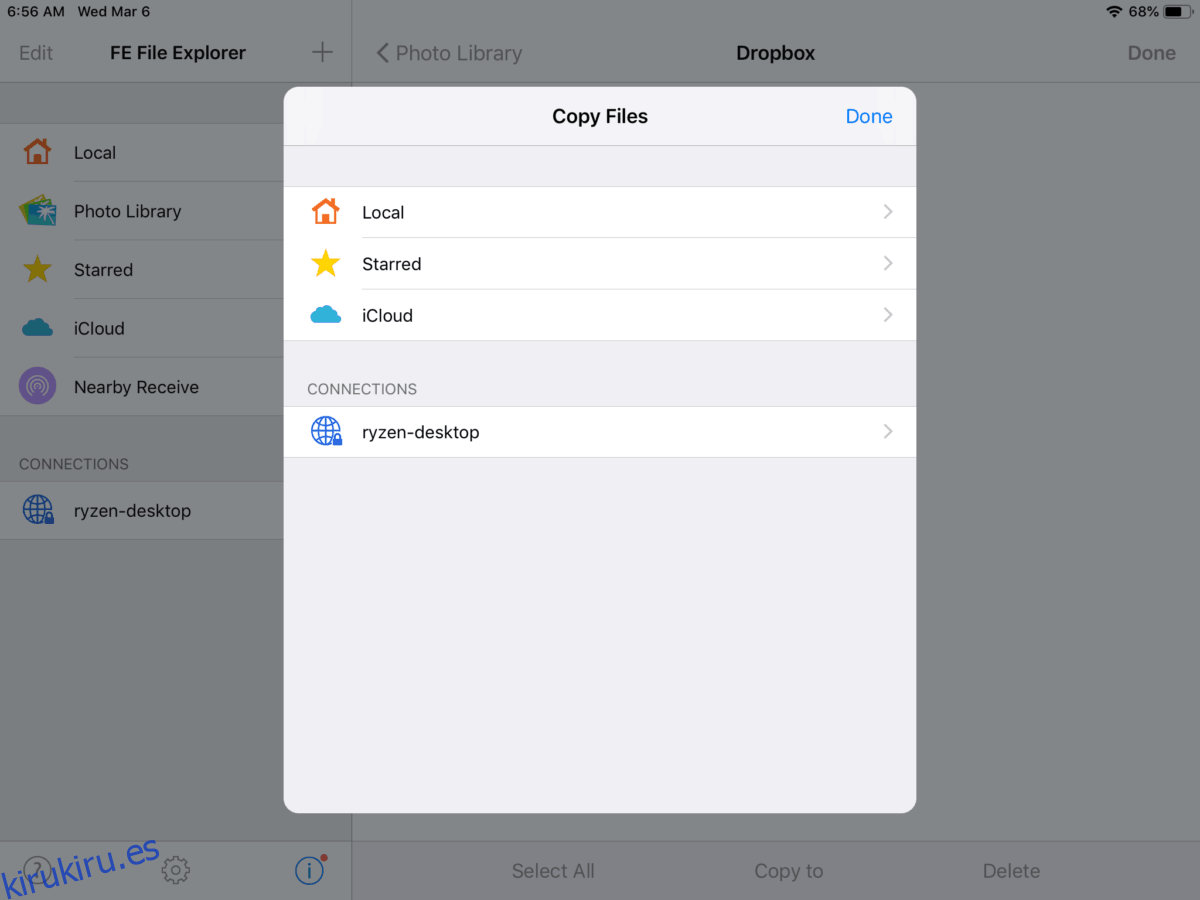
Paso 4: En el cuadro de diálogo «Copiar archivos», elija la conexión FTP de Linux. Luego, busque en la lista de archivos «Inicio» y tóquelo. Luego, toque la carpeta que lleva su nombre de usuario.
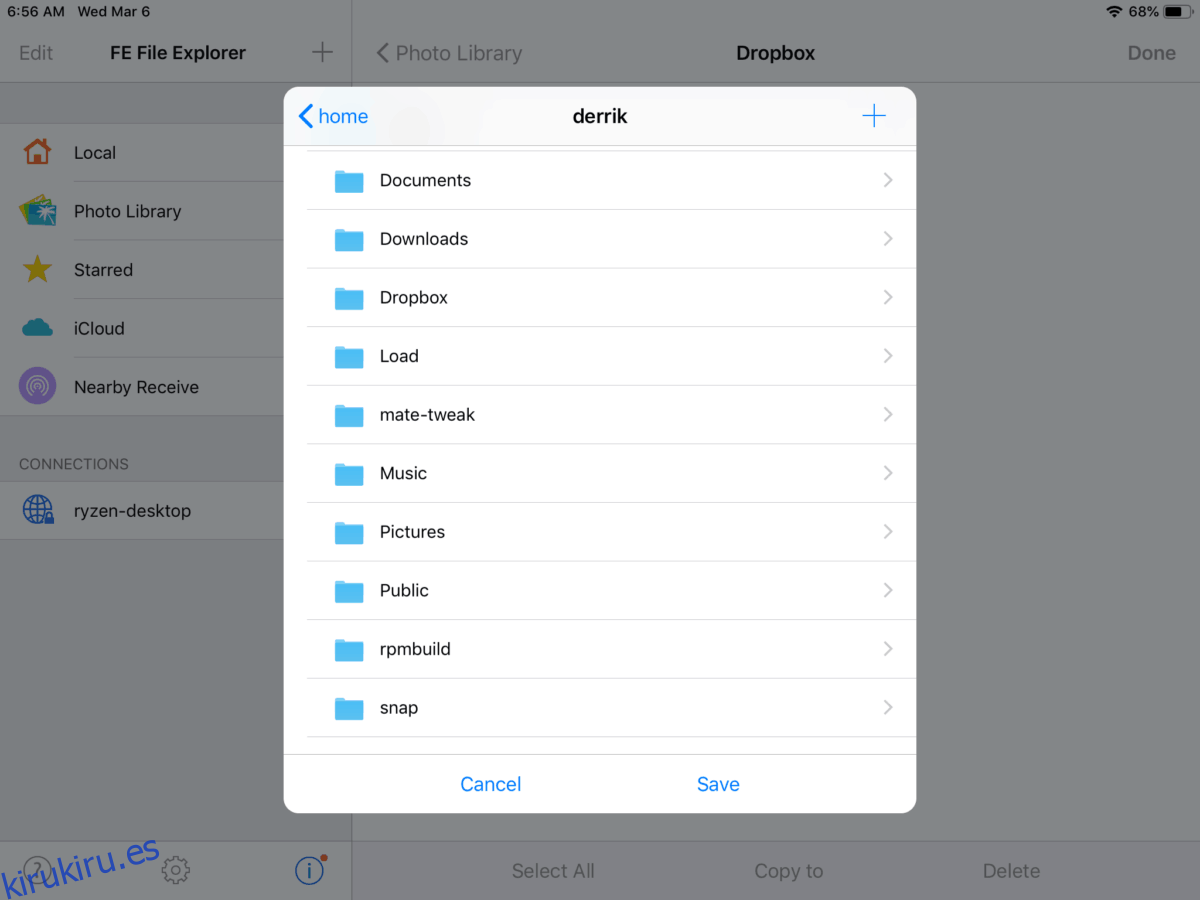
Paso 5: toca «Guardar» para transferir los datos de iOS a Linux.
Transferir archivos de Linux a iOS
Para transferir archivos o carpetas desde su computadora de escritorio o portátil Linux a un dispositivo iOS, siga las instrucciones paso a paso a continuación.
Paso 1: En la barra lateral del Explorador de archivos FE, toque la conexión FTP de Linux. Luego, busque «Inicio», seguido de la carpeta que contiene el nombre de usuario de su PC con Linux.
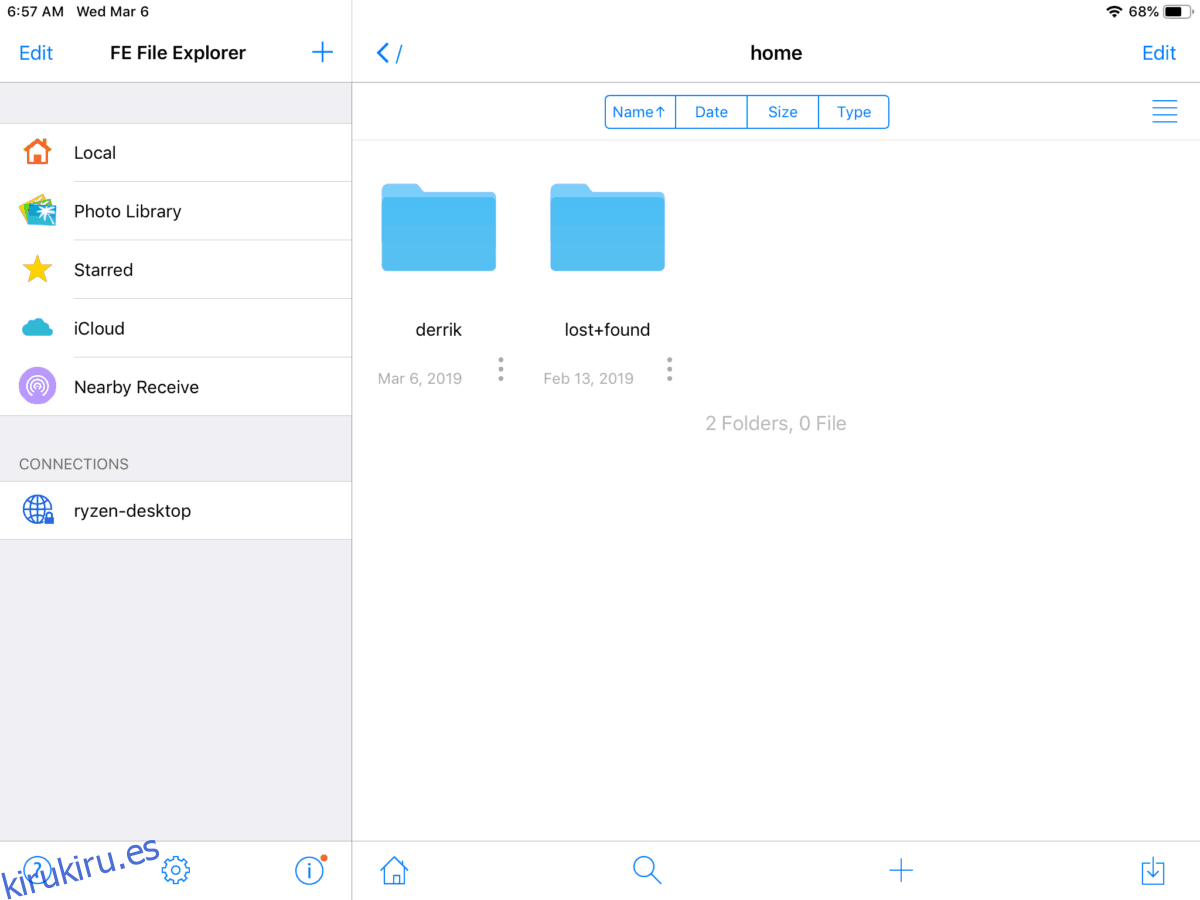
Paso 2: toca los tres puntos verticales debajo del archivo o carpeta que deseas transferir a tu dispositivo iOD. Esto abrirá un cuadro de diálogo de acción dentro de la aplicación.
Paso 3: Seleccione la opción «Copiar a» para que aparezca el cuadro de diálogo «Copiar archivos».
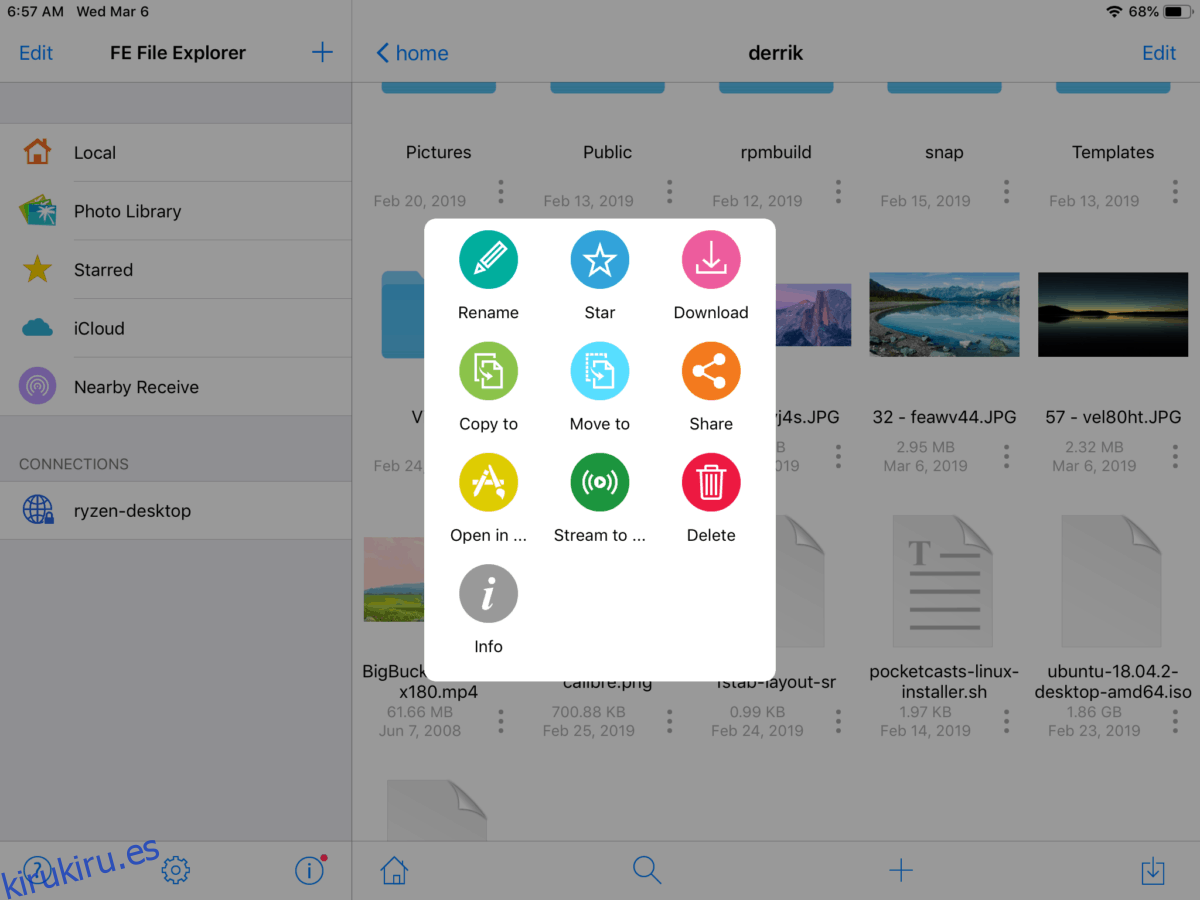
Paso 4: En el cuadro de diálogo «Copiar archivos», seleccione «Local» para indicarle a FE File Explorer que coloque los datos en iOS.
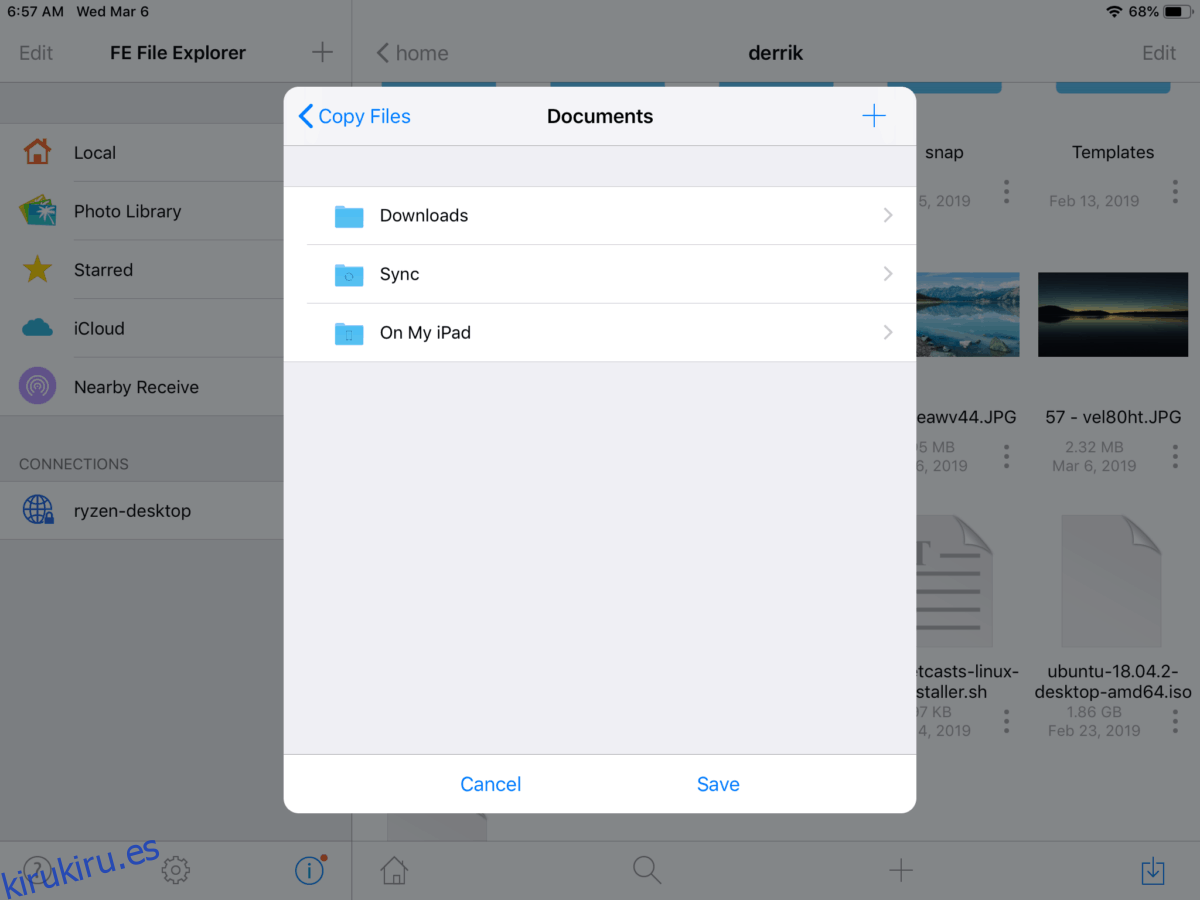
Paso 5: Haga clic en «Guardar» para iniciar la transferencia de datos de Linux a iOS.