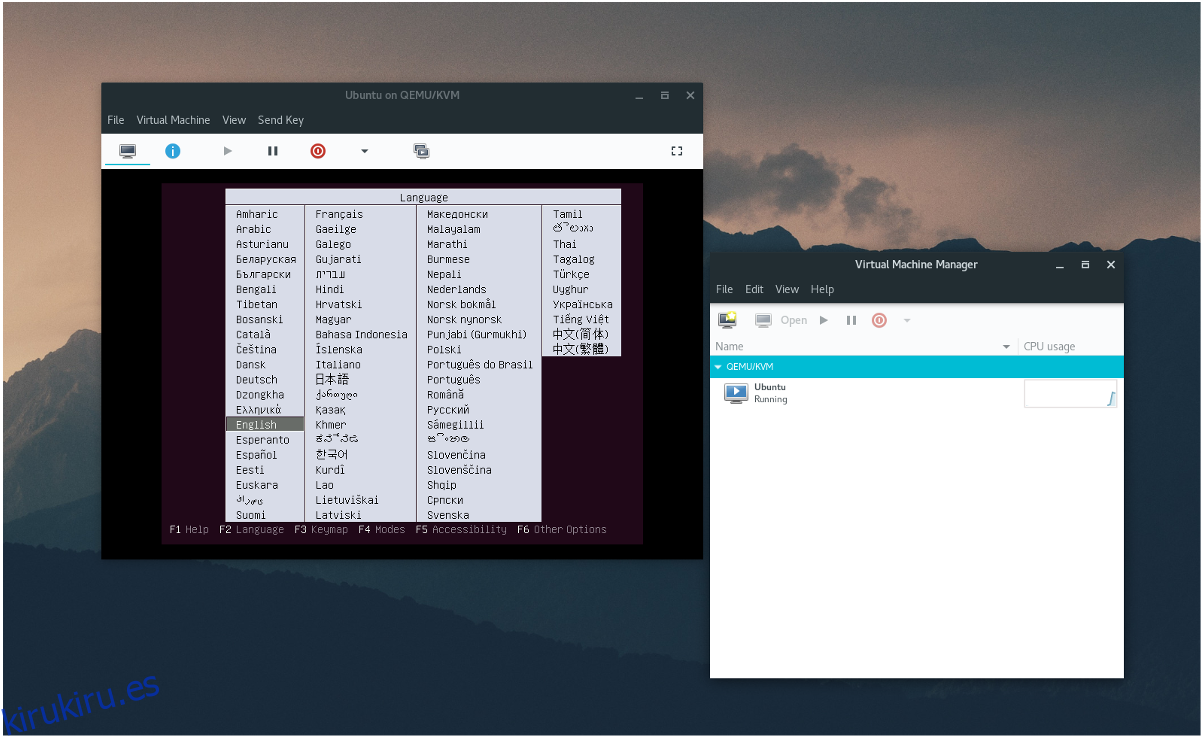¿Quiere virtualizar en Linux, pero quiere una herramienta que utilice las características nativas del kernel de Linux en lugar de algo patentado como VMware? Virtual Machine Manager lo tiene cubierto. Es una interfaz para libvirtd y permite a los usuarios obtener el máximo control de Linux KVM. En esta guía, veremos cómo instalar Virt-Manager en Linux y hacer que funcione. También repasaremos la forma correcta de habilitar cosas como libvirt, ¡y más!
Tabla de contenido
Instalación
Virt-Manager es uno de los front-end más populares para las funciones de virtualización a nivel de kernel presentes en Linux. Obtenerlo en la mayoría de las distribuciones de Linux no es nada difícil.
Ubuntu
sudo apt install virt-manager
Debian
sudo apt-get install virt-manager
Arch Linux
sudo pacman -S virt-manager dnsmasq bridge-utils openbsd-netcat
Fedora
sudo dnf install virt-manager qemu-kvm qemu-img libvirt-daemon libvirt-daemon-driver*
OpenSUSE
sudo zypper install virt-manager
Otros Linux
La herramienta Virt-Manager es una interfaz para KVM y depende en gran medida de libvirtd. Como resultado, los usuarios que buscan que esto funcione deben investigar las dependencias en las que se basa virt-manager. En la mayoría de los casos, se trata de libvirtd, dnsmasq y otros paquetes similares. La mejor opción es buscar dependencias relacionadas con el paquete virt-manager e instalarlas todas. Además, consulte las guías de software y Wiki de su distribución de Linux. Es muy probable que haya una guía sobre cómo configurarlo.
Comandos de Systemd

Aquellos que usan Ubuntu no necesitan preocuparse por este proceso. Aunque las versiones de Ubuntu (desde 16.04 LTS) han usado systemd init, no es necesario habilitar este tipo de procesos. Esto se debe a que Ubuntu habilita automáticamente todo de inmediato. Es posible que las versiones posteriores de Debian que utilicen systemd tampoco necesiten configuración.
Nota: aunque Ubuntu no requiere la habilitación manual del servicio systemd, eso no significa que funcionará inmediatamente después de la instalación. Algunos servicios están habilitados, pero no se inician de inmediato. Por si acaso, reinicie su PC antes de intentar utilizar Virt Manager.
Virt Manager tiene varios scripts de inicio del sistema y los requiere para funcionar. Habilítelos e inícielos con los siguientes comandos:
sudo systemctl enable libvirtd sudo systemctl enable virtlogd sudo systemctl start libvirtd sudo systemctl start virtlogd
Preparar
Configurar una máquina virtual en Virtual Machine Manager es un poco más práctico, a diferencia de otras herramientas populares como Gnome Boxes u Oracle VM Virtualbox. Para empezar, abra el programa Virt-Manager y observe lo que dice. Si todos los servicios de systemd están habilitados correctamente, el usuario no verá advertencias ni errores. Si hay errores, lea el error y averigüe qué servicio debe habilitarse.
Descargue una imagen de disco ISO del sistema operativo que desea virtualizar. En este ejemplo, usaremos la versión beta de Ubuntu. La última versión de la beta. se puede encontrar en la wiki de Ubuntu.
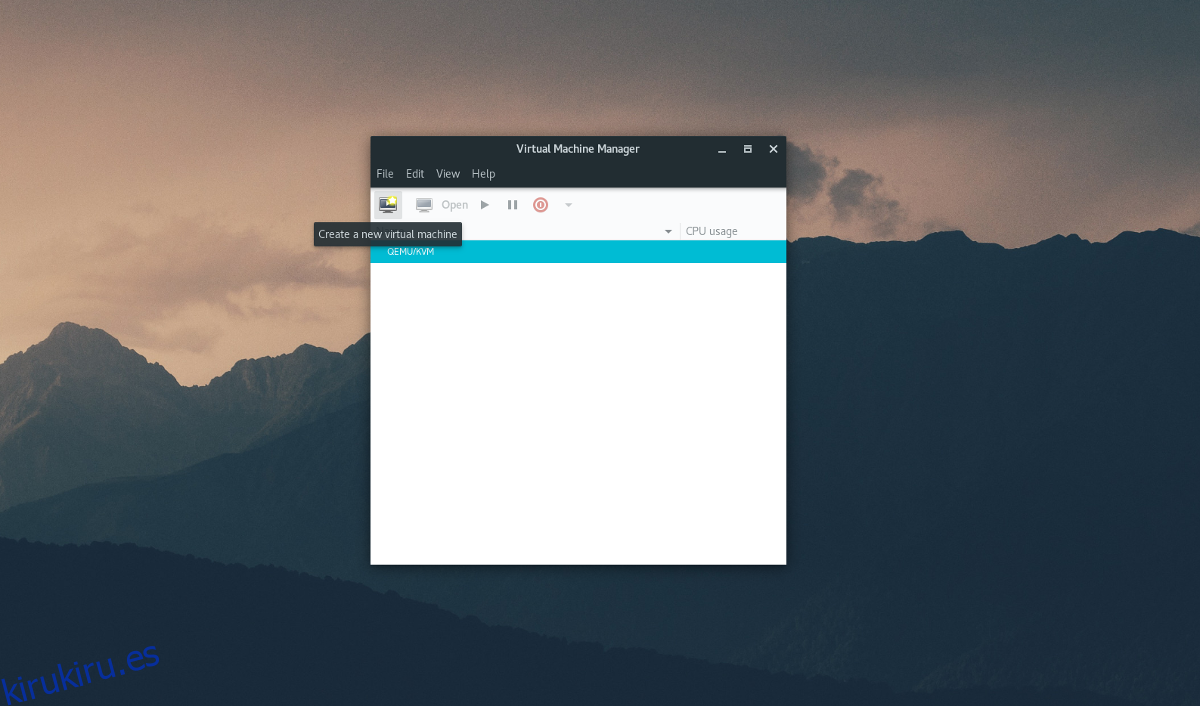
Para crear una nueva máquina virtual, haga clic en «archivo», luego en «Nueva máquina virtual». Al seleccionar esta opción, aparece un menú. En este menú, el usuario tiene 5 opciones para los medios de instalación. Seleccione «medios de instalación local».
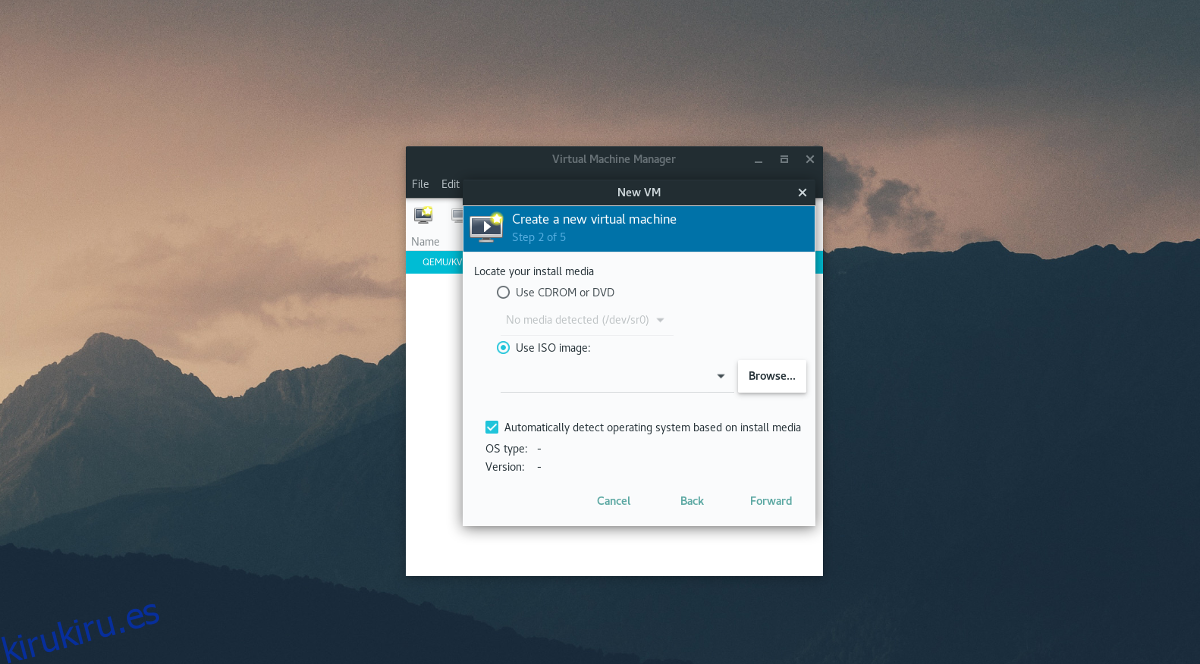
En el paso 2 de 5, la herramienta le pide al usuario que “ubique su medio de instalación”. Haga esto haciendo clic en «navegar», luego «navegar local». y encontrar la ISO beta de Ubuntu en el sistema de archivos.
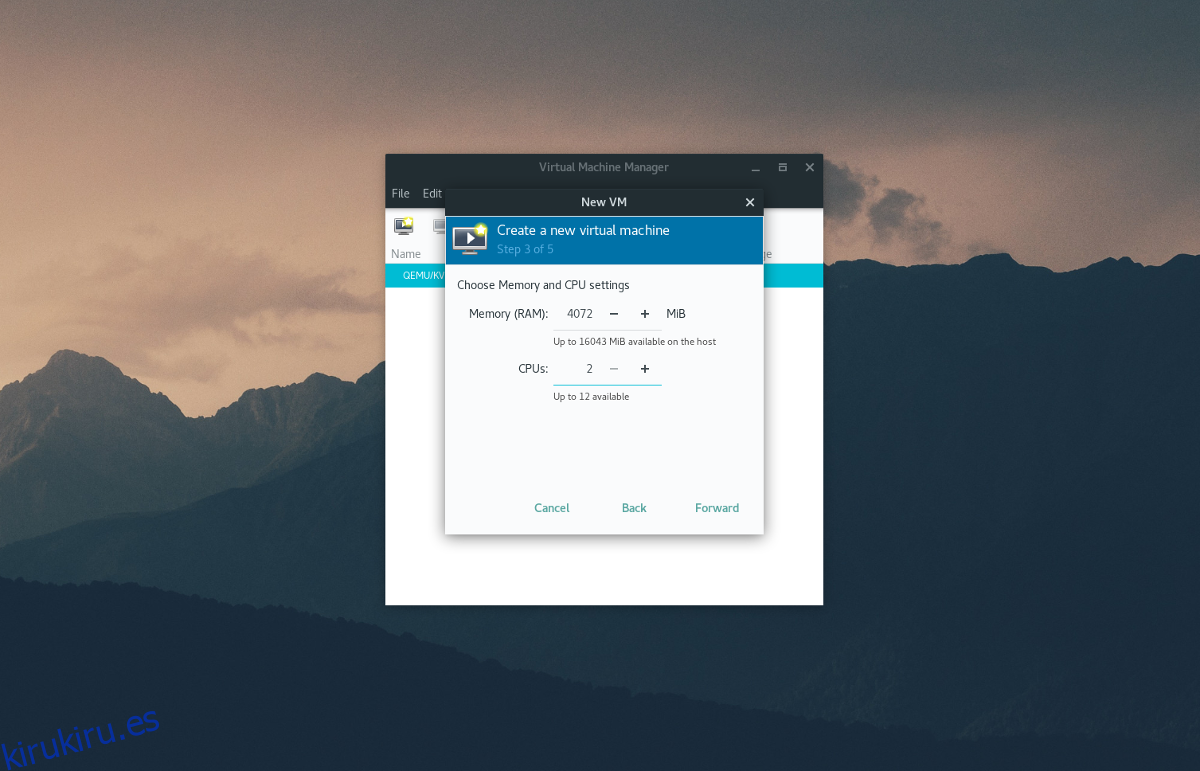
El paso 3 implica configurar la asignación de hardware para la máquina virtual. Ingrese la cantidad de núcleos de RAM y CPU que la VM debe usar (o déjela como predeterminada), luego haga clic en «Adelante» para pasar a la página siguiente.
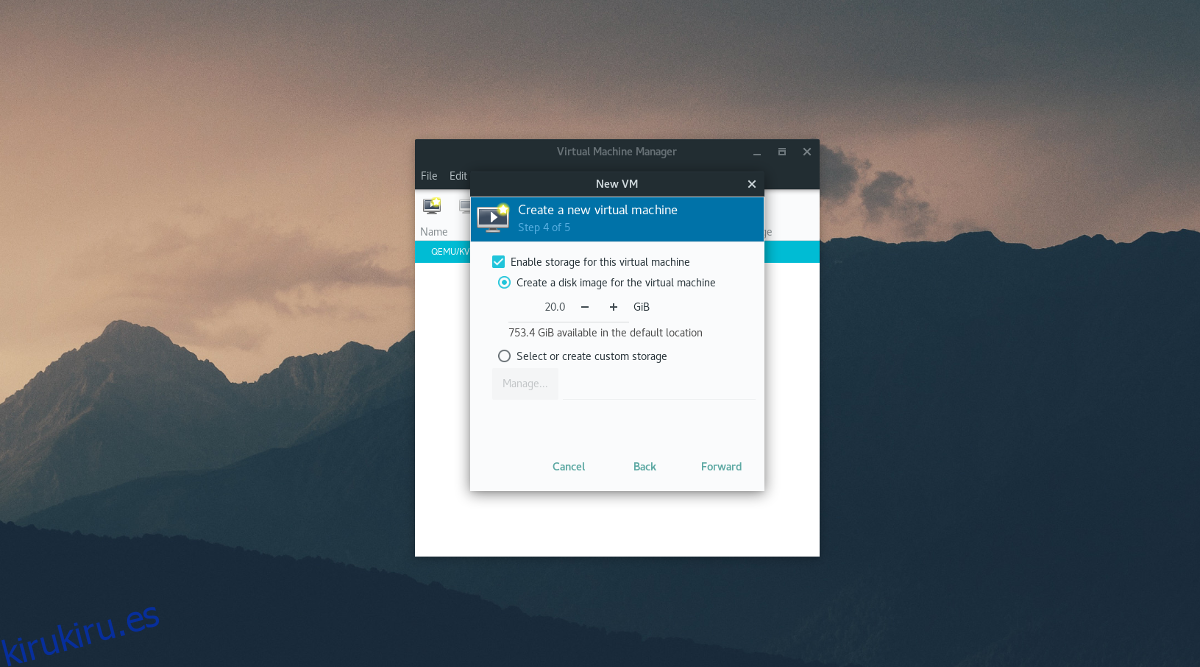
Usando la herramienta de creación de disco en el paso 4, ingrese el tamaño del disco duro para la VM. El valor predeterminado es 20,0 GB y debería ser suficiente. De lo contrario, ingrese un número mayor en gigabytes.
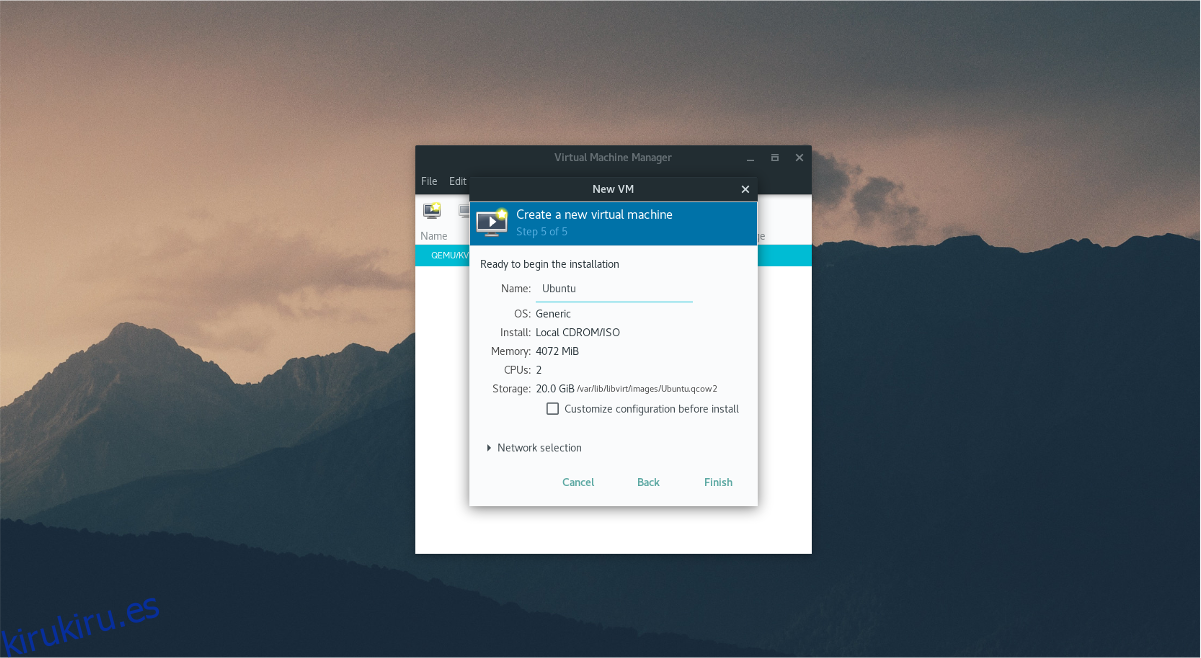
Por último, ingrese el nombre de la máquina virtual en «nombre» en el paso 5 y haga clic en el botón finalizar. La máquina virtual está configurada correctamente y el sistema operativo está listo para la instalación.
Uso
Haga clic dentro de la VM y siga el proceso de instalación de su distribución de Linux como de costumbre. Como la mayoría de los sistemas operativos, la herramienta de instalación lo guiará. Cuando termine, presione CTRL izquierdo + ALT izquierdo al mismo tiempo, luego haga clic en el botón rojo de «apagado» para apagar la VM.
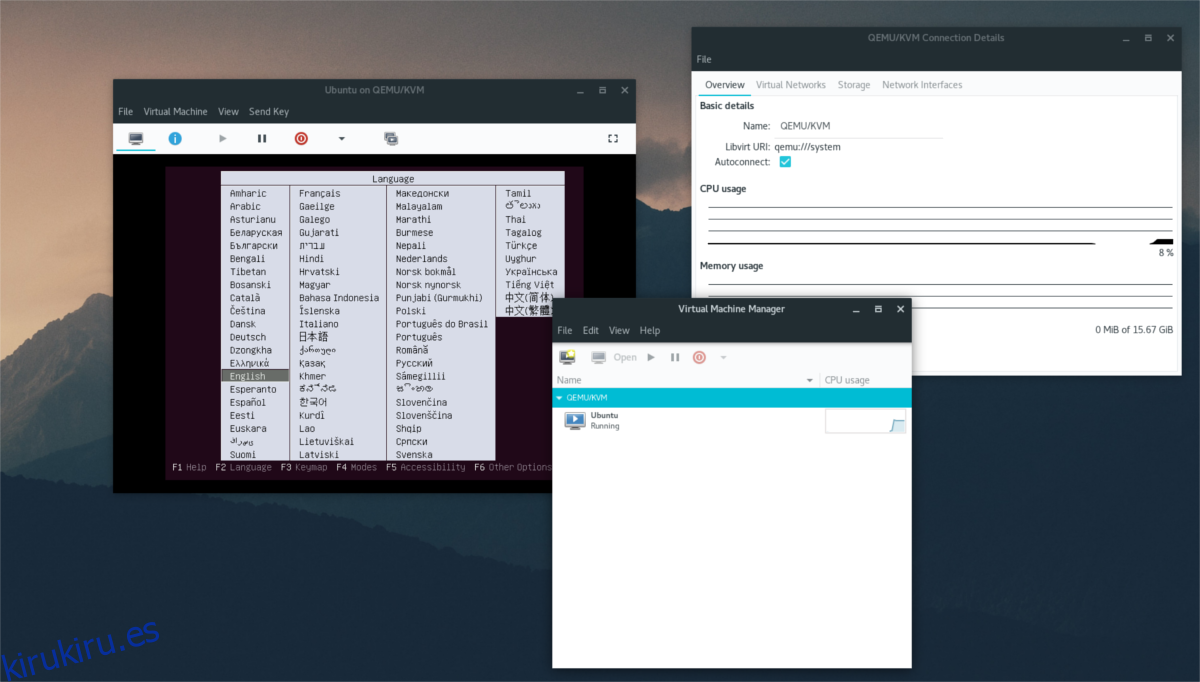
Para ejecutar la VM en cualquier momento después de que se haya apagado, abra la herramienta y haga clic en el botón de reproducción.
Otras opciones
Cuando el sistema operativo se ejecuta en el disco duro virtual, el usuario medio no necesita más configuración. La herramienta tiene una configuración predeterminada razonable, y todo debería funcionar de inmediato, desde la detección de tarjetas de red hasta el reconocimiento de dispositivos USB.
Sin embargo, si desea personalizar las distintas opciones de la máquina virtual, haga clic en el icono azul «i». En esta área, Virtual Machine Manager le dará al usuario un control total y completo sobre el sistema operativo.
Seleccione cualquiera de los íconos para cambiar las cosas. Por ejemplo, para cambiar los núcleos de la CPU, haga clic en «CPU». Para cambiar las opciones del mouse, seleccione «mouse», etc.
Basta decir que hay muchos detalles de configuración que se pueden configurar en esta área, como “Descripción general”, “Rendimiento”, “Memoria”, Opciones de arranque ”,“ Sonido ”,“ Pantalla ”, etc.
Conclusión
Hay muchos tipos diferentes de máquinas herramientas virtuales en Linux, y cada una de ellas es excelente. Dicho esto, la herramienta Virtual Machine Manager es una de las mejores. Si está buscando virtualizar en Linux, hágase un favor e instale esta aplicación.