¿Está buscando una forma sencilla de transferir canciones desde su iPod a una PC? Tal vez quiera reproducir sus canciones favoritas en su computadora o desee hacer una copia de seguridad de su música para que no se pierda. Tal vez ya no uses un iPod, pero no quieres que el dinero que gastaste en iTunes se desperdicie.

En este artículo, describiremos algunas formas sencillas que pueden ahorrarle tiempo y ayudarlo a transferir todas sus canciones a su PC.
Tabla de contenido
Cómo transferir canciones del iPod a la PC en Windows 10
Hay algunas formas de transferir canciones desde un iPod a su PC, usando iCloud, iTunes o Dropbox.
Transfiere canciones desde tu iPod a la PC con iTunes
iTunes es una aplicación de escritorio gratuita que es una excelente opción para guardar su música en su computadora. Así es como se hace:

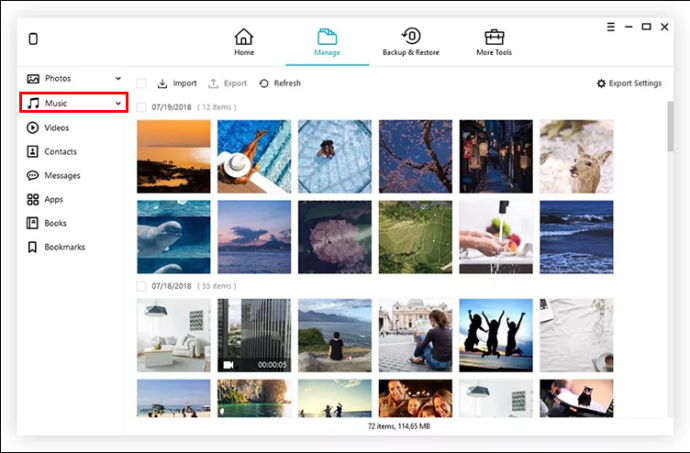
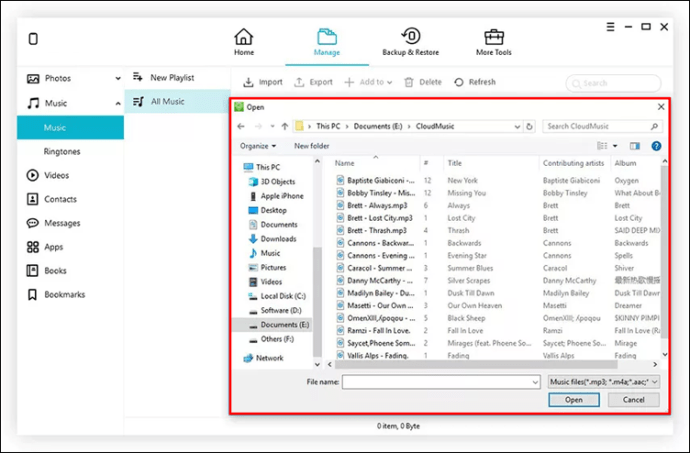
Restaurar las compras
Puede restaurar y volver a descargar sus compras de iTunes en su PC. Simplemente sigue estos pasos:
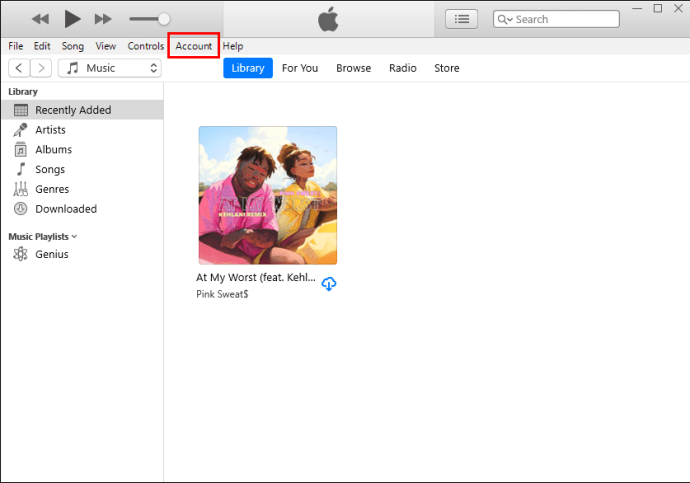
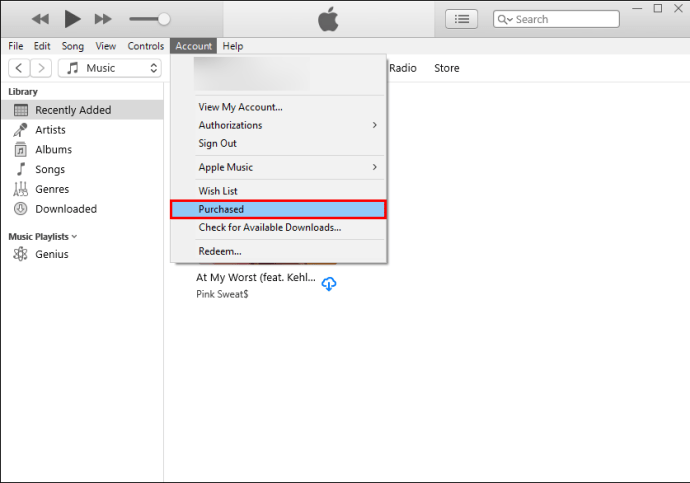
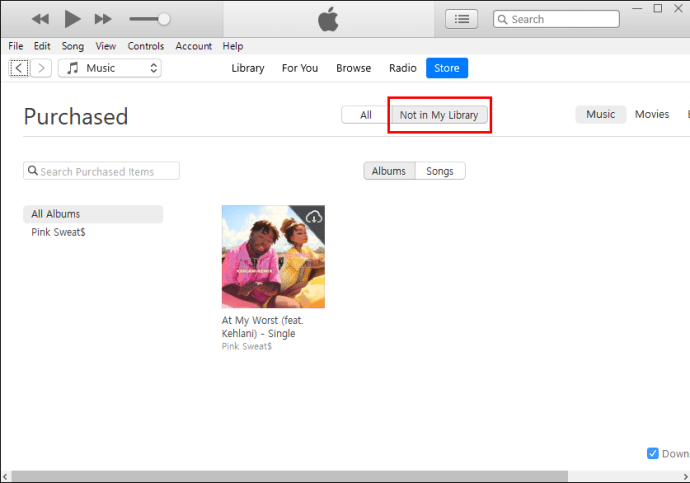
Luego, debería poder transmitir sus canciones descargadas.
Transferir canciones desde el iPod a la PC con Windows 10 con iCloud
También puede transferir canciones desde un iPod a una PC con iCloud. Así es como se hace:
Nota: ahora toda su música debe sincronizarse automáticamente con su «Biblioteca de música de iCloud».
Una vez que haya hecho esto, todas las canciones que haya comprado deberían sincronizarse automáticamente en iTunes.
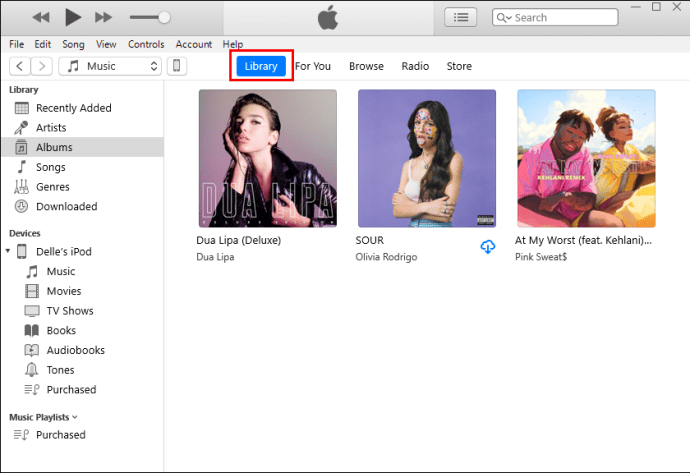
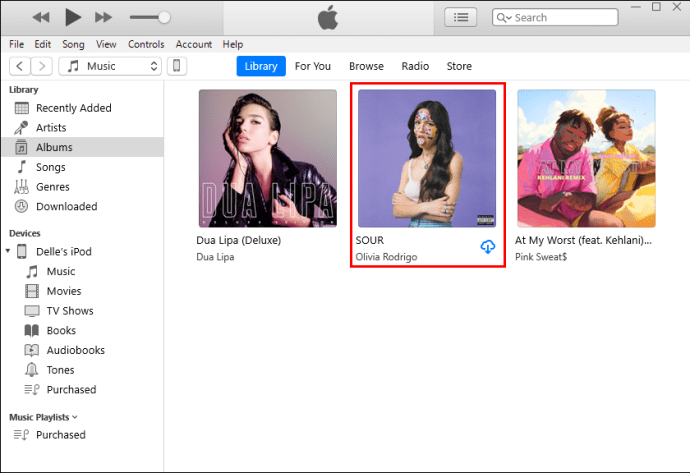
Cómo transferir canciones del iPod a la PC sin iTunes
Si no tiene iTunes instalado o simplemente desea usar un método diferente, hay un par de opciones que puede explorar.
Transferir canciones del iPod a la PC con Dropbox
Usar Dropbox es una de las formas en que puede transferir su música a su PC sin usar un cable USB o la aplicación iTunes. Sigue los siguientes pasos para descubrir cómo:
Puedes descargar la aplicación aquí.
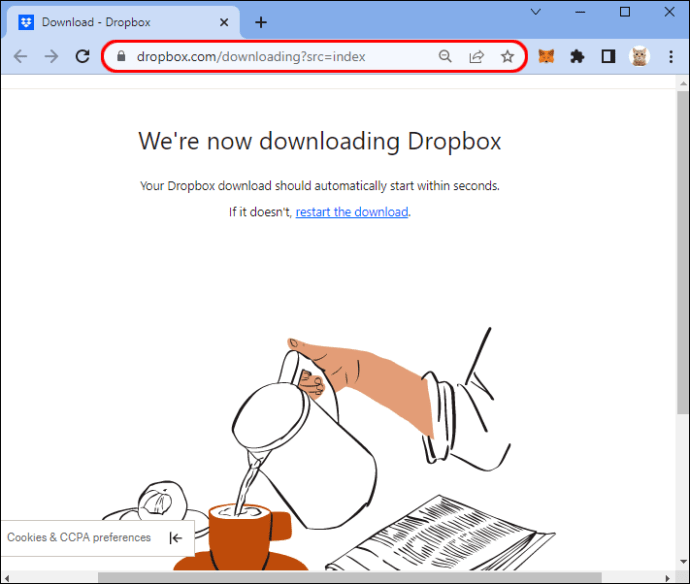
Nota: Al hacer clic en este enlace, su descarga comenzará automáticamente.
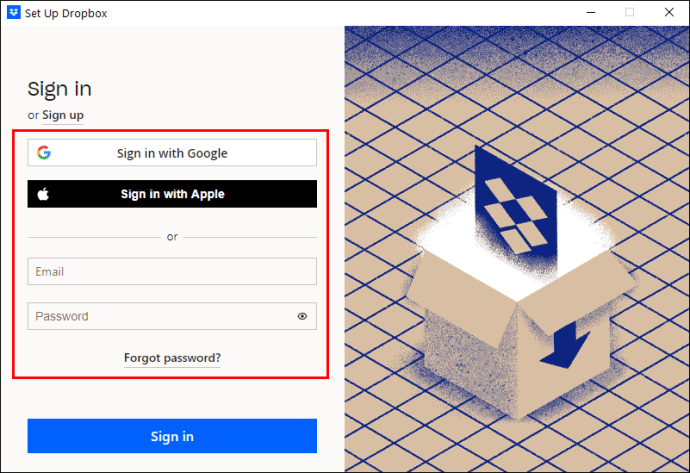
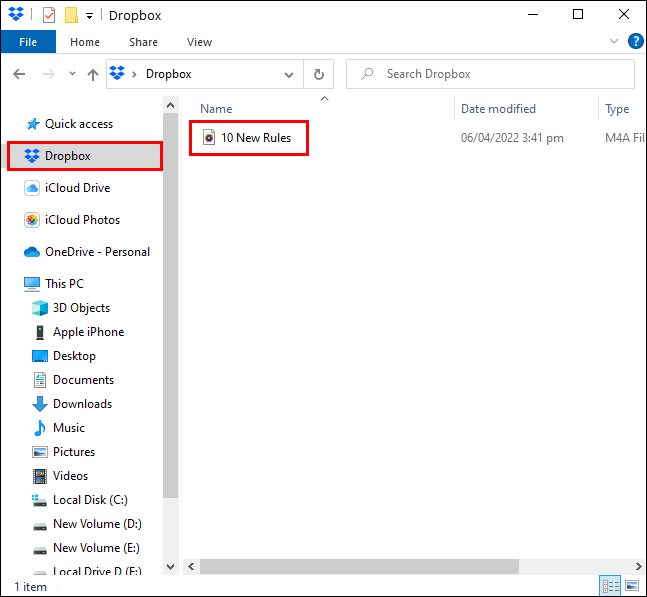
Cómo transferir canciones de iPod a Mac con iTunes
Antes de comenzar el proceso de transferencia, asegúrese de evitar que iTunes borre su música mientras se sincroniza. Para evitar esto, siga estos pasos:
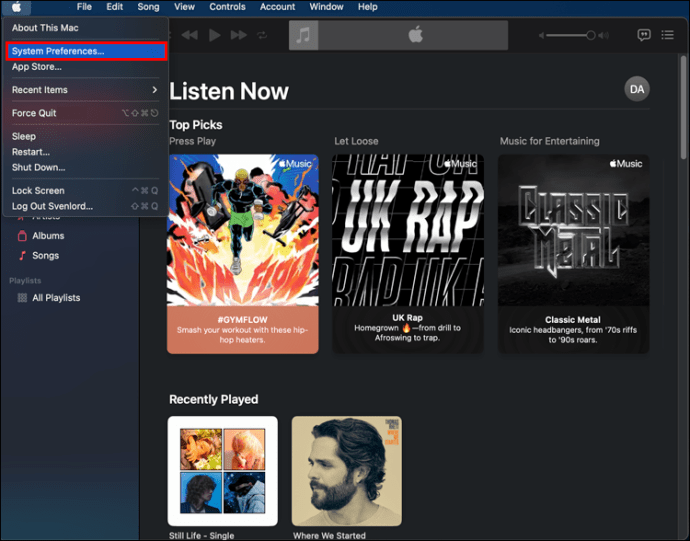
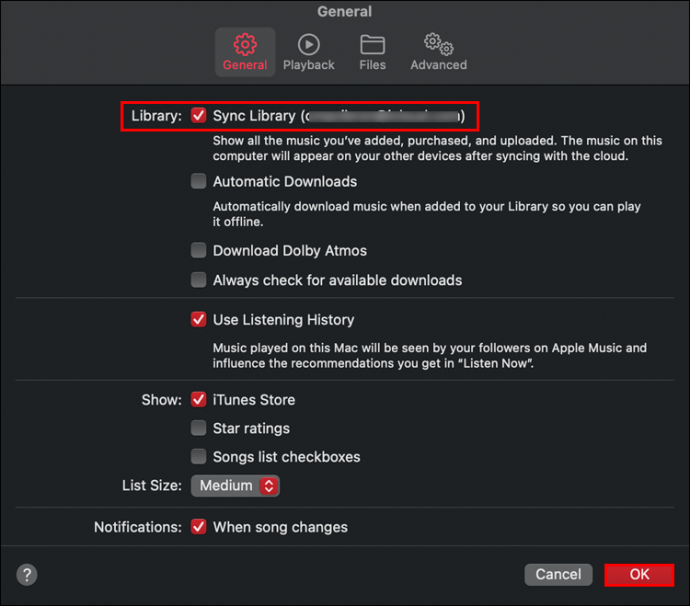
Después de evitar que iTunes borre sus canciones, puede transferirlas de manera segura a su dispositivo Mac.
Siga los siguientes pasos:
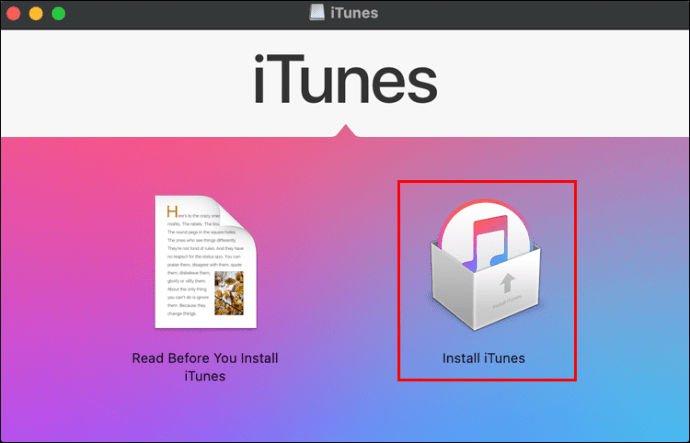
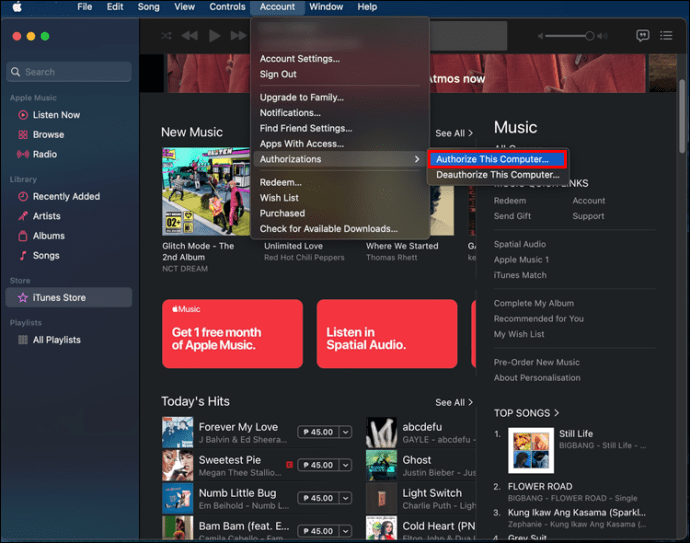
Su música se transferirá automáticamente desde su iPod a su dispositivo Mac.
Cómo transferir canciones de iPod a Mac sin iTunes
Hemos seleccionado un par de opciones alternativas si no quieres usar iTunes.
Transfiere canciones desde el iPod a la Mac usando iMazing
iMazing funciona muy bien con cualquier computadora con Windows o Mac. Descubra cómo usarlo haciendo lo siguiente:
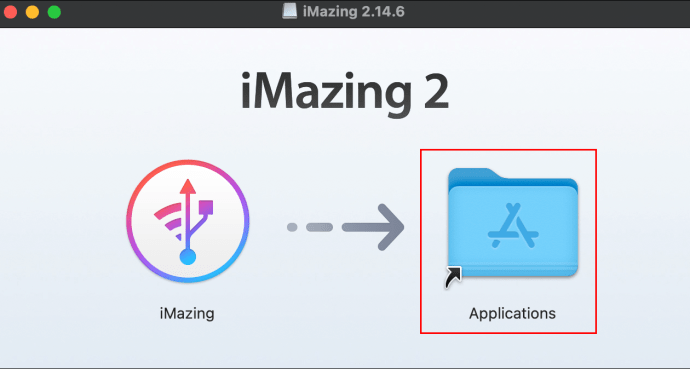
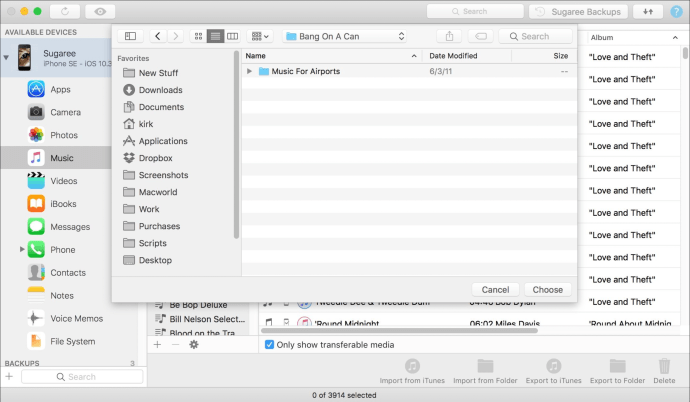
Transfiere canciones desde iPod a Mac con Dr.Fone – Phone Manager
Esta es otra gran pieza de software que puede ayudarlo a transferir su música fácilmente. Siga estos pasos para averiguar cómo:
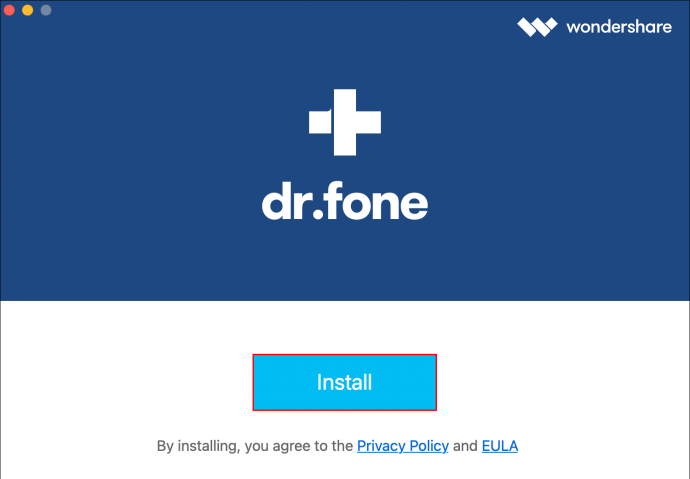

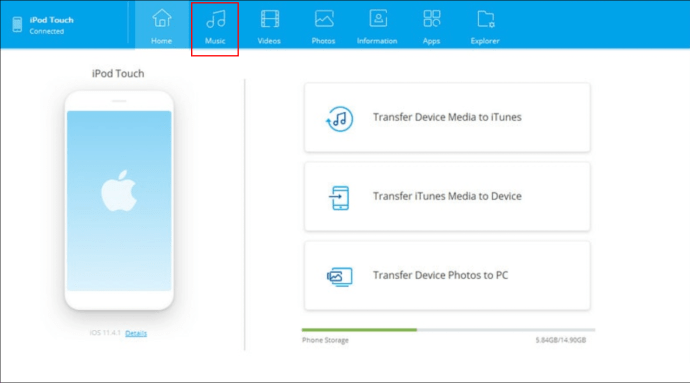
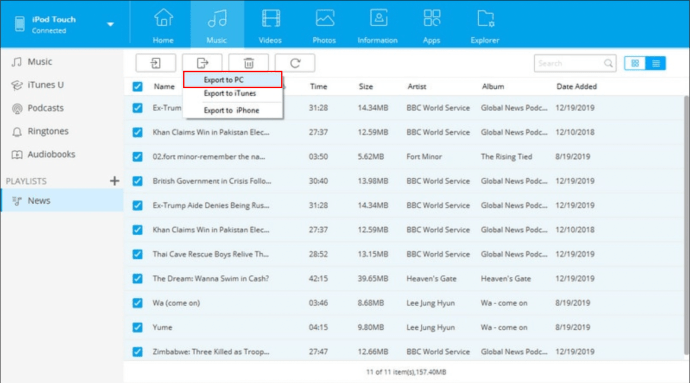
Transfiere canciones de iPod a Mac con AnyTrans
AnyTrans es un software similar que, como Dr.Fone, puede ayudarte a transferir tu música desde el iPod a la Mac fácilmente, sin iTunes. Siga estos pasos para averiguar cómo:
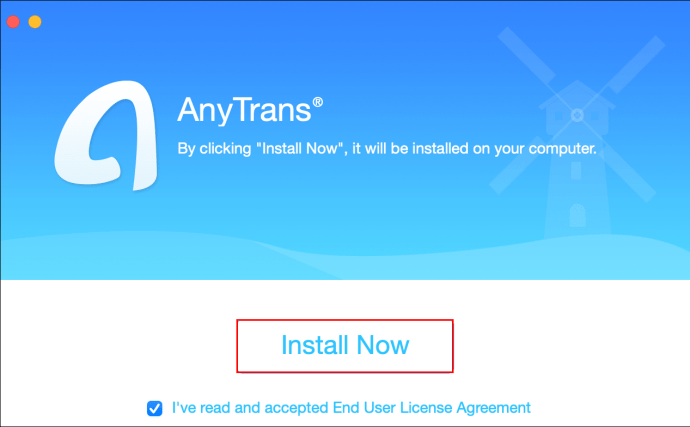

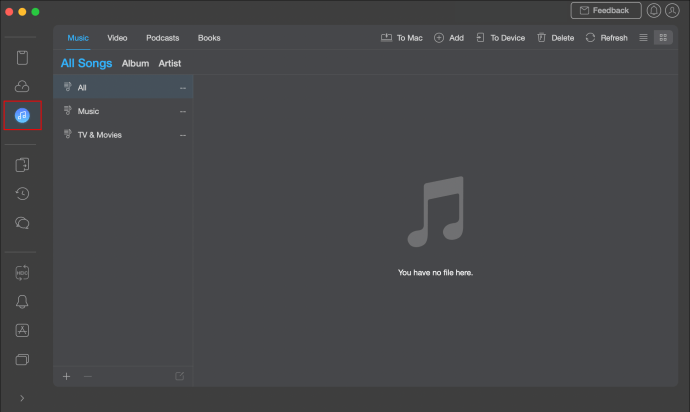
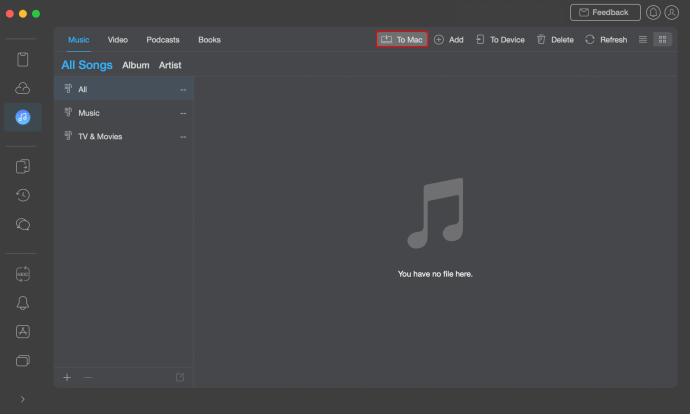
Transfiere canciones de iPod a Mac con AirDrop
Algunos consideran que esta es la forma más fácil de transferir música desde su iPod a su computadora sin iTunes. Sin embargo, antes de probar este método, asegúrese de que sus dispositivos cumplan con los siguientes requisitos:
- Su iPod funciona con al menos iOS7.
- Su dispositivo Mac está funcionando al menos con OS X Yosemite.
- Sus dispositivos están cerca uno del otro y ambos tienen Wi-Fi activado.
Ahora que lo solucionó, puede pasar a los siguientes pasos:
La tecnología inteligente ofrece soluciones sencillas
Transferir canciones desde un iPod a su PC es un proceso sencillo con el software y las herramientas adecuadas. En nuestra guía, le proporcionamos un conjunto de soluciones rápidas y sencillas. Con suerte, encontrará una opción que se adapte mejor a usted.
¿Alguna vez has transferido canciones de un iPod a una PC? ¿Utilizó alguno de los métodos descritos anteriormente? Háganos saber en la sección de comentarios a continuación.