¿Listo para esa interacción de video siempre importante? ¡Esperar! ¿Por qué no unirse primero a una reunión de prueba de Zoom para ver si todo está perfecto?
Gracias a COVID-19, la cultura del trabajo remoto o híbrido se ha convertido en una nueva normalidad entre las empresas. Si bien este cambio ha otorgado más tiempo familiar a los empleados, también ahorra recursos para los empleadores.
Sin embargo, la colaboración es crucial.
Y aunque la mayoría de las veces, los correos electrónicos y los slacks funcionan bien, las reuniones por video son el mejor sustituto de una buena conversación cara a cara.
Ahí es donde Zoom se erige como líder del mercado. Y su crecimiento no es solo impulsado por una pandemia. Mostró excelentes resultados desde tiempos pre-COVID, como se indica en informe de Okta.
Sin embargo, su presencia aquí indica que ya usa Zoom, por lo que estamos aquí para ayudarlo a presentar lo mejor posible sin inconvenientes de última hora.
Tabla de contenido
Prueba de zoom en el escritorio
Como es evidente por el nombre, una prueba de Zoom le permite ver si el hardware (cámara, altavoz y micrófono) funciona perfectamente.
Si bien también los verifica antes de unirse a cualquier reunión en vivo, la prueba de Zoom es más conveniente e infalible.
En primer lugar, debe abrir el Enlace de prueba de Zoom en su navegador web y haga clic en Unirse para iniciar la prueba de la reunión.
A continuación, puede hacer clic en Iniciar reunión para abrir la prueba en la aplicación instalada u optar por Unirse desde su navegador.
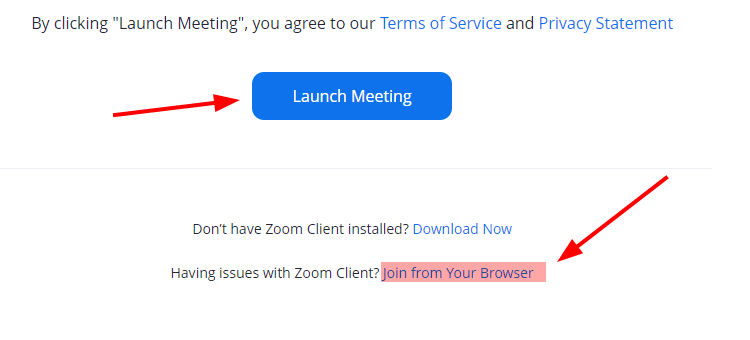
Como tenía la aplicación instalada, seguí adelante con la primera.
Ahora, comencemos la breve prueba.
Prueba de cámara
Aquí es donde se le pedirá que seleccione el que funciona.
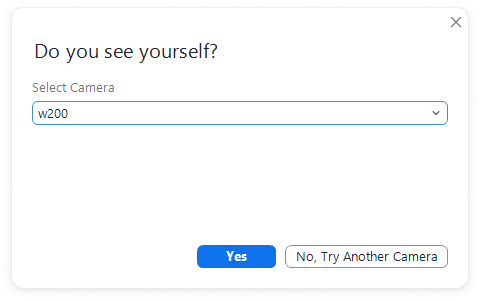
Si hace clic en No, pruebe con otra cámara, se buscará automáticamente el siguiente equipo disponible. Finalmente, haga clic en Sí cuando vea su imagen en la aplicación Zoom, lo que indica que la cámara seleccionada funciona bien.
Prueba de altavoz
Posteriormente, escuchará un sonido si los altavoces seleccionados funcionan como se espera.
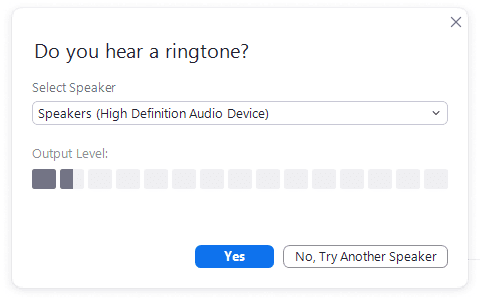
Al igual que la prueba anterior, puede probar todos los altavoces conectados hasta escuchar un tono de llamada y elegir entre ellos.
Prueba de micrófono
Este es más importante para mí ya que mi cámara tiene un micrófono incorporado que no es tan bueno. Entonces, compré un extra para que funcione como un micrófono dedicado.
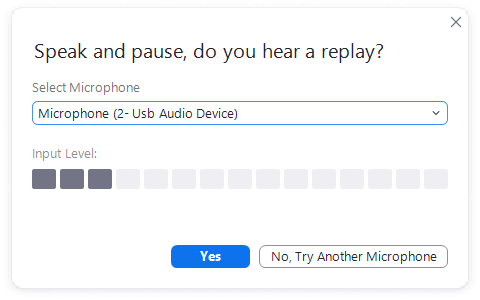
Ergo, debo seleccionar el correcto para una experiencia audible decente para los demás.
Esta prueba es nuevamente relativamente simple; solo necesita decir algo para escuchar la repetición. Y al igual que con los demás, pruebe todos los micrófonos disponibles para ver cuál funciona mejor.
Después de completar con éxito, obtienes algo como esto.
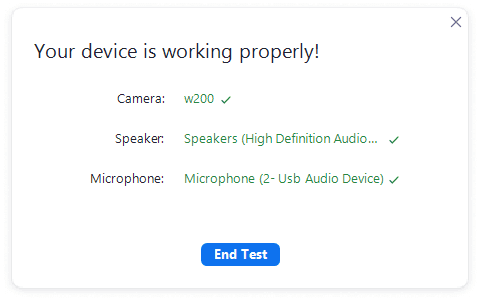
Aquí puede ver los dispositivos que pasaron su evaluación.
Finalmente, puede hacer clic en Finalizar prueba y seleccionar ‘Unirse’ con audio de computadora cada vez que use Zoom o seleccione la casilla de verificación en la parte inferior para utilizar este hardware probado.
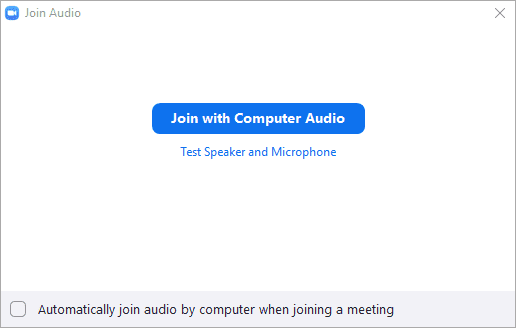
Aún así, puede cambiarlos para cada reunión para seleccionar el equipo deseado o realizar una prueba nuevamente.
Prueba de zoom en Android
La realización de una prueba de Zoom es en su mayoría automática una vez que inicia sesión en la URL de prueba de Zoom prevista (igual que para PC).
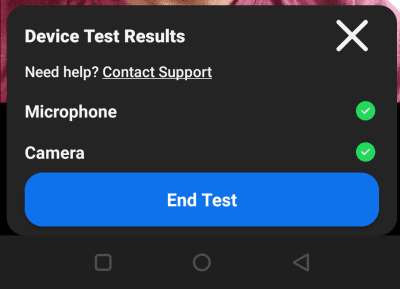
En unos segundos, comprueba la idoneidad del dispositivo y da los resultados de una sola vez sin necesidad de ninguna acción por su parte.
Conclusión
Entonces, así fue como podría realizar una prueba de Zoom y verificar qué dispositivos son mejores para reuniones de video.
Y mientras esté aquí, esta lista de algunas de las mejores herramientas de conferencias web puede ser útil.
¿Te gustó leer el artículo? ¿Qué tal compartir con el mundo?