La mayoría de los sistemas operativos tienen un administrador de tareas integrado o un monitor de recursos que le permite ver todos los procesos y programas activos que se ejecutan en su computadora. El navegador web Chrome también tiene uno que le ayuda a terminar con pestañas y extensiones problemáticas.
Tabla de contenido
Abra el Administrador de tareas de Chrome
Para abrir el Administrador de tareas de Chrome, haga clic en el botón «Más» (tres puntos), coloque el cursor sobre «Más herramientas» y luego haga clic en «Administrador de tareas». Alternativamente, presione Shift + Esc en Windows o Search + Esc en Chrome OS para abrir el Administrador de tareas.
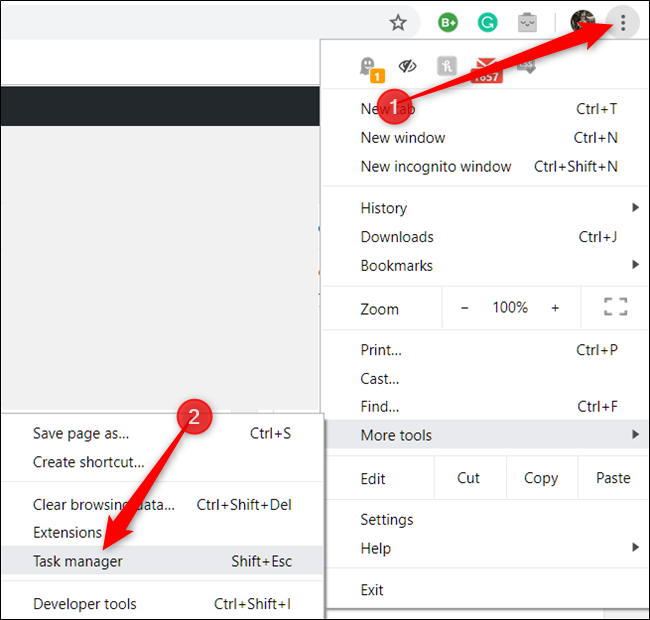
Con el Administrador de tareas de Chrome ahora abierto, puede ver una lista de todas las pestañas, extensiones y procesos que se ejecutan actualmente en el navegador.
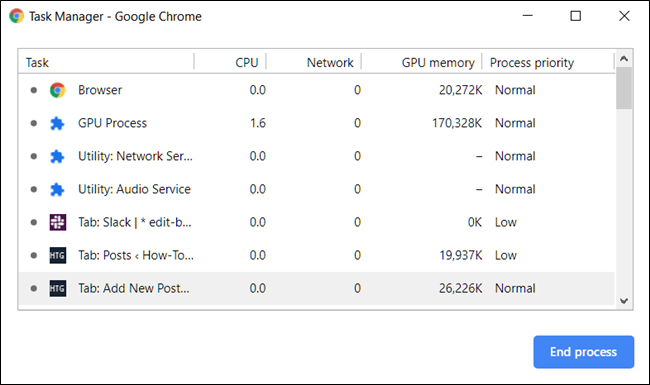
Poner fin a los procesos problemáticos
Puede finalizar cualquiera de los procesos desde este menú, lo que puede resultar útil cuando una extensión o pestaña deja de responder. Para hacer esto, haga clic en el proceso y luego seleccione «Finalizar proceso».
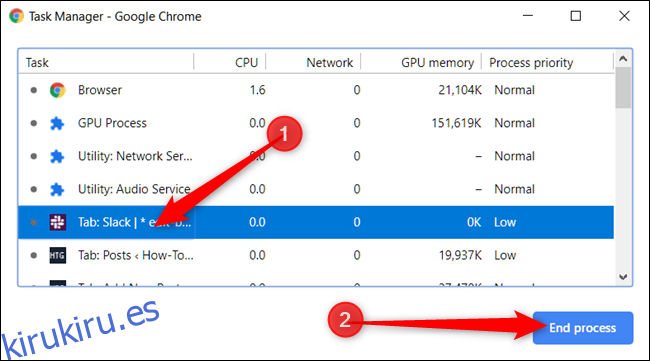
Puede matar más de un proceso a la vez manteniendo presionada la tecla Mayús o Ctrl (Comando en Mac), resaltando varios elementos de la lista y luego presionando el botón «Finalizar proceso».
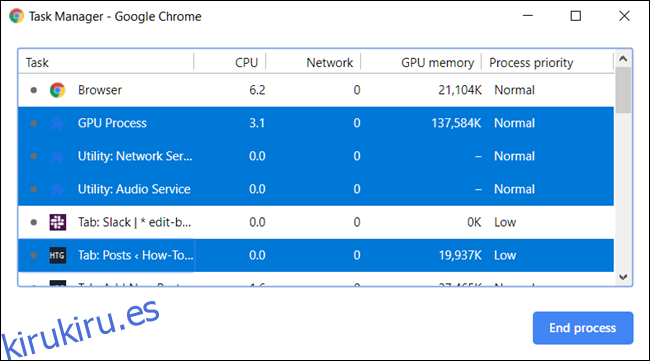
Ver qué recursos están usando las tareas
Sin embargo, si está aquí para usar el Administrador de tareas para ver qué recursos está usando cada tarea, Chrome tiene más de 20 categorías de estadísticas que puede agregar como nuevas columnas. Haga clic con el botón derecho en una tarea y aparecerá un menú contextual con una lista completa de estadísticas disponibles para elegir.
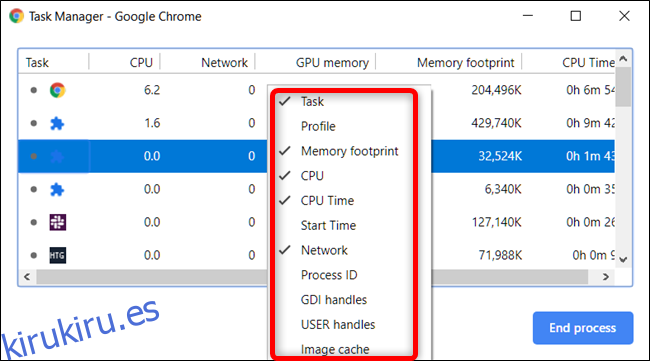
Haga clic en cualquier categoría adicional para agregarlas al Administrador de tareas. Las categorías que tienen una marca de verificación junto a ellas ya se muestran. Si desea eliminar una estadística específica, haga clic en la categoría y asegúrese de eliminar la marca de verificación.
Puede ordenar columnas específicas haciendo clic en un encabezado. Por ejemplo, cuando hace clic en la columna Huella de memoria, el proceso que acapara la mayor cantidad de memoria se ordenará en la parte superior de la lista.
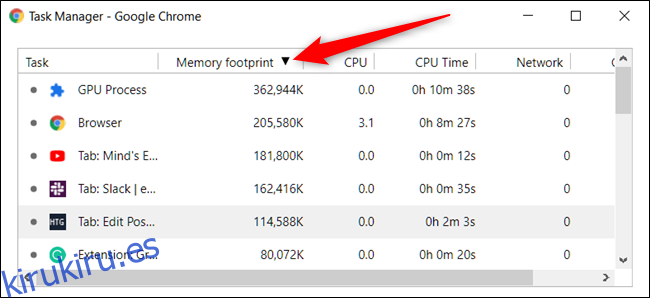
Haga clic en él nuevamente para poner el proceso que usa la menor cantidad de memoria en la parte superior de la lista.
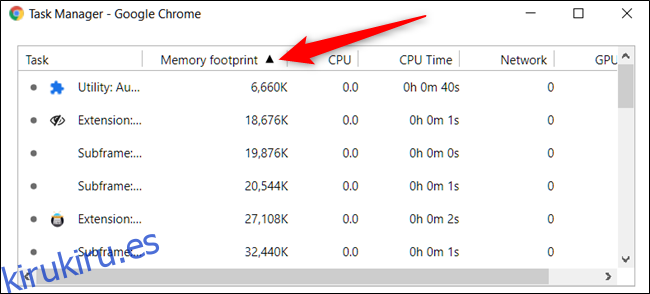
Consejo profesional: cuando haces doble clic en una pestaña, extensión o submarco en el Administrador de tareas, Chrome te enviará directamente a la pestaña. Si hizo clic en una extensión, Chrome lo envía a la página de configuración para esa extensión en chrome: // extensions.
