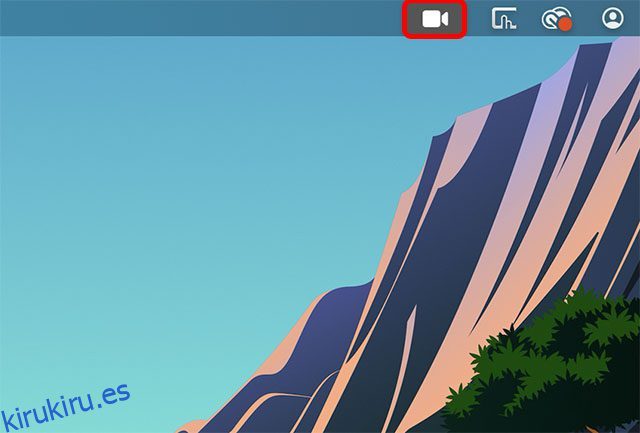FaceTime se está convirtiendo gradualmente en una aplicación de videollamadas bastante rica en funciones. Ahora puede usar FaceTime en Android e incluso compartir su pantalla en FaceTime fácilmente. Y con iOS 16 y macOS Ventura, ahora también puede transferir fácilmente sus llamadas FaceTime entre dispositivos. Por lo tanto, ya sea que responda una llamada de FaceTime en su iPhone o Mac, puede moverla fácilmente y sin problemas a otro dispositivo Apple. Te mostramos cómo cambiar las llamadas de FaceTime entre iPhone y Mac.
Tabla de contenido
Use Handoff para intercambiar llamadas de FaceTime entre iPhone y Mac
Cambiar llamadas de FaceTime entre iPhone y Mac
Mover llamada FaceTime de iPhone a Mac
Si respondió una llamada de FaceTime en su iPhone y desea continuar con la misma llamada en su Mac, así es como se hace.
- Desbloquea tu Mac y acerca tu iPhone a él. Verá un icono de FaceTime en la barra de menú.
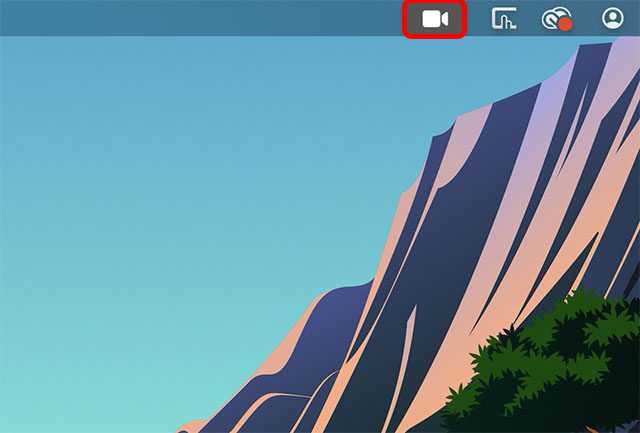
- Haga clic en este ícono y verá una opción para cambiar su llamada de FaceTime a la Mac. Haga clic en ‘Cambiar’
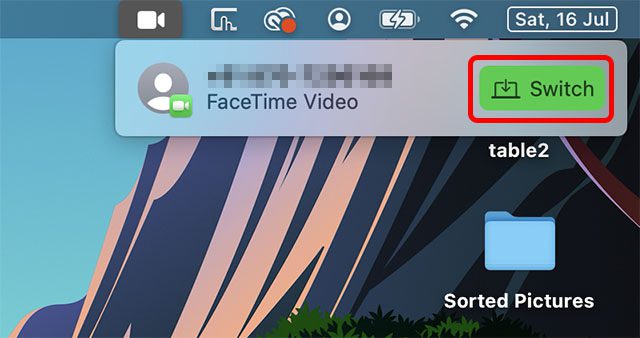
- Se abrirá la aplicación FaceTime y podrás hacer clic en el botón «Unirse» para mover la llamada a tu Mac.
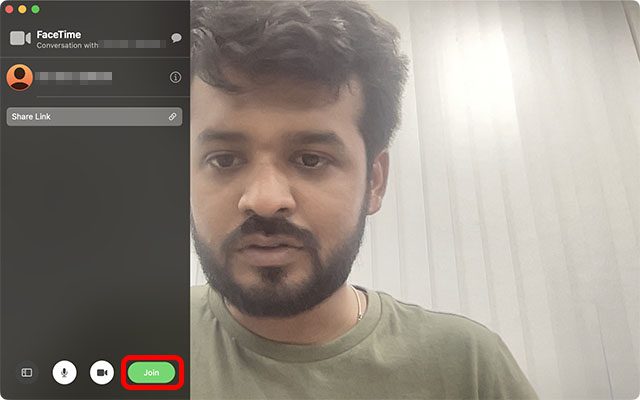
Mover llamada FaceTime de Mac a iPhone
Por otro lado, si respondió una llamada en su Mac y desea cambiarla a su iPhone, así es como puede hacerlo.
- Desbloquee su iPhone y debería ver un ícono de FaceTime en la barra superior de su teléfono. Toca esto.
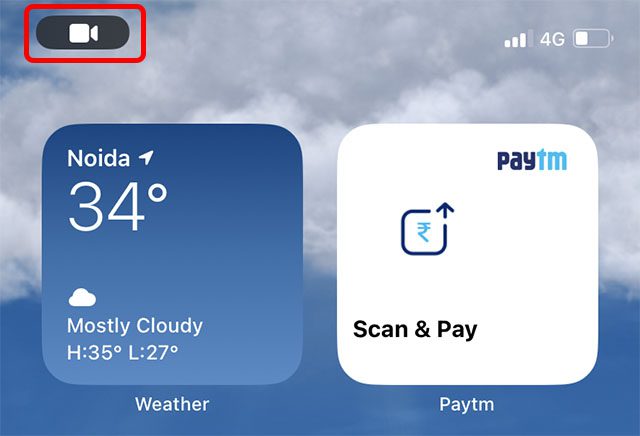
Nota: en la versión beta pública actual de iOS 16, el ícono parece estar roto. Tocarlo no hace nada. Sin embargo, hay una solución. Puede abrir el centro de notificaciones y tocar la notificación allí como se muestra en la captura de pantalla a continuación.
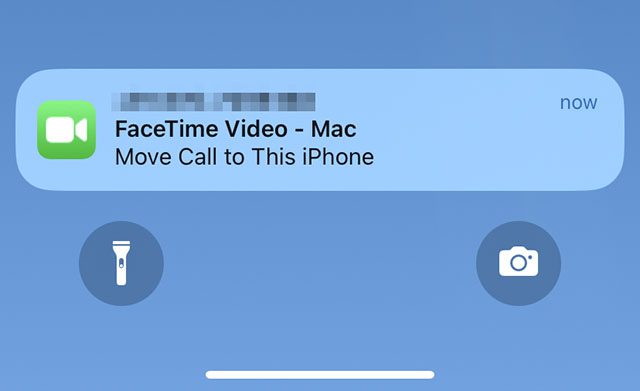
- Una vez que se abra la aplicación FaceTime, simplemente toque ‘Cambiar’ y la llamada de FaceTime se cambiará de su Mac a su iPhone.
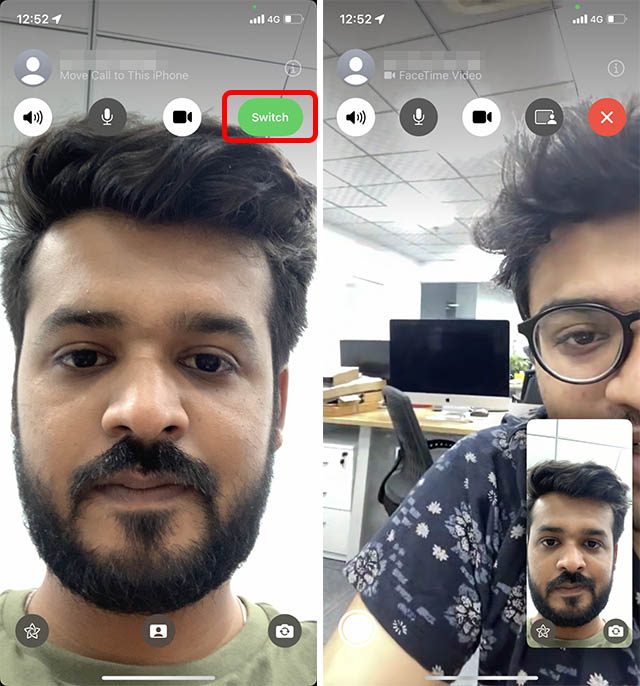
Arreglar la transferencia de FaceTime que no funciona entre iPhone y Mac
En nuestras pruebas, la capacidad de transferir llamadas FaceTime funcionó de inmediato una vez que los dispositivos se actualizaron a iOS 16 y macOS Ventura. Sin embargo, en caso de que la opción no se muestre para usted, hay algunas cosas que debe verificar.
Asegúrese de que su iPhone y Mac estén conectados a la misma ID de Apple
Primero, Handoff necesita que todos sus dispositivos tengan la misma ID de Apple iniciada. Por lo tanto, asegúrese de que su iPhone y su Mac estén conectados con la misma ID de Apple.
Comprobar ID de Apple en iPhone
En su iPhone, diríjase a ‘Configuración’ y toque el banner de ID de Apple. Aquí podrá ver la ID de Apple con la que inició sesión.
Si es necesario, puede cambiar fácilmente su ID de Apple sin perder datos en su iPhone.
Comprobar ID de Apple en Mac
En su Mac, puede verificar su ID de Apple abriendo Configuración y haciendo clic en el banner de ID de Apple en la parte superior como se muestra en la captura de pantalla a continuación.
Luego podrá ver la ID de Apple con la que inició sesión en su Mac. Si es necesario, puede salir de esta ID de Apple e iniciar sesión con la que tiene en su iPhone.
Habilitar Handoff en iPhone y iPad
1. Abra la aplicación Configuración en su iPhone y elija General.
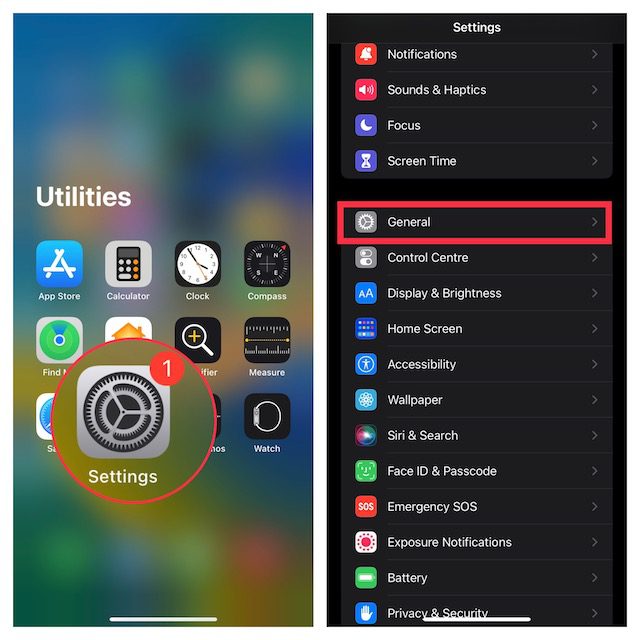
2. Ahora, toque AirPlay & Handoff y luego asegúrese de que el interruptor junto a Handoff esté activado.
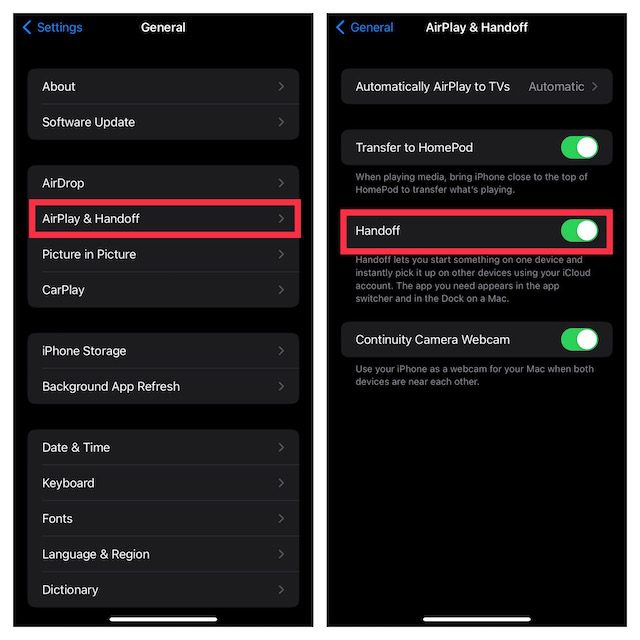
Activar Handoff en Mac
1. Haga clic en el menú Apple en la esquina superior izquierda de la pantalla y elija Configuración del sistema.
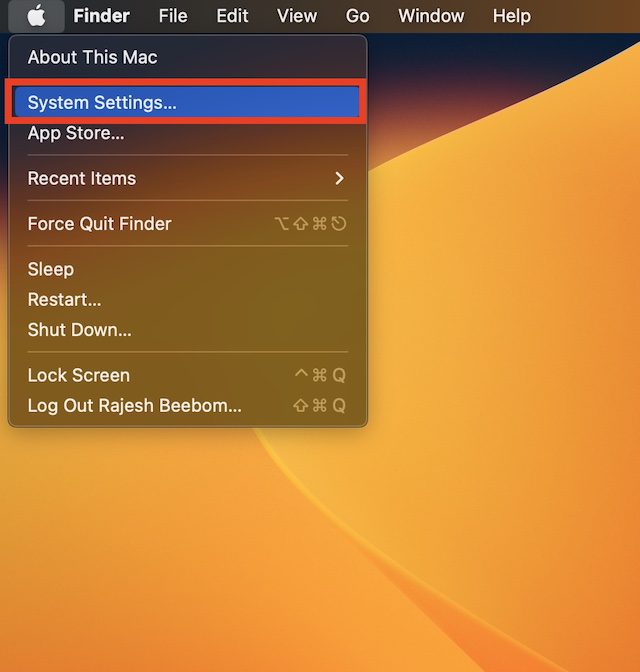
2. Ahora, haga clic en General y seleccione AirDrop & Handoff.
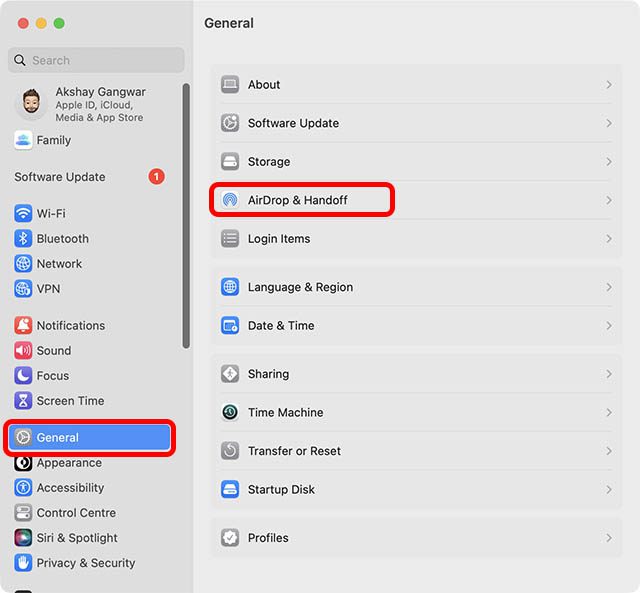
3. Asegúrese de que la opción Permitir transferencia entre esta Mac y sus dispositivos iCloud.
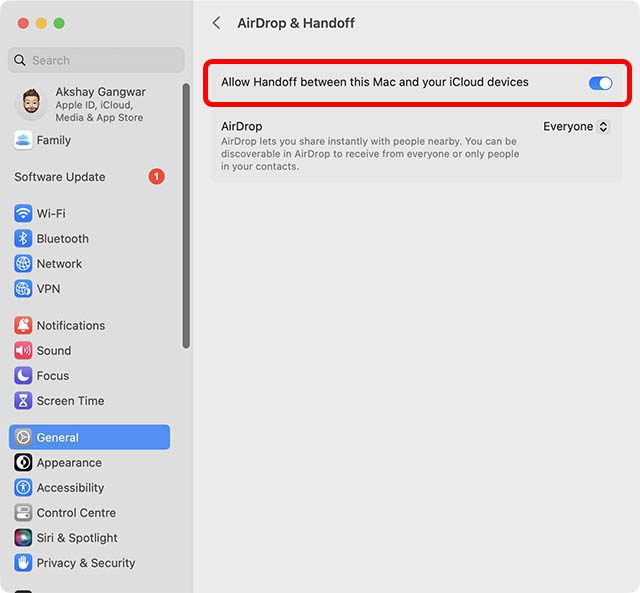
Encienda Wi-Fi en su iPhone
- Abra la aplicación Configuración en su iPhone o iPad y toque Wi-Fi. Ahora, asegúrese de que su dispositivo esté conectado a una red Wi-Fi estable.
Activa Bluetooth en tu iPhone
- Dirígete a la aplicación Configuración en tu dispositivo -> Bluetooth y luego asegúrate de que esté encendido. Alternativamente, puede abrir el Centro de control y tocar el ícono de Bluetooth para encenderlo.
Habilitar Wi-Fi y Bluetooth en Mac
- Gracias al Centro de control, activar Wi-Fi y Bluetooth también es bastante fácil en Mac. Haga clic en el icono del Centro de control en la esquina superior derecha de la pantalla. Después de eso, dirígete a la configuración respectiva de Wi-Fi y Bluetooth y habilítalos.
Cambie las llamadas de FaceTime entre iPhone, iPad y Mac con facilidad
Bueno, así es como puedes cambiar fácilmente las llamadas de FaceTime entre tu iPhone y Mac. Personalmente, encuentro esta nueva función de Continuidad bastante útil, especialmente porque a menudo me encuentro respondiendo llamadas en un dispositivo y queriendo continuarlas en otro. La transferencia de FaceTime hace que todo el proceso sea sencillo y fácil. Sin embargo, me interesa saber qué piensas al respecto. Háganos saber sus pensamientos en los comentarios.