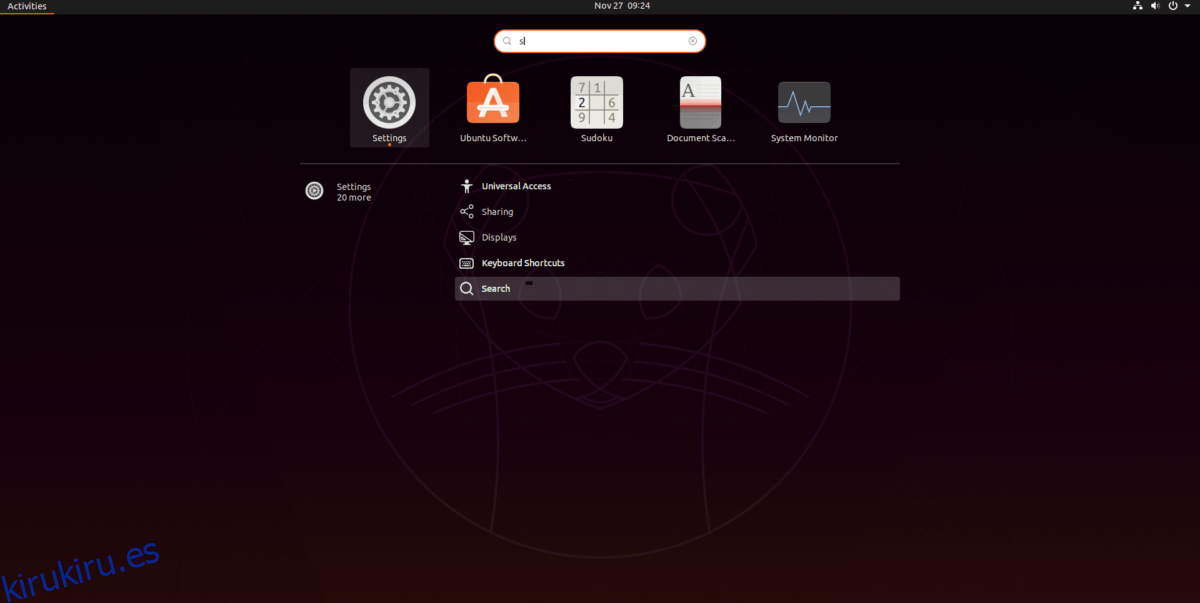Configurar un servidor VNC en Linux puede ser tedioso y lento si no está familiarizado con la tecnología y cómo funciona. Parece que los desarrolladores de Ubuntu están de acuerdo y, como resultado, tienen una función de «compartir pantalla», que puede configurar y configurar automáticamente un servidor VNC para compartir la pantalla de su escritorio.
La función «compartir pantalla» en Ubuntu solo es accesible a través del entorno de escritorio Ubuntu Gnome. Aquellos que usan entornos de escritorio alternativos en Ubuntu como Mate, XFCE, KDE Plasma 5 y otros no podrán experimentar esto en su escritorio sin iniciar sesión en la sesión de “Ubuntu” en la pantalla de inicio de sesión.
Tabla de contenido
Iniciar sesión en la sesión «Ubuntu»
Si ha elegido instalar un entorno de escritorio alternativo en su PC con Ubuntu o incluso está usando uno de los sabores de Ubuntu, en lugar del escritorio clásico de Ubuntu Gnome, deberá hacer lo siguiente para poder usar la función de compartir pantalla.
Para iniciar sesión en la sesión «Ubuntu» en su PC con Ubuntu Linux, siga las instrucciones paso a paso a continuación.
Nota: si usa Xubuntu, Kubuntu, Ubuntu Mate u otras versiones de Ubuntu, es posible que deba abrir una ventana de terminal y ejecutar sudo apt install ubuntu-desktop antes de seguir los pasos que se describen a continuación.
Paso 1: busque el botón «cerrar sesión» en el menú de la aplicación o en la barra de tareas y haga clic en él para cerrar la sesión del entorno de escritorio que está utilizando actualmente.
Paso 2: Después de cerrar sesión en el otro entorno de escritorio, Ubuntu lo llevará de regreso a la pantalla de inicio de sesión. Busque un icono de engranaje o un menú que enumere todos los escritorios disponibles para iniciar sesión en su PC con Ubuntu.
Paso 3: Mira la lista de escritorios disponibles y selecciona la opción «Ubuntu» con el mouse. Su pantalla de inicio de sesión cambiará instantáneamente para permitirle iniciar sesión en la sesión «Ubuntu».
Paso 4: Seleccione su usuario en la pantalla de inicio de sesión, ingrese su contraseña e inicie sesión. A continuación, se le presentará el escritorio clásico de Ubuntu y podrá usar la función para compartir pantalla.
Habilitar pantalla compartida en Ubuntu
Para habilitar la función de compartir pantalla en Ubuntu, haga lo siguiente. Primero, presione la tecla Win en el teclado para iniciar una búsqueda. Después de eso, escriba «Configuración». El escritorio de Ubuntu debería mostrar instantáneamente «Configuración». Haga clic en él con el mouse para acceder a «Configuración».

Dentro de la ventana «Configuración», busque la sección «Compartir» en la barra lateral y haga clic con el mouse para acceder a la configuración de «Compartir» de Ubuntu.
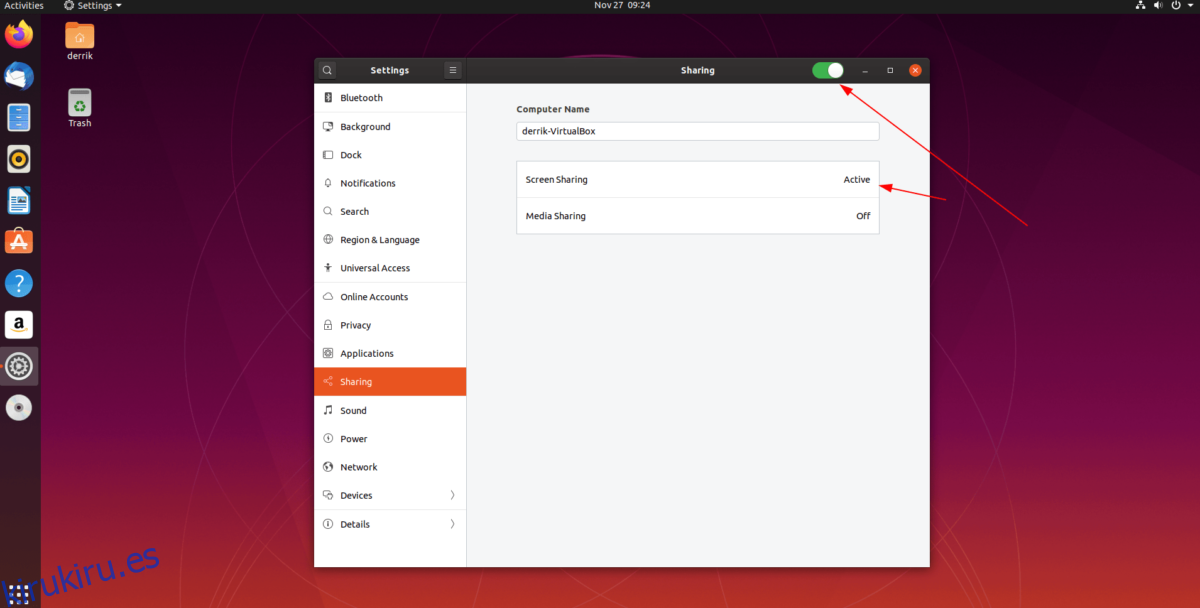
Una vez dentro de la configuración de «Compartir» en Ubuntu, busque un control deslizante en la sección superior derecha de la ventana. Haga clic en él con el mouse. Después de eso, busque «Compartir medios» y selecciónelo para que aparezca la configuración de «Compartir pantalla».
En la configuración de «Compartir pantalla», haga clic en el control deslizante de la izquierda. Instantáneamente activará un servidor de uso compartido de pantalla VNC en el que cualquier persona en su red puede unirse.
Cuando el servidor VNC esté habilitado, tome la dirección VNC (sin la parte “.local”) y entréguela al usuario con el que desea compartir la pantalla de su PC Ubuntu.
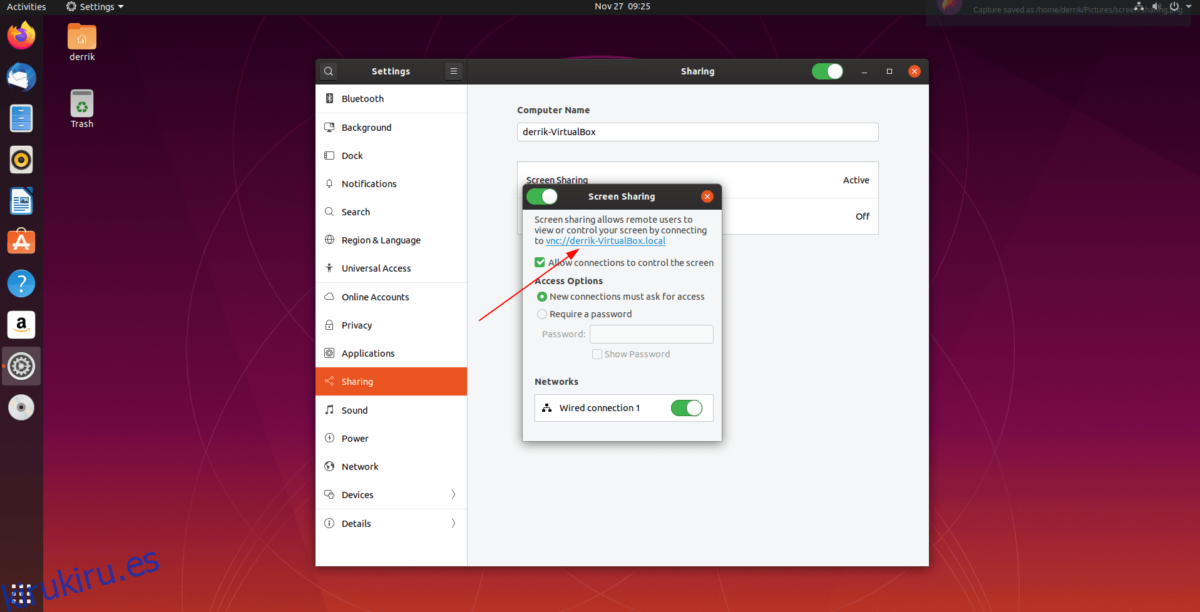
Iniciar sesión en la pantalla compartida de Ubuntu
Para acceder a la pantalla compartida de Ubuntu, debe instalar un cliente VNC. Por lo tanto, vaya a la computadora que busca acceder a su sesión de Ubuntu a través de la función «Compartir pantalla» y siga las instrucciones que se describen a continuación.
Nota: si se está conectando a la sesión de pantalla compartida de Ubuntu en Windows o Mac, diríjase a Alternativeto.net para encontrar el cliente VNC correcto.
Ubuntu
sudo apt install remmina
Debian
sudo apt-get install remmina
Arch Linux
sudo pacman -S remmina
Fedora
sudo dnf install remmina
OpenSUSE
sudo zypper install remmina
Flatpak
El cliente Remmina VNC está disponible para todos los usuarios de Linux a través de la tienda Flathub Flatpak. Para instalarlo, asegúrese de tener configurado el tiempo de ejecución de Flatpak en su sistema. Luego, use los comandos a continuación para que la aplicación funcione.
sudo flatpak remote-add --if-not-exists flathub https://flathub.org/repo/flathub.flatpakrepo
sudo flatpak run org.remmina.Remmina
Conexión a la pantalla compartida con Remmina
Para conectarse a la pantalla compartida de Ubuntu con el cliente Remmina VNC, siga las instrucciones paso a paso a continuación.
Paso 1: Inicie Remmina y escriba la dirección VNC en el cuadro de dirección.
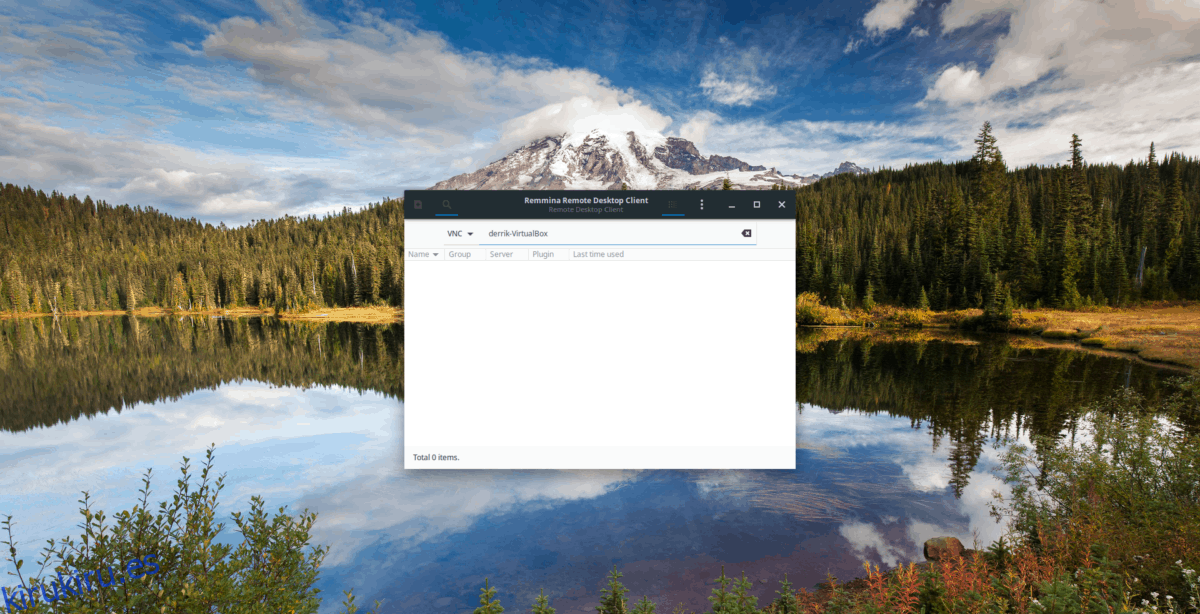
Paso 2: Una vez que la dirección VNC esté en la barra de direcciones, presione la tecla Enter en el teclado para iniciar la conexión a la PC Ubuntu que aloja la pantalla compartida.
Paso 3: Regrese a la PC con Ubuntu, que está compartiendo la pantalla, y mire el centro de notificaciones. Haga clic en la opción de conexión «Aceptar» en la notificación que aparece cuando se inicia una conexión VNC.
Paso 4: Haga clic en el ícono de ajustes en el lado izquierdo y elija la calidad de su conexión.
Use Remmina para usar Ubuntu de forma remota a través de su función «Compartir pantalla».
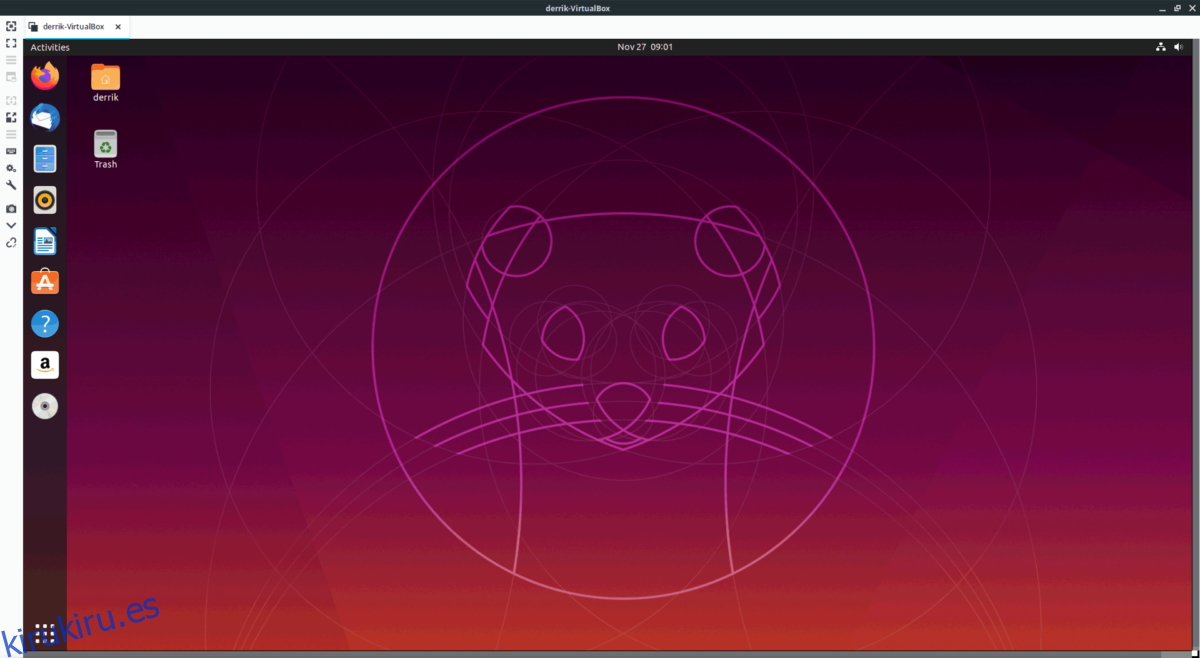
Cuando haya terminado de usar la conexión remota, cierre Remmina, debería desconectarse automáticamente del servidor VNC.