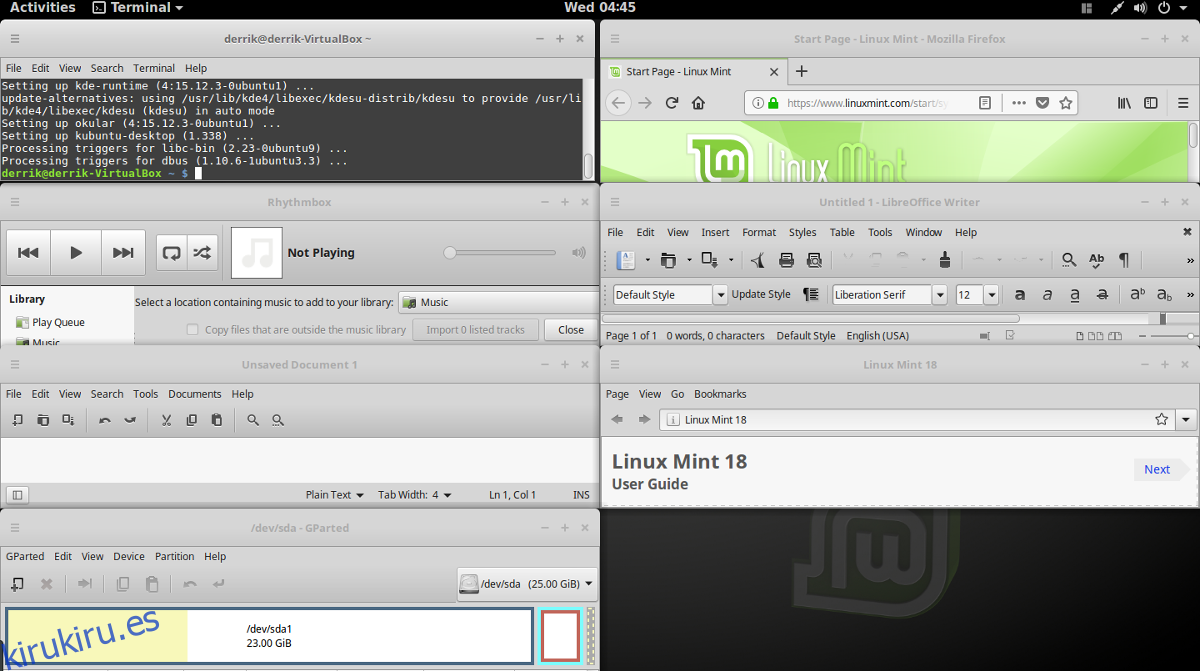Las ventanas en mosaico no son algo nuevo en Linux. De hecho, es una de las formas más populares de mostrar ventanas en la plataforma. La razón por la que a las personas (especialmente a los desarrolladores) les encanta la configuración de mosaico es porque les permite tener muchas cosas diferentes en la pantalla a la vez. Desafortunadamente, aquellos que buscan disfrutar de los administradores de ventanas en mosaico en el pasado han tenido que lidiar con entornos de escritorio anticuados y anticuados que utilizan atajos de teclado como i3. Como resultado, aquellos que utilizan entornos de escritorio modernos se han tenido que perder, hasta ahora, gracias a una extensión de Gnome que puede habilitar el mosaico de ventanas en el shell de Gnome.
Esta extensión se conoce como gTile y permite a los usuarios llevar la amada funcionalidad de mosaico que se encuentra en muchos administradores de ventanas livianos al moderno entorno de escritorio de Gnome Shell. Aquí se explica cómo configurarlo.
Tabla de contenido
Instalación de gTile
Dado que la herramienta gTile es una extensión de Gnome Shell, los usuarios deben instalarla desde la tienda de extensiones de Gnome. Hacer clic aquí para acceder a la página de extensión de gTile. Desde allí, busque el control deslizante y seleccione «activado» para que aparezca el mensaje de instalación de la extensión. Cuando aparezca el mensaje, presione «instalar». gTile debería instalarse de inmediato.
Comprenda que la instalación sencilla solo funcionará si tiene habilitado el complemento de integración «Gnome Chrome» para su navegador. Para que el complemento funcione, siga nuestra guía aquí.
¿No quieres instalar el complemento? Considere instalar la extensión mediante descarga.
Para instalar la extensión sin el complemento del navegador, abra «Gnome Tweak Tool» y haga clic en «Extensiones». Abra la página de la extensión gTile en el sitio web y haga clic en el menú desplegable junto a «Versión de Shell». Seleccione la versión de Gnome Shell que usa para iniciar la descarga.
Cuando se complete la descarga, regrese a la herramienta Gnome Tweak Tool y haga clic en «abrir». Al hacer clic en el botón «abrir», aparecerá una ventana de diálogo del navegador de archivos. Esta ventana le pide al usuario que busque una extensión para instalar.
Busque gTile en «Descargas» y selecciónelo. A partir de ahí, debería instalarse en el sistema. Active la extensión desplazándose hacia abajo y haciendo clic en «on» en la herramienta Tweak junto a «gTile».
Usando gTile
Ahora que se ha instalado la extensión gTile, puede usarla para obtener ventanas en mosaico en Gnome Shell. Para comenzar a colocar ventanas en mosaico, seleccione el icono de la herramienta gráfica en el panel de Gnome. Este icono le permite al usuario decirle a gTile cómo escalar ventanas en una cuadrícula.
Hay tres tamaños diferentes de cuadrículas para escalar ventanas entre las que los usuarios pueden elegir. Estas cuadrículas son 8 × 6, 6 × 4 y 4 × 4. Para cambiar entre cuadrículas, haga clic en el icono de gTile, busque una de las tres opciones de cuadrícula y selecciónela. La herramienta de escalado comenzará a usar automáticamente el nuevo tamaño.
Nota: gTile funciona mejor con varias ventanas abiertas al mismo tiempo.
Mosaico manual
Una de las características más poderosas de gTile es su capacidad para permitir al usuario crear mosaicos manualmente. Lo logra utilizando el administrador de ventanas de Gnome, en lugar de extraños trucos y trucos. Para escalar un programa manualmente, cámbielo. A partir de ahí, usa la cuadrícula para dibujar el mosaico.
La extensión gTile mira el dibujo de la cuadrícula y escala el programa en consecuencia. Repita este proceso para cada programa para crear un diseño de mosaico personalizado.
Azulejos de pantalla dividida 4 × 4
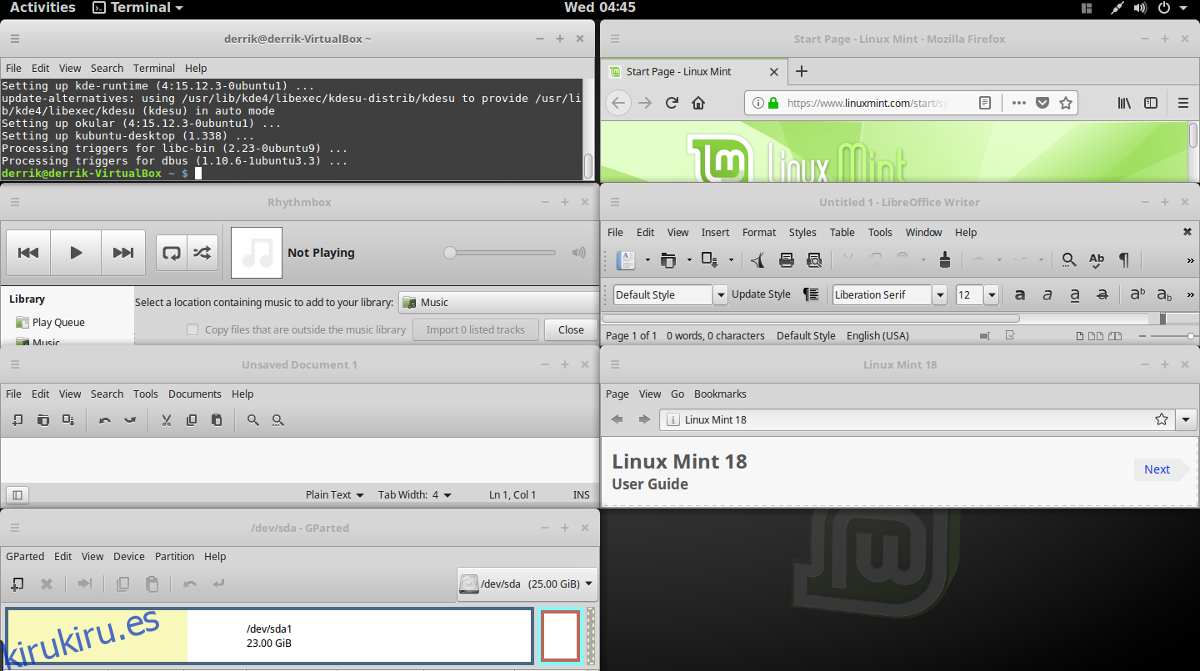
Junto con el mosaico manual, la extensión gTile puede hacer cosas automáticamente. Una de las funciones automáticas es un mosaico de “4 × 4” (también conocido como escalar 4 ventanas en partes iguales del 25% de una pantalla). Los usuarios deben saber que 4 × 4 no requiere 4 programas. Se amplía. Al hacer clic en esta opción con 8 programas abiertos, se convierte en 8 × 8, etc.
Para escalar automáticamente programas en este modo, haga clic en el icono de gTile en el panel y haga clic en el icono que muestra 4 ventanas del mismo tamaño.
Mosaico de pantalla 1 × 2
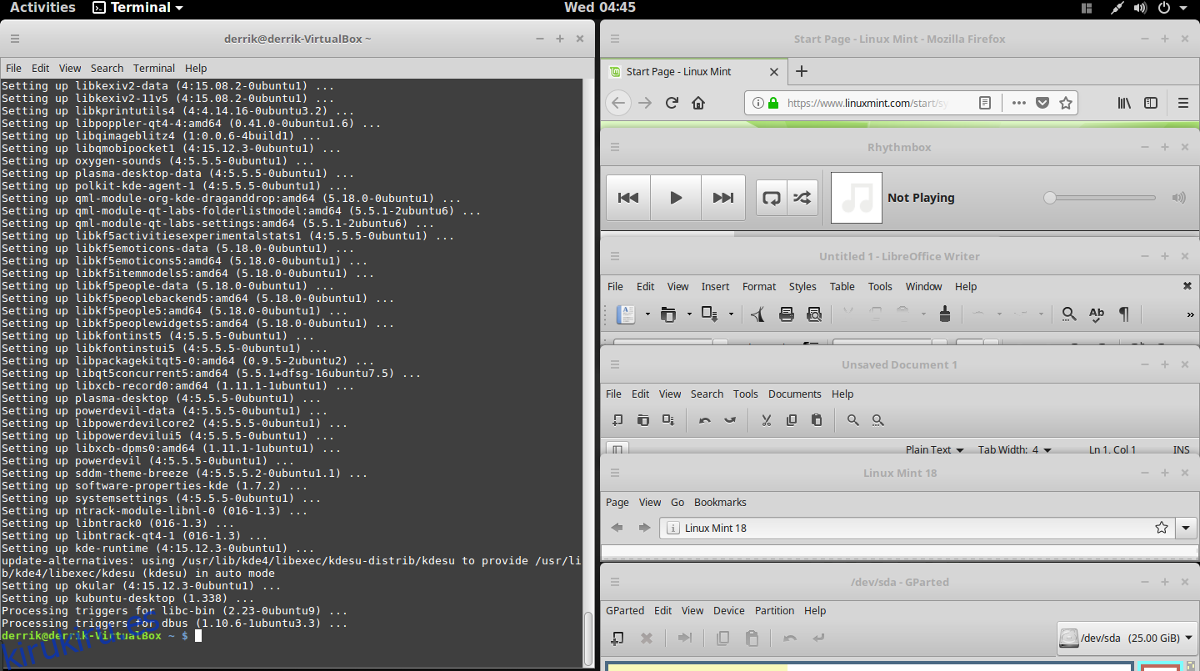
Otro buen modo de mosaico para gTile es el modo 1 × 2. Con este modo, los usuarios pueden hacer que un programa de la izquierda ocupe el 50% de la pantalla, mientras que otros 2 comparten el 25% de la derecha. Como el otro modo automático, 1 × 3 escala hacia arriba (1 × 2 puede convertirse en 1 × 4, etc.).
Para mosaicos de programas en el modo 1 × 2, haga clic en el ícono gTile en el panel y seleccione el ícono junto a 4 × 4. Debería escalar automáticamente los programas en el diseño 1 × 2.
Desinstalar gTile
¿Ya no quieres usar gTile? Desinstálelo abriendo Gnome Tweak Tool y haciendo clic en el botón «extensiones». Dentro de las extensiones, desplácese hacia abajo y busque «gTile». Busque el botón «eliminar» y haga clic en él. Alternativamente, regrese al Página de extensión de gTile y haga clic en el control deslizante para desactivarlo para desactivarlo temporalmente.
Otras extensiones de mosaico
Junto con gTile, hay muchas otras grandes extensiones que traen esta funcionalidad al escritorio de Gnome. Una de las mejores alternativas a gTile es Tilingnome. Es una alternativa sólida que se centra principalmente en los atajos de teclado, en lugar del mouse. Actualmente, Tilingnome tiene soporte para todas las versiones de Gnome Shell hasta la versión 3.28.
Para instalarlo, diríjase a la tienda de extensiones de Gnome Shell, haga clic en el control deslizante «on» e instálelo. Asegúrese de consultar también el página oficial de Github para obtener más información sobre los atajos de teclado de Tilingnome.