Tabla de contenido
enlaces rápidos
Conclusiones clave
- La utilidad Terminal en una Mac le permite utilizar potentes comandos basados en texto para diversas tareas, como buscar archivos y personalizar configuraciones.
- Comprender la sintaxis de los comandos de Terminal y la ruta de los archivos le ayudará a navegar e interactuar con su Mac de forma más eficaz.
- Algunos comandos útiles de Terminal incluyen «buscar» para buscar archivos, «du» para verificar el uso del disco, «mv» para mover archivos, «ls» para enumerar archivos, «mkdir» para crear carpetas y «rm» para eliminar archivos.
Si bien la GUI de escritorio de Mac es fácil de usar y suficiente para la mayoría de sus necesidades diarias, la utilidad Terminal le permite profundizar y utilizar algunos comandos potentes basados en texto para realizar todo tipo de tareas.
Hay formas más rápidas de descubrir dónde se esconde ese molesto archivo de 5 GB o la ruta de cada archivo relacionado con esa aplicación que creía haber eliminado. Para estos trabajos y otros, Mac Terminal es su nuevo mejor amigo.
¿Qué es la terminal?
La Terminal es una utilidad que te permite interactuar con tu Mac a través de la línea de comando. Los sistemas operativos Linux incluyen herramientas similares, ya que tanto Linux como macOS son sistemas operativos similares a Unix. Si bien la Terminal macOS anteriormente usaba comandos Bash, desde macOS Catalina se basa en zsh (Z shell). Sin embargo, los comandos básicos que estamos usando aquí deberían funcionar con cualquiera de los dos.
Hay varias formas de abrir la Terminal en tu Mac. Una vez que comience a usarlo, también puede personalizar el mensaje zsh en la Terminal Mac según sus preferencias.
También hay muchas más cosas que puedes hacer en la Terminal. Al instalar el administrador de paquetes Homebrew, puede usarlo para instalar nuevos lenguajes de programación, repositorios de software y más.
Consejos generales para la línea de comandos de Mac
Primero, veamos algunos datos básicos de Terminal que debes conocer.
Sintaxis general
Un comando zsh (o Bash) normalmente sigue este patrón:
[Command] [Options] [Input or Path to File or Directory]
Por ejemplo, en el comando:
ls -la Downloads
…para enumerar el contenido de la carpeta Descargas:
- ls es el comando
- -la es un compuesto de dos opciones individuales: -l (formato de lista larga) y -a (todos los archivos y directorios)
- Descargas es la ruta al directorio (carpeta)
El camino
Comprender las rutas le ayudará a comprender cómo macOS ve realmente sus archivos. Básicamente, la ruta de un archivo es el nido de carpetas de las muñecas rusas que lo contiene, seguido del nombre del archivo.
Por ejemplo, en una Mac, la ruta completa de un archivo llamado Mis secretos que se encuentra en el escritorio del usuario John Doe es:
/Users/jdoe/Desktop/"My Secrets"
Sin embargo, si ya está en la carpeta de inicio de ese usuario (verifique con el comando pwd), puede usar una ruta relativa:
Desktop/"My Secrets"
Espacio en blanco
Debes escapar del espacio en blanco para que la Terminal lo procese correctamente. Cuando zsh ve un espacio, lo interpreta como el final de un comando. Entonces, si tiene una carpeta con espacios en su nombre, como Path Test, e intenta enumerar su contenido con:
ls Documents/Path Test
…recibirás el error “No existe tal archivo o directorio”. ¿Que está pasando aqui? Bueno, zsh cree que llamaste a ls en Documentos/Ruta. Cuando no pudo encontrar un archivo o directorio con ese nombre, se detuvo.
Si desea que zsh reconozca el nombre completo de su carpeta, puede escribir el nombre entre comillas:
ls Documents/"Path Test"
O puedes usar una barra invertida antes del espacio:
ls Documents/Path\ Test
A continuación, se enumerará el contenido del directorio Path Test.
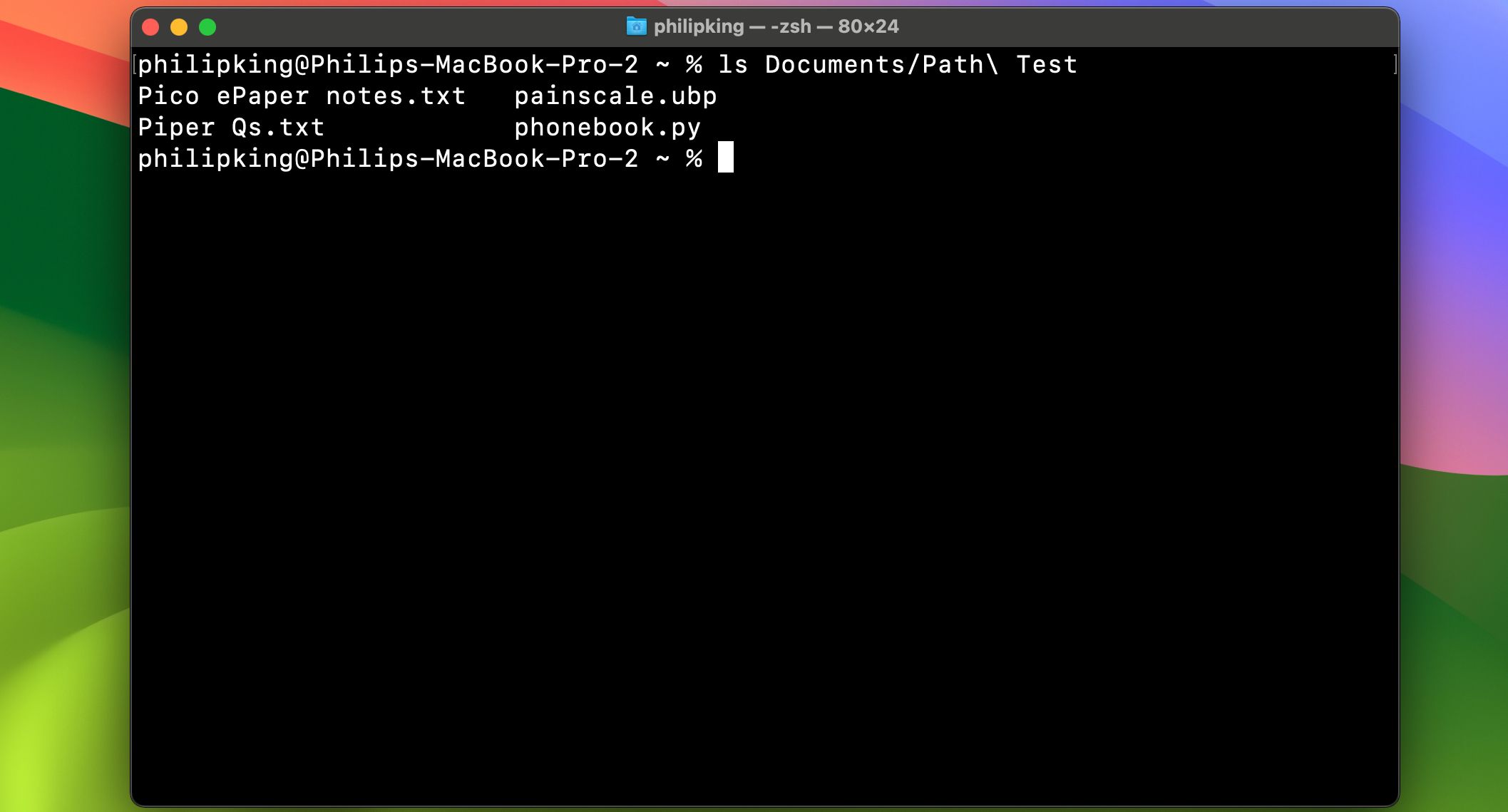 Phil King/Hacer uso de
Phil King/Hacer uso de
sudo
Muchos de los comandos siguientes requieren acceso de nivel de administrador. Si actualmente no ha iniciado sesión en la cuenta de administrador, pero conoce la contraseña del administrador, puede colocar sudo (que significa «superusuario») delante del comando para otorgarle temporalmente privilegios de nivel de administrador.
Comandos de terminal para mejorar su flujo de trabajo
Ahora que conoce los conceptos básicos, echemos un vistazo a algunos de los comandos de Terminal más útiles. Tenga en cuenta que puede obtener información completa sobre estos comandos, incluidas todas sus opciones y ejemplos, escribiendo:
man <command name>
…en la Terminal.
encontrar
Reemplaza: Foco
Por qué es mejor: es más rápido y busca carpetas del sistema que Spotlight excluye o tiene problemas para indexar. Spotlight tiende a omitir los archivos del sistema macOS a menos que usted le indique lo contrario, e incluso entonces puede tener problemas para indexarlos. Por el contrario, el comando de búsqueda de Terminal puede buscar cualquier cosa, en cualquier lugar, y generará la ruta completa de lo que estás buscando.
La sintaxis de buscar consta de cuatro partes. En orden, son:
Debes saber que buscar usa expresiones regulares (también llamadas expresiones regulares). Aquí estamos usando el asterisco.
, que actúa como carácter comodín. Ponerlo al final de la cadena de búsqueda significa que buscar generará resultados que tendrán caracteres antes y después del término de búsqueda.
find Documents -d 1 -name "p*"
Todo se junta para verse así:
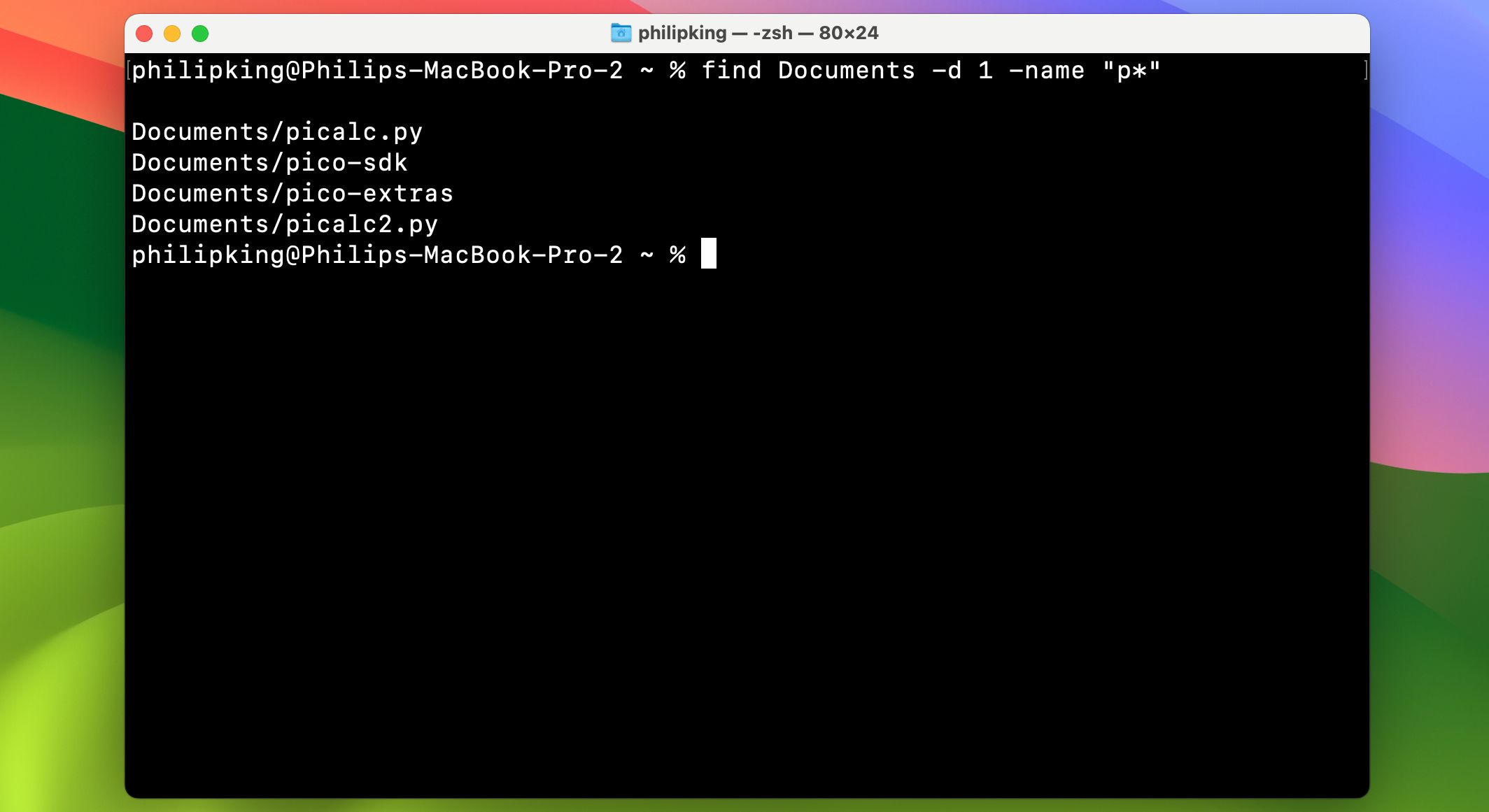 Esto busca todos los archivos o directorios con nombres que comienzan con una “p” minúscula en el directorio Documentos (sin buscar en ninguno de sus subdirectorios, debido a la opción -d 1 nivel de profundidad 1).
Esto busca todos los archivos o directorios con nombres que comienzan con una “p” minúscula en el directorio Documentos (sin buscar en ninguno de sus subdirectorios, debido a la opción -d 1 nivel de profundidad 1).
Phil King/Hacer uso de
du
Reemplaza: Cmd + I para mostrar información.
- Por qué es mejor: Puede mostrarle varias carpetas a la vez y, por lo general, tarda menos en cargarse. du significa «uso del disco» y puede indicarle rápidamente el tamaño de un archivo o carpeta, o incluso una lista de archivos dentro de una carpeta. Las mejores opciones para du son:
- -d (profundidad): cuando va seguido de un número, le indica a du que limite su búsqueda a un nivel -d de profundidad en el directorio donde se ejecuta. Por ejemplo, du -d 1 Documentos solo le mostrará el tamaño total de los archivos y el primer nivel de las subcarpetas en su carpeta Documentos.
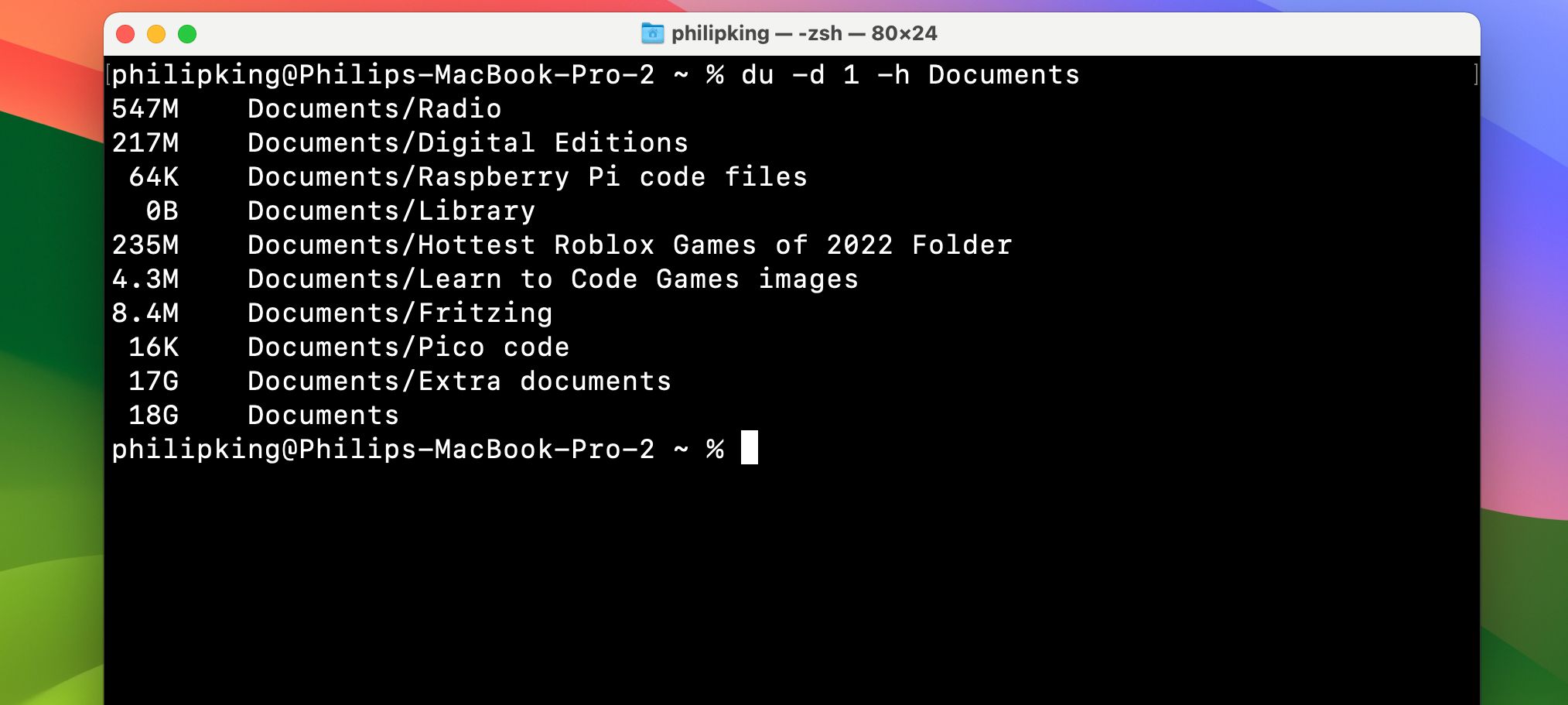 -h (legible por humanos): muestra el tamaño de sus archivos en K, M o G, que significa kilo, mega o gigabytes.
-h (legible por humanos): muestra el tamaño de sus archivos en K, M o G, que significa kilo, mega o gigabytes.
Phil King/Hacer uso de
mv
Reemplaza: mover carpetas y archivos con solo apuntar y hacer clic.
Por qué es mejor: es más rápido y no requiere navegación. Puede mover rápidamente un archivo o carpeta a otra carpeta usando mv. Funciona simplemente cambiando el nombre de la ruta.
mv <old file path> <new file path>
La sintaxis es:
mv /Users/jdoe/Documents/file1.rtf /Users/jdoe/Desktop/file1.rtf
Por ejemplo:
… moverá el archivo 1.rtf de la carpeta Documentos del usuario jdoe al Escritorio.
es
Reemplaza: Cmd + I para mostrar información.
Por qué es mejor: es más rápido, puede mostrar información sobre varios archivos a la vez y es altamente personalizable. ls es un comando increíblemente poderoso para mostrarle exactamente qué hay en sus carpetas. También revela quién puede verlos, si tiene archivos o carpetas ocultos y mucho más.
- Las mejores opciones para ls son:
- -l (largo): muestra los permisos para cada archivo en la carpeta, la hora de modificación más reciente, el propietario del archivo y el nombre del archivo.
-a (todos): muestra todos los archivos de una carpeta, incluidos los archivos ocultos (ideal para mostrar la biblioteca del usuario en macOS, que está oculta de forma predeterminada).
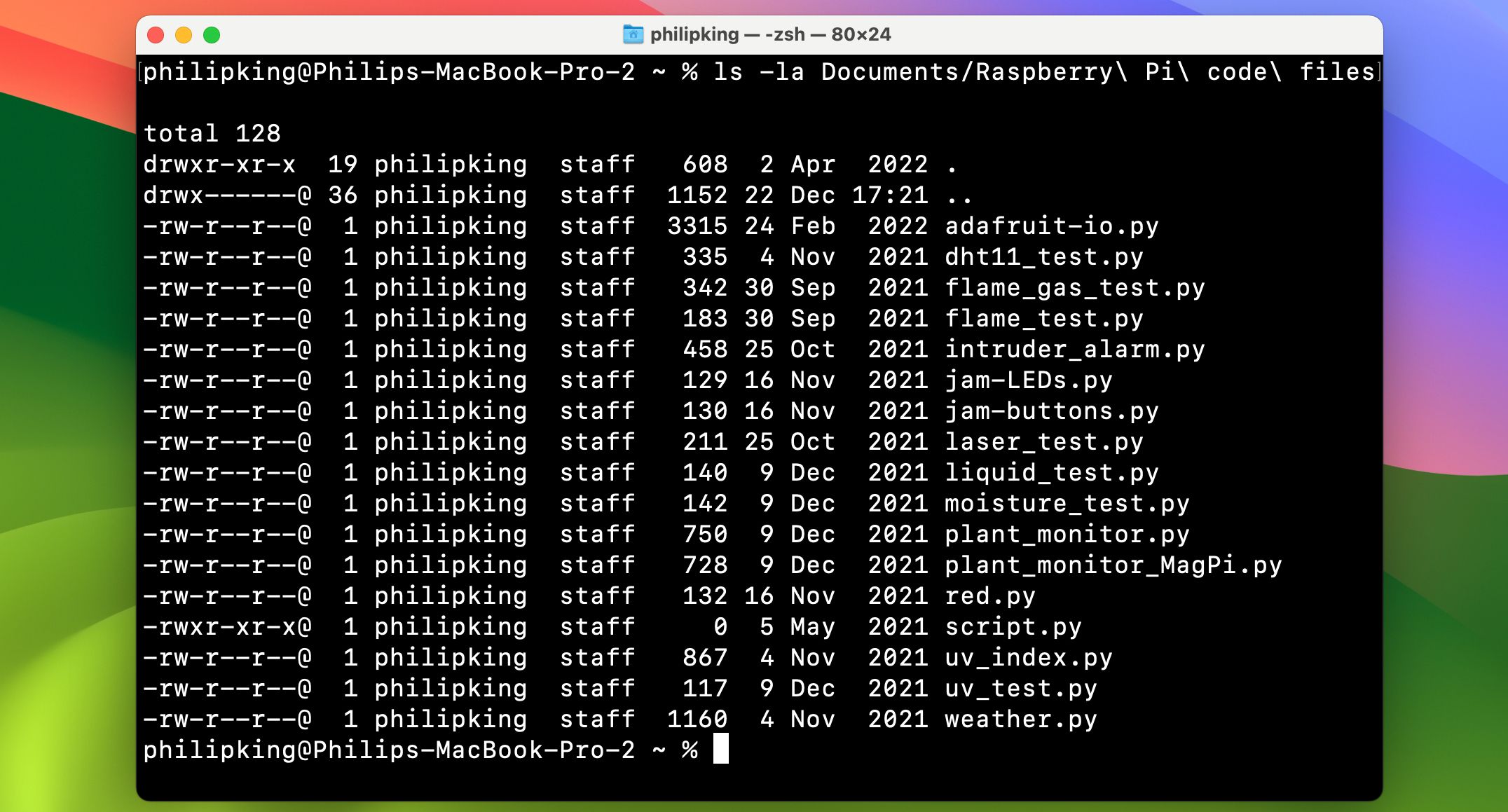 Así es como se ve un resultado de ejemplo:
Así es como se ve un resultado de ejemplo:
Phil King/Hacer uso de
mkdir
Reemplaza: Finder > Archivo > Nueva carpeta
Por qué es mejor: es más rápido y puedes configurar el nombre directamente en el comando en lugar de hacer doble clic en la nueva carpeta. Crea nuevas carpetas en un instante con este comando.
mkdir /Users/jdoe/Desktop/cool_stuff
Por ejemplo, el comando:
…crea una nueva carpeta cool_stuff en el Escritorio.
habitación
Reemplaza: Mover archivos a la Papelera y vaciarla.
Por qué es mejor: Es más rápido y bueno para eliminar archivos molestos que la Papelera no elimina. Este comando eliminará, inmediatamente y sin perjuicio, cualquier archivo que pongas en su ruta. Evidentemente, utilízalo con extrema precaución. A diferencia de hacer clic en Vaciar papelera, rm no le preguntará si está seguro. Se supone que sabes lo que estás haciendo.
Una cosa a tener en cuenta sobre rm es que, de forma predeterminada, solo eliminará archivos, no carpetas. Para eliminar carpetas, debes usar la opción -R, que significa «recursivo».
rm -R /Users/jdoe/Desktop/cool_stuff
Por ejemplo, el comando:
…eliminará la carpeta cool_stuff en el escritorio.
Ahora que conoce algunos comandos esenciales de Terminal, puede comenzar a integrarlos en su flujo de trabajo diario de Mac. Una vez que se sienta cómodo usando zsh, podrá ir más allá de simplemente reemplazar sus tareas cotidianas y comenzar a explorar poderes que solo la línea de comando puede ofrecer.
