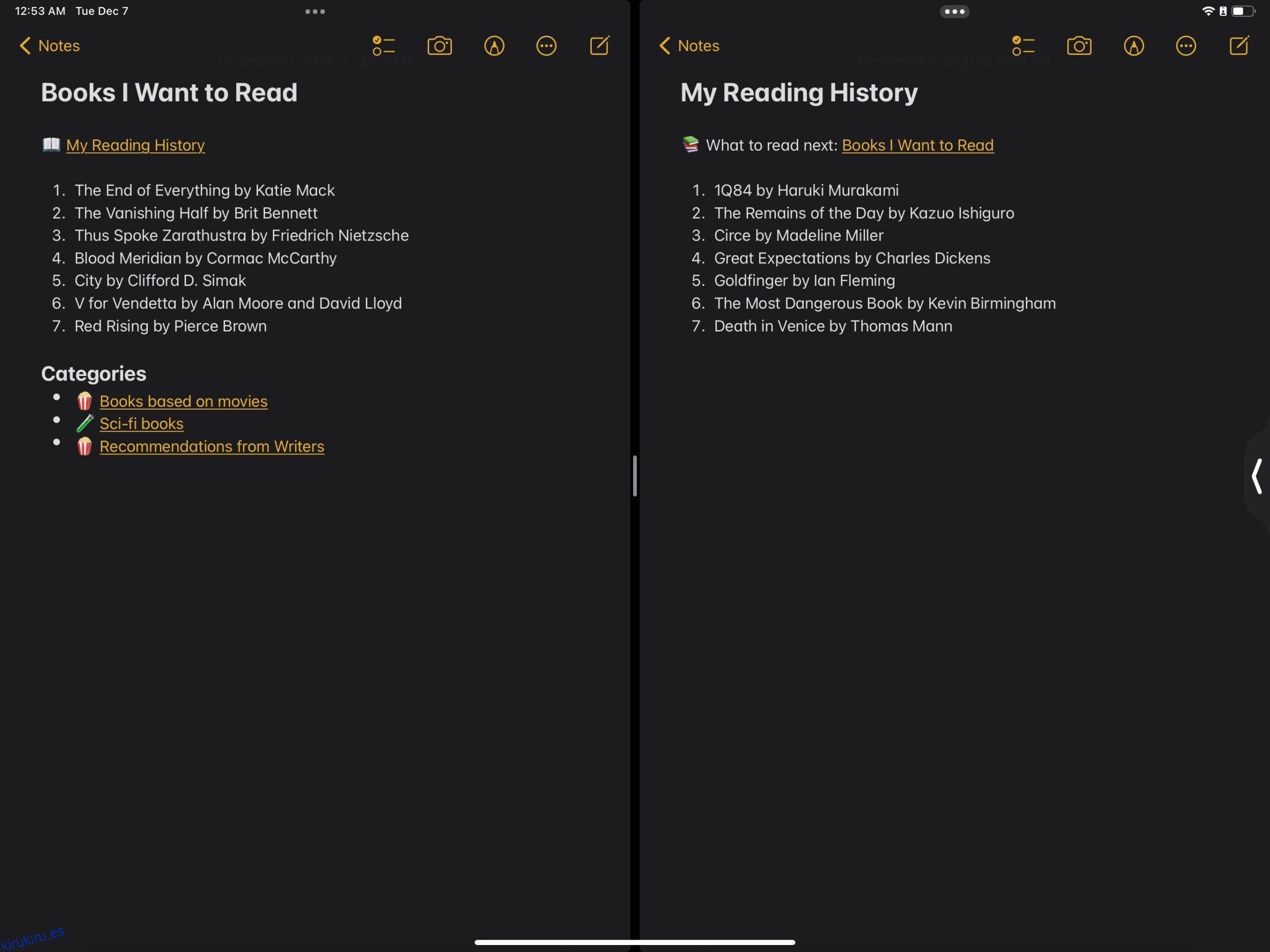Tabla de contenido
Conclusiones clave
- Utilice accesos directos para generar una URL de enlace profundo para Apple Notes que se pueda utilizar en diferentes aplicaciones y plataformas.
- El proceso utiliza accesos directos para acceder a la URL oculta almacenada en los metadatos de cada nota, pero nuestra guía paso a paso lo simplifica.
- Los enlaces profundos a Notes permiten una fácil vinculación cruzada y organización entre notas y aplicaciones.
Es posible que desees vincular notas en la aplicación Notas en iOS desde otros contextos, como eventos en la aplicación Calendario, tareas en Recordatorios e incluso herramientas como Obsidian. A continuación se explica cómo utilizar accesos directos para encontrar el enlace profundo secreto a una nota específica, de modo que pueda vincularse a esa nota desde cualquier lugar que admita URL.
Cómo crear un vínculo profundo a una nota específica en Apple Notes
La aplicación de Notas incorporada tiene soporte completo para multimedia, texto formateado, tablas y más. Si bien puede vincular una nota a otra en iOS 17 y versiones posteriores, todavía no existe una forma obvia de copiar la URL del enlace profundo de una nota para usarla fuera de la aplicación Notas.
Los atajos proporcionan una solución alternativa, aunque tan complicada que parece un truco: acceder a los identificadores ocultos almacenados para cada nota. Generar un enlace puede parecer excesivo, pero nuestra guía paso a paso lo hace simple.
Primero, usará la aplicación Atajos para extraer la URL de la nota y copiarla como un enlace enriquecido al portapapeles. Luego, puedes simplemente pegarlo en cualquier aplicación que acepte URL, enlaces, Markdown o incluso texto sin formato.
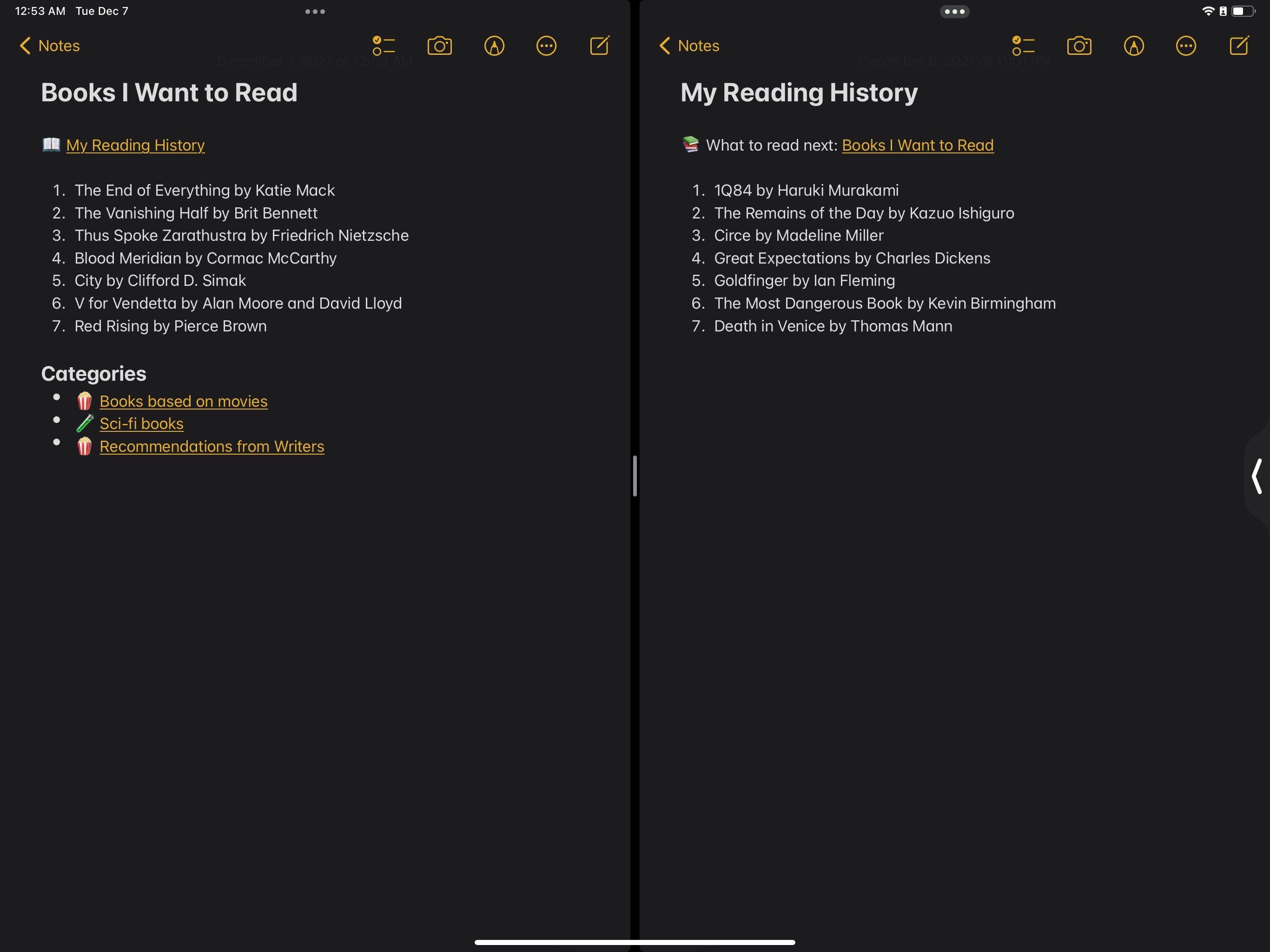
Estos enlaces van directamente a otras notas de Apple y ¡también son completamente funcionales en macOS! Con enlaces internos, puede realizar conexiones simples, contextualizar eventos y tareas del calendario con notas relevantes y crear los tipos de wikis personales que las personas crean en Microsoft OneNote.
Si prefiere no crear el acceso directo desde cero, esto enlace de iCloud abrirá la aplicación Atajos e instalará automáticamente un atajo prediseñado.
1. Cree el acceso directo para mostrar la URL de la nota
Siga estos pasos para crear la primera mitad del acceso directo:
- Elija de la lista
- Ver gráfico de contenido
- Obtener portapapeles
A continuación, debe utilizar una expresión regular simple para capturar solo la URL de los datos ocultos de la nota (más sobre esto más adelante). He aquí cómo hacerlo.
applenotes:note\/.*(?=,\s\s)
En este punto, su acceso directo le permite copiar con éxito la URL del enlace profundo de una nota. Si eso es todo lo que desea hacer, puede detenerse aquí y pasar a la siguiente sección de este artículo: Encuentre la URL oculta de la nota. Sin embargo, si siempre desea generar un enlace enriquecido en lugar de simplemente copiar la URL como texto sin formato, siga estos pasos adicionales:
- Crear texto enriquecido a partir de Markdown
- Copiar al portapapeles
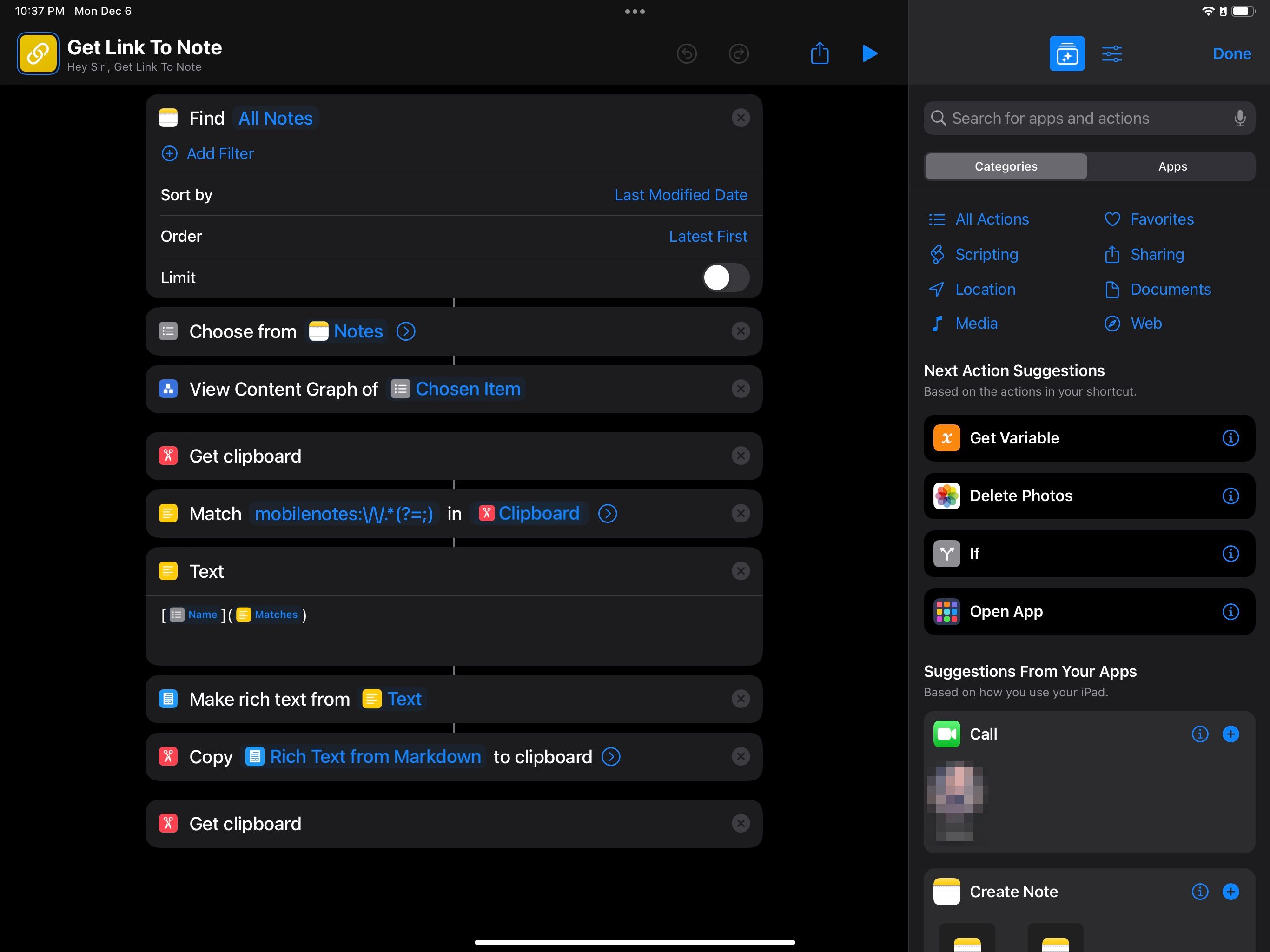
Al ejecutar este acceso directo se presentará una lista de notas, pero elegir una puede no ser lo que espera.
2. Encuentra la URL oculta de la nota
Cuando ejecuta el acceso directo y elige una nota, verá una lista con un elemento: la nota que acaba de elegir. Tócalo y las cosas se vuelven más extrañas.
Ahora verá el gráfico de elementos de contenido. Esta es una vista gráfica de todos los datos contenidos en la nota, incluidos texto, imágenes, archivos y otras propiedades.
Toque el círculo denominado Nota y verá otra lista. Esta vez, toca la opción LNEntity.
Lo que estás viendo son los datos detrás de escena de tu nota. La parte importante es la línea que comienza con identificador: y contiene una URL que comienza con applenotes:note/. Esa es la URL oculta de la nota (la URL termina en coma).
3. Capture la URL para usar en el acceso directo
Esta URL debería aparecer en la parte superior. Pero si no es así, es posible que no puedas seleccionarlo y copiarlo debido a un error en la aplicación Atajos en iOS 17.1.
En lugar de preocuparse por eso, simplemente copie el texto completo de LNEntity. La acción Coincidir texto en el acceso directo extraerá automáticamente solo la URL.
El acceso directo ejecutará automáticamente los siguientes pasos, que utilizan una expresión regular para extraer la URL del portapapeles. Si agregó los pasos opcionales anteriormente, convertirá la URL en un enlace enriquecido con el título de la nota como texto de anclaje y copiará ese enlace enriquecido al portapapeles.
Cómo utilizar enlaces internos en la aplicación Notas
Finalmente, puede vincular Notas desde otras aplicaciones simplemente pegando en él el enlace enriquecido recién creado. ¡Al tocar el enlace accederás instantáneamente a la nota vinculada!
El enlace cruzado entre notas es una excelente manera de organizar la investigación, permitiéndole crear una base de datos de información conectada.
Vincular notas a notas no es simple, pero es poderoso
Podrías pensar que no vale la pena tomarse todas estas molestias por los enlaces internos cuando algunas aplicaciones de terceros tienen la función incorporada. Pero con su amplio soporte para medios, texto, archivos y más, la aplicación Notas de Apple sigue siendo una de las aplicaciones para tomar notas más potentes disponibles en iOS.
Para conexiones aún más profundas entre sus notas, también puede crear y asignarles etiquetas en iOS 15 y versiones posteriores.