Tabla de contenido
Conclusiones clave
- El panel lateral de Chrome ofrece un acceso más rápido a funciones esenciales, ahorrando tiempo y mejorando su experiencia de navegación.
- Puede ver sus marcadores, lista de lectura e historial directamente en el panel lateral de Chrome sin tener que navegar a páginas separadas.
- Chrome ahora permite extensiones en el panel lateral, ofreciendo funcionalidad y comodidad adicionales durante la navegación.
El panel lateral de Google Chrome es el mejor truco para navegador que no estás usando y es hora de que te pongas al día. El panel lateral de Chrome ofrece acceso más rápido a las funciones esenciales del navegador (las que usas todos los días) para que puedas perder menos tiempo en línea y disfrutar de una experiencia de navegación más fluida.
Cómo acceder al panel lateral de Chrome
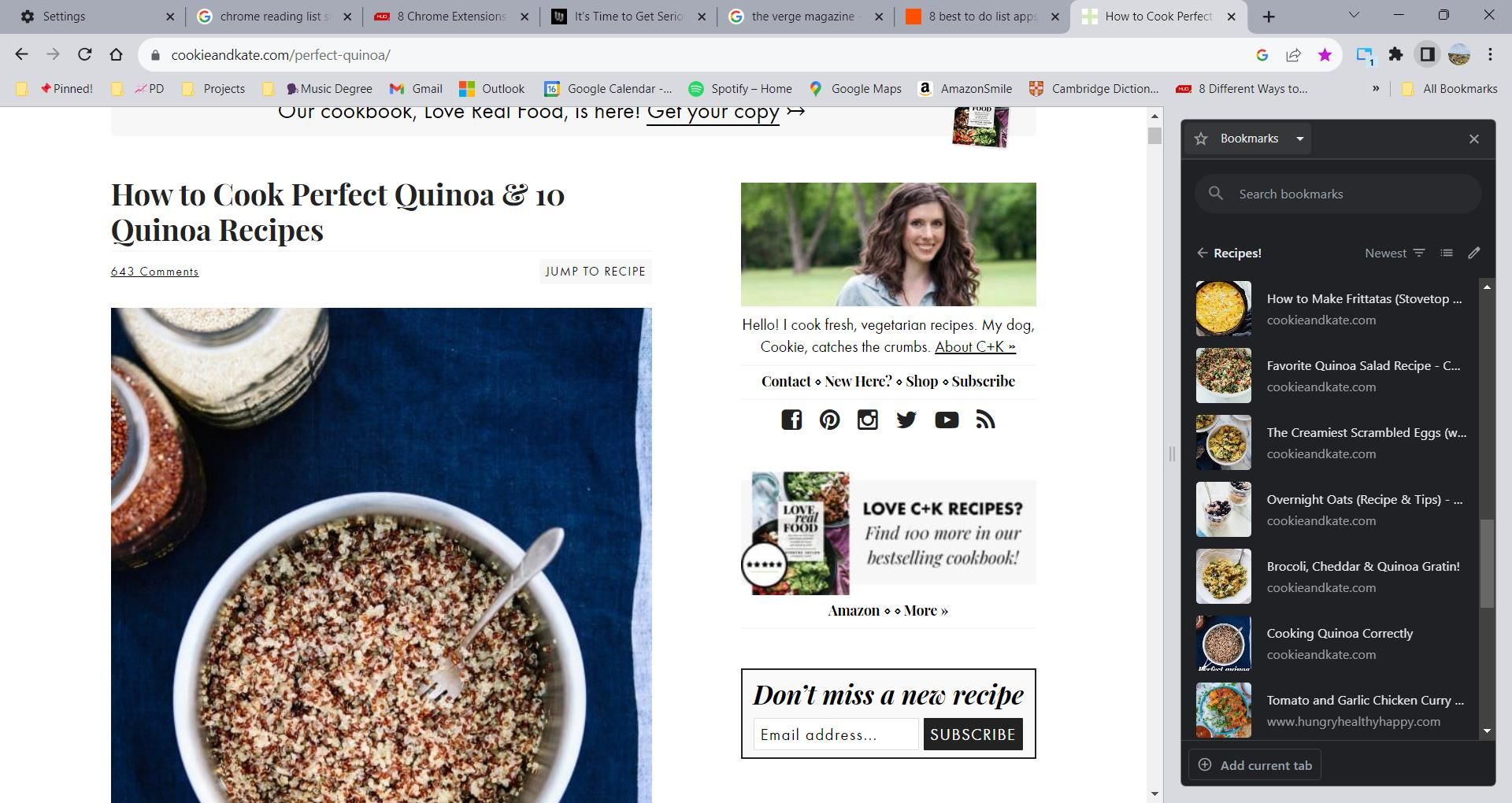
Como sugiere su nombre, el panel lateral de Chrome aparece en una ventana estrecha al lado de una página web. Esto hace un buen uso del espacio en blanco disponible que los sitios web a menudo no utilizan. Microsoft Edge ha adoptado un enfoque similar con su función de pestañas verticales.
Para acceder al panel lateral de Chrome, navegue hasta la esquina superior derecha de la ventana del navegador. Entre el ícono de extensiones y el ícono de tu perfil hay un ícono de forma cuadrada con una franja negra en el lado derecho. Haga clic en el icono para mostrar el panel lateral.
Al abrir el panel lateral, no accederá a una página separada. En cambio, puedes ver tus favoritos, tu lista de lectura y tu historial en la misma página en la que estás navegando.
Cómo ver tus marcadores en el panel lateral de Chrome
La opción de marcadores del panel lateral ofrece una manera rápida de ver sus sitios favoritos sin visitar el Administrador de marcadores. Incluso puedes reorganizar tus marcadores directamente desde el panel lateral.
Acceder a tus favoritos en el panel lateral de Chrome es sencillo:
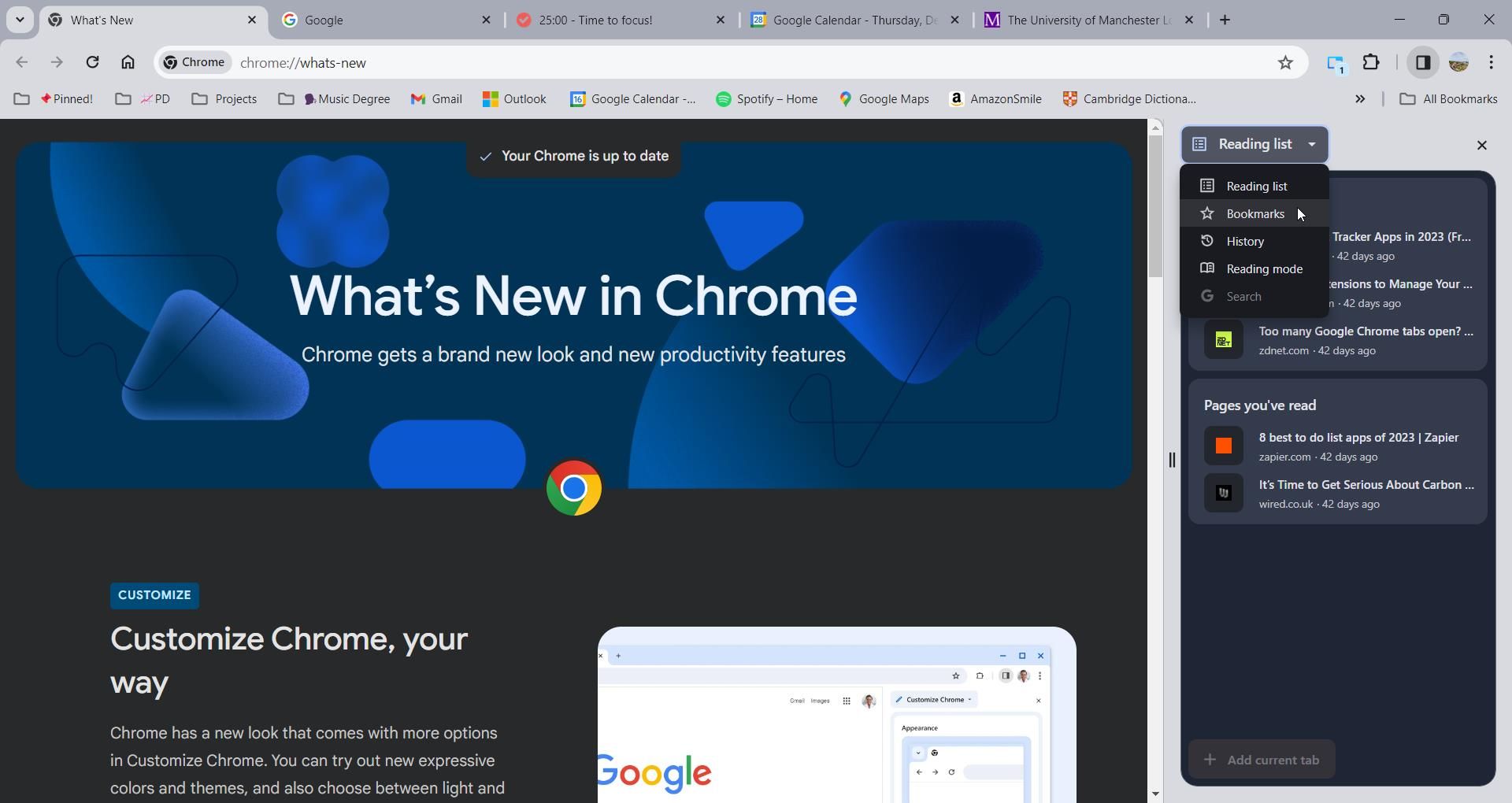
La integración le permite buscar marcadores de dos maneras. Puede utilizar la barra de búsqueda o acceder a las opciones de clasificación. Hay muchas formas de ordenar los marcadores, incluso por fecha de creación, cuándo se abrieron por última vez o alfabéticamente. Para acceder a las opciones de clasificación, haga clic en el icono de líneas descendentes cerca de la parte superior del panel lateral.
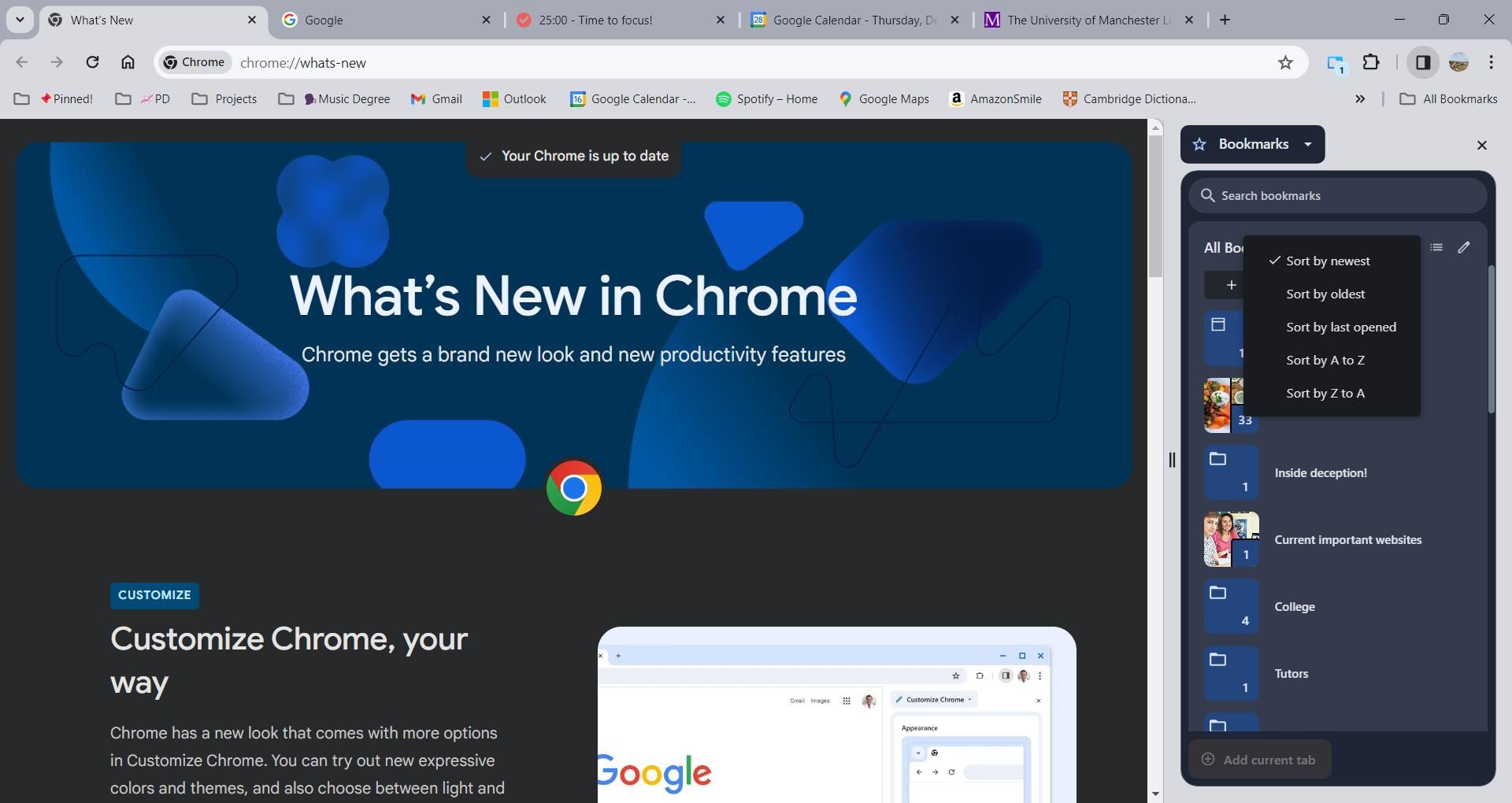
Otra opción es el botón Editar. Para acceder a esta herramienta, presione el ícono de lápiz pequeño al lado de las opciones de clasificación. Esta función le permite eliminar marcadores o cambiar su ubicación. Incluso puedes crear nuevas carpetas de marcadores dentro del panel lateral. Estas funciones combinadas crean una experiencia similar al administrador de marcadores de Chrome, excepto que puedes acceder a todas las funciones sin tener que navegar a una página separada.
Cómo ver su historial en el panel lateral de Chrome
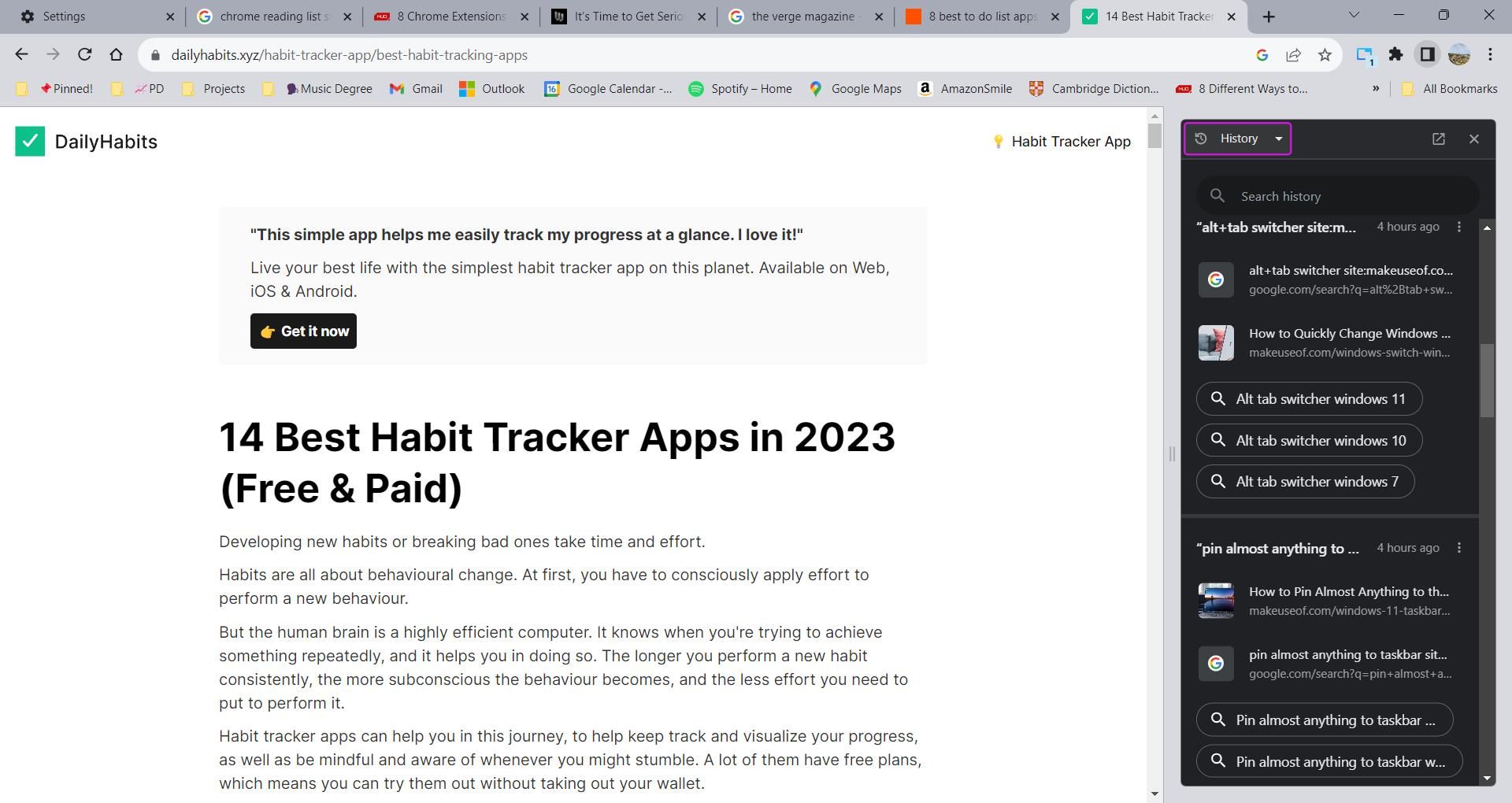
En lugar de abrir una página separada para ver tu historial, puedes verlo directamente desde el panel lateral de Chrome. Para acceder a su historial desde el panel lateral, haga clic en el menú desplegable en la parte superior del panel y seleccione Historial.
Chrome clasifica su historial en grupos según las diferentes sesiones de navegación. Esto facilita la búsqueda de enlaces relacionados. Junto a cada grupo, puedes hacer clic en el menú de tres puntos para acceder a tres acciones adicionales:
- Abrir todo en un grupo de pestañas nuevas
- Ocultar todos los elementos
- Eliminar todo del Historial
Debajo de cada grupo, también puede encontrar algunas indicaciones relacionadas con su historial de búsqueda, que pueden resultar útiles para investigaciones adicionales. Para eliminar un elemento de su historial, haga clic en el menú de tres puntos al lado de un elemento en el panel lateral. Luego, seleccione Eliminar del historial.
Cómo ver su lista de lectura en el panel lateral de Chrome
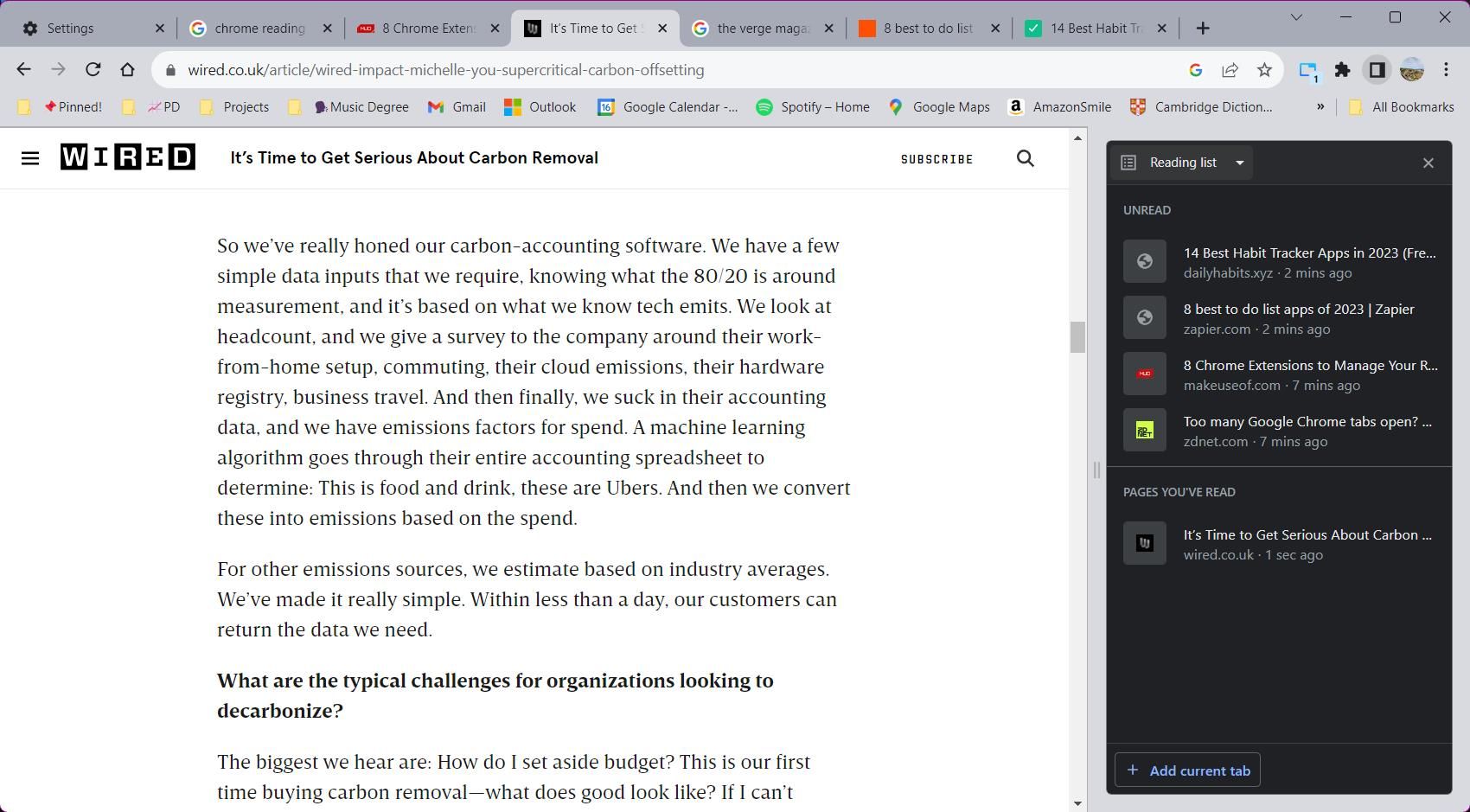
La lista de lectura de Google Chrome es una herramienta útil para guardar artículos que le gustaría leer pero que actualmente no tiene tiempo. La lista de lectura se divide en dos secciones para mayor comodidad: páginas leídas y no leídas.
Para acceder a la lista de lectura desde el panel lateral, presione el cuadro desplegable y seleccione la opción Lista de lectura. Agregar nuevos elementos a la lista es simple. Navegue hasta el sitio web que desea guardar y luego haga clic en el botón Agregar pestaña actual en la parte inferior del panel lateral. Alternativamente, puede hacer clic derecho en cualquier pestaña y seleccionar Agregar pestaña a la lista de lectura.
Administrar su lista de lectura también es fácil. Pase el cursor sobre un elemento para ver los botones de acción. Haga clic en la casilla de verificación para marcar un elemento como leído o haga clic en la cruz para eliminar un elemento. Si desea organizar aún más su lista de lectura, existen varias extensiones de Chrome que puede usar para administrarla.
También puedes usar algunas extensiones en el panel lateral de Chrome
Chrome ahora ha dado acceso a los desarrolladores de extensiones para crear una interfaz en el panel lateral de Chrome. Gracias a este acceso, puedes utilizar extensiones como Pestaña del panel lateral para ver páginas web en el panel lateral o Estante con pestañas para usar pestañas verticales en Chrome. Esta solución inteligente ayuda a evitar que interfaces de extensión torpes se interpongan en la ventana de su navegador.
El panel lateral de Chrome es uno de los mejores trucos para el navegador que quizás te estés perdiendo. Especialmente si posee un monitor de pantalla ancha, aprovechar el espacio muerto del sitio web le garantizará una experiencia de navegación eficiente y productiva. No pierda el tiempo realizando múltiples tareas entre varias ventanas: use el panel lateral de Chrome para acceder a todos los elementos esenciales de su navegador en un solo lugar.
