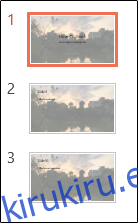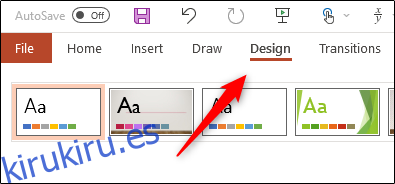Si no puede encontrar el fondo de diapositiva que está buscando en la biblioteca de presentaciones de PowerPoint, puede usar cualquier imagen que elija. PowerPoint hace que esto sea posible en solo unos sencillos pasos. Así es cómo.
Una advertencia antes de comenzar. La imagen que seleccione se ampliará para ajustarse al tamaño de la diapositiva. Si usa una imagen que es demasiado pequeña, la imagen se distorsionará cuando se use como fondo. Asegúrese de elegir una imagen que funcione. Las imágenes de alta resolución funcionan mejor.
Cuando esté listo, abra la presentación de PowerPoint a la que le gustaría agregar una imagen de fondo. Una vez abierta, dirígete a la pestaña «Diseño».
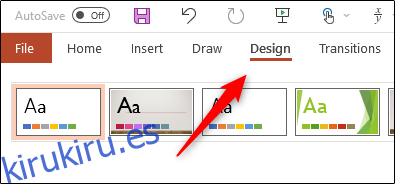
En el grupo «Personalizar», seleccione el botón «Formato de fondo».
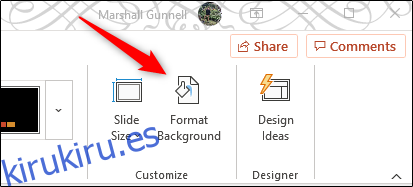
El panel «Formato de fondo» aparecerá en el lado derecho de la ventana. Aquí, seleccione «Imagen o relleno de textura» del grupo «Relleno».
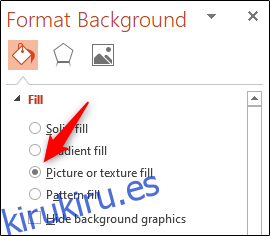
Una vez seleccionado, aparecerán más opciones a continuación. En «Fuente de imagen», seleccione el botón «Insertar».
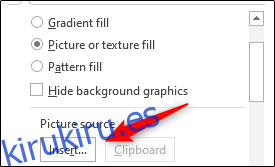
Aparecerá la ventana «Insertar imágenes», presentando tres opciones diferentes para insertar una imagen.
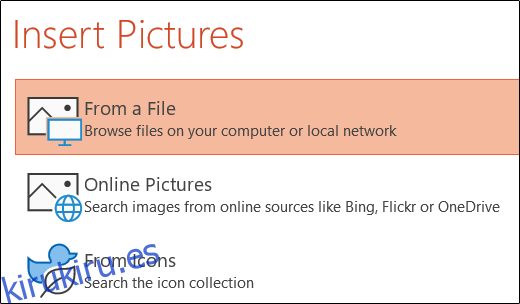
Tabla de contenido
De un archivo
Al seleccionar esta opción, aparecerá el Explorador de archivos (Finder para Mac). Aquí, navegue hasta la ubicación de la imagen que desea insertar, selecciónela y luego haga clic en el botón «Insertar».
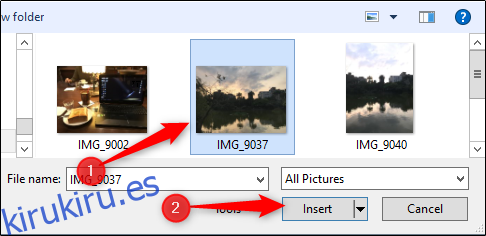
Imágenes en línea
Al seleccionar esta opción, aparecerá una búsqueda de imágenes en línea impulsada por Bing. Ingrese el tipo de imagen que desea ubicar en la barra de búsqueda o seleccione un tema debajo de la barra de búsqueda para abrir una biblioteca de imágenes relacionadas.
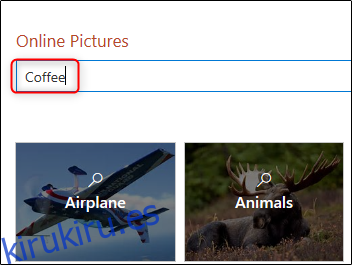
Cualquiera que sea el método que elija, busque y seleccione la imagen deseada y haga clic en «Insertar».
Desde iconos
Al seleccionar esta opción, aparecerá la ventana «Insertar iconos», que muestra una gran biblioteca de iconos disponibles. Seleccione el icono que le gustaría usar como fondo y haga clic en «Insertar».
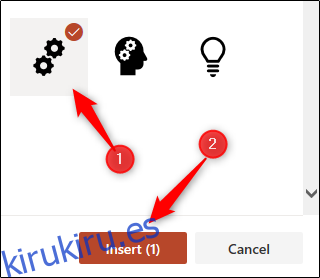
Independientemente del método que utilizó para ubicar la imagen, una vez que haya seleccionado «Insertar», la imagen aparecerá en el fondo de su presentación.
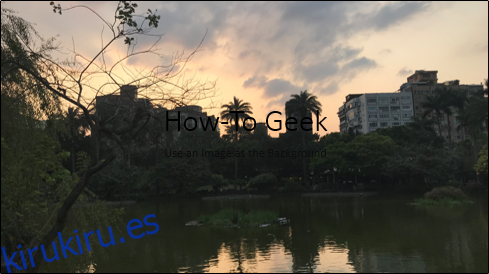
Como puede ver, la imagen que seleccionamos hace que sea bastante difícil ver el texto en nuestra diapositiva. Para solucionar este problema, ajuste el control deslizante «Transparencia» hasta que la imagen funcione bien con el texto. También puede ajustar el porcentaje (en incrementos del 1%) haciendo clic en las flechas hacia arriba y hacia abajo a la derecha del control deslizante.
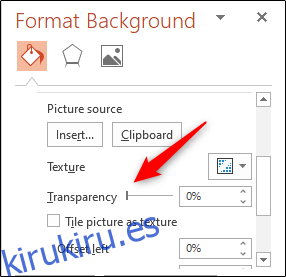
El resultado final debería dejar tu diapositiva con un aspecto mucho mejor.
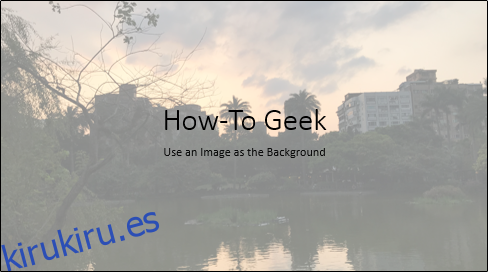
Finalmente, es importante tener en cuenta que la inserción de la imagen de fondo solo se realiza en la diapositiva seleccionada.
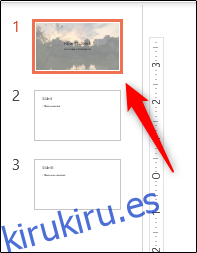
Si desea reflejar estos cambios en toda la presentación de diapositivas, seleccione la opción «Aplicar a todos» en la parte inferior del panel «Formato de fondo».
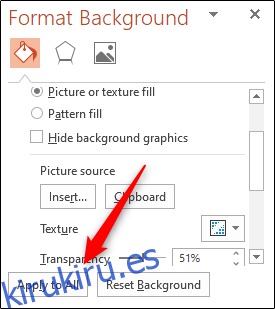
Una vez seleccionado, notará que el fondo se ha aplicado a todas las diapositivas de la presentación.