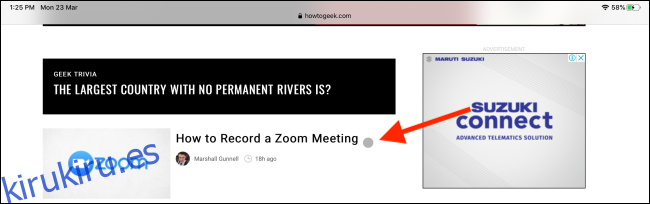Apple introdujo la compatibilidad con mouse y trackpad para iPad con el lanzamiento de iPadOS 13.4. El nuevo cursor es un círculo gris translúcido pequeño y dinámico que no solo te permite hacer clic en cosas, sino que también te permite interactuar con elementos dentro de las aplicaciones usando los gestos del mouse y del trackpad.
Conecte su mouse o trackpad Bluetooth a su iPad desde la sección de Bluetooth en la aplicación Configuración e instantáneamente verá el cursor en la pantalla.
Tabla de contenido
Cómo usar el cursor en tu iPad
El nuevo cursor en el iPad no es algo que Apple haya portado desde Mac. Tampoco es solo un reemplazo para tus dedos. Está en algún punto intermedio.
El pequeño círculo gris tiene aproximadamente el mismo tamaño que la punta de tu dedo, claro, pero también es dinámico. Un par de segundos después de dejar de usar el mouse, el cursor desaparece.
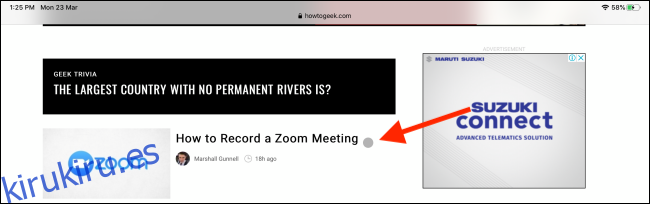
Además, cuando se desplaza sobre un elemento de la interfaz de usuario, en realidad resaltará todo el botón (el cursor delimitará el botón).
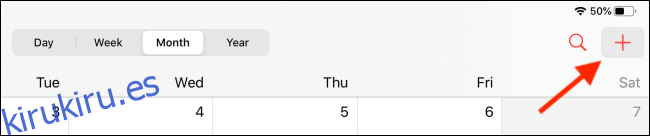
Puede hacer clic en un botón para seleccionar el elemento y hacer clic con el botón derecho para abrir los menús contextuales (este proceso ahora es instantáneo). Y al igual que en Mac, el cursor reconoce el texto y se adapta a él instantáneamente. Simplemente coloque el cursor sobre un texto, haga clic con el botón izquierdo y arrastre para resaltar el texto instantáneamente.
Desde allí, puede hacer clic derecho para que aparezca la opción para copiarlo. Si no puede seleccionar texto instantáneamente en algunas aplicaciones antiguas, haga doble clic en una palabra para ingresar al modo de selección de texto. Puede arrastrar el texto seleccionado como puede hacerlo con el dedo.
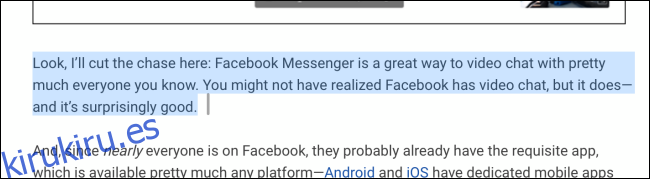
A continuación, cubriremos rápidamente algunas de las diversas características y funcionalidades del cursor.
Su mouse puede ser útil cuando su iPad está inactivo. Haga clic en su mouse o trackpad cuando esté conectado a su iPad para activar instantáneamente la pantalla de su tableta. Luego, mueva el cursor a la parte inferior de la pantalla para desbloquear su iPad.
El desplazamiento hacia arriba y hacia abajo se puede usar con la rueda de desplazamiento del mouse o un trackpad con un gesto de dos dedos.
Desplácese sobre los íconos de estado en la parte superior derecha y haga clic en él para abrir el Centro de control.
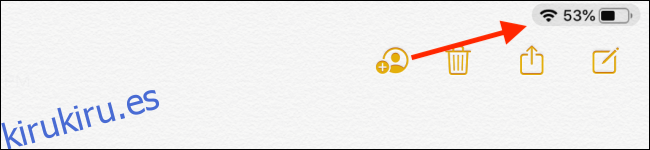
Empuje el mouse hacia la parte inferior de la pantalla una vez para abrir el App Dock.

Con el App Dock expuesto, ahora puede hacer clic y arrastrar una aplicación hacia el lado izquierdo o derecho de la pantalla para ingresar a Split View.
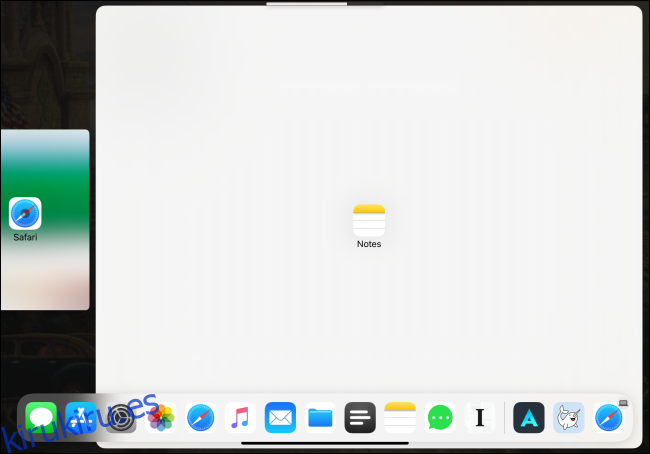
Mueva el cursor a la parte inferior de la ventana para ir a la pantalla de inicio del iPad. También puede hacer clic en la barra de inicio (en iPads con Face ID y sin el botón de inicio) para ir a la pantalla de inicio.

Si hace clic y mantiene presionada la barra de inicio y luego mueve el cursor al centro de la pantalla, ingresará al selector de aplicaciones.
Puede abrir el Centro de notificaciones moviendo el mouse o el cursor del trackpad a la parte superior de la pantalla y luego empujando hacia arriba para abrir el Centro de notificaciones. Sí, es un poco confuso, pero una vez que lo dominas, comienza a surgir de forma natural.

Una vez que tenga una aplicación abierta, coloque el cursor en el borde derecho de la pantalla para que aparezca la aplicación en la vista Slide Over.
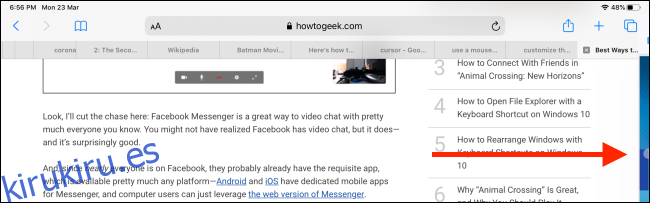
Aquellos con iPads que cuentan con Face ID pueden cambiar entre aplicaciones usando su mouse o trackpad. Haga clic en la barra de Inicio y luego mueva el cursor hacia la izquierda o hacia la derecha para cambiar entre aplicaciones recientes (también puede hacer esto en la ventana Slide Over).

Mientras explora esta nueva entrada de cursor, intente hacer clic derecho siempre que pueda. Si anteriormente podía tocar y mantener presionado un elemento de la interfaz de usuario para obtener más opciones, ahora puede abrir los elementos de menú adicionales más rápido usando la opción de clic derecho en su mouse o trackpad. Esto funciona en aplicaciones en la pantalla de inicio y todas las aplicaciones de Apple, como Fotos, Notas y más. Esta lista crecerá a medida que se actualicen más aplicaciones para admitir el cursor.
El mejor y probablemente el ejemplo más útil aquí está en la aplicación Safari. Haga clic con el botón derecho en un enlace y el menú contextual aparecerá instantáneamente. No es necesario mantener pulsado. Pase el mouse o desplácese sobre el botón «Abrir en segundo plano» y luego haga clic en él para abrir el enlace en una nueva pestaña.
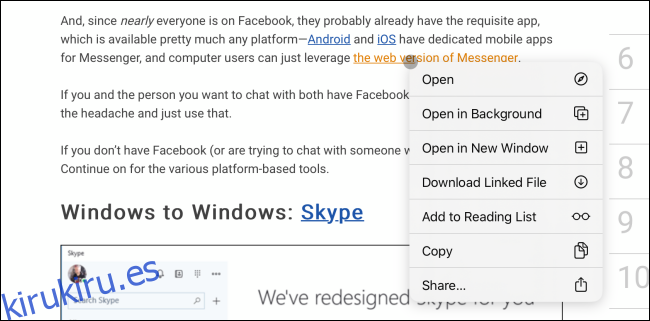
Cómo usar gestos en el trackpad en su iPad
Si conecta el Magic Trackpad 2 a su iPad, o si tiene un estuche con un trackpad incorporado, obtiene algunas funciones adicionales mediante gestos:
Ir a casa: desliza tres dedos hacia arriba.
App Switcher: desliza tres dedos hacia arriba y mantén pulsado.
Cambiar entre aplicaciones: desliza tres dedos hacia la izquierda o hacia la derecha (también funciona dentro de las aplicaciones Slide Over).
Pellizcar hacia adentro: pellizque con dos dedos para cerrar las aplicaciones e ir a la pantalla de inicio.
Cómo personalizar el cursor en su iPad
Si bien puede usar el nuevo cursor de inmediato (después de actualizar a iPadOS 13.4 o posterior), creemos que hay un par de cambios que debe realizar para mejorar su experiencia.
Por ejemplo, la velocidad predeterminada de desplazamiento y seguimiento de un mouse o trackpad Bluetooth es bastante baja. Es posible que también desee cambiar la dirección de desplazamiento.
Una vez que su mouse o trackpad esté emparejado con su iPad, verá aparecer una nueva sección llamada «Mouse y trackpad» en la sección «General» de la aplicación Configuración.

Primero, arrastre el control deslizante «Velocidad de seguimiento» hasta el icono del conejo. Esto suavizará significativamente el movimiento del cursor.
A continuación, si no está acostumbrado a la función de Desplazamiento natural (donde el desplazamiento hacia arriba en realidad empuja la página hacia abajo), toque la palanca junto a «Desplazamiento natural» para deshabilitarla y volver a las formas antiguas.
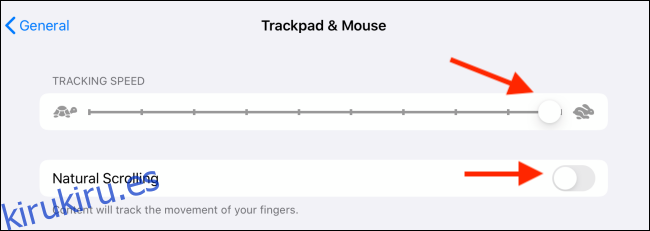
También puede configurar el clic secundario desde este menú si lo desea tocando el texto «Clic secundario».

En la siguiente pantalla, puede elegir entre las opciones «Desactivado», «Izquierda» o «Derecha».
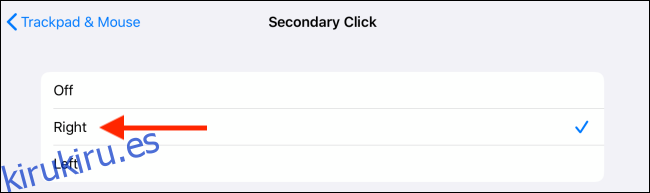
Si está usando un trackpad, también verá una opción para deshabilitar el desplazamiento por inercia en el menú «Mouse y trackpad».
A continuación, personalizaremos el comportamiento del cursor.
Desde la aplicación «Configuración», vaya a la sección «Accesibilidad» y luego seleccione la opción «Control de puntero».

Aquí, en la sección «Apariencia», puede tocar la palanca junto a «Aumentar el contraste» para que el puntero sea un poco más fácil de ver.
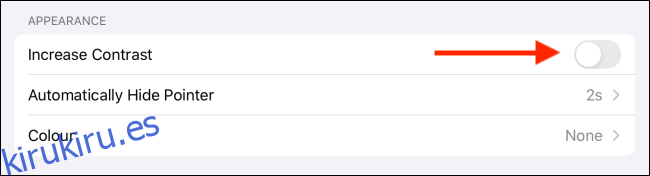
También puede tocar la opción «Ocultar puntero automáticamente» para cambiar el tiempo de inactividad antes de que desaparezca el puntero. Desactive esta función si desea mantener el puntero habilitado en la pantalla de forma indefinida.
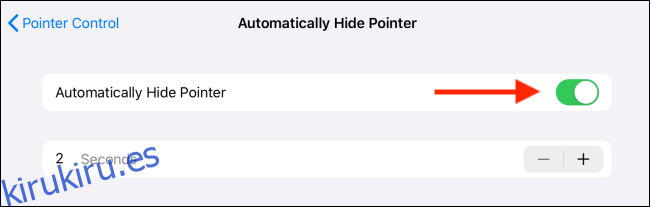
Desde la sección «Color», puede agregar un trazo de color alrededor del puntero y aumentar el tamaño del trazo usando el control deslizante «Tamaño del puntero» si tiene dificultades para ver o localizar el cursor en la pantalla.
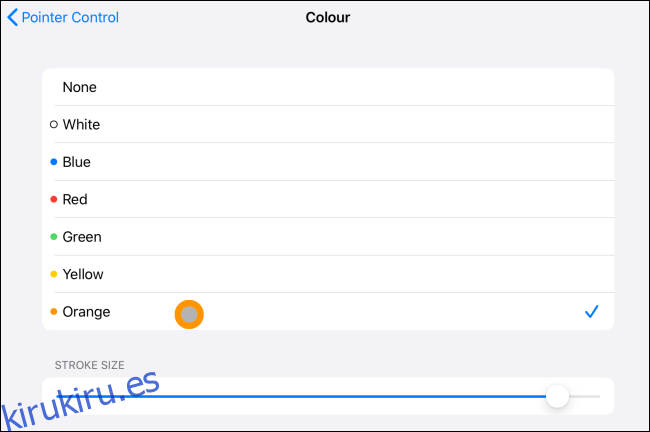
Ahora, presione el botón Atrás (etiquetado como «Control del puntero») para navegar al menú anterior.
De forma predeterminada, el cursor tiene muchas animaciones cuando pasa el cursor sobre los elementos de la interfaz de usuario (cómo pasa de un cursor a resaltar el botón). Si los encuentra molestos o cree que toman demasiado tiempo, puede desactivar la animación tocando la palanca junto a la opción «Animaciones de puntero».
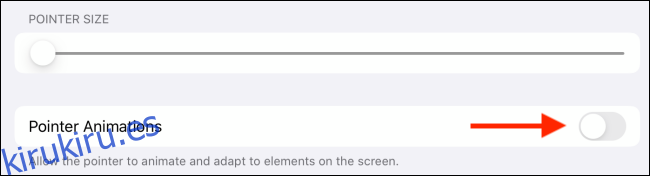
Por último, debería intentar aumentar la velocidad de desplazamiento desde el control deslizante que se encuentra debajo del título «Velocidad de desplazamiento». Mejorará significativamente tu experiencia.

Como esta función está construida sobre AssistiveTouch, aún puede personalizar los diferentes botones de su mouse habilitando AssistiveTouch desde Accesibilidad. Hemos descrito los pasos en esta guía.