Originalmente, Windows 11 carecía de una función nativa de reconocimiento óptico de caracteres (OCR). Lo más parecido al OCR es posible utilizando Microsoft PowerToys, que ofrece la función de copiar texto de imágenes. Afortunadamente, Microsoft cambió todo eso con una nueva función en la herramienta Recortes.
Una vez actualizada, la herramienta Recortes presenta una nueva función «Acciones de texto» que puede ayudarlo a copiar texto de capturas de pantalla. Exploremoslo en detalle.
Tabla de contenido
¿Qué es la función de acciones de texto en la herramienta de recorte?
Al momento de escribir este artículo, la versión actual de Snipping Tool le permite capturar y anotar capturas de pantalla. Incluso puedes grabar la pantalla usando la herramienta Recortes.
Sin embargo, la última versión de Microsoft Insider Dev y el canal Canary presentó una versión actualizada de la herramienta de recorte, incluida la función «Acción de texto». Esto brinda soporte OCR para capturas de pantalla, lo que significa que puede escanear las imágenes capturadas en busca de texto.
Puede copiar una parte seleccionada del texto identificado o copiar todo el texto de la captura de pantalla antes de guardarlo. Además, también puedes redactar el texto y luego copiar la parte restante del texto de la imagen.
Cómo habilitar y utilizar la función de acciones de texto en la herramienta de recorte
La función Acciones de texto en la herramienta Recortes está disponible para usuarios de Windows Insider en los canales Canary y Dev. Por lo tanto, si se encuentra en alguno de estos canales, actualice su PC con Windows Insider a la última versión disponible. Si no está en el programa Windows Insider, puede inscribir su dispositivo registrándose en el programa Windows Insider.
También puede utilizar UUP Dump para descargar compilaciones de Windows Insider sin inscribirse en el programa Windows Insider. Después de instalar la última versión, debe buscar actualizaciones disponibles para la herramienta de recorte mediante Microsoft Store. La función Acciones de texto está incluida en la versión 11.2308.33.0 y superiores. Por lo tanto, debe instalar la última actualización de Snipping Tool para actualizarla a esta versión.
Repita los siguientes pasos para utilizar la función Acciones de texto en la herramienta Recortes:
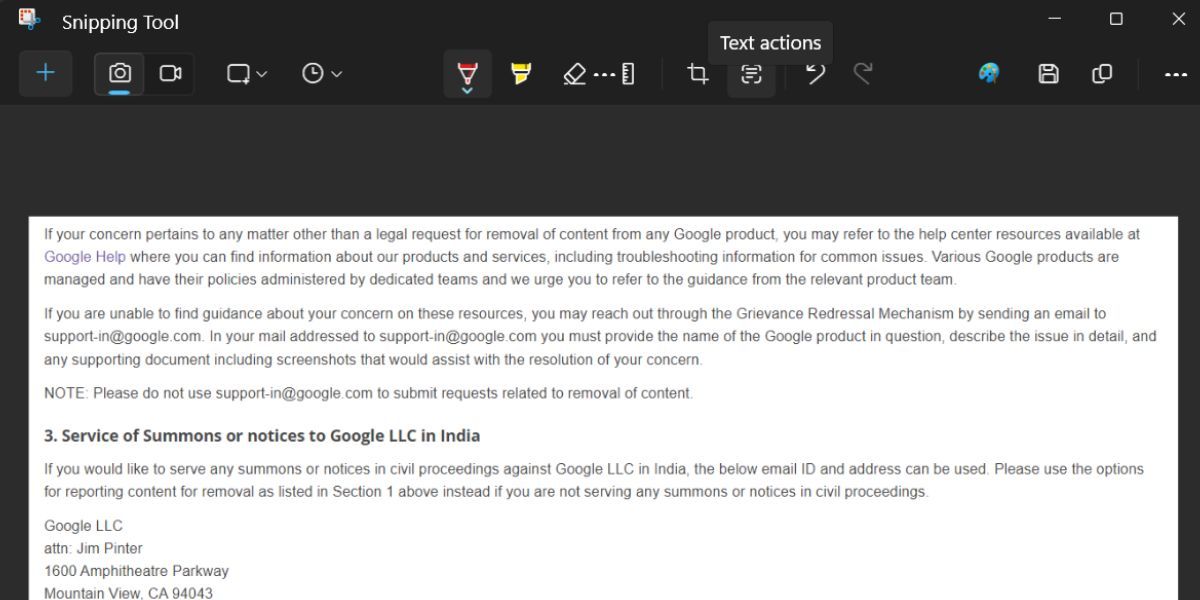
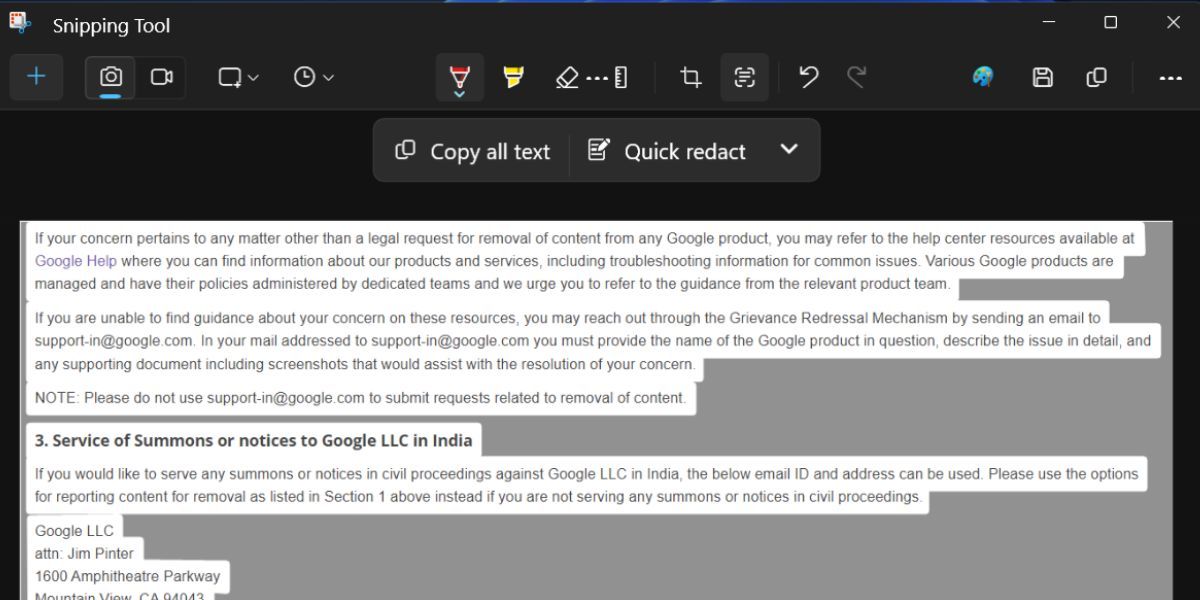
Cómo redactar texto en la herramienta Recortes
Además de la función de identificación y copia de texto, también puede redactar texto en la herramienta Recortes. Redactar un texto significa excluir algunos tipos de textos que contienen información sensible. Actualmente, solo tienes dos opciones de redacción en la herramienta; direcciones de correo electrónico y números de teléfono.
Después de tomar una captura de pantalla y hacer clic en el botón Acciones de texto, verá una opción de Redacción rápida junto a la opción Copiar todo el texto. Haga clic en la opción Redacción rápida y anulará la selección y ocultará todos los números de teléfono y direcciones de correo electrónico. Ahora puede copiar el texto restante con el botón Copiar todo el texto.
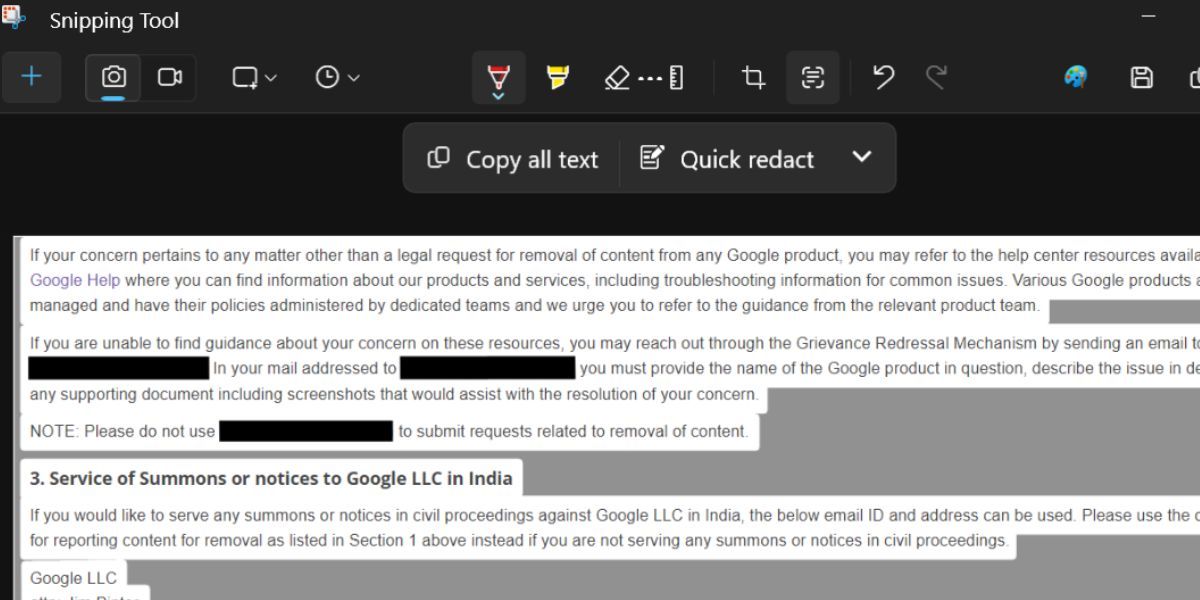
Si desea aplicar solo un tipo de opción de redacción, haga clic en el icono de flecha al lado de la opción de redacción rápida. Ahora, deseleccione cualquier opción y luego haga clic en la opción Redacción rápida una vez más. Por último, si desea eliminar el efecto de redacción de la captura de pantalla, haga clic en el icono de flecha y luego haga clic en el botón Eliminar todas las redacciones.
Tener una función OCR nativa en Windows 11 es excelente y funciona bien en la herramienta Recortes. Probamos la función en varios idiomas, como español e hindi, y la herramienta pudo identificar texto a partir de una captura de pantalla. Sin embargo, tendría que abrir el archivo o la imagen cada vez y capturar una captura de pantalla con la herramienta Recortes. Sólo después de eso podrás utilizar la función Acciones de texto.
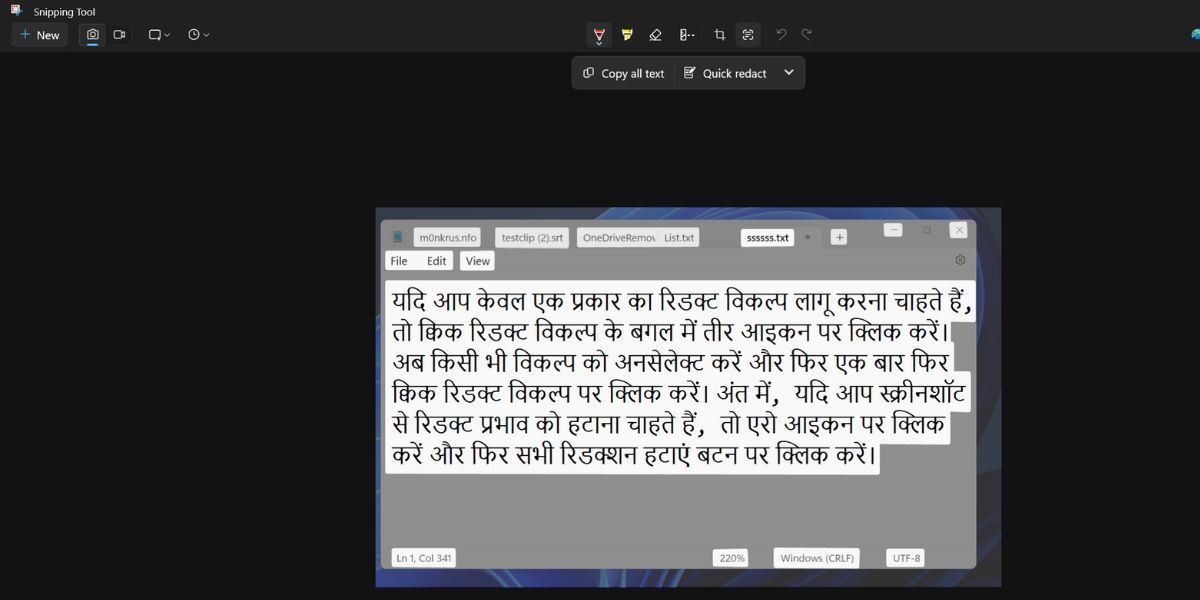
Por lo tanto, el caso de uso se limita a capturar capturas de pantalla y luego copiar el texto de ellas. No puedes abrir imágenes en la herramienta Recortes, por lo que siempre tendrás que tomar capturas de pantalla y luego usar la función. Sería mejor si la función Acciones de texto también se incluye con la aplicación Fotos. De esa manera, también puedes copiar texto de fotos existentes.
Copie texto de capturas de pantalla en un instante
Las acciones de texto en la herramienta de recorte eliminarán la necesidad de recurrir a Google Lens en un navegador web. También funciona sin Internet e incluso puede redactar información confidencial. Se espera que la función se envíe con la actualización de Windows 23H2 para todos los usuarios de Windows.
