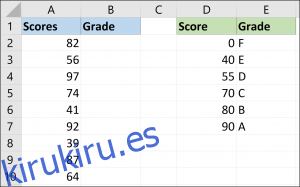VLOOKUP es una de las funciones más conocidas de Excel. Por lo general, lo usará para buscar coincidencias exactas, como el ID de productos o clientes, pero en este artículo, exploraremos cómo usar BUSCARV con un rango de valores.
Tabla de contenido
Ejemplo uno: uso de BUSCARV para asignar calificaciones de letras a las calificaciones de los exámenes
Como ejemplo, digamos que tenemos una lista de calificaciones de exámenes y queremos asignar una calificación a cada calificación. En nuestra tabla, la columna A muestra los puntajes reales del examen y la columna B se utilizará para mostrar las calificaciones en letras que calculamos. También hemos creado una tabla a la derecha (las columnas D y E) que muestra la puntuación necesaria para lograr cada calificación de letra.
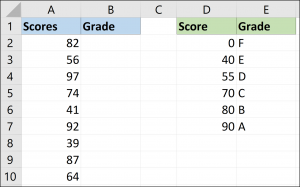
Con BUSCARV, podemos usar los valores de rango en la columna D para asignar las calificaciones con letras en la columna E a todas las calificaciones reales del examen.
La fórmula VLOOKUP
Antes de comenzar a aplicar la fórmula a nuestro ejemplo, recordemos rápidamente la sintaxis de BUSCARV:
=VLOOKUP(lookup_value, table_array, col_index_num, range_lookup)
En esa fórmula, las variables funcionan así:
lookup_value: este es el valor que está buscando. Para nosotros, este es el puntaje en la columna A, comenzando con la celda A2.
table_array: a menudo se hace referencia extraoficialmente como tabla de búsqueda. Para nosotros, esta es la tabla que contiene las puntuaciones y las calificaciones asociadas (rango D2: E7).
col_index_num: Este es el número de columna donde se colocarán los resultados. En nuestro ejemplo, esta es la columna B, pero como el comando BUSCARV requiere un número, es la columna 2.
range_lookup> Esta es una pregunta de valor lógico, por lo que la respuesta es verdadera o falsa. ¿Está realizando una búsqueda de rango? Para nosotros, la respuesta es sí (o «VERDADERO» en términos de VLOOKUP).
La fórmula completa para nuestro ejemplo se muestra a continuación:
=VLOOKUP(A2,$D$2:$E$7,2,TRUE)
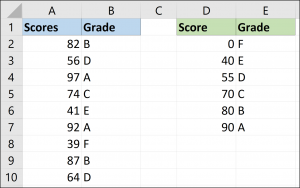
La matriz de la tabla se ha corregido para evitar que cambie cuando la fórmula se copia en las celdas de la columna B.
Algo de lo que tener cuidado
Al buscar rangos con BUSCARV, es esencial que la primera columna de la matriz de la tabla (columna D en este escenario) esté ordenada en orden ascendente. La fórmula se basa en este orden para colocar el valor de búsqueda en el rango correcto.
A continuación se muestra una imagen de los resultados que obtendríamos si clasificamos la matriz de la tabla por la letra de calificación en lugar de la puntuación.
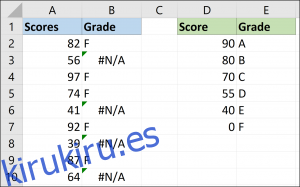
Es importante tener claro que el orden solo es esencial con las búsquedas de rango. Cuando coloca False al final de una función VLOOKUP, el orden no es tan importante.
Ejemplo dos: Proporcionar un descuento basado en cuánto gasta un cliente
En este ejemplo, tenemos algunos datos de ventas. Nos gustaría ofrecer un descuento sobre el monto de las ventas, y el porcentaje de ese descuento depende del monto gastado.
Una tabla de búsqueda (columnas D y E) contiene los descuentos en cada categoría de gastos.
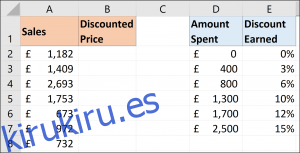
La fórmula VLOOKUP a continuación se puede utilizar para devolver el descuento correcto de la tabla.
=VLOOKUP(A2,$D$2:$E$7,2,TRUE)
Este ejemplo es interesante porque podemos usarlo en una fórmula para restar el descuento.
A menudo verá a los usuarios de Excel escribir fórmulas complicadas para este tipo de lógica condicional, pero esta VLOOKUP proporciona una forma concisa de lograrlo.
A continuación, se agrega BUSCARV a una fórmula para restar el descuento devuelto del monto de las ventas en la columna A.
=A2-A2*VLOOKUP(A2,$D$2:$E$7,2,TRUE)
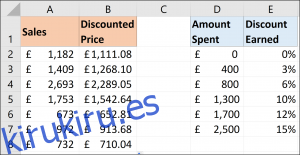
VLOOKUP no solo es útil cuando se buscan registros específicos como empleados y productos. Es más versátil de lo que mucha gente cree, y hacer que regrese de un rango de valores es un ejemplo de eso. También puede usarlo como una alternativa a fórmulas complicadas.