Tabla de contenido
Conclusiones clave
- Procreate no puede crear gráficos vectoriales, ya que es un programa basado en tramas que utiliza píxeles, no ecuaciones matemáticas.
- Para convertir dibujos de Procreate en vectores, debe utilizar Adobe Illustrator y seguir un proceso paso a paso.
- Usando la función Image Trace de Illustrator y la herramienta Lápiz, puedes vectorizar tus dibujos de Procreate y colorearlos para crear una obra de arte vectorial completa.
Procreate ofrece herramientas fantásticas para artistas digitales, pero para vectorizar tu obra de arte de Procreate, debes utilizar una fuente externa como Adobe Illustrator. Aquí, te mostraremos cómo vectorizar y colorear tu trabajo de Procreate usando Illustrator.
¿Puedes crear vectores en Procreate?
La respuesta corta es no, no puedes crear vectores de forma nativa en Procreate. Es un programa basado en tramas que utiliza píxeles en lugar de ecuaciones matemáticas como los gráficos vectoriales. Es posible que ya conozcas las diferencias entre imágenes rasterizadas y vectoriales, así que entenderás por qué Procreate no puede crear vectores.
Si bien Procreate en sí no ofrece pinceles vectoriales, Adobe Fresco es un software para tableta que sí los ofrece. Vea nuestra comparación de pinceles ráster, píxeles y vivos en Adobe Fresco para ver sus diferentes opciones de pincel. Puedes utilizar diferentes tipos de pinceles para diferentes intenciones con Fresco sin necesidad de software adicional.
Pero si tienes la intención de utilizar Procreate y quieres ilustraciones vectoriales, aquí te explicamos cómo convertir tus dibujos de Procreate en un vector de Illustrator.
Cómo convertir dibujos de Procreate en vectores usando Illustrator
Si aún no lo has hecho, asegúrate de descargar Procrear ($12,99) en tu iPad. También necesitarás obtener un Ilustrador Adobe suscripción, cuyo precio varía según el paquete. Puede utilizar la aplicación de escritorio o la aplicación de tableta y hay una prueba gratuita de 7 días para nuevos usuarios.
Paso 1: crea tu dibujo en Procreate
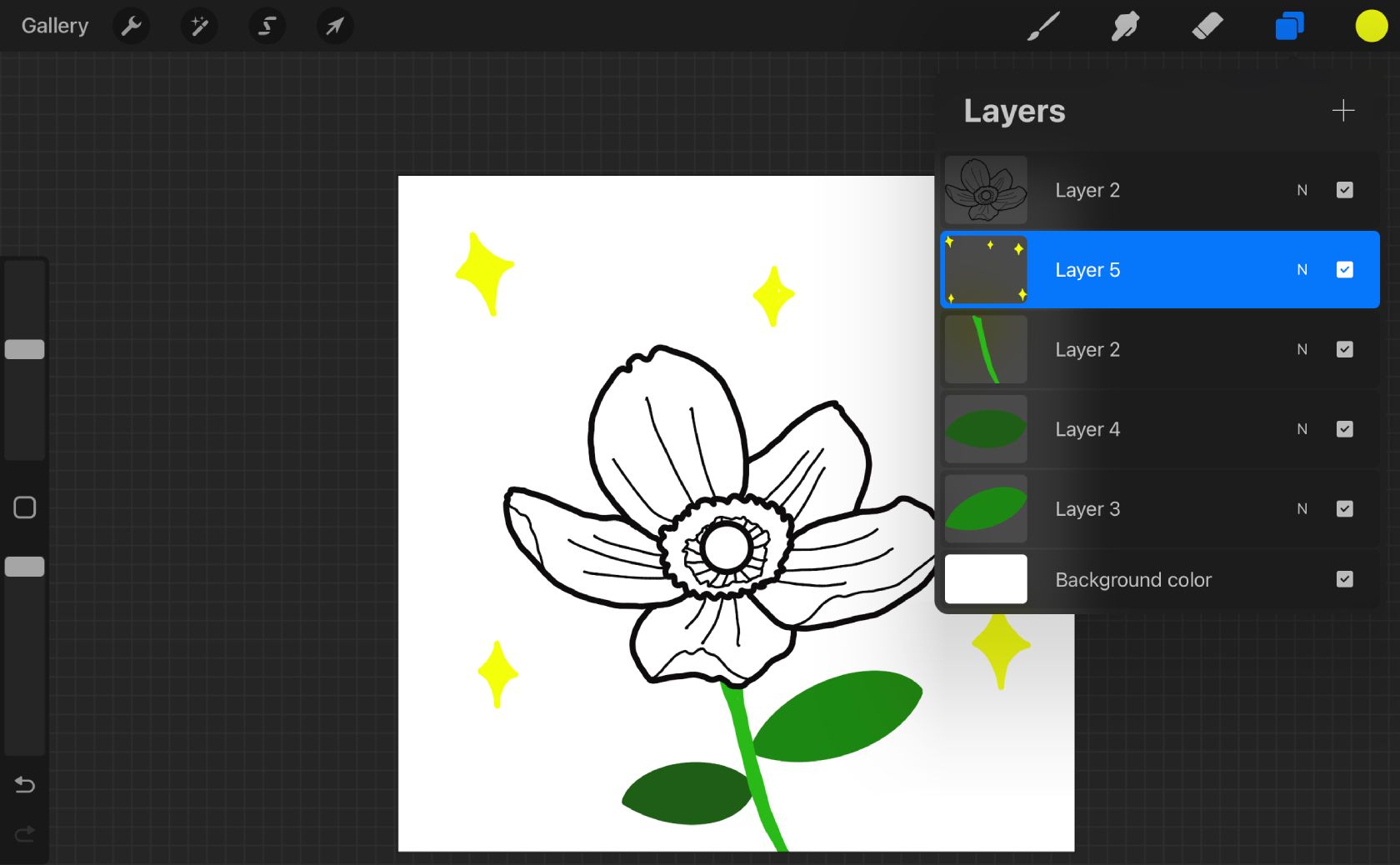
Usando tu Apple Pencil, elige un pincel suave de la biblioteca de pinceles de Procreate. El pincel no debe tener opacidad ni textura ya que esos píxeles serán difíciles de vectorizar más adelante. El pincel Monoline es una excelente opción para realizar trazos limpios y sencillos.
Dibujar en negro será más fácil al transferirlo a Adobe Illustrator para vectorizarlo. Si desea agregar color a su dibujo de Procreate, agregue cada color como una capa separada en Procreate tocando Capas > +. Mantenga la línea negra en una capa separada de todas las capas de color.
Paso 2: Exporta tu lienzo Procreate
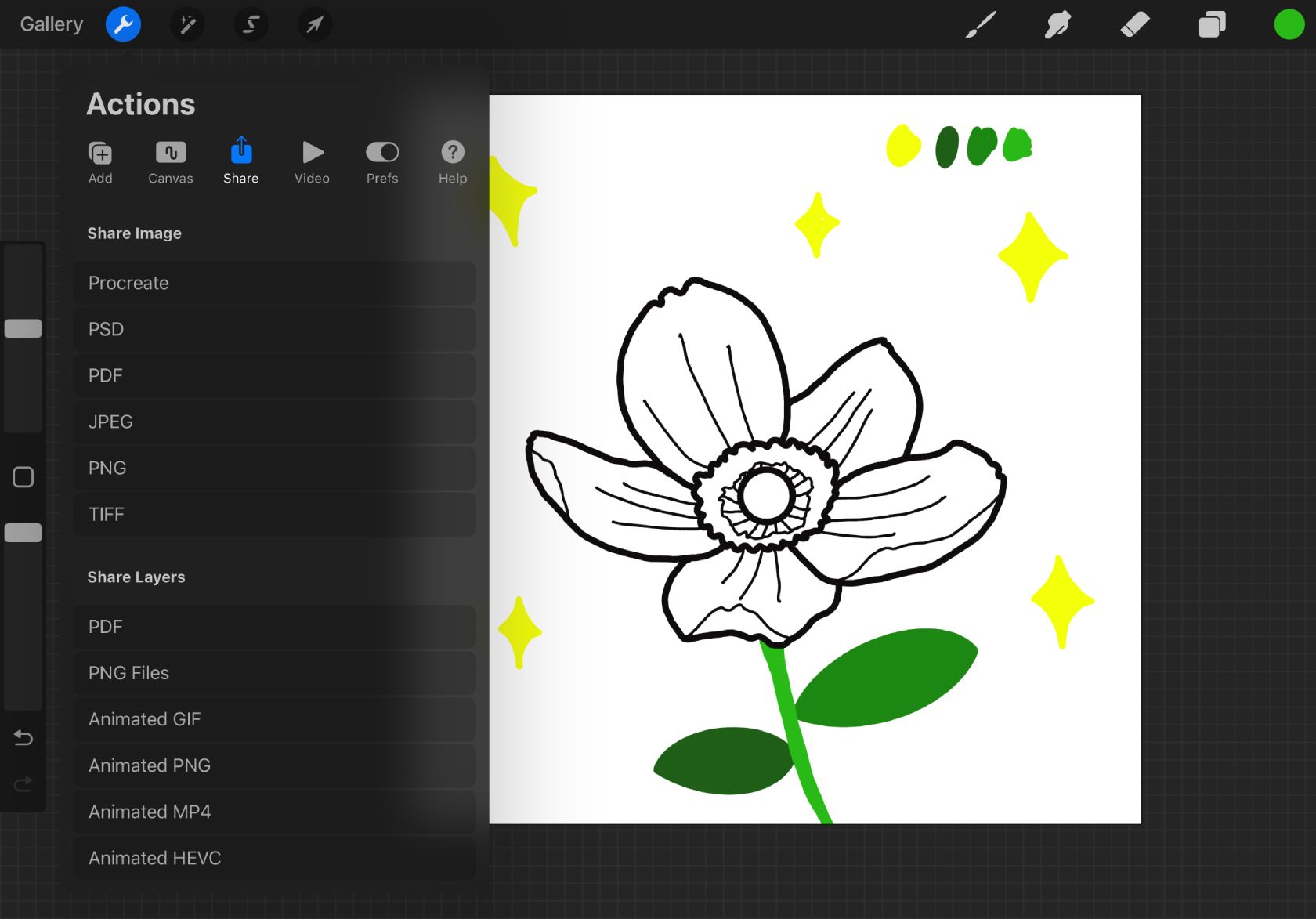
Deberá exportar su dibujo de Procreate a Adobe Illustrator. La mejor manera de hacerlo es tocando Acciones (llave inglesa) > Compartir > Compartir capas > Archivos PNG.
Hay muchos usos para los archivos PNG. Siguen siendo archivos rasterizados, pero PNG permite la transparencia, por lo que sus capas de Procreate solo contendrán la obra de arte sin fondo para vectorizarla fácilmente en Illustrator más adelante.
Si está utilizando una computadora Apple, envíe su archivo desde Procreate en el iPad a su computadora Apple a través de AirDrop. Para otros sistemas operativos, es mejor enviar archivos por correo electrónico o Bluetooth para acceder a ellos desde su computadora.
Paso 3: arrastre su archivo a Illustrator
Si agregaste colores a tu dibujo de Procreate, cada capa de color se guardará como su propio archivo.
Abra un nuevo archivo en Adobe Illustrator. Puedes usar un tamaño predeterminado o configurar tu mesa de trabajo igual que tu lienzo de Procreate. Elija su espacio de color (teniendo en cuenta los diferentes casos de uso de los colores CMYK y RGB) y seleccione Crear.
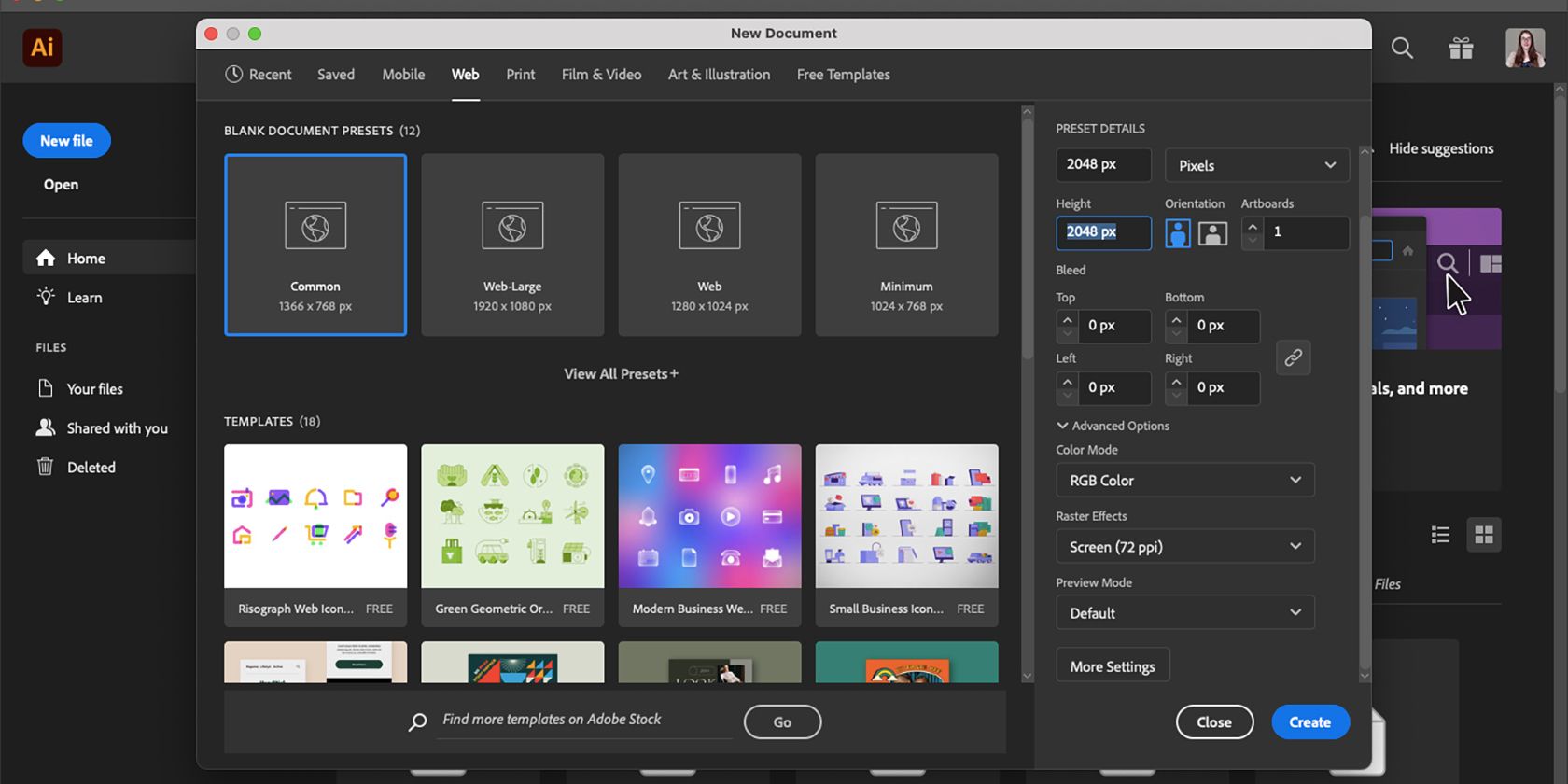
Localice su archivo o archivos en su sistema y arrástrelos a su nuevo documento de Illustrator. Esto garantiza que todos los archivos se abran en la misma mesa de trabajo y no por separado en Illustrator.
No cambie el tamaño de los archivos, ya que siguen siendo imágenes rasterizadas y el cambio de tamaño provocará una pérdida de calidad, lo que puede afectar el funcionamiento del calco. Si las imágenes se vuelven demasiado pixeladas, el calco seguirá la pixelación en lugar de la línea original.
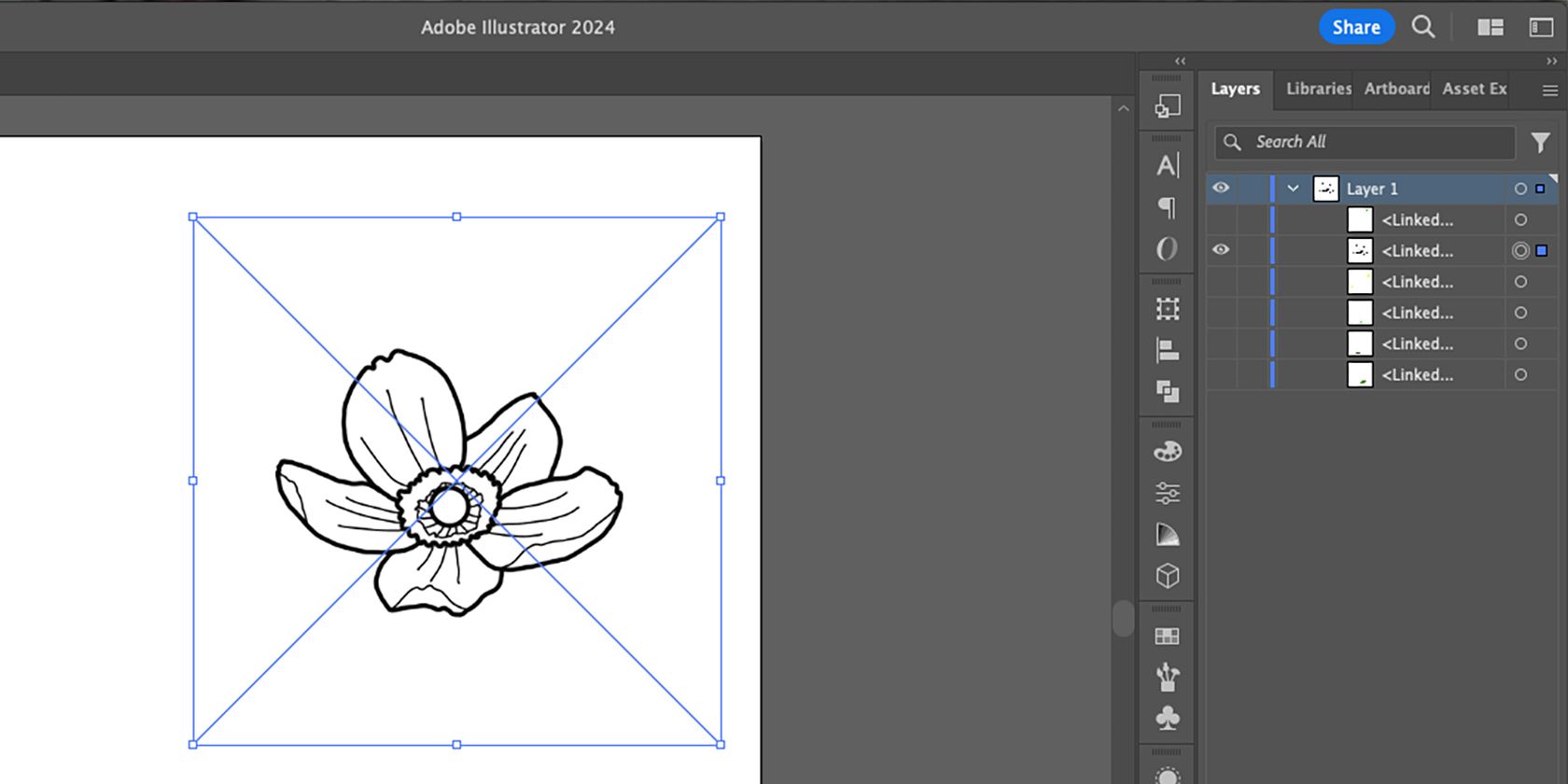
Puede parecer que todas tus capas se han fusionado, pero al seleccionar la flecha junto a la Capa 1 en el panel Capas se revelarán tus capas de Procreate. Actualmente están ocultos uno encima del otro, perfectamente alineados.
Paso 4: utilice la función de calco de imagen
En primer lugar, elija qué capa vectorizar primero y seleccione el icono de Ojo en todas las demás capas para ocultarlas. Con la herramienta Selección (V), seleccione su imagen actual. Luego puedes usar la función Image Trace para vectorizar esta capa.
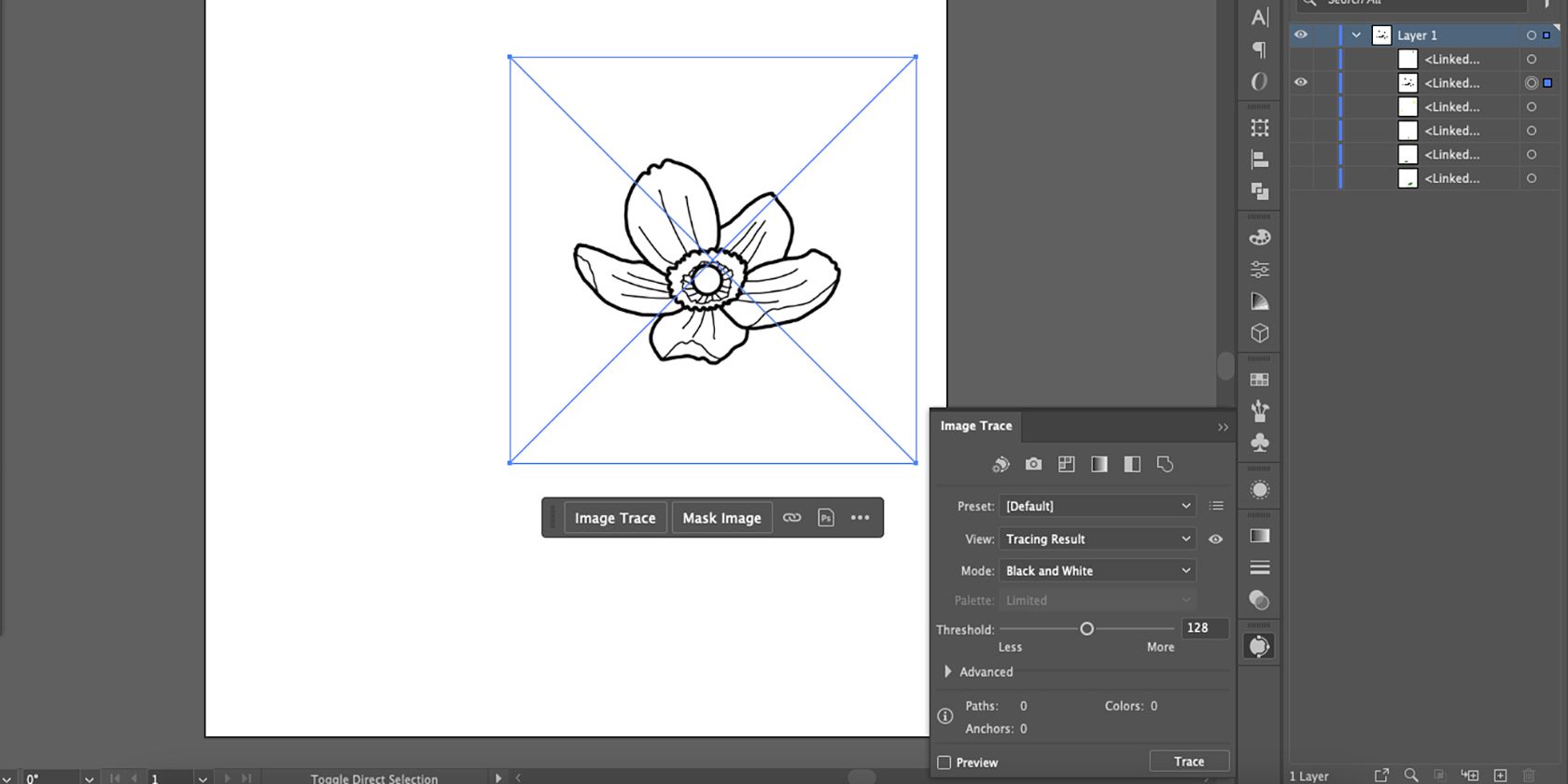
Seleccione Image Trace en la ventana emergente cuando seleccione su imagen. Luego, para obtener más detalles, abra Image Trace desde el panel Propiedades seleccionando Ventana > Image Trace.
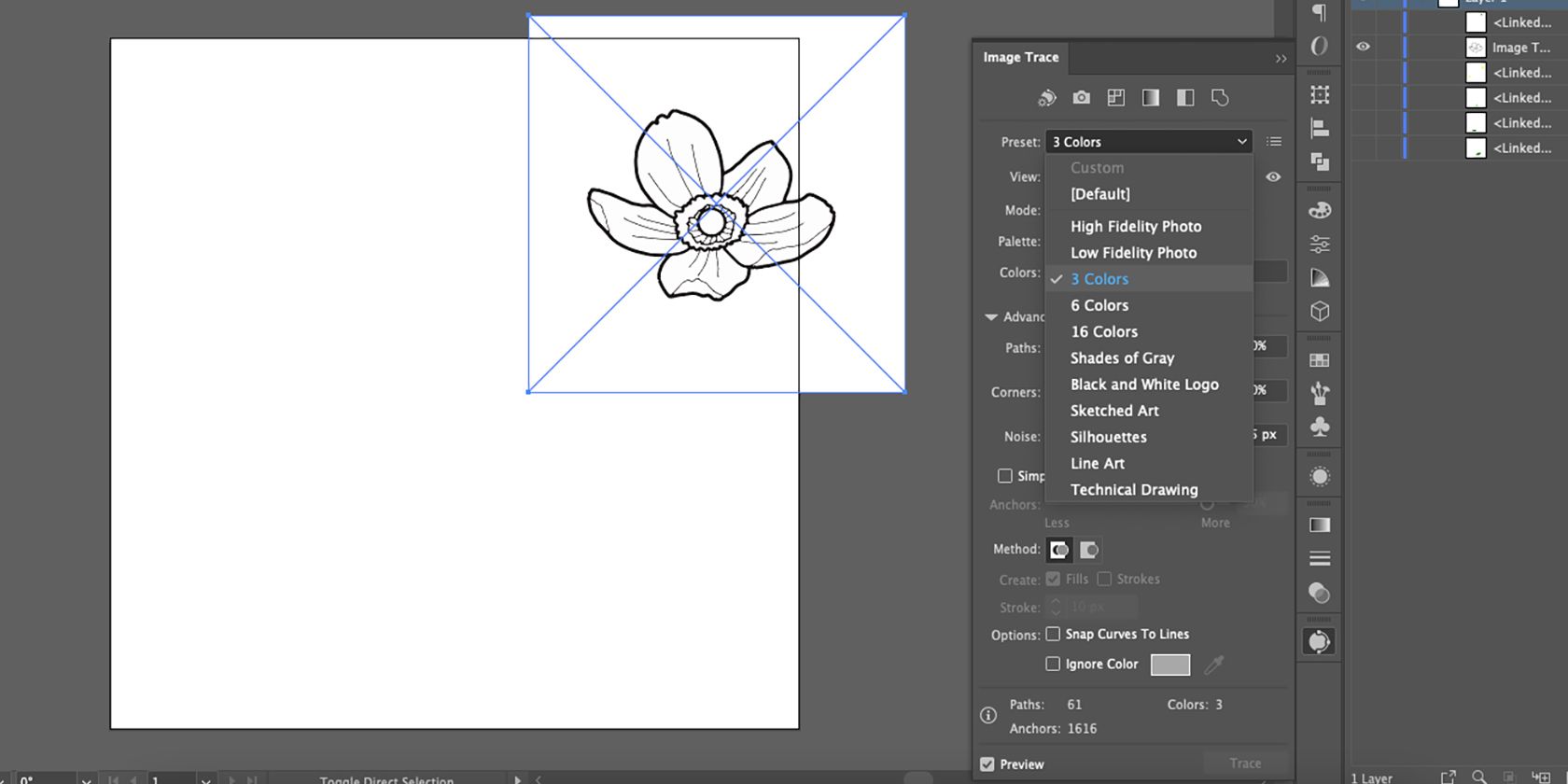
Seleccione Preestablecido y elija 3 colores. Dado que cada una de sus capas es de un color, este ajuste preestablecido ofrece la mejor posibilidad de trazar un color limitado. Mueva el control deslizante Color hacia abajo a 2 para una mayor precisión.
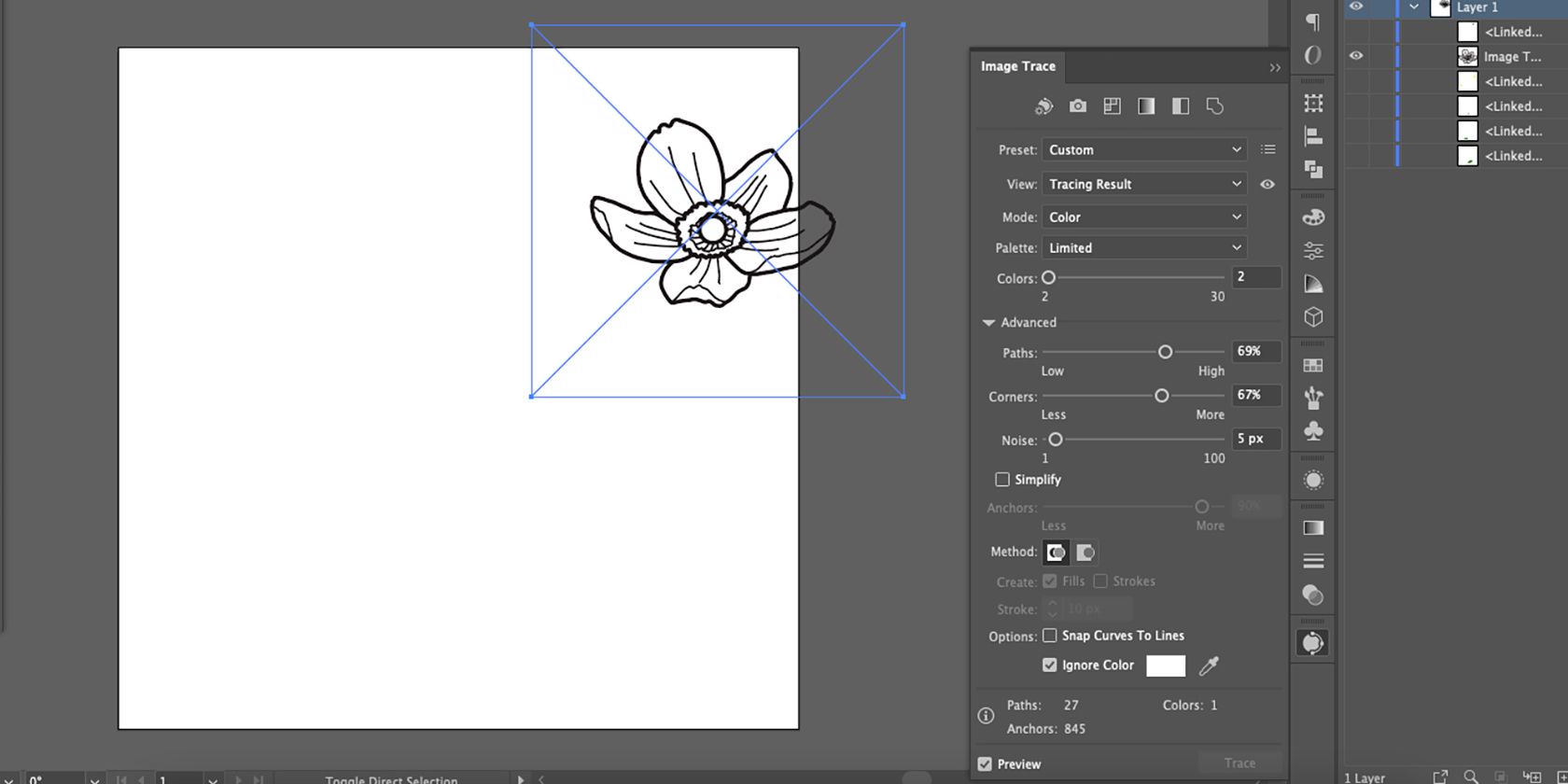
Marque la casilla Ignorar color para ignorar el color de fondo blanco y volverlo transparente en el resultado vectorial. Abra la configuración avanzada en Image Trace y experimente con los controles deslizantes Trazados, Esquinas y Ruido para obtener ilustraciones más refinadas.
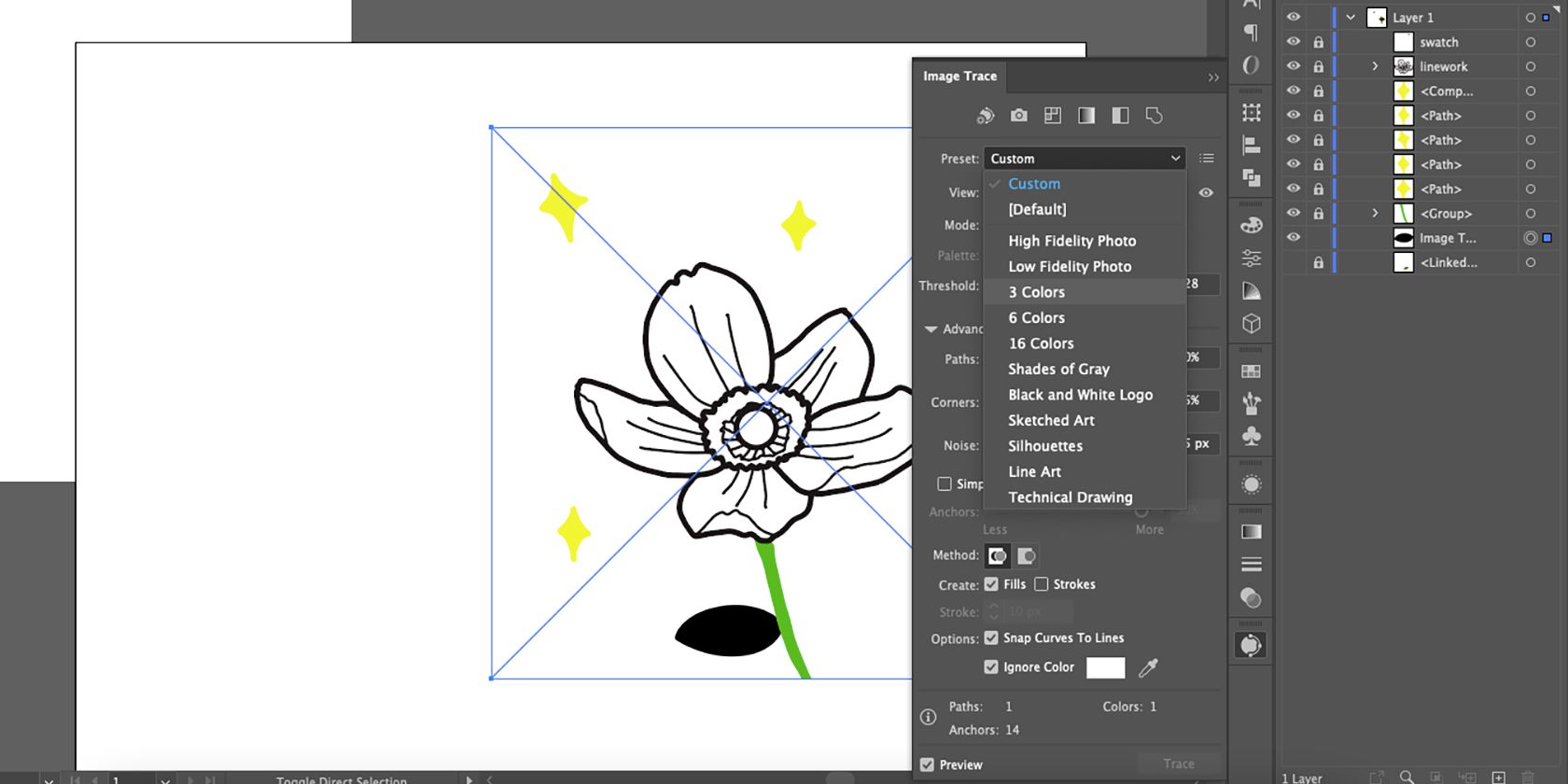
Aplica Image Trace a todas tus capas de la misma manera. Las capas de color se trazarán de forma predeterminada en negro hasta que elijas el ajuste preestablecido de 3 colores.
Paso 5: expanda su imagen trazada
Aunque Image Trace proporciona un fondo transparente a su arte lineal negro, aún conserva el borde de selección de la imagen original. Al expandir la imagen calcada se eliminará el área de selección más grande del arte lineal.
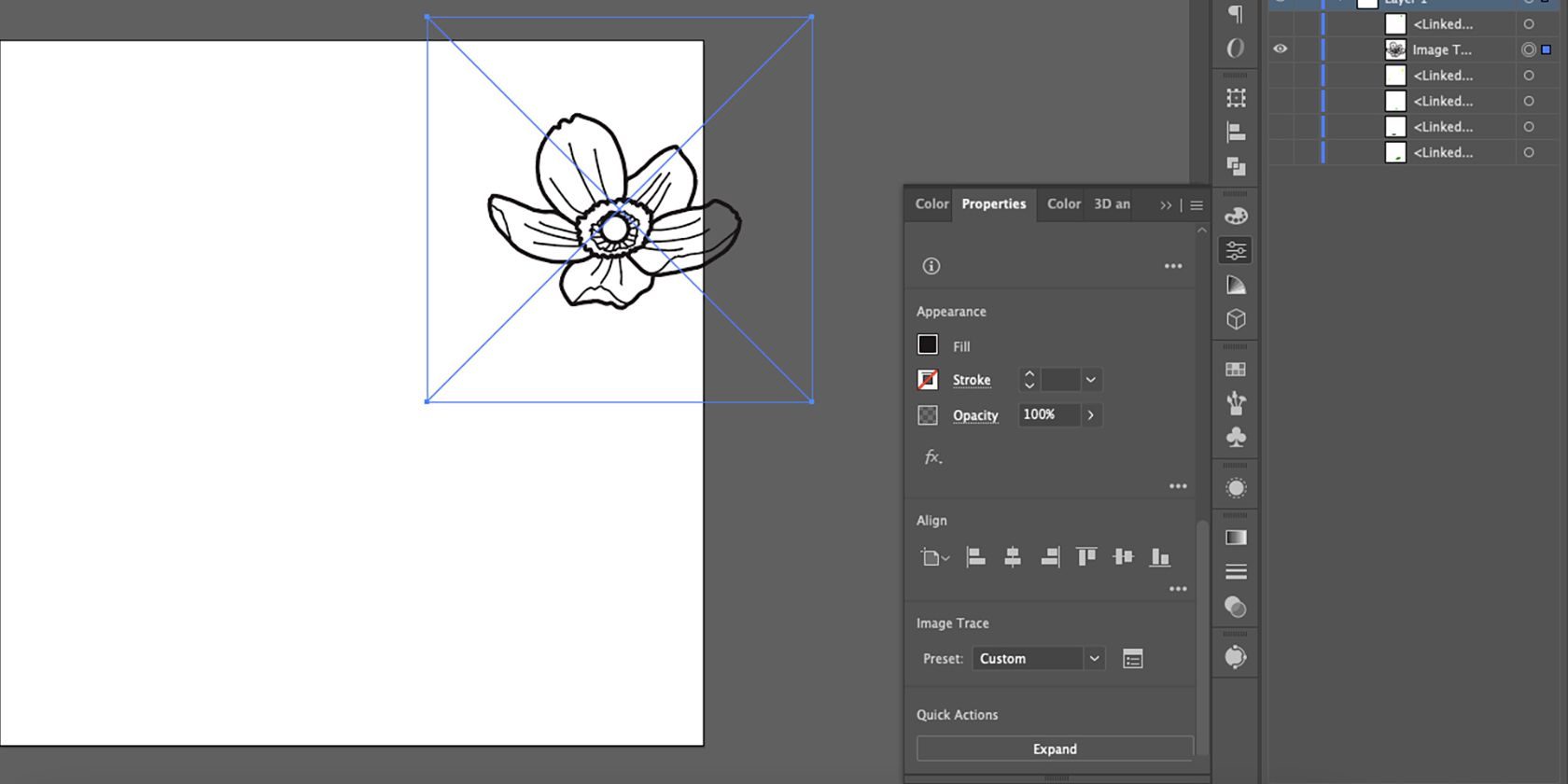
Seleccione el arte calcado y vaya a Propiedades > Acciones rápidas > Expandir. Esto te deja con arte vectorizado con un fondo transparente.
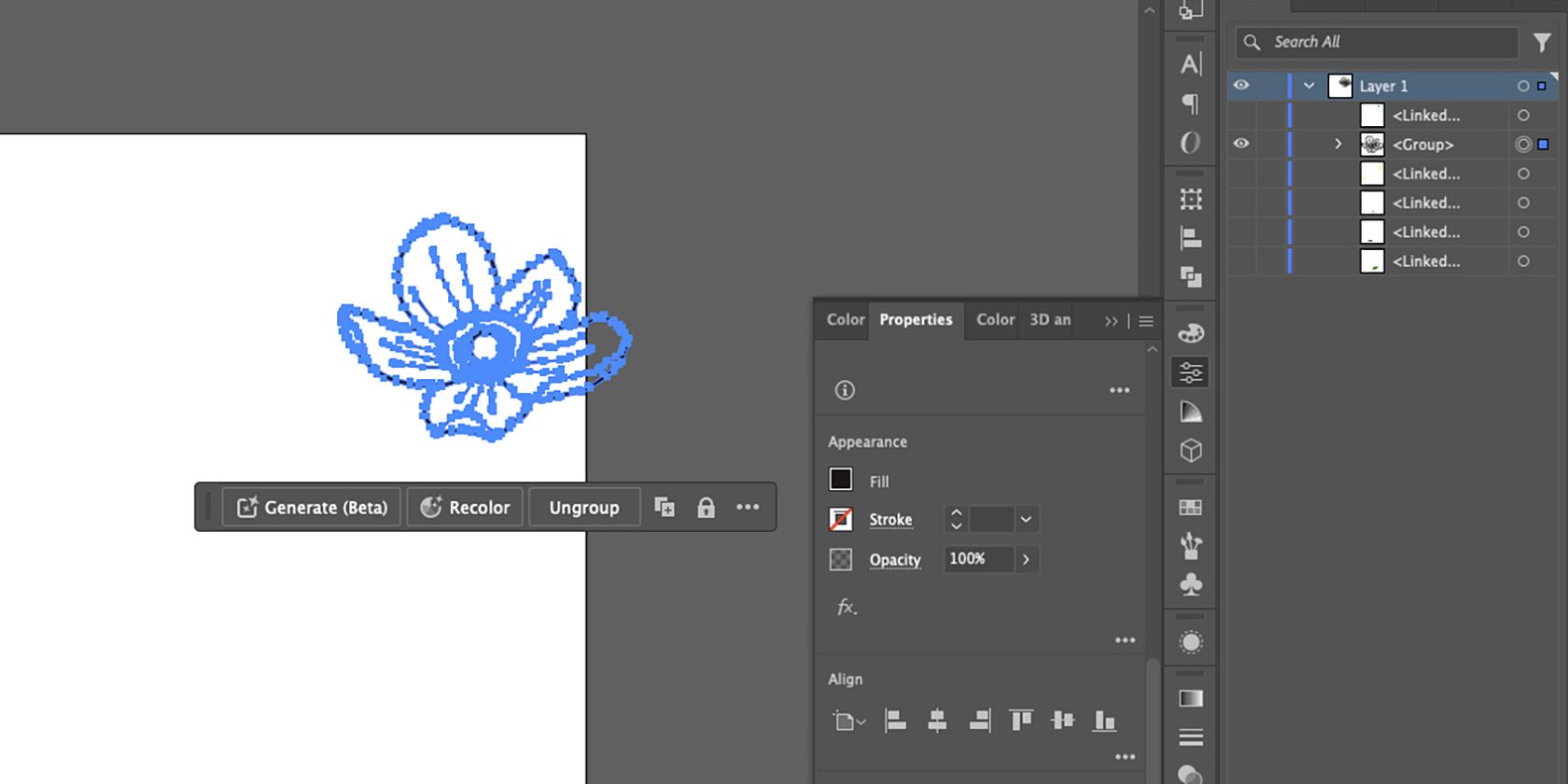
Los trazados azules delinearán todo el trabajo trazado y el borde de selección se recortará contra los bordes exteriores.
Paso 6: Ordenar con la herramienta Lápiz
Dependiendo del detalle de su dibujo original, Image Trace puede cambiar la forma o el grosor de las líneas, o tal vez desee agregar o eliminar parte del arte después del calco. Puedes arreglar o editar tu línea usando la herramienta Lápiz.
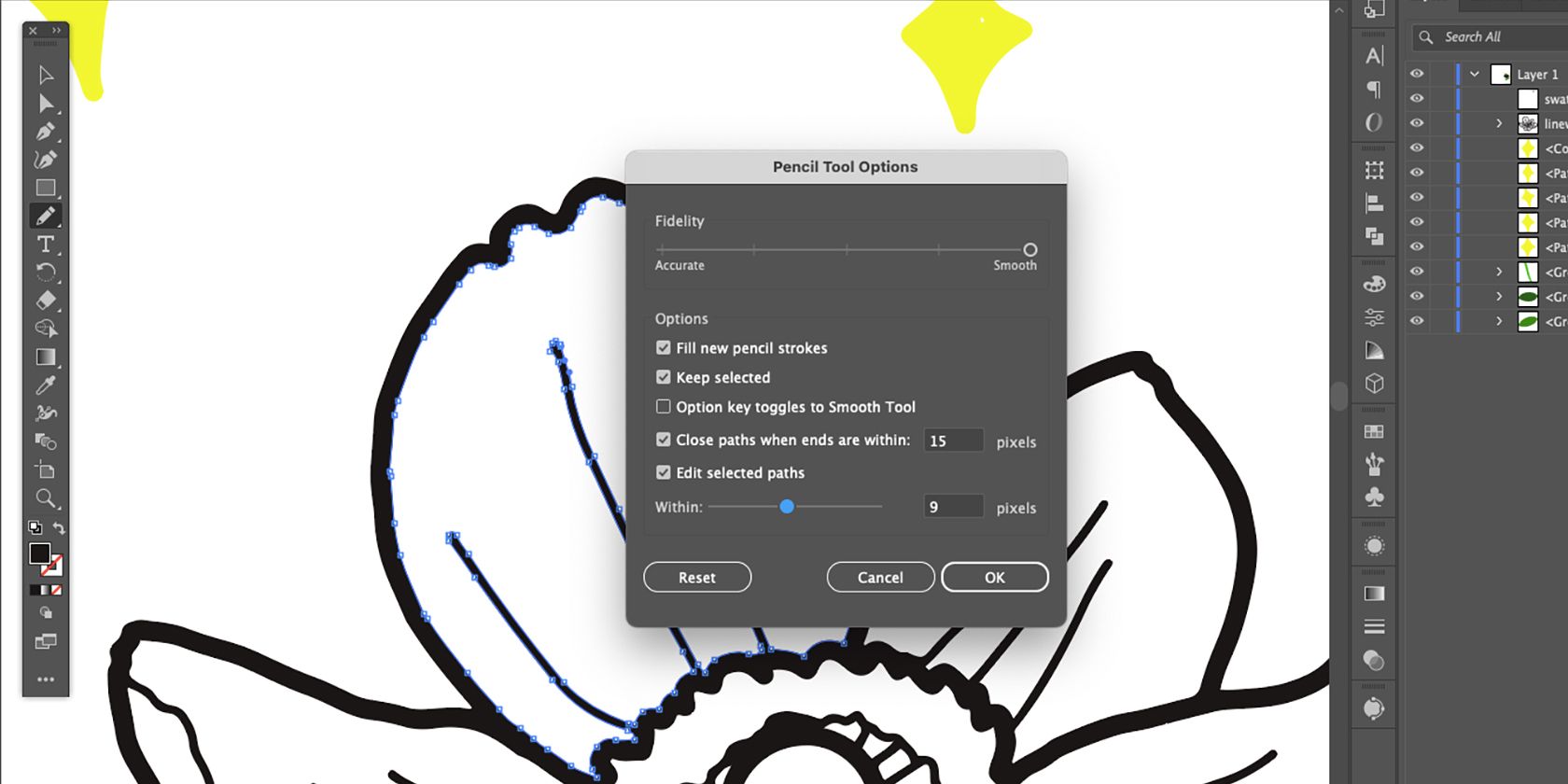
Usando la herramienta Selección directa (A), seleccione parte de su línea de trabajo. Cambie a la herramienta Lápiz (N), luego haga doble clic en el icono de la herramienta Lápiz en la barra de herramientas. Marque la casilla Rellenar nuevos trazos de lápiz y luego seleccione Aceptar. Esta configuración le permite agregar a su dibujo.
Usando la herramienta Lápiz, dibuja desde un punto de anclaje y une el lápiz a otro punto de anclaje.

Para eliminar partes de su línea, abra nuevamente la configuración de la herramienta Lápiz y desmarque la casilla Rellenar nuevos trazos de lápiz. Luego, dibuje desde un punto de anclaje hacia su línea, conectándose a otro punto de anclaje. La forma que dibujes se eliminará del camino.
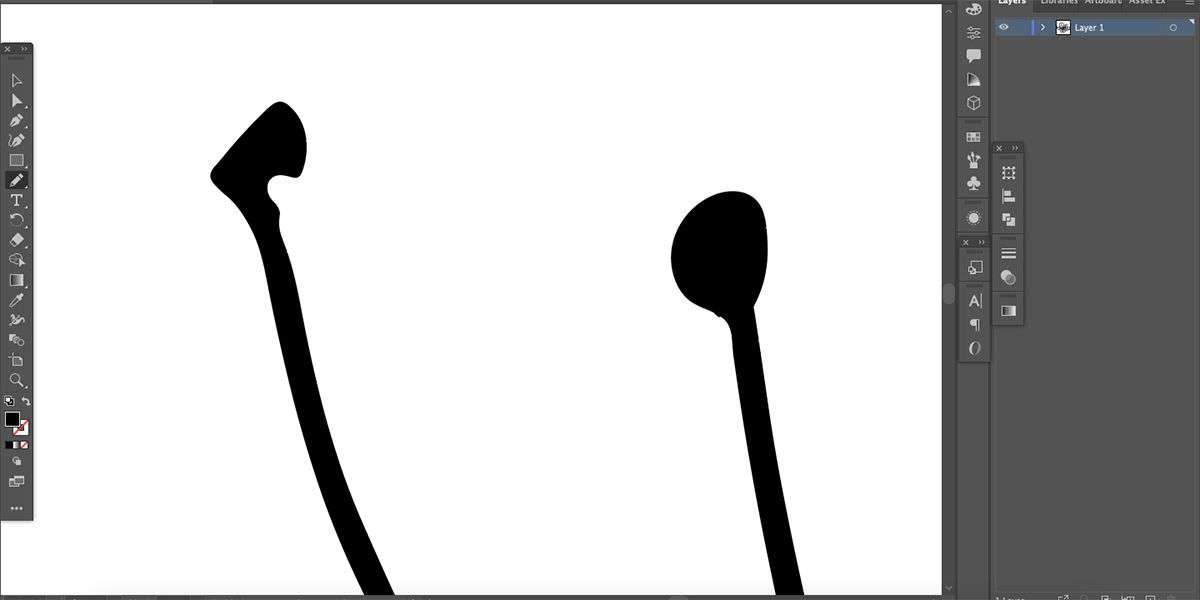
Utilice esta técnica para ordenar líneas, agregar o eliminar grosor, o agregar o eliminar elementos en su obra de arte.
También puede utilizar la herramienta Selección directa (A) para seleccionar puntos de anclaje individuales y arrastrarlos, eliminarlos o agregarles curvas para cambiar la forma de su línea de trabajo.
Cómo colorear tu vector en Illustrator
Debería haber configurado el perfil de color para su documento, pero si desea cambiar de CMYK a RGB o de RGB a CMYK, puede hacerlo. Vaya a Editar > Editar colores > Convertir a RGB o Convertir a CMYK.
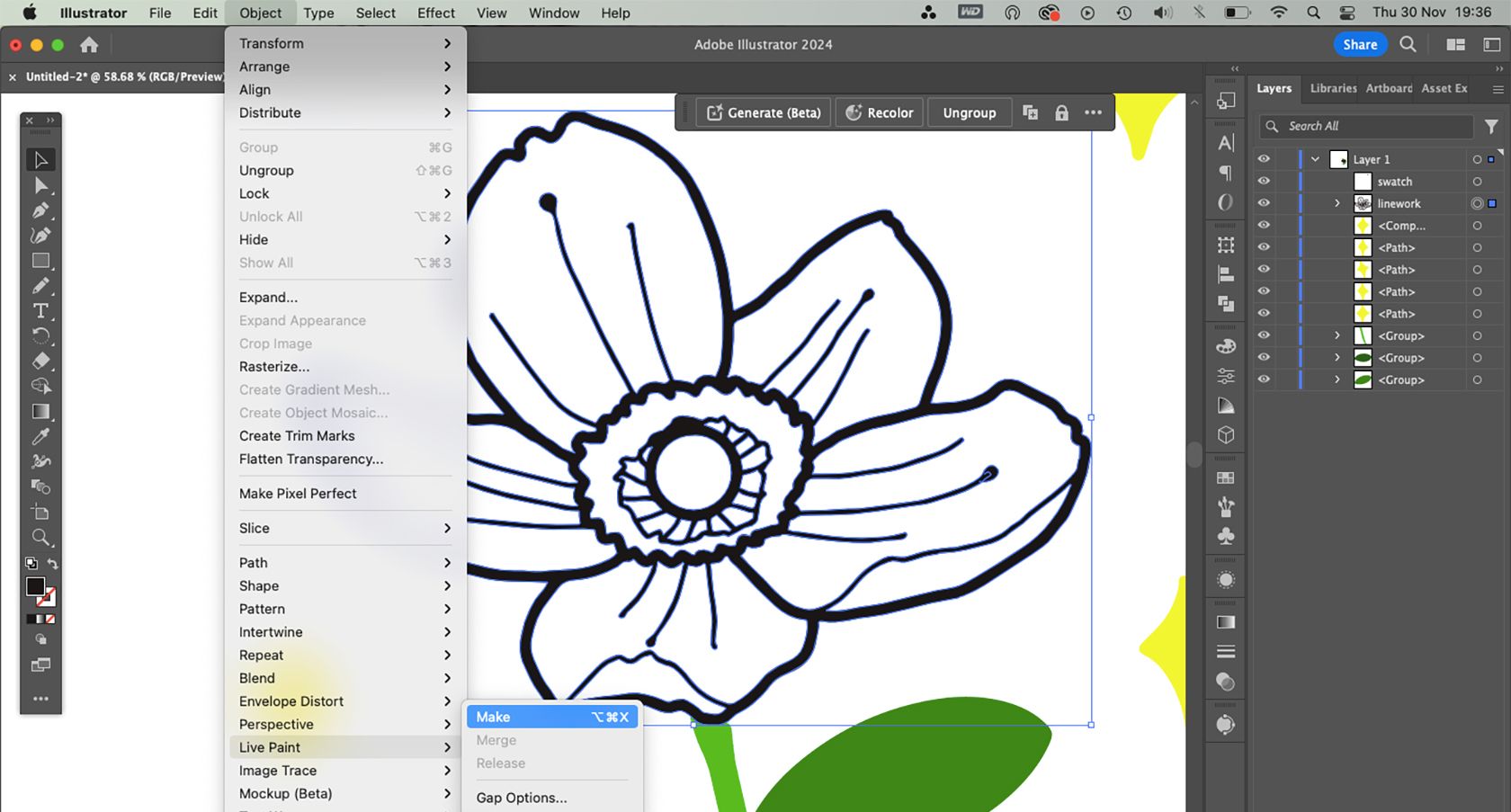
Para agregar color, el vector debe convertirse en un objeto Live Paint. Seleccione (V) la línea de trabajo y luego vaya a Objeto > Live Paint > Crear. Presione K o elija el ícono Live Paint Bucket en la barra de herramientas.
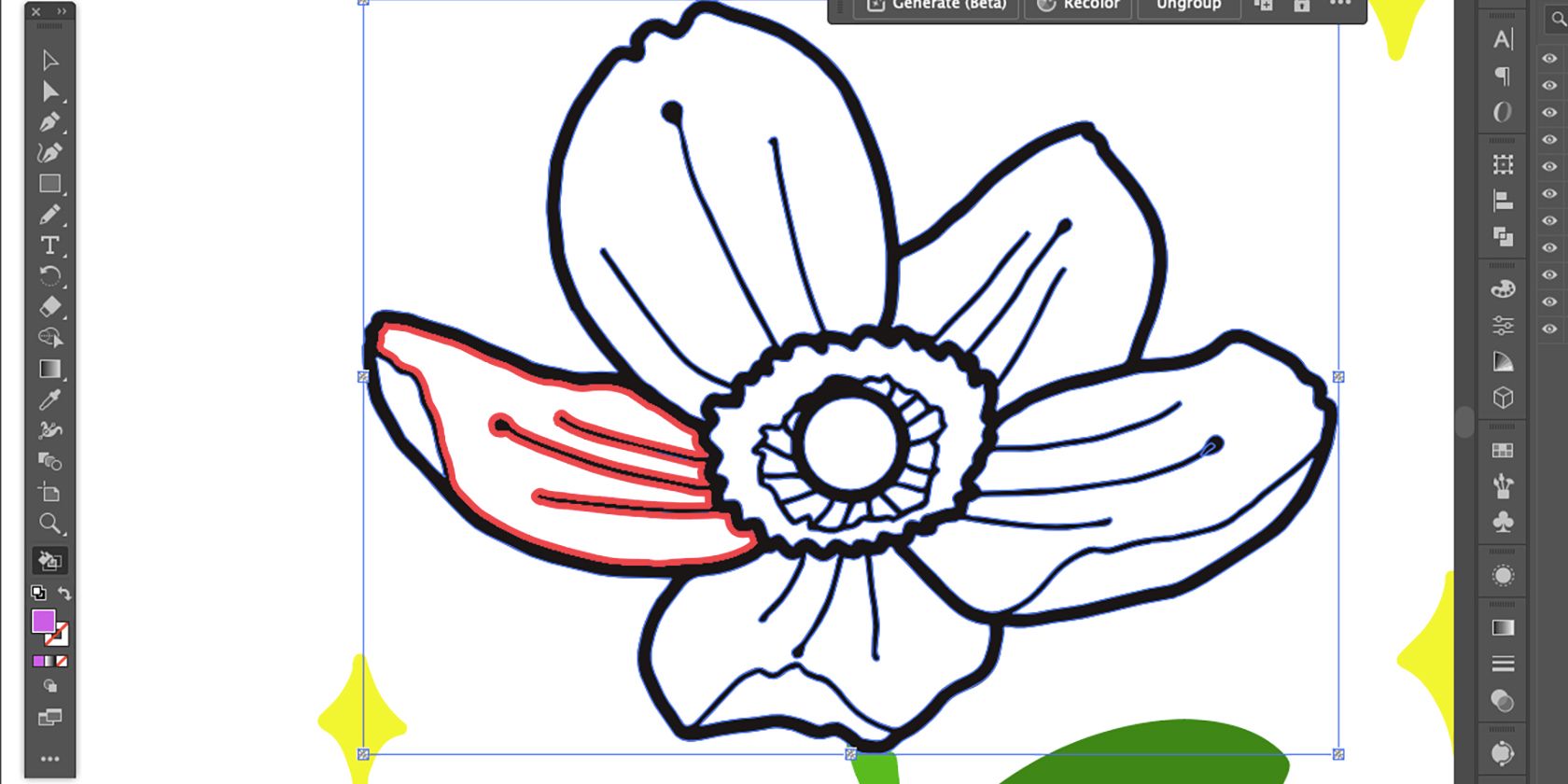
Establezca el color que desee en la muestra de color de fondo, luego coloque el cursor sobre el espacio al que desea agregar color hasta que la línea interior se vuelva roja.
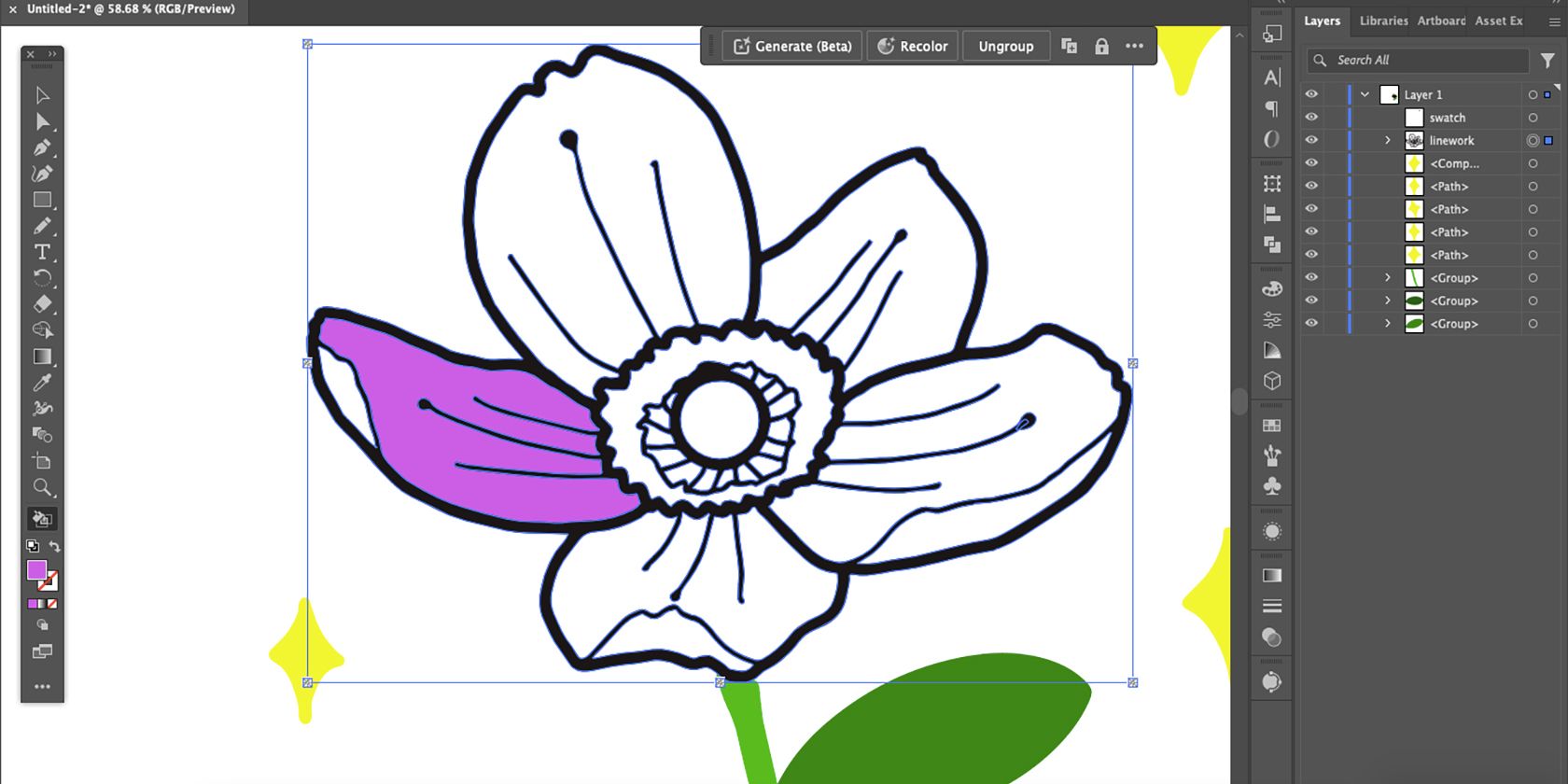
Selecciónelo con la herramienta Live Paint Bucket para agregar color.
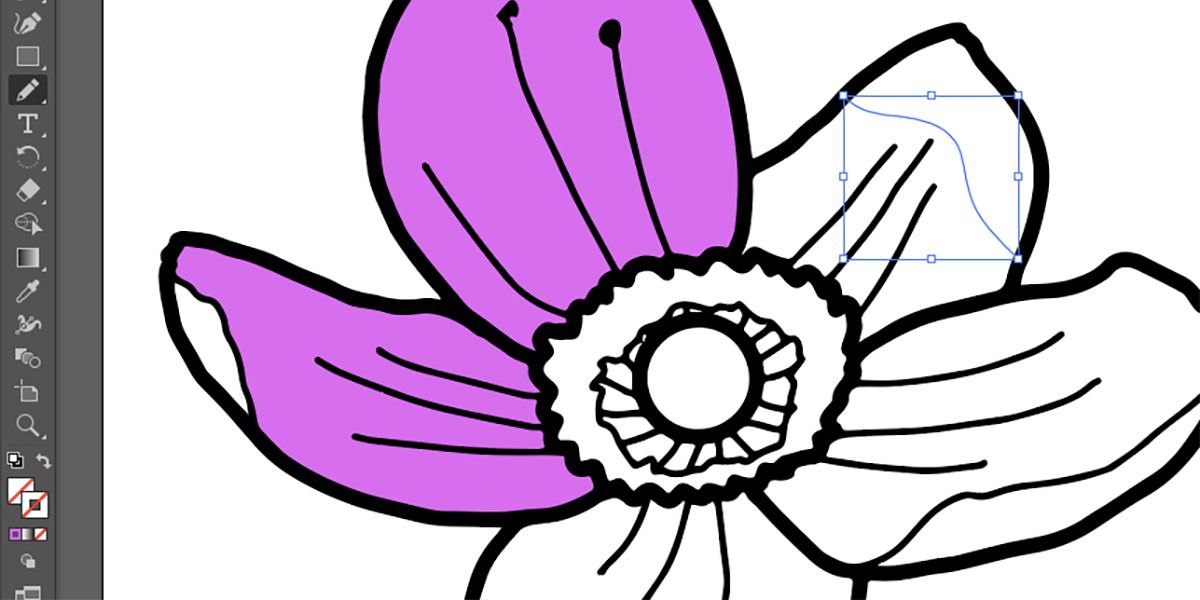
Si el espacio no es un circuito cerrado, no podrá agregar color usando Live Paint Bucket. Sin embargo, hay una forma de evitarlo: use las herramientas Lápiz, Pincel o Pluma para dibujar una línea y cerrar el espacio. Selecciona la línea, luego establece el Trazo y el Relleno en transparentes.

Usando la herramienta Selección, haga clic y arrastre el cursor sobre el dibujo para seleccionarlo todo, incluida la línea transparente, y convertirlo nuevamente en un objeto de Live Paint. Puedes hacer esto tantas veces como necesites.
Para cambiar el color de su vector, también puede utilizar la herramienta de cambio de color de vectores de Adobe Illustrator con tecnología de Adobe Firefly.

Una vez que haya editado las líneas y haya agregado el color que desee, su dibujo vectorial estará completo.
Si bien los archivos PNG tienen fondos transparentes, no son buenos para guardar vectores. Guárdelo como SVG para garantizar un fondo transparente, o guárdelo como un archivo AI para editarlo nuevamente en el futuro. A continuación se explica cómo guardar diferentes tipos de archivos en Illustrator si necesita ayuda.
Para obtener resultados similares, también puedes vectorizar una imagen en CorelDRAW si no tienes acceso a Adobe Illustrator.
