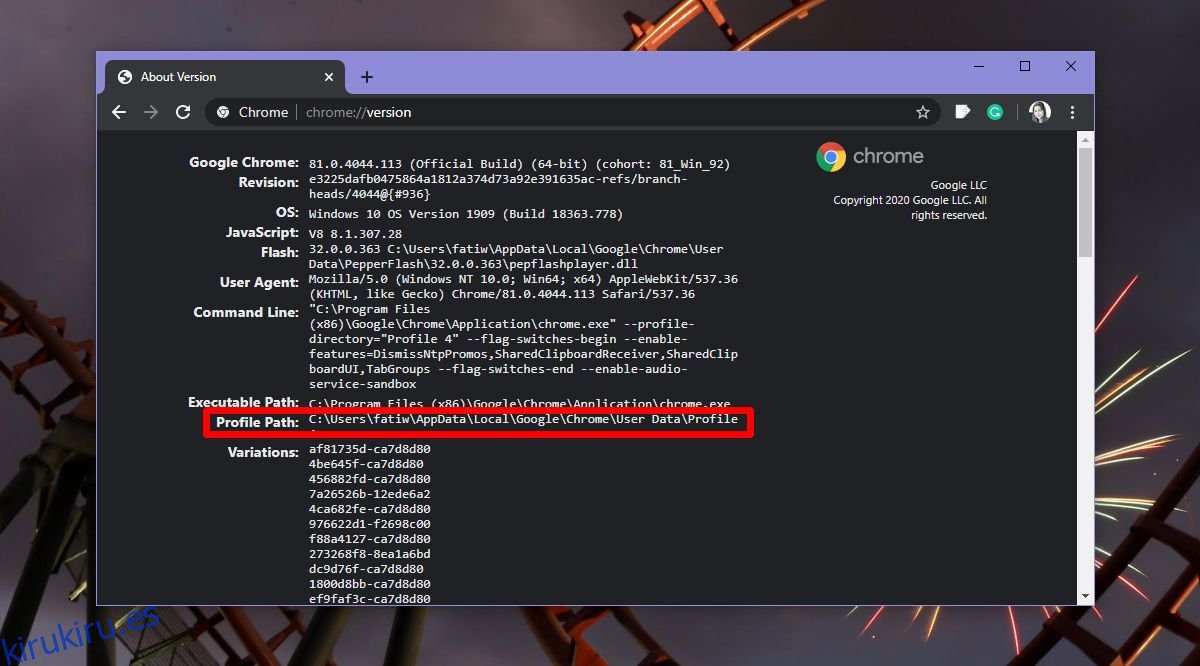Chrome solía tener dos URL dedicadas que se podían visitar desde el interior de Chrome para ver su caché. Esas dos URL se han eliminado, lo que deja a los usuarios sin una forma fácil de ver la caché de Chrome. Las URL se eliminaron debido a un error y no parece probable que vuelvan a aparecer. Si desea ver la caché de Chrome en un formato simple, necesitará una aplicación de terceros llamada ChromeCacheView.
Tabla de contenido
Caché de Chrome en Windows 10
Descargar y ejecute ChromeCacheView. Sin embargo, antes de poder usarlo, debe saber dónde está la carpeta de su perfil de Chrome. Debe seleccionar la carpeta Caché dentro de la carpeta del perfil para ver el caché. La caché, por supuesto, se mantiene separada para cada perfil.
Buscar carpeta de perfil de Chrome
Abra Chrome en el perfil para el que desea ver el caché. En la barra de URL, ingrese lo siguiente.
chrome://version/
Busque el campo ‘Ruta del perfil’ y copie la ruta en su portapapeles.
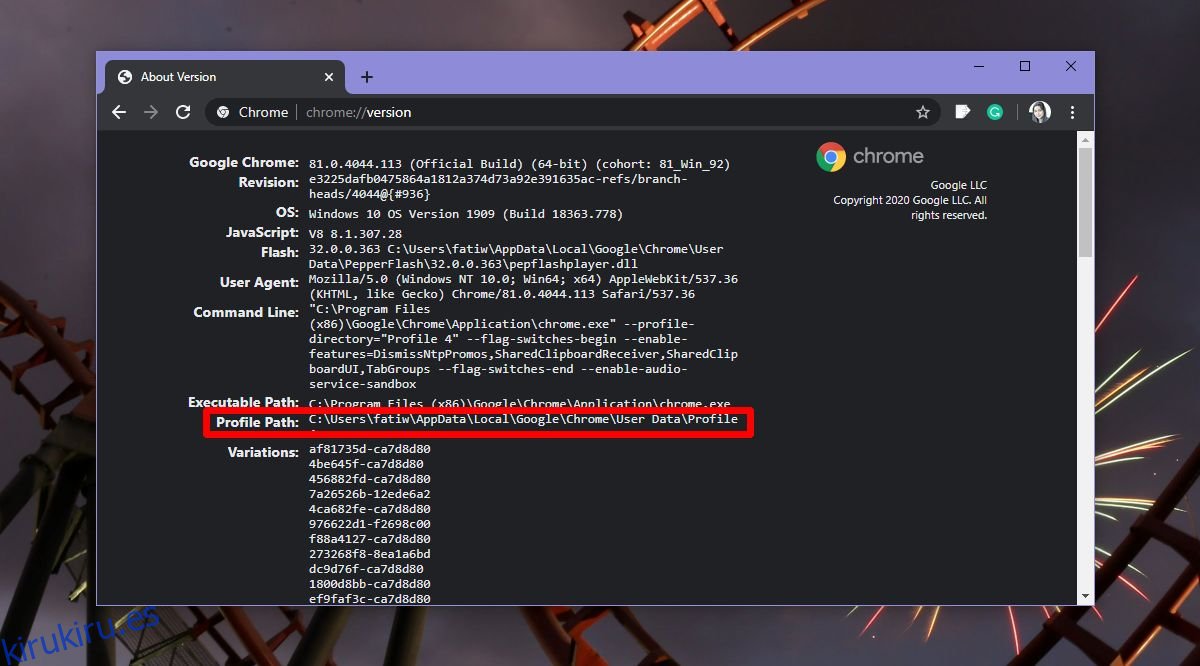
Ver caché de Chrome
Ejecute ChromeCacheView. Vaya a Archivo> Seleccionar carpeta de caché.
En la ventana que se abre, ingrese la ruta que copió. La ruta que la aplicación detecta automáticamente no siempre funciona, ni tampoco al hacer clic en el botón «Carpeta de caché de Chrome».
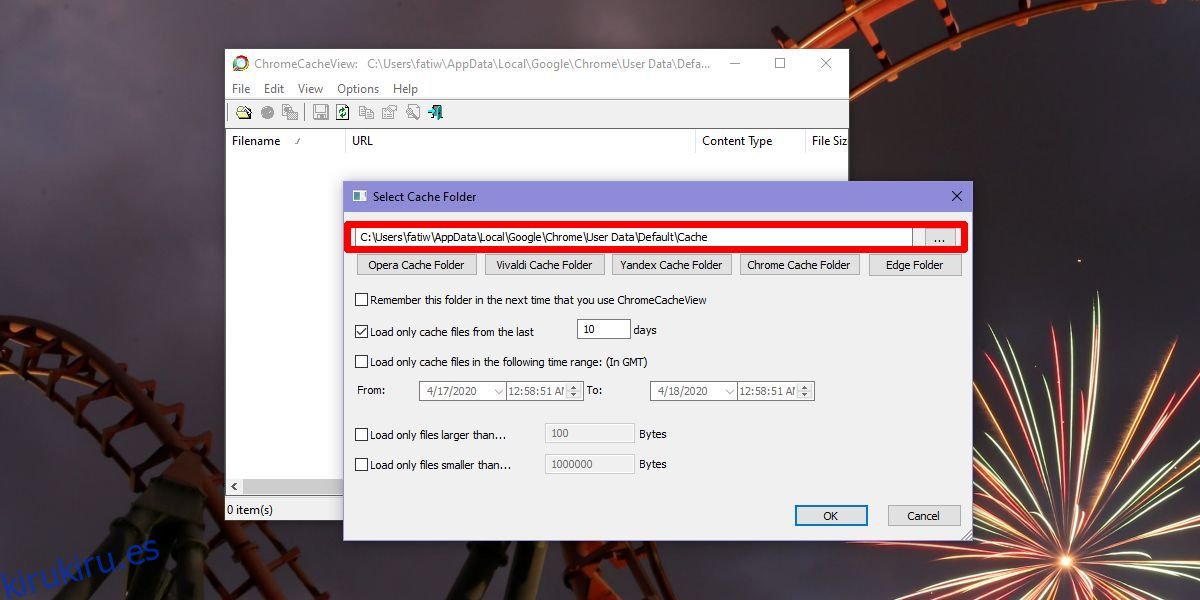
Después de seleccionar la carpeta de caché, puede agregar filtros a los elementos que se mostrarán desde el caché. Por ejemplo, puede limitarlo para mostrar archivos de los últimos 10 o 20 días. Asimismo, puede limitar los archivos que se muestran a un tamaño determinado, oa una fecha y hora determinadas. Haga clic en Aceptar y se cargarán los archivos.
Abrir archivos de caché de Chrome
Se puede acceder a todos los archivos de caché de Chrome desde el Explorador de archivos y, como tal, puede abrirlos como cualquier otro archivo siempre que tenga la aplicación correcta para verlos. La herramienta ChromeCacheView hace que sea más fácil encontrarlos y abrirlos.
Para abrir un archivo, haga clic con el botón derecho en la aplicación y seleccione la opción ‘Abrir archivo de caché seleccionado’ en el menú contextual.
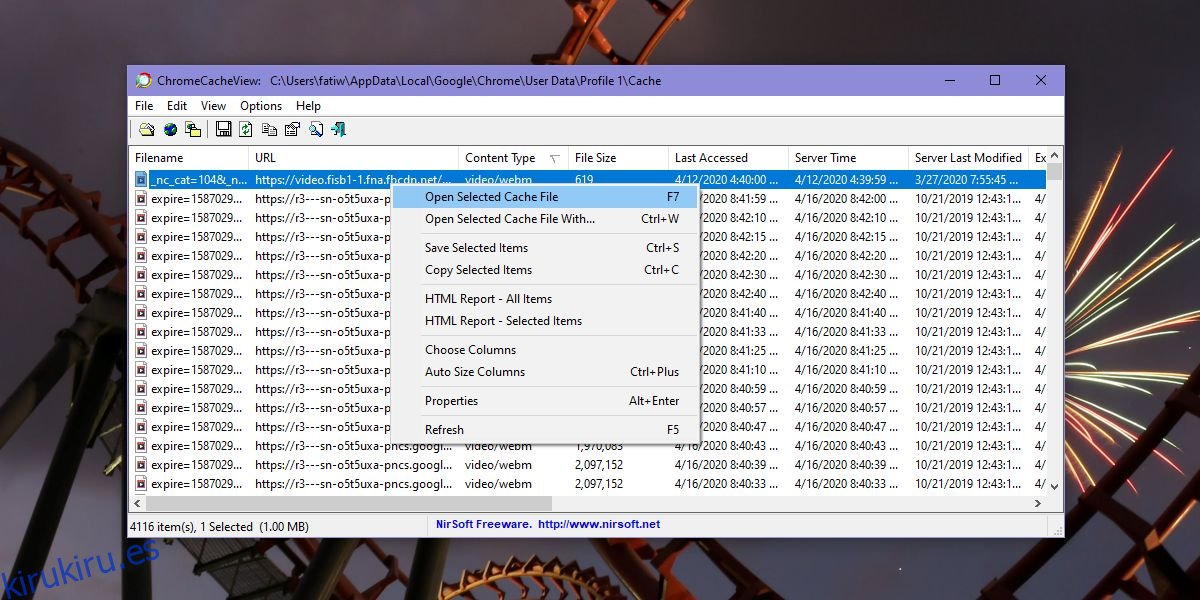
Si el archivo es de un tipo para el que no ha configurado una aplicación predeterminada, verá el menú del selector de aplicaciones de Windows 10 que le permite seleccionar una aplicación recomendada o elegir una instalada en su sistema.
La clave para acceder a la caché de Chrome es saber dónde está la carpeta de la caché. ChromeCacheView le permite filtrar los archivos para que le resulte más fácil encontrar uno, por ejemplo, un archivo almacenado en caché de un sitio web en particular o un archivo almacenado en caché en una fecha determinada.