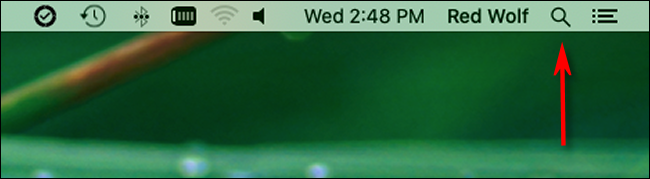Si su Mac de repente se siente muy lento y no responde, es posible que una aplicación fuera de control esté consumiendo un gran porcentaje de la potencia de procesamiento de su CPU. Para averiguarlo, usaremos una utilidad integrada de macOS llamada Activity Monitor. Así es cómo.
Primero, abra “Spotlight” presionando Comando + Espacio o haciendo clic en el ícono de “lupa pequeña” en su barra de menú.
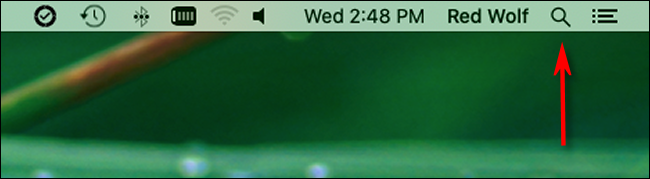
Cuando aparezca la barra «Búsqueda de Spotlight» en la pantalla, escriba «monitor de actividad» y presione «Volver». O puede hacer clic en el icono «Activity Monitor.app» que aparece.
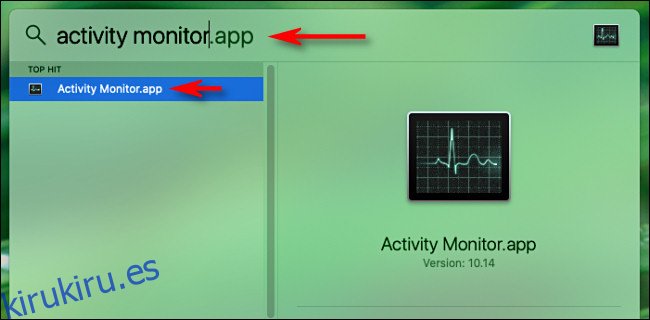
En «Monitor de actividad», verá una lista de todos los procesos que se ejecutan en su computadora. El término «proceso» es un término genérico para cualquier programa que se ejecute en su Mac. Esto incluye tanto las aplicaciones que ejecuta como los programas silenciosos que operan en segundo plano y que hacen que su computadora funcione correctamente.
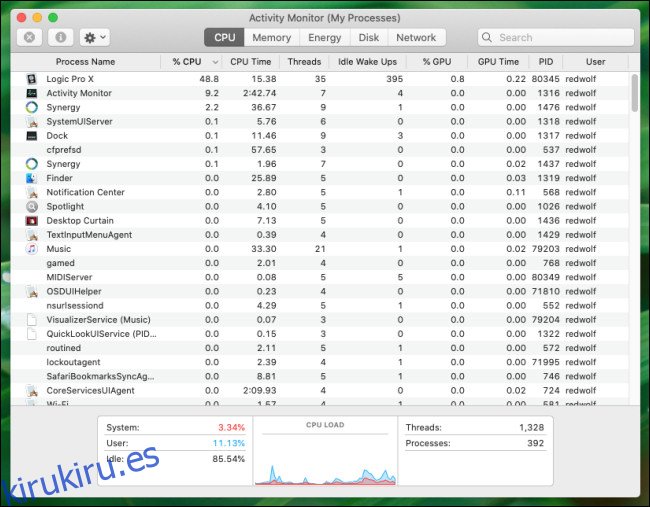
Para ver qué proceso utiliza más CPU, haga clic en la pestaña «CPU». Luego haga clic en el encabezado de la columna «% CPU» hasta que el quilate al lado esté hacia abajo. Esto clasificará los procesos, de mayor a menor, según el porcentaje de la capacidad total de procesamiento de la CPU que están usando.
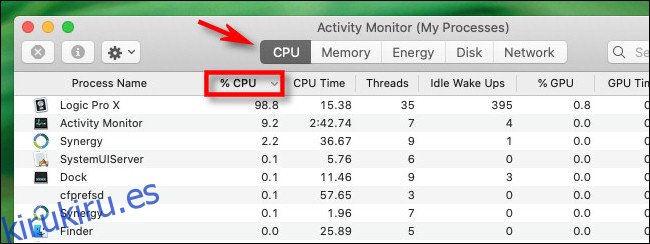
Busque números sospechosamente altos en la columna «% CPU» junto a una de las entradas de la lista. La mayoría de las aplicaciones rara vez usan más del 50% de la CPU a menos que estén haciendo algo que requiera un uso intensivo del procesador, como jugar un juego complejo o renderizar un video, y generalmente comprenderá por qué. En ese caso, es mejor esperar hasta que se complete la tarea.
Pero si su problema es un proceso fuera de control, un programa que se atasca en un bucle no deseado con un uso intensivo de la CPU, debería ser obvio al observar el alto porcentaje de CPU que se indica en el Monitor de actividad. Cuando llega al rango del 90% o más, es muy probable que ese proceso ralentice drásticamente su máquina.
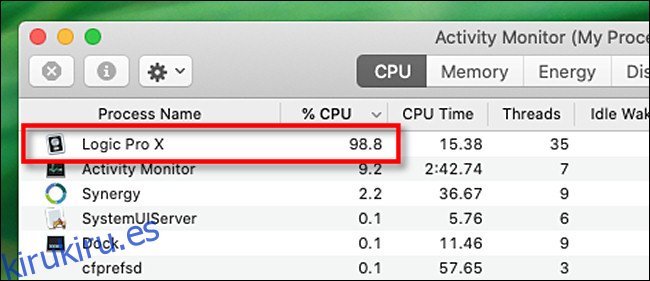
En este punto, si el proceso que usa un gran porcentaje de la CPU es una aplicación, puede intentar salir usando los métodos habituales, como seleccionar «Salir» en el menú Archivo o hacer clic con el botón derecho en su ícono en el Dock y seleccionar «Dejar.»
Pero si el proceso o la aplicación no responde y desea forzar su cierre, haga clic en el proceso en la lista para seleccionarlo, luego presione el botón «Detener», que parece un octágono con una «X» adentro.
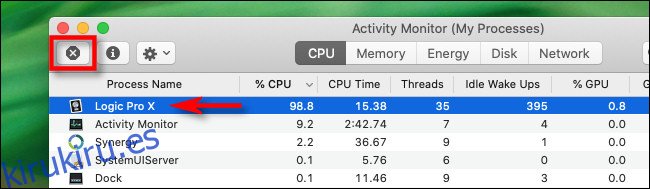
Al presionar el botón «Detener», aparecerá un pequeño menú pidiendo confirmación. Haga clic en «Forzar salida».
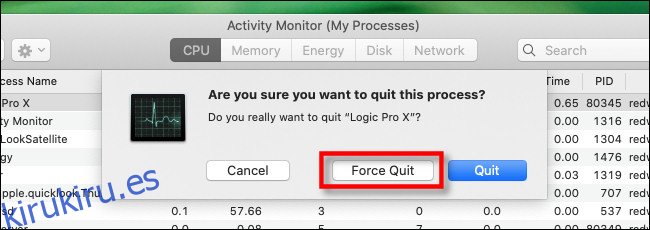
Después de eso, la aplicación o el proceso problemático se cerrará. Si su computadora vuelve a responder, entonces sabrá que el problema fue un proceso fuera de control que no respondió.
Si sigue teniendo problemas repetidos de CPU con la misma aplicación, es mejor intentar actualizar la aplicación, lo que puede solucionar un error que está causando el problema. También puede intentar actualizar macOS, lo que puede corregir un error con un proceso en segundo plano o un error que afecta la forma en que se ejecuta una aplicación. Tampoco está de más reiniciar tu Mac, lo que puede resolver una variedad de problemas. ¡Buena suerte!