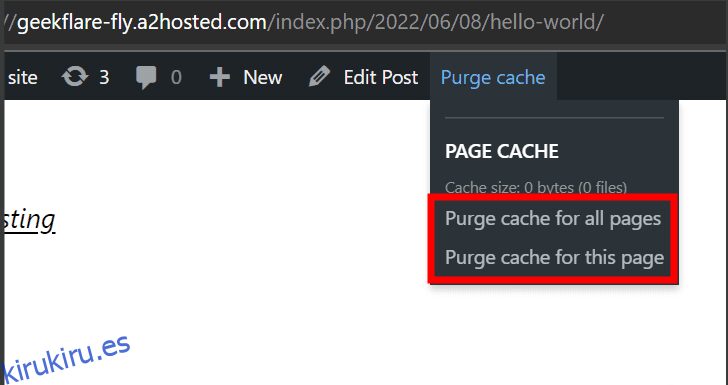Consulte esta breve guía de caché de WordPress centrada en cómo y cuándo borrarla.
El almacenamiento en caché es un refuerzo de rendimiento 9 de cada 10 veces. Además, puede ahorrarle facturas de alojamiento web en suscripciones de ancho de banda limitado si se implementa correctamente.
Pero antes de profundizar, es bueno repasar algunos conceptos básicos.
Tabla de contenido
¿Qué es caché?
¿Sabes cuántos tipos de pizzas hay?
Vale, hay 687!
¿Tomarías el mismo tiempo si te hiciera esta misma pregunta nuevamente en unos minutos?
Probablemente no. Este es el principio de funcionamiento del almacenamiento en caché. La memoria caché almacena información temporalmente para ayudar a que los datos se sirvan más rápido en las revisitas.
Hay muchos tipos de caché, pero discutiremos el almacenamiento en caché de páginas (almacenamiento en caché del lado del cliente) que puede controlar a través de un complemento desde el panel de control de WordPress.
Cuándo borrar la caché de WordPress
Esto es lo primero que querrás preguntarte: ¿cuándo borrar el caché de WordPress?
La razón principal para borrar el caché es hacer que sus usuarios vean la última versión de su sitio web.
Entonces, esto depende en última instancia de la frecuencia con la que actualice su proyecto de WordPress. Algunos complementos hacen esto automáticamente en función de intervalos preestablecidos y/o actualizan los archivos de caché relevantes al modificarlos.
Además, borrar el caché es una solución rápida para los errores más comunes de WordPress.
Pros y contras del caché
El principal beneficio del caché es un sitio web de carga relativamente rápida. Pero dado que la información permanece allí durante un período de tiempo específico, los visitantes pueden ver una versión desactualizada de su sitio web.
¡No temas! Todo lo que tiene que hacer es borrar el caché cada vez que realice cambios. Y según el complemento, puede borrar el caché específico para la página web modificada o para todo el sitio (no recomendado).
Otras secciones cubrirán cómo borrar el caché de WordPress con algunos complementos populares. Y aunque la mayoría de los complementos ofrecen funciones adicionales como la minificación de Java y CSS, la integración de CDN, etc., nos mantendremos en el camino correcto.
Vamos a empezar.
¿Cómo borrar el caché de WordPress?
Inmediatamente, esto requerirá uno o dos clics si su complemento tiene un acceso directo ubicado en el tablero. Alternativamente, podemos abrir la configuración del complemento para eliminar el caché.
Básicamente, todo se reduce a la elección del complemento, y revisaremos algunos populares, incluidos WP-Optimize, W3 Total Cache, WP Fastest Cache y Comet Cache.
#1. WP-Optimizar
WP-Optimize tiene una de las interfaces más limpias entre todos los complementos de caché, y te espera una integración ingeniosa si usas Updraft plus para las copias de seguridad de WordPress.
Debe activar Habilitar el almacenamiento en caché de páginas en el panel de control de WP-Optimize para comenzar.
Una vez que active la palanca, puede ver la caché de purga en el menú superior del panel de WP.
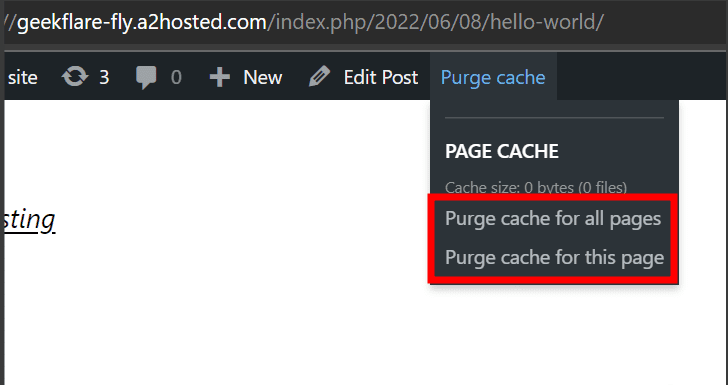
Esto le brinda dos opciones para purgar el caché de la página web activa o todo el sitio web.
#2. Caché total W3
W3 Total Cache es fácil de usar y un complemento de caché de WordPress altamente calificado. Esto le brinda controles detallados y tiene una suscripción premium para configuraciones aún más avanzadas.
Al igual que la opción anterior, primero debe activar la Caché de página. La opción se encuentra en la sección Configuración general.
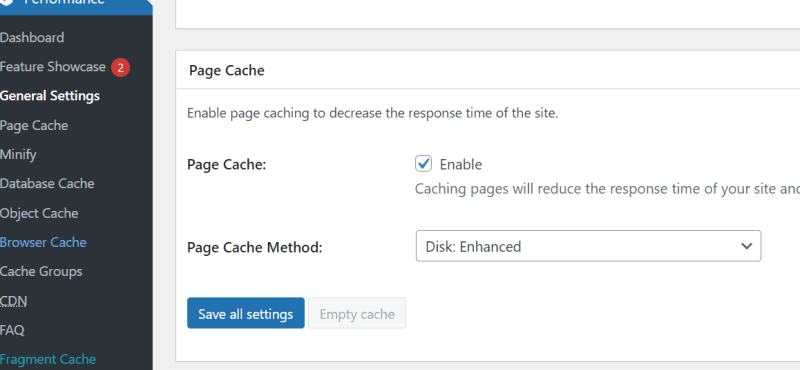
Posteriormente, desplace el cursor sobre el ícono de Rendimiento en el menú superior para borrar el caché.
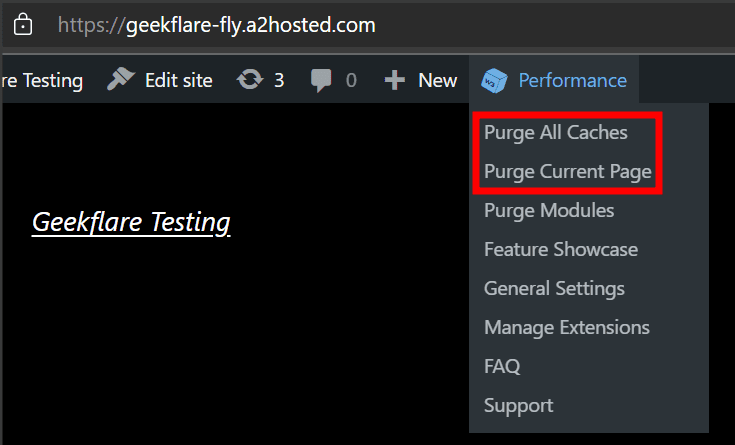
Las opciones son similares y puede borrar el caché de la página actual o el sitio web completo a la vez.
#3. Caché más rápido de WP
Este es un complemento de caché de WordPress del que doy fe personalmente por su rendimiento eficiente. Esto comienza de manera similar con la activación del sistema de caché primero.
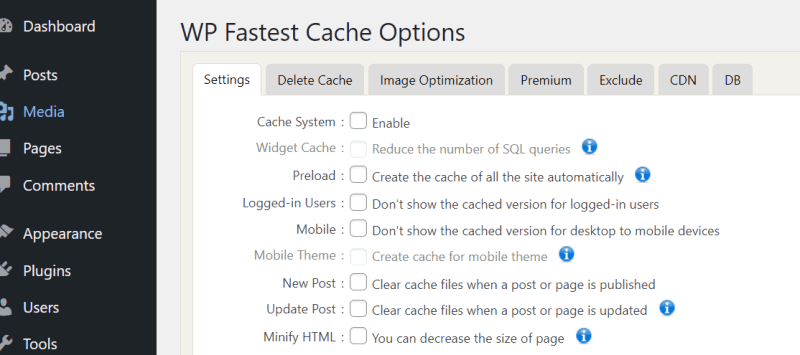
Luego, puede borrar el caché de WordPress eligiendo la opción apropiada de su menú desplegable en el menú superior.
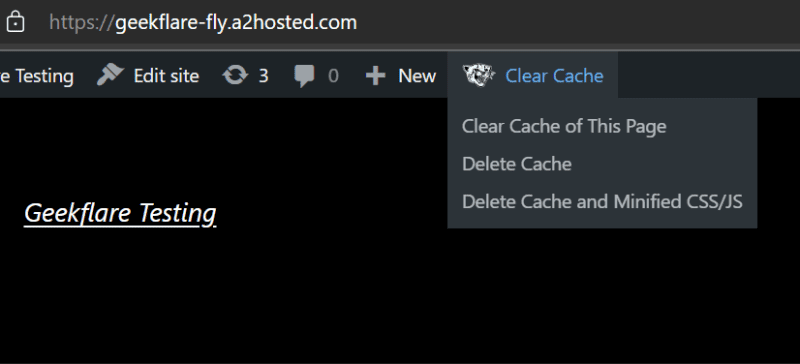
Cualquiera de los dos primeros, Borrar caché de esta página y Eliminar caché sería suficiente. El tercero, Eliminar caché y CSS/JS minimizado, es útil si tiene habilitadas dichas minificaciones.
#4. caché de cometas
Comet Cache es muy detallado, lo que le brinda controles máximos, lo que puede abrumar a algunos. Sin embargo, solo necesita activar el almacenamiento en caché, ya que está ajustado para un rendimiento óptimo en la mayoría de los sitios web de WordPress.
Además, hay explicaciones detalladas para ayudar con cada configuración si desea configuraciones avanzadas.
Pero primero, asegúrese de que el almacenamiento en caché esté habilitado desde el tablero de Comet Cache.
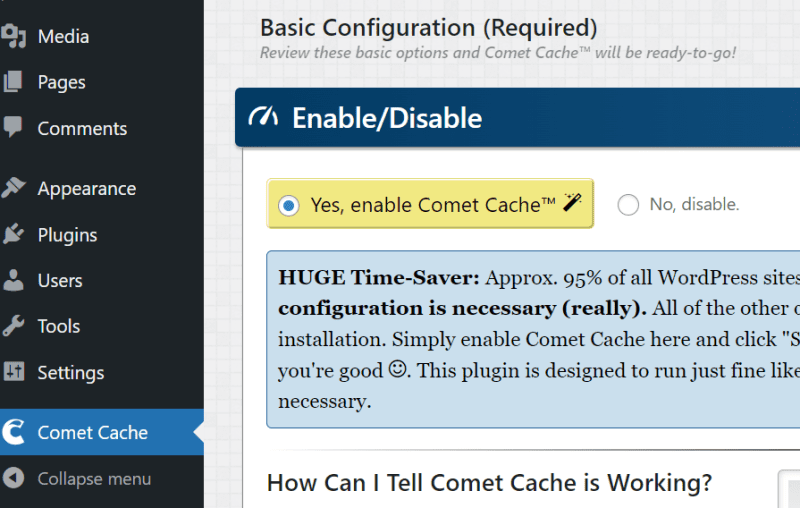
A continuación, verá este icono Borrar caché en la parte superior derecha; haga clic en él para eliminar el caché de WordPress.
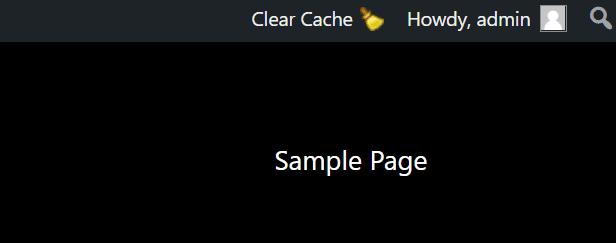
Obtienes la deriva. La mayoría de los complementos brindan esta opción en el menú superior, donde puede borrar el caché fácilmente. Pero si la opción no está allí (lo cual es raro), debe averiguarlo en la sección de caché del complemento respectivo.
Consejo profesional: no use más de un complemento de almacenamiento en caché. Además, recuerde borrar la caché del navegador local si tiene algún problema.
Terminando
Los cachés de WordPress ayudarán a mejorar el rendimiento de su sitio web. Si bien habilitar el caché es fácil, recuerde borrarlo después de realizar modificaciones.
PD: Aunque el caché es importante, como propietario de un sitio web, siempre desea ver la versión actualizada para verificar los cambios. En ese caso, esta guía de ‘deshabilitar el caché en el navegador web’ te vendrá bien.