Ya sea que necesite modificar archivos críticos del sistema o compartir su PC con otra persona, necesita saber cómo administrar cuentas de usuario en Windows.
La cuenta de usuario en Windows decide qué puede hacer dentro de Windows. Estoy seguro de que no desea permitir que nadie con acceso a su PC instale software potencialmente dañino (incluido malware) o incluso elimine Windows o sus archivos de sistema.
Es por eso que necesita saber exactamente qué tipo de cuentas de usuario están disponibles en Windows y qué acceso ofrecen. En esta publicación, encontrará una explicación de las cuentas de usuario en Windows y cómo configurarlas.
Tabla de contenido
Cuenta de administrador
Esta es la cuenta principal que se crea cuando instala Windows por primera vez. Ya sea que cree una cuenta local o inicie sesión con su cuenta de Microsoft, se creará automáticamente una cuenta de administrador.
Tiene control total sobre la PC y puede cambiar todas las configuraciones del usuario y la mayoría de las configuraciones/archivos del sistema. Puede instalar y desinstalar programas, cambiar todo en la configuración de Windows, agregar/modificar/eliminar cuentas de usuario, aplicar configuraciones que afectan a todos los usuarios, actualizar o agregar nuevos controladores de hardware, etc.
Lo único a lo que no tiene acceso son los archivos críticos del sistema utilizados por el sistema operativo. Estos archivos suelen ser muy peligrosos para el sistema operativo si se editan, e incluso modificaciones simples pueden dañar el sistema operativo. Por ejemplo, la cuenta de administrador no puede modificar el archivo boot.ini que administra el gestor de arranque de Windows.
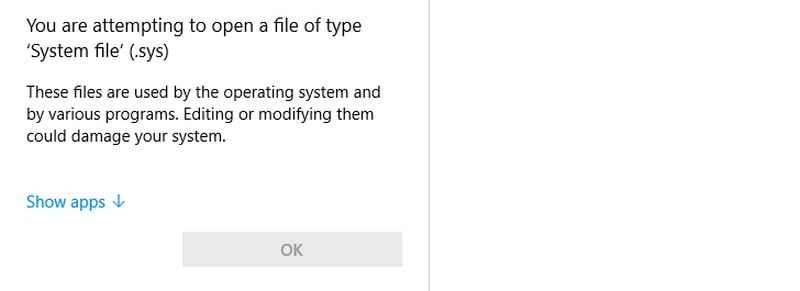
Aunque no se recomienda, si alguna vez necesita editar estos archivos críticos, deberá habilitar la cuenta de administrador elevada.
Cuenta de administrador elevada
Una cuenta de administrador elevada o completa es una versión de una cuenta de administrador estándar que debe habilitarse específicamente mediante un comando del símbolo del sistema. Tiene acceso completo a todo lo que hay en la PC y tampoco verá indicaciones de UAC, ya que todo se ejecuta con privilegios de administrador.
No reemplaza la cuenta de administrador, ya que permitirá que cada aplicación realice cambios en el nivel de administrador sin necesidad de permisos. Habilítelo solo si debe editar un archivo crítico del sistema y desactívelo después. A continuación se explica cómo habilitarlo y deshabilitarlo:
Busque el símbolo del sistema en la búsqueda de Windows escribiendo CMD. Haga clic derecho en el símbolo del sistema y seleccione Ejecutar como administrador.
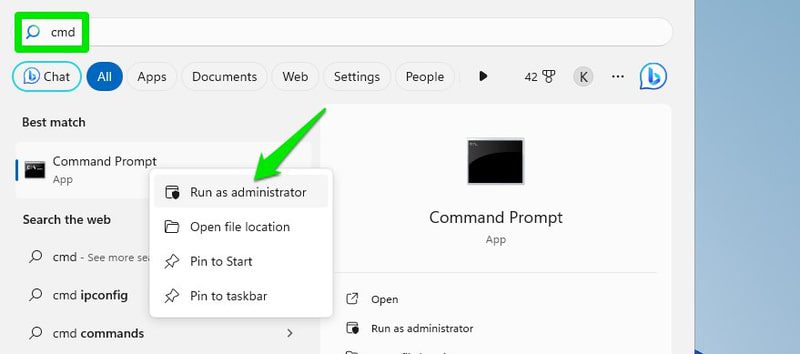
Aquí puede utilizar los dos comandos siguientes para habilitarlo y deshabilitarlo como desee:
administrador de usuarios de red /activo: sí
administrador de usuarios de red /activo:no
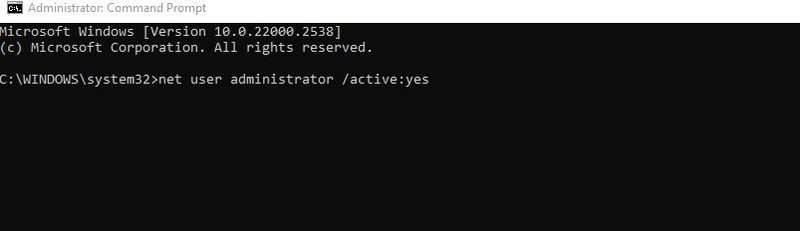
Una vez habilitado, aparecerá una nueva entrada de cuenta de administrador en la pantalla de inicio de sesión. Es una cuenta completamente nueva con todo restablecido, por lo que usted o cualquier otra persona puede acceder a ella sin contraseña (a menos que la agregue más adelante). Todavía tiene acceso completo a los datos de otros usuarios, estoy seguro de que puedes adivinar lo peligroso que puede ser.
Una vez que haya terminado de usarlo, asegúrese de volver a la cuenta de administrador predeterminada y deshabilítela.
Cuenta estándar
Una cuenta estándar es una cuenta con privilegios más bajos que el usuario de la cuenta de administrador puede crear para permitir que otras personas usen la PC sin comprometer la seguridad. Puede realizar la mayoría de las tareas diarias sin problemas, pero requerirá permiso del administrador para acceder a la configuración del sistema o a las aplicaciones que podrían afectar al sistema o a otros usuarios.
Si accede a algo que requiere permisos de administrador, aparecerá un mensaje de UAC solicitando la contraseña de administrador. Usted o quien sea el administrador debe ingresar la contraseña para permitir temporalmente que el usuario de la cuenta estándar acceda a ella.
¿Que puede hacer?
- Ejecute todas las aplicaciones que no sean las que cambian la configuración del sistema o afectan a otros usuarios.
- Acceso ilimitado a Internet.
- Descargar archivos.
- Imprimir documentos.
- Acceda a la red local compartida.
- Cambie las configuraciones específicas del usuario, como la configuración de pantalla, la hora y el idioma, los juegos, la accesibilidad, etc.
¿Qué no puede hacer?
- Instale software ya que la mayoría requiere privilegios de administrador.
- instalar o actualizar controladores de hardware.
- Cambie cualquier archivo o configuración que afecte a otros usuarios o al sistema operativo en su conjunto. Algunas aplicaciones aún brindan acceso limitado, como el Firewall de Windows.
- Crear o administrar cuentas de usuario.
- Iniciar o detener servicios del sistema que requieren permisos de administrador (la mayoría los requiere).
Crear una cuenta estándar
El usuario con acceso a la cuenta de administrador puede crear una cuenta estándar. En la cuenta de administrador, vaya a Configuración > Cuentas > Familia y otros usuarios. Aquí, haga clic en Agregar cuenta junto a la opción Agregar otro usuario.
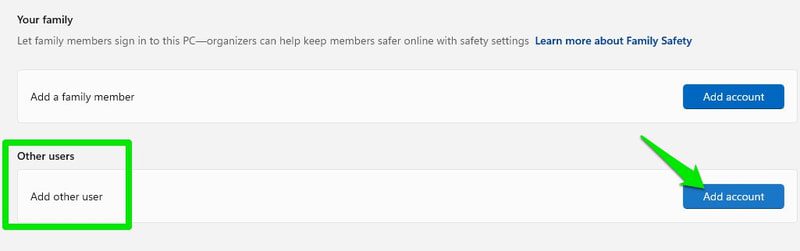
Puede utilizar la cuenta de Microsoft de la otra persona que utiliza para iniciar sesión en otras PC con Windows. Si no la tiene, puede crear una nueva cuenta de Microsoft o una nueva cuenta local.
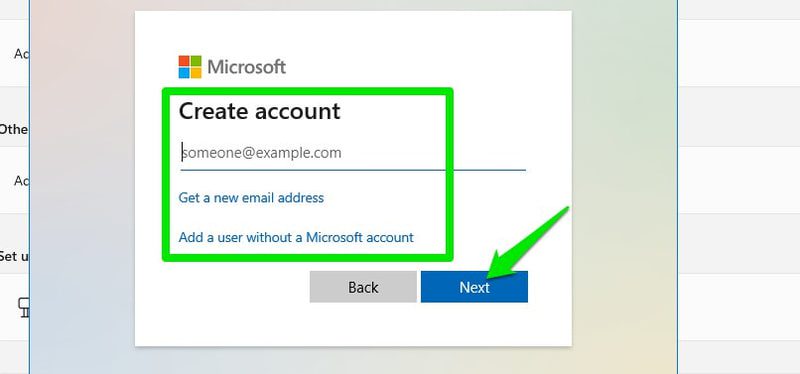
Una vez agregada, se creará la nueva cuenta y será estándar de forma predeterminada. Sin embargo, puedes convertirlo en administrador cuando quieras desde la misma configuración.
Cuenta de Microsoft
Aunque la cuenta de administrador se puede crear como una cuenta local, con Windows 8 y versiones posteriores, puede iniciar sesión con su cuenta de Microsoft para obtener funciones adicionales. Si elige iniciar sesión con una cuenta de Microsoft, se creará una cuenta de administrador y la protegerá con las credenciales de su cuenta de Microsoft junto con las siguientes ventajas:
- Inicie sesión y acceda a otras aplicaciones y servicios de Microsoft como OneDrive, Outlook, Microsoft Office, etc.
- Sincronice la configuración y preferencias de Windows entre PC que usan la misma cuenta de Microsoft. Esto también incluye preferencias y cambios en el navegador Microsoft Edge.
- Descargue e instale aplicaciones de Microsoft Store.
- Recuperación de cuenta más sencilla en caso de que olvide la contraseña.
- Acceso a más métodos de seguridad de la pantalla de inicio de sesión.
- Agregue miembros de la familia y use controles parentales.
Si alguien con una cuenta estándar inicia sesión con su cuenta de Microsoft, todos los beneficios también se aplicarán a esa cuenta.
Windows le pedirá que inicie sesión con la cuenta de Microsoft cuando lo configure por primera vez. Si ha elegido crear una cuenta local, puede iniciar sesión o crear una nueva cuenta de Microsoft desde la opción Correo electrónico y cuentas en la opción Cuentas.
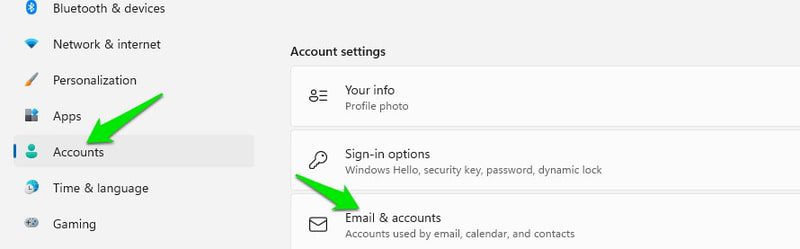
Cuenta de miembro familiar
Puede agregar una cuenta de miembro de la familia que viene con controles parentales y funciones de monitoreo adicionales. Aunque sería una cuenta estándar o de administrador normal, tendrá controles adicionales mediante el panel de Microsoft Family Safety.
A continuación se muestran los controles adicionales que obtendrá:
- Establezca el límite de tiempo de pantalla según el tiempo total o una hora específica del día.
- Filtra aplicaciones y juegos según la edad.
- Filtrar resultados web para adultos.
- Administrar el saldo de Microsoft Pay.
- Vea el informe de actividad completo, incluidas aplicaciones, juegos y navegación web. También le indicará el tiempo total que pasó conectado a la PC y en qué actividad.
Configurar una cuenta de miembro de la familia
Asegúrese de haber iniciado sesión con su cuenta de Microsoft y luego siga las instrucciones a continuación:
En Configuración de Windows, vaya a Cuentas > Familia y otros usuarios y haga clic en Agregar cuenta junto a la opción Agregar un miembro de la familia.
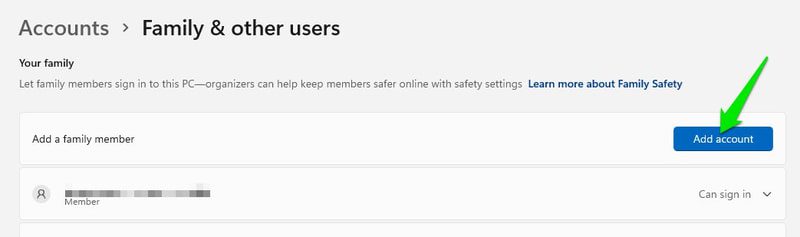
Aquí debe proporcionar el correo electrónico de la cuenta de Microsoft del miembro de la familia o crear una nueva cuenta de Microsoft para él. Si proporciona la cuenta, se enviará una solicitud al miembro de la familia para que acepte la invitación.
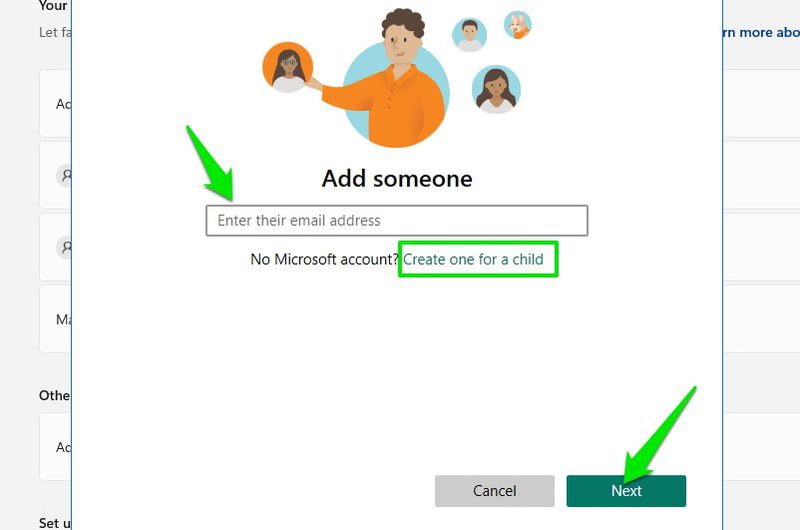
Para demostración, agregaré una nueva cuenta. Primero, proporcione el ID de correo electrónico de la nueva cuenta (debe usar Outlook o Hotmail), la contraseña y el nombre.
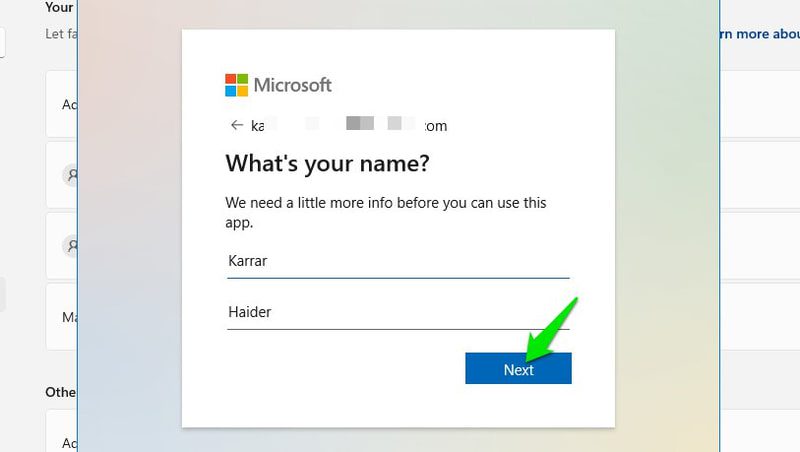
Luego, le pedirá que proporcione la fecha de nacimiento del miembro. Este es un paso muy importante; Microsoft configurará y restringirá los controles según la edad del miembro.
Por ejemplo, no se le permitirá monitorear la actividad de un miembro adulto de forma predeterminada y el filtro web para niños estará deshabilitado. Del mismo modo, los niños tienen habilitados controles más estrictos según la edad y la monitorización estará habilitada de forma predeterminada.
Una vez que proporcione la fecha de nacimiento, se creará la cuenta y los miembros podrán iniciar sesión en su PC utilizando sus nuevas credenciales de cuenta.
Para administrar los miembros, debe abrir el Seguridad familiar de Microsoft Panel de control, donde se enumerarán todos los miembros. También estará disponible un enlace en la opción Familia y otros usuarios de su PC.
Tenga en cuenta que puede agregar solo 2 miembros en la cuenta gratuita, obtener una suscripción paga de Protección infantil para agregar hasta 6 miembros y muchas más funciones.
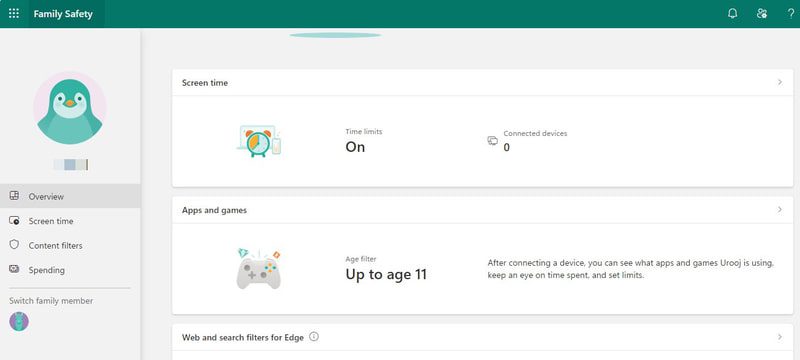
Quiosco
Kiosk es una cuenta especial que limita la funcionalidad completa del sistema operativo a una sola aplicación. Una vez habilitado, permitirá al usuario iniciar sesión utilizando la cuenta Kiosk, pero la cuenta iniciará directamente una aplicación predeterminada y el usuario no podrá hacer nada fuera de la aplicación.
Principalmente, esta función sirve para que las empresas creen visualizaciones de catálogos interactivas o terminales de autoservicio para el público sin correr el riesgo de que los usuarios se alejen de la aplicación. Las aplicaciones también son limitadas; no pueden acceder a todos los datos de almacenamiento ni iniciar otras aplicaciones.
Kiosk está limitado a aplicaciones instaladas desde Microsoft Store, por lo que primero debe instalar la aplicación que desee desde allí. Una vez que tenga la aplicación, vaya a Cuentas > Familia y otros usuarios en Configuración de Windows y haga clic en Comenzar junto a la opción Quiosco.
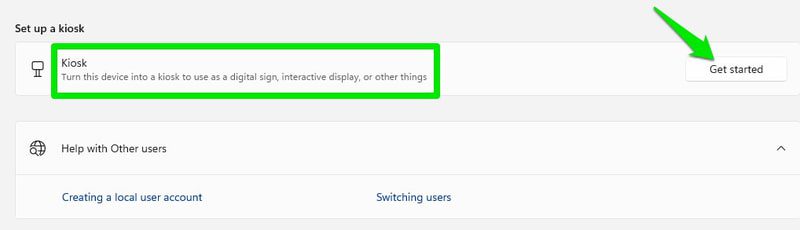
Ahora puedes crear una cuenta nueva o utilizar una existente. Si elige crear una cuenta nueva, será una cuenta local sin ninguna protección con contraseña.
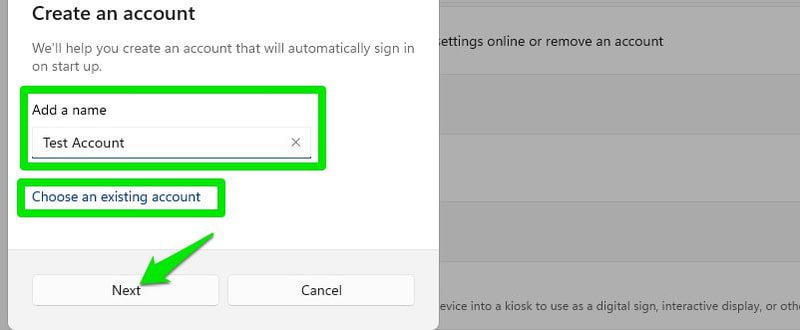
Luego, seleccione la aplicación de la lista de todas las aplicaciones compatibles y haga clic en Siguiente.
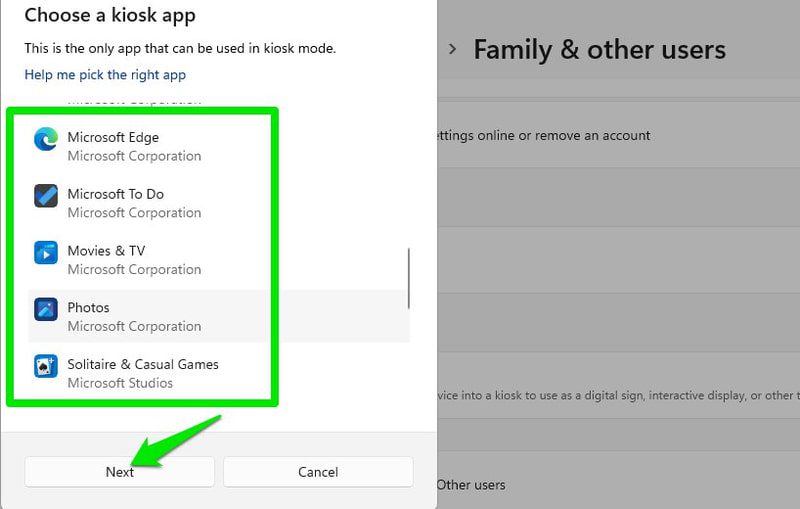
Eso es todo; La nueva cuenta de Kiosk se creará y aparecerá junto con sus otras cuentas de usuario. Cuando necesite salir de la aplicación Kiosk, presione las teclas Ctrl+Alt+Supr, lo que lo llevará nuevamente a la pantalla de inicio de sesión.
Pensamientos finales
La elección entre administrador y cuenta estándar depende principalmente de cuánto confíe su PC a la otra persona. Las cuentas estándar son muy seguras, incluso si alguien necesita acceso temporal a su PC. Debería ser tu primera opción a la hora de compartir el PC.
Además, iniciar sesión con una cuenta de Microsoft sería lo mejor para la mayoría de los usuarios, a menos que le importe la privacidad que ofrece una cuenta local.
A continuación, también puede leer sobre cómo habilitar Copilot AI en Windows 11.
