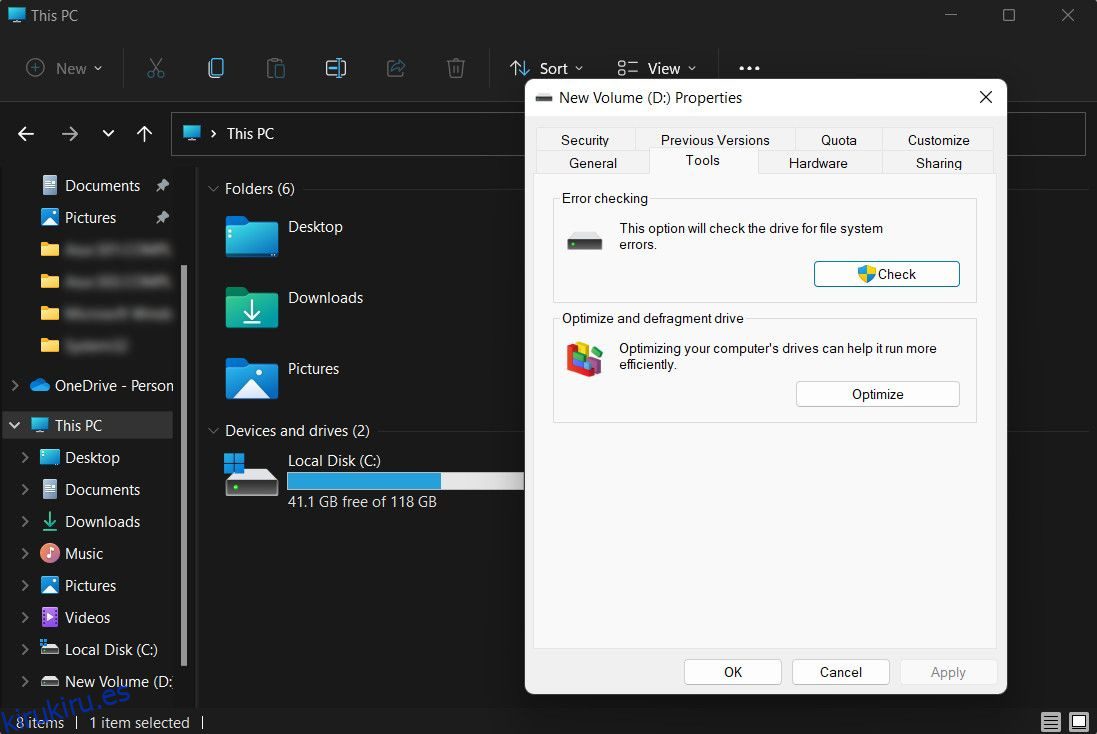Tabla de contenido
Conclusiones clave
- CHKDSK escanea su disco duro en busca de errores y sectores defectuosos, y debe ejecutarlo si su computadora no arranca correctamente.
- SFC escanea y repara archivos del sistema de Windows, así que ejecútelo cuando experimente fallas en el programa o errores de DLL faltantes.
- DISM es la herramienta más poderosa y repara archivos corruptos en la imagen del sistema de Windows; úsela cuando SFC no pueda reparar archivos.
Cuando su PC comienza a informar errores, se ralentiza o se comporta mal, puede utilizar las herramientas de diagnóstico integradas de Windows para intentar solucionar el problema. CHKDSK, SFC y DISM verifican el estado de su disco duro y reparan archivos corruptos, pero las tres herramientas funcionan de diferentes maneras y apuntan a diferentes áreas de su sistema.
CHKDSK, SFC y DISM son herramientas del sistema y puedes ejecutar las tres. Sin embargo, esto puede llevar mucho tiempo y ser innecesario para su problema específico, por lo que es mejor saber cuándo y cómo utilizar este trío de herramientas de solución de problemas.
¿Qué es CHKDSK y cuándo debería usarlo?
CHKDSK (Check Disk) es la primera herramienta de diagnóstico de Windows que debes probar si tu PC comienza a comportarse de manera extraña. Por ejemplo, si se bloquea mientras se apaga o se vuelve frustrantemente lento.
CHKDSK escanea todo su disco duro para encontrar y corregir errores en los archivos y en el propio sistema de archivos. También verifica su disco en busca de sectores defectuosos (grupos de datos que no se pueden leer) e intenta repararlos o le dice a su sistema que no los use.
Windows puede ejecutar CHKDSK al inicio si detecta un problema con su disco duro, a veces por motivos inofensivos como un apagado incorrecto, pero también por motivos más graves, como infección de malware y fallo inminente del disco. Sin embargo, en realidad no solucionará ningún problema hasta que se le indique que lo haga.
Para evitar futuros errores y posibles pérdidas de datos, vale la pena ejecutar CHKDSK manualmente como parte de la rutina de mantenimiento de su PC. Puede utilizar uno de los siguientes métodos:
1. Ejecute CHKDSK a través del Explorador de archivos
Puede ejecutar CHKDSK desde el símbolo del sistema. Si no se siente cómodo usando el símbolo del sistema, abra el Explorador de archivos, haga clic en Esta PC, haga clic derecho en la unidad que desea verificar y seleccione Propiedades.
Seleccione la pestaña Herramientas y luego seleccione Verificar en la sección Comprobación de errores.
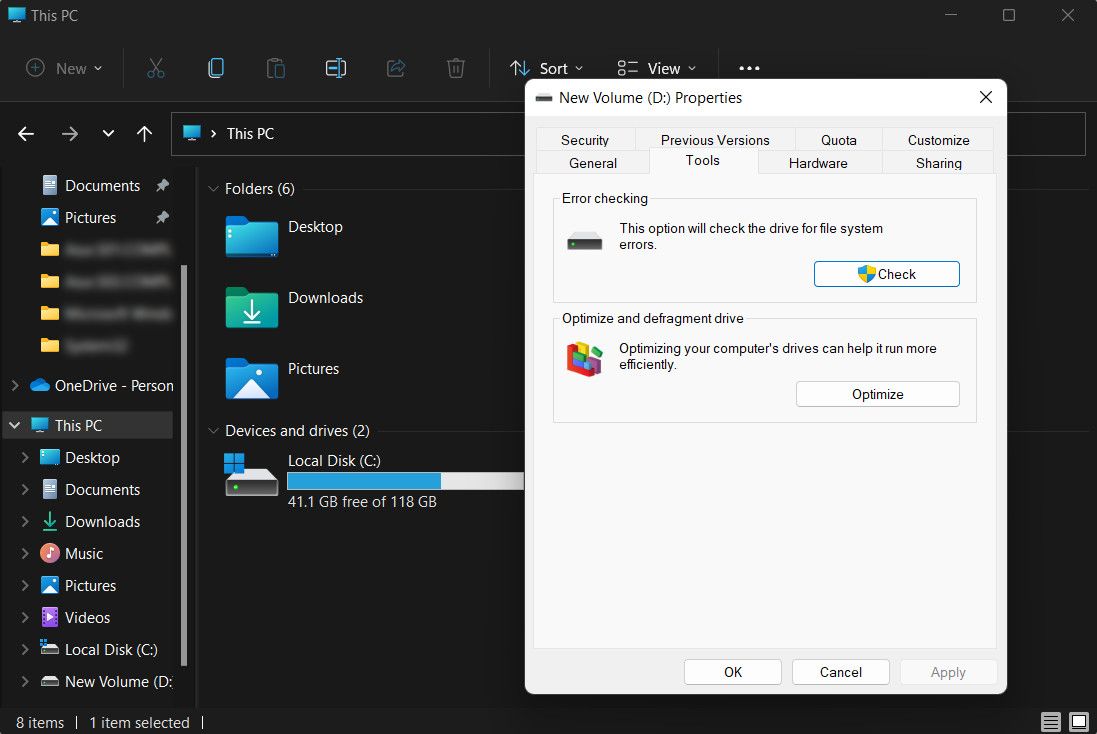
Si Windows determina que todo está funcionando sin problemas, le sugerirá que no es necesario escanear la unidad. Para ejecutar CHKDSK de todos modos, seleccione Escanear unidad.
El escaneo puede tardar desde unos minutos hasta media hora, según el tamaño y el estado de su disco. Una vez completado, CHKDSK le dirá que no se encontraron errores o, si encuentra alguno, le sugerirá que los solucione.
2. Ejecute CHKDSK desde el símbolo del sistema
Para un mayor control sobre el proceso de verificación del disco, debe ejecutar CHKDSK desde un símbolo del sistema elevado. Siga estos pasos para continuar:

Para realizar cambios, puede utilizar parámetros con el comando CHKDSK. Aquí hay dos que puede utilizar para solucionar problemas:
- Para que CHKDSK solucione los problemas que encuentra, escriba chkdsk /fc: (para su unidad C:).
- Para buscar sectores defectuosos y errores, escriba chkdsk /rc:
Si no puede ejecutar estos comandos porque «el volumen está siendo utilizado por otro proceso», el símbolo del sistema le ofrecerá programar el análisis para cuando se reinicie su PC. Sin embargo, esto sólo debería ocurrir una vez. Si la herramienta aparece cada vez que inicia su PC, puede detener la ejecución de CHKDSK en cada inicio manualmente.
¿Qué es SFC Scannow y cuándo debería utilizarlo?
Mientras que CHKDSK encuentra y corrige errores en el sistema de archivos de su disco duro, SFC (System File Checker) escanea y repara específicamente archivos del sistema de Windows. Si detecta que un archivo ha sido dañado o modificado, SFC reemplaza automáticamente ese archivo con la versión correcta.
Saber cuándo usar SFC suele ser más obvio que con CHKDSK, lo que depende de la corazonada de que su disco duro no se está comportando correctamente. Si los programas de Windows fallan, recibe mensajes de error sobre archivos DLL faltantes o está experimentando la temida pantalla azul de la muerte, entonces definitivamente es hora de ejecutar SFC.
Abra un símbolo del sistema elevado, luego escriba el siguiente comando y presione Entrar para ejecutar:
sfc /scannow
SFC realizará un análisis completo de su sistema y reparará y reemplazará cualquier archivo dañado o faltante utilizando versiones del almacén de componentes de Windows (lea la siguiente sección sobre DISM para obtener más información sobre esto y cómo SFC y DISM pueden funcionar juntos). El análisis puede tardar algún tiempo, pero asegúrese de dejar abierta la ventana del símbolo del sistema hasta que se complete.
Si solo desea escanear pero no reparar archivos del sistema dañados, escriba:
sfc /verifyonly command
Una vez que SFC haya terminado de escanear, verá uno de tres mensajes:
- La Protección de recursos de Windows no encontró ninguna violación de integridad. Esto significa que cualquier cosa que esté causando los problemas de su PC no está relacionada con un archivo del sistema.
- La Protección de recursos de Windows encontró archivos corruptos y los reparó con éxito. Con suerte, esto debería significar que sus problemas se han resuelto.
- La Protección de recursos de Windows encontró archivos corruptos pero no pudo reparar algunos de ellos. Esto significa que los archivos del sistema son los culpables, pero SFC no puede reemplazarlos. Intente ejecutar la herramienta nuevamente en modo seguro. Si sigues obteniendo el mismo resultado, no te desesperes: es hora de usar DISM.

¿Qué es DISM y cuándo debería usarlo?
DISM (Administración y mantenimiento de imágenes de implementación) es la más poderosa de las tres herramientas de diagnóstico de Windows. Aunque normalmente no debería necesitar usar las herramientas, es a la que debe recurrir cuando experimenta fallas, congelaciones y errores frecuentes, pero SFC no puede reparar los archivos de su sistema o no puede ejecutarse en absoluto.
Mientras CHKDSK escanea su disco duro y SFC los archivos de su sistema, DISM detecta y repara archivos corruptos en el almacén de componentes de la imagen del sistema de Windows para que SFC pueda funcionar correctamente. También puede ayudar con las actualizaciones de Windows, la integración de controladores y los problemas de arranque que pueda tener.
Cree una copia de seguridad de sus datos antes de ejecutar DISM, en caso de que algo salga mal.
Al igual que con CHKDSK y SFC, deberá abrir un símbolo del sistema elevado (o una ventana de terminal de administrador en Windows 11) para ejecutar DISM. Para ahorrarle tiempo y el riesgo de realizar reparaciones innecesarias, primero puede verificar si la imagen está dañada sin realizar ningún cambio. Escriba el siguiente comando y presione Entrar:
Dism /Online /Cleanup-Image /CheckHealth

El escaneo sólo debería tomar unos segundos. Si no se detecta ningún daño, puede ejecutar un análisis más avanzado para determinar si el almacén de componentes está en buen estado y es reparable, nuevamente sin realizar ningún cambio, escribiendo:
Dism /Online /Cleanup-Image /ScanHealth
Si DISM informa que hay problemas con la imagen del sistema, ejecute otro análisis avanzado para reparar estos problemas automáticamente. DISM se conectará a Windows Update para descargar y reemplazar archivos dañados según sea necesario. Tenga en cuenta que el proceso puede tardar hasta 10 minutos y colgarse durante un tiempo a los 20 segundos, pero esto es normal. Escriba este comando:
Dism /Online /Cleanup-Image /RestoreHealth

Una vez que se completen el escaneo y las reparaciones, reinicie su PC y ejecute SFC nuevamente para reemplazar los archivos del sistema corruptos o faltantes.
¿En qué orden debería ejecutar CHKDSK, SFC y DISM?
Ahora que comprende lo que hacen CHKDSK, SFC y DISM, es de esperar que ejecutar una o más de estas herramientas de solución de problemas de Windows lo ayude a reparar su PC.
Sin embargo, una pregunta común se refiere al orden en el que se deben ejecutar estas pruebas del sistema. ¿Deberías ejecutar siempre CHKDSK primero? ¿O qué tal si siempre ejecuta DISM antes que SFC?
No existe un orden específico para CHKDSK, SFC y DISM, ya que el motivo por el que ejecuta cada herramienta depende del problema que esté experimentando. Sin embargo, si ejecuta SFC y encuentra archivos corruptos y otros problemas, debe ejecutar DISM para reparar el almacén de componentes y luego ejecutar SFC nuevamente para reparar los archivos rotos.
Si aún tiene problemas, realice una Restauración del sistema. Esto restaurará los archivos, configuraciones y programas de su sistema a un momento en que funcionaban correctamente. Si su sistema no resultó dañado cuando se creó el punto de restauración, puede resolver sus problemas de corrupción.