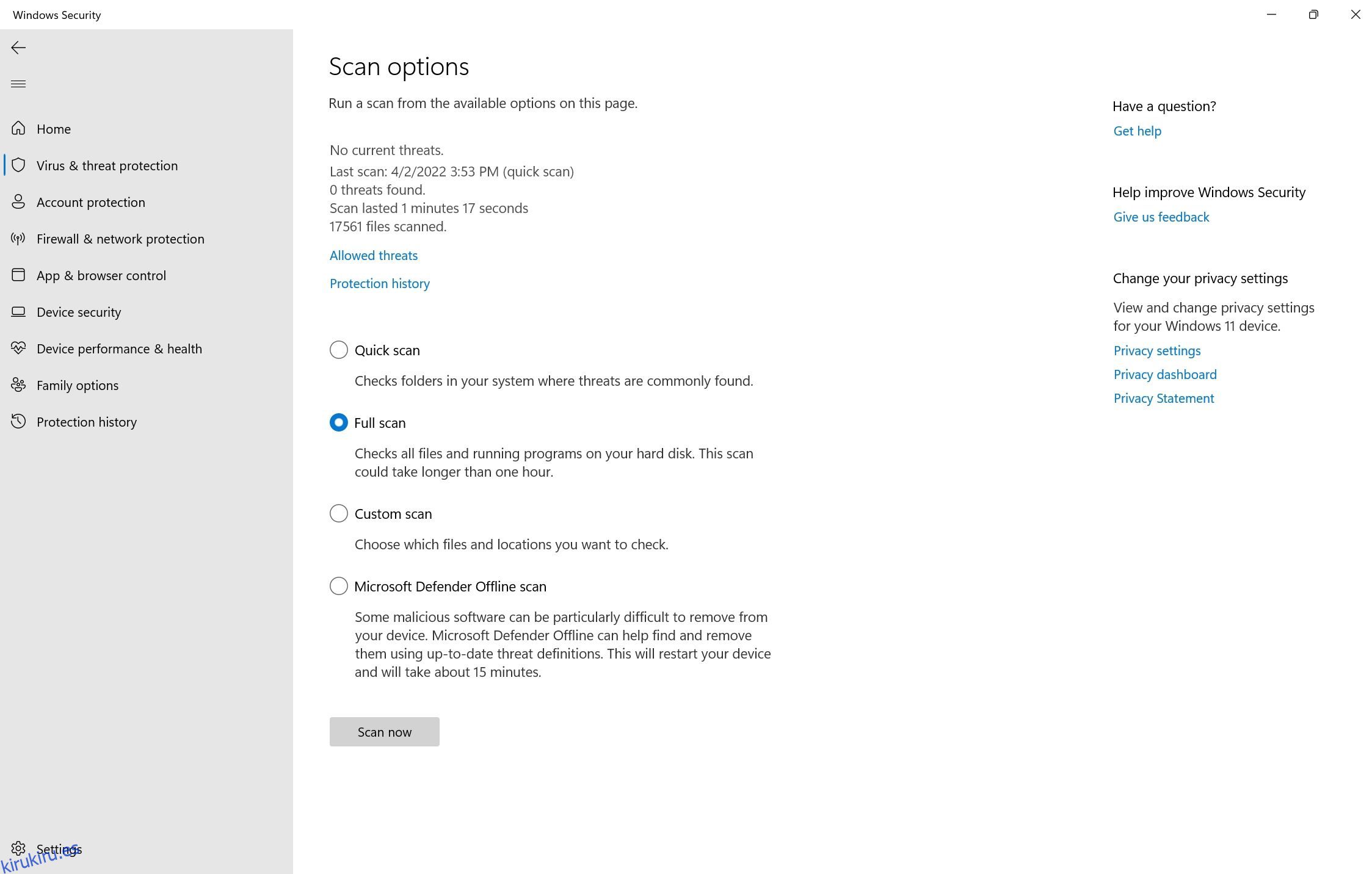Tabla de contenido
Conclusiones clave
- Reubique las carpetas personales y cambie la ubicación de guardado predeterminada para liberar espacio en la unidad C:.
- Utilice Windows Defender o un software antivirus de terceros para buscar malware y eliminar cualquier infección oculta.
- Ejecute el Liberador de espacio en disco para eliminar de forma segura archivos temporales y administrar el tamaño de la carpeta del sistema WinSxs.
La unidad C: en una PC con Windows 11 o 10 contiene los archivos de instalación de Windows, junto con otros archivos y carpetas importantes, que ocupan espacio. Pero si nota que la unidad C: de su computadora con Windows se llena repetidamente, puede ser un problema más profundo que debe solucionar.
Comience con estos consejos de mantenimiento rápido
Es posible que la unidad C: siga llenándose porque almacena todo allí en lugar de particionar su unidad física. Intente reubicar las carpetas personales en otra partición o en un disco externo para liberar algo de espacio. Además, cambie la ubicación predeterminada para guardar archivos y carpetas para que las nuevas descargas se guarden automáticamente en otro lugar.
Además, verifique sus aplicaciones instaladas y elimine todo lo innecesario. Incluso si no instalaste ninguna aplicación nueva recientemente, es posible que tu sistema contenga bloatware o software innecesario que puedas eliminar.
Si necesita más soluciones para liberar la unidad C:, siga los consejos a continuación.
1. Escanear en busca de malware
Los virus y otros programas maliciosos son algunos de los perpetradores más comunes detrás del uso inusual del almacenamiento en su disco duro. Por lo tanto, el primer paso que debe tomar después de notar un problema de almacenamiento en la unidad C: es buscar infecciones.
Windows Defender hace bien su trabajo y brinda protección adecuada contra todo tipo de malware para PC. Si bien tiene protección en tiempo real, debes realizar un análisis completo del sistema para detectar cualquier malware oculto en tu computadora:
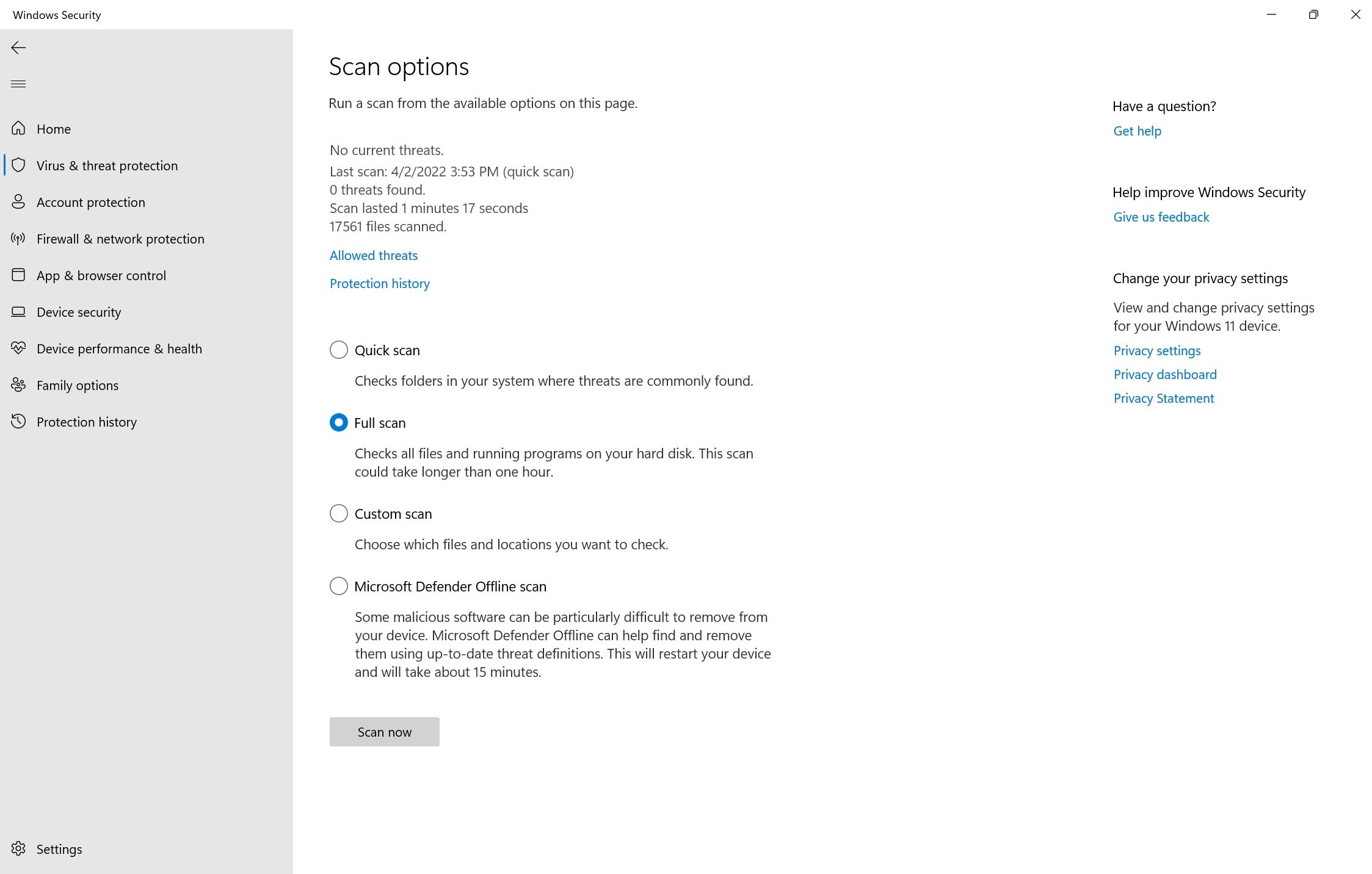
Mientras el análisis está en progreso, es posible que notes una desaceleración en tu computadora. Se recomienda posponer cualquier tarea que requiera muchos recursos hasta que finalice el análisis. Si utiliza software antivirus de terceros, puede realizar un análisis completo abriendo el panel de la aplicación (normalmente en la bandeja del sistema) y continuando desde allí. El método exacto difiere entre los distintos proveedores de antivirus.
Si esta termina siendo la fuente de su problema, consulte los pasos que debe seguir al descubrir malware en su computadora.
2. Ejecute la limpieza del disco
Los archivos temporales, como miniaturas y actualizaciones anteriores de Windows, ocupan mucho espacio en su disco duro. La utilidad Liberador de espacio en disco de Windows puede ayudarle a eliminar de forma segura archivos temporales, copias antiguas de archivos de Windows Update, registros de actualización de Windows y más:

También se recomienda el Liberador de espacio en disco para administrar la enorme carpeta del sistema WinSxs (Windows Side-by-Side). Este componente de Windows almacena diferentes versiones de archivos DLL, EXE y OCX. Desempeña un papel vital ya que ayuda a actualizar Windows sin sobrescribir ni eliminar archivos críticos y, en caso de falla, puede ayudar a revertir los cambios. Sin embargo, WinSxs puede aumentar hasta un tamaño de 5 a 10 GB.
Windows administra automáticamente la carpeta WinSxs, pero puede ser más fácil ejecutar la herramienta Liberador de espacio en disco para reducir su tamaño.
3. Utilice CHKDSK para buscar errores del sistema de archivos
Los errores lógicos en su disco de almacenamiento pueden causar todo tipo de mal funcionamiento. Esto incluye la lectura incorrecta del espacio libre en disco y problemas de asignación de almacenamiento. Puede realizar un análisis CHKDSK utilizando el símbolo del sistema de Windows o el menú de propiedades del disco local para solucionar este problema.
Cómo ejecutar CHKDSK mediante el símbolo del sistema
CHKDSK es una utilidad de Windows que escanea y corrige errores lógicos en su SSD o disco duro. Para usarlo:

Cómo ejecutar CHKDSK usando las propiedades de la unidad
Si prefiere utilizar CHKDSK sin la línea de comando, utilice este método:

4. Administre los puntos de restauración de su sistema
Restaurar sistema es una característica crítica de Windows que le permite restaurar su computadora a un estado anterior en caso de problemas. Pero los puntos de restauración del sistema pueden ocupar mucho espacio en su PC, dependiendo de cómo haya configurado la función.
Para ajustar el espacio que ocupan los puntos de Restauración del Sistema, siga estos pasos:

Alternativamente, puede eliminar los puntos de restauración del sistema innecesarios para liberar espacio adicional en su computadora.
5. Extienda la partición C:
Si está seguro de que el problema de almacenamiento en su computadora no es el resultado de nada de lo anterior, puede valer la pena ampliar el espacio de almacenamiento en la partición C:. Por supuesto, esto sólo es posible si tiene varias particiones en su disco o si hay espacio no asignado disponible.
Todas estas operaciones se pueden realizar usando Administración de discos:

6. Evite que su computadora hiberne
Cuando su computadora entra en modo de hibernación, ahorra energía al apagar su sistema por completo, al tiempo que le permite continuar su trabajo desde donde lo dejó. Si bien esto puede resultar conveniente, los archivos de hibernación pueden llenar su unidad C:.
Para desactivar la hibernación, inicie el símbolo del sistema con derechos administrativos (haga clic con el botón derecho en el botón Inicio para obtener un acceso directo) y ejecute este comando:
powercfg.exe /hibernate off
Como su computadora ya no hibernará, asegúrese de guardar todo su trabajo antes de levantarse de su escritorio.
Si necesita más ayuda para mantener la unidad C: ordenada, puede utilizar una aplicación de terceros para limpiar su disco. Además de liberar espacio en su unidad C:, estas herramientas podrían mejorar el rendimiento general de su computadora.