Windows 10 tiene una función incorporada en la que, si su sistema está inactivo durante demasiado tiempo, comenzará a poner ciertos componentes en suspensión. Este proceso de suspensión comienza con el bloqueo de la pantalla en inactividad, seguido del apagado del monitor, es decir, entra en suspensión, y termina con todo el sistema entrando en modo de suspensión.

Los usuarios pueden elegir cuándo se ponen en suspensión algunos de los componentes de su sistema. Tanto la pantalla como el sistema se pueden configurar para que entren en suspensión después de un período de inactividad que el usuario puede elegir. La configuración se aplica por plan de energía y por estado de energía, es decir, si el sistema está funcionando con batería o si está enchufado.
Tabla de contenido
Monitorización del modo de suspensión, explicado
La función de suspensión del monitor es automática. Si un usuario nunca lo cambia, utilizará la configuración predeterminada y entrará en reposo en consecuencia. La configuración predeterminada generalmente tiene un período de tiempo de espera pequeño, por lo que es probable que su monitor se suspenda en 2-5 minutos.

El monitor no se apaga automáticamente (soluciones)
Si Windows 10 no pone el monitor en suspensión, puede haber varias razones detrás. Pruebe las soluciones a continuación para determinar qué impide que su monitor entre en suspensión.
1. Verifique la configuración del plan de energía
Es posible que su monitor no se duerma porque no es hora de que entre en modo de suspensión. Es posible que el período de tiempo de espera se haya establecido demasiado largo y es posible que espere que el monitor entre en suspensión antes.
Abra el Explorador de archivos.
Pegue lo siguiente en la barra de ubicación y toque Enter.
Control PanelHardware and SoundPower Options
En la columna de la izquierda, seleccione «Elegir cuándo apagar la pantalla».
Abra el menú desplegable debajo de Batería y conectado para Apagar la pantalla y elija un período de tiempo más corto.
Haz clic en Guardar cambios.
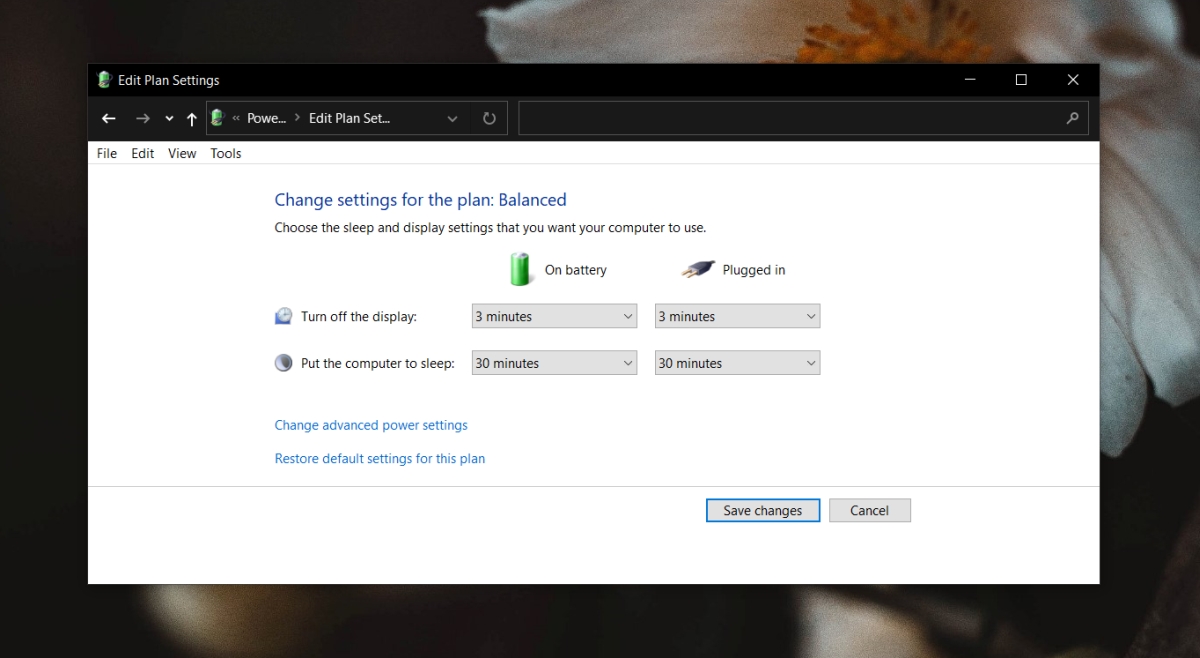
2. Verifique las aplicaciones activas / en ejecución
Algunas aplicaciones impedirán que Windows 10 duerma la pantalla y el sistema incluso si el usuario ha estado inactivo. Ejemplos comunes de este tipo de aplicaciones son los reproductores multimedia, los clientes de torrents y los administradores de descargas.
Verifique qué aplicaciones se están ejecutando en su sistema y si alguna de ellas probablemente sea responsable de bloquear el sueño de la pantalla.
Cualquier tarea o secuencia de comandos en curso también puede estar impidiendo que el monitor entre en reposo.
3. Bloqueadores del sueño del sistema
Si bien la suspensión del sistema y la suspensión del monitor son dos cosas diferentes, es posible que una aplicación que impida que su sistema entre en suspensión también impida que su monitor entre en suspensión. Para saber qué aplicación bloquea el sueño, siga este paso.
Abra el símbolo del sistema con derechos de administrador.
Ejecute este comando: powercfg / request.
La lista de aplicaciones que devuelve el comando impide que el sistema entre en suspensión.
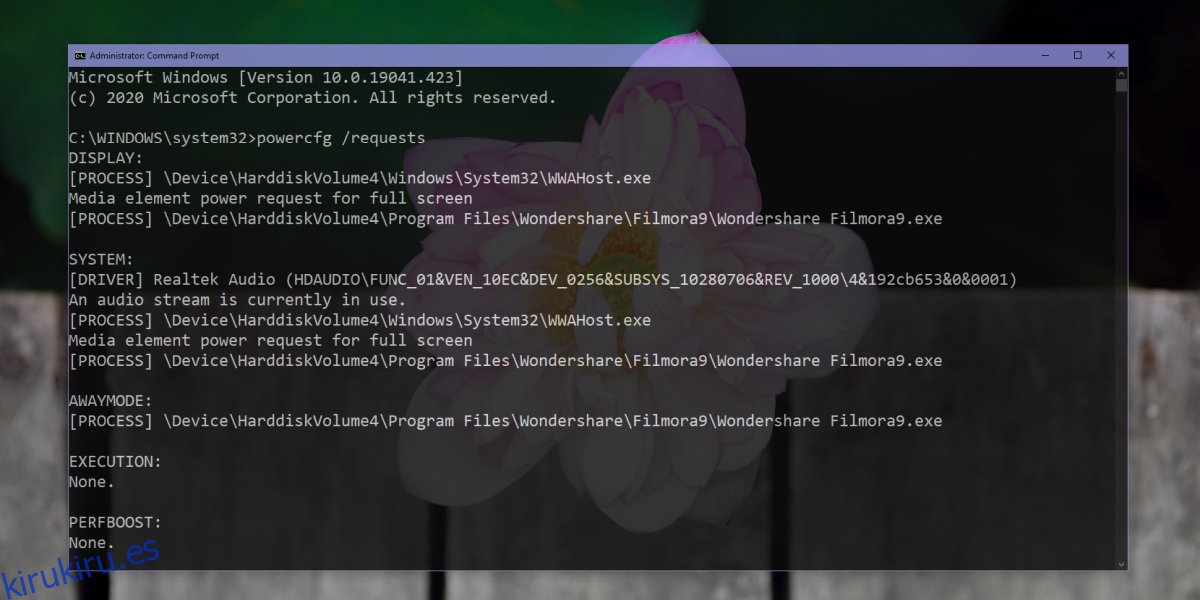
4. Forzar el monitor de sueño
Puede hacer que el monitor entre en reposo configurando el botón de encendido para apagar la pantalla.
Abra el Explorador de archivos.
Pegue esto en la barra de ubicación del Panel de control, Opciones de hardware y sonido, y toque Intro.
En la columna de la izquierda, haga clic en Elegir lo que hace el cierre de la tapa.
Abra los menús desplegables para Cuando presione el botón de encendido y seleccione Apagar la pantalla para las opciones Batería y enchufado.
Presione el botón de encendido para poner el monitor en suspensión.
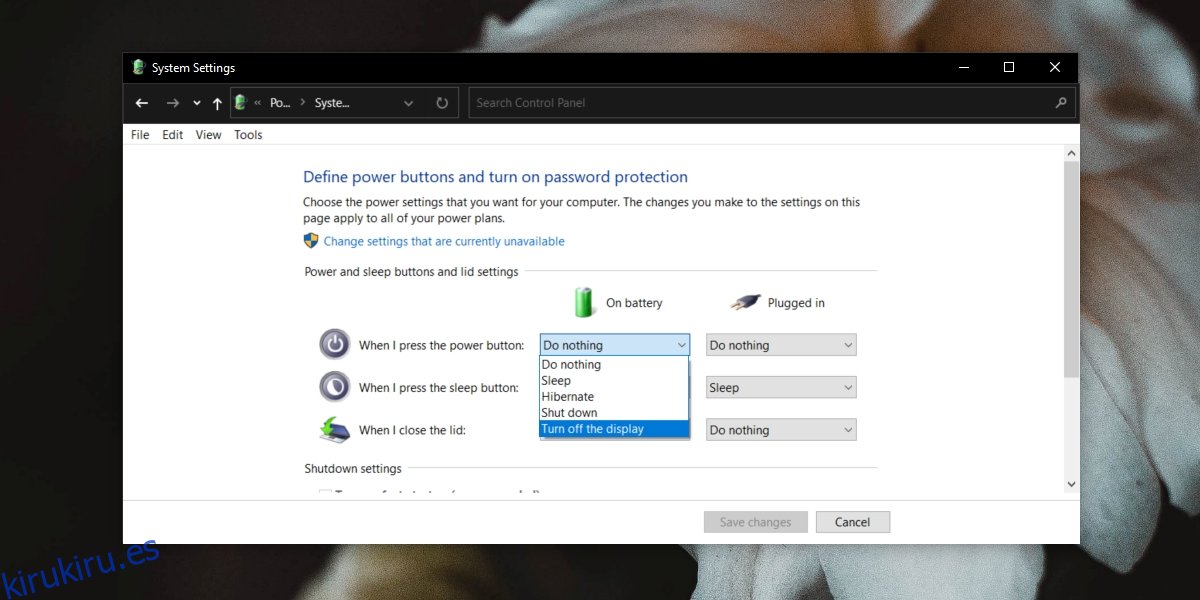
5. Eliminar otros dispositivos
Algunos dispositivos conectados a su sistema, p. Ej. un disco duro externo puede estar impidiendo que el sistema entre en suspensión. Si su disco duro tiene su propia fuente de alimentación, es más probable que impida el sueño en su monitor o sistema. Desconecte los dispositivos y vea si el sistema entra en suspensión.
6. Desactive la suspensión selectiva de USB
Intente deshabilitar la suspensión selectiva de USB. Se supone que ahorra energía apagando selectivamente los puertos USB que no se están utilizando, pero puede interferir con la función de suspensión.
Abra el Explorador de archivos.
Pegue esto en la barra de ubicación del Panel de control, Opciones de hardware y sonido, y toque Intro.
Haga clic en Cambiar la configuración del plan junto al plan activo actualmente.
Haz clic en Cambiar configuración avanzada.
En la ventana que se abre, expanda la configuración de USB.
Establezca Suspensión selectiva de USB en Desactivar.
Reinicie el sistema por si acaso.
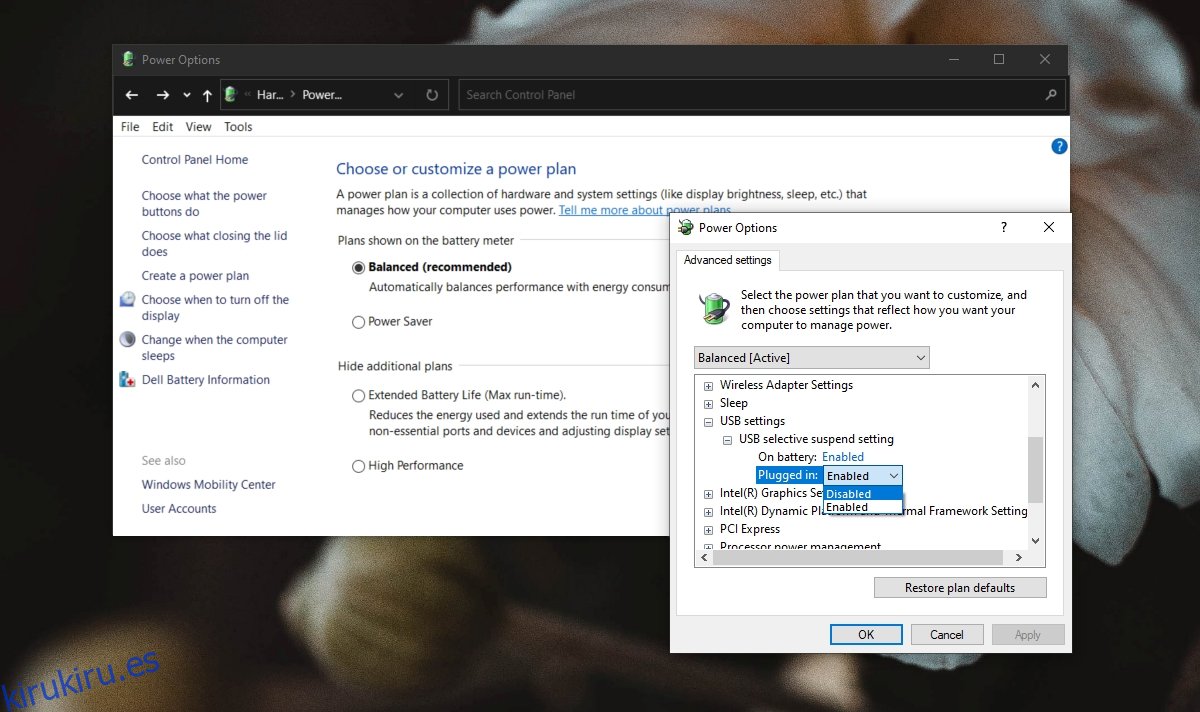
Conclusión
El monitor se puede apagar manualmente, pero la función de suspensión incorporada es obviamente mejor, ya que automatiza la función. Si su monitor no se apaga, lo más probable es que sea una aplicación la que lo esté impidiendo. Revise todas las aplicaciones que se están ejecutando actualmente y podrá averiguar cuál está bloqueando la suspensión del sistema.
