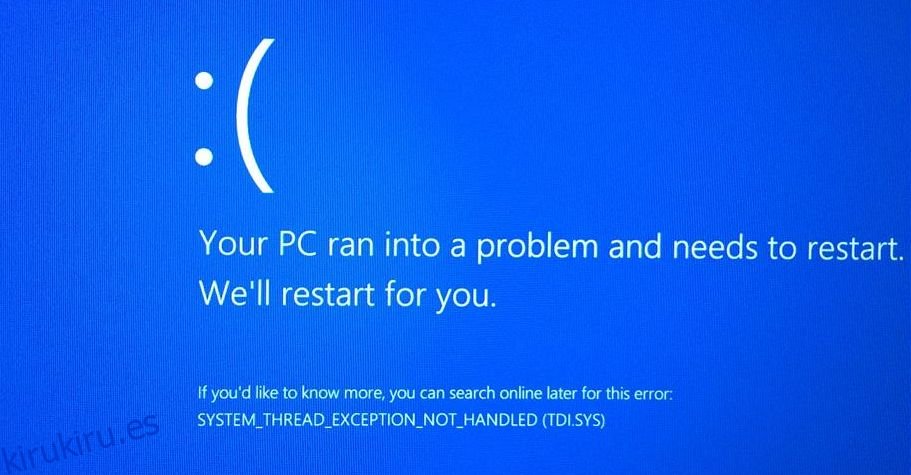Se muestra una pantalla azul de la muerte o BSoD cuando Windows 10 encuentra un problema que lo obliga a apagarse. El apagado no es normal y es el equivalente a que el sistema se bloquee; sin embargo, antes de que se bloquee, la pantalla generalmente le mostrará un mensaje de error y un código QR que puede escanear para obtener más información sobre el problema que experimentó su sistema.
El error System Thread Exception Not Handled no explica mucho y si se trata de un BSoD único, probablemente pueda ignorarlo. Dicho esto, si sigue recibiendo este error, tendrá que solucionarlo.
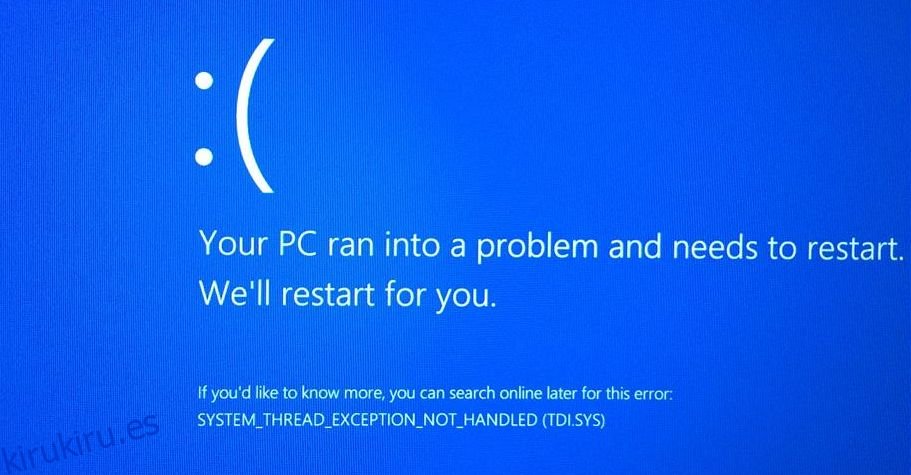
Tabla de contenido
Excepción de subproceso del sistema no manejada
La excepción de subproceso del sistema no manejada generalmente se debe a dos cosas; controladores antiguos / desactualizados / incompatibles, o un archivo de sistema dañado. Este error también genera un archivo de registro que puede ser fundamental para ayudar a resolverlo.
En cuanto a lo que significa el mensaje de error en sí, es un poco complicado, pero cualquier operación en un sistema se ejecuta en forma de subprocesos o procesos. Estos procesos o subprocesos tienen problemas de vez en cuando. Se supone que el sistema operativo puede manejarlos; puede reiniciar un proceso problemático, puede omitir el proceso que está generando un error y pasar al siguiente, o puede intentar resolverlo. Cuando el sistema operativo no puede resolver estas excepciones, aparece el error Excepción no controlada del subproceso del sistema. El sistema operativo no pudo solucionarlo y falló.
SYSTEM_THREAD_EXCEPTION_NOT_HANDLED (Fijar)
Analizar archivos de volcado
Windows 10 debe configurarse, de forma predeterminada, para generar un archivo de volcado cuando se produce un error; sin embargo, si no es así y sigue recibiendo este error, habilite el volcado.
Habilitar archivos de volcado del sistema
Abra el Explorador de archivos.
Pegue lo siguiente en la barra de ubicación y toque Intro.
Control PanelSystem and SecuritySystem
En la columna de la izquierda, seleccione Configuración avanzada del sistema.
En la nueva ventana que se abre, vaya a la pestaña Avanzado.
Haga clic en ‘Configuración’ en la opción ‘Inicio y recuperación’.
En la nueva ventana que se abre, habilite la opción ‘Escribir un evento en el registro del sistema’.
Abra el menú desplegable Escribir información de depuración y seleccione Volcado de memoria automático.
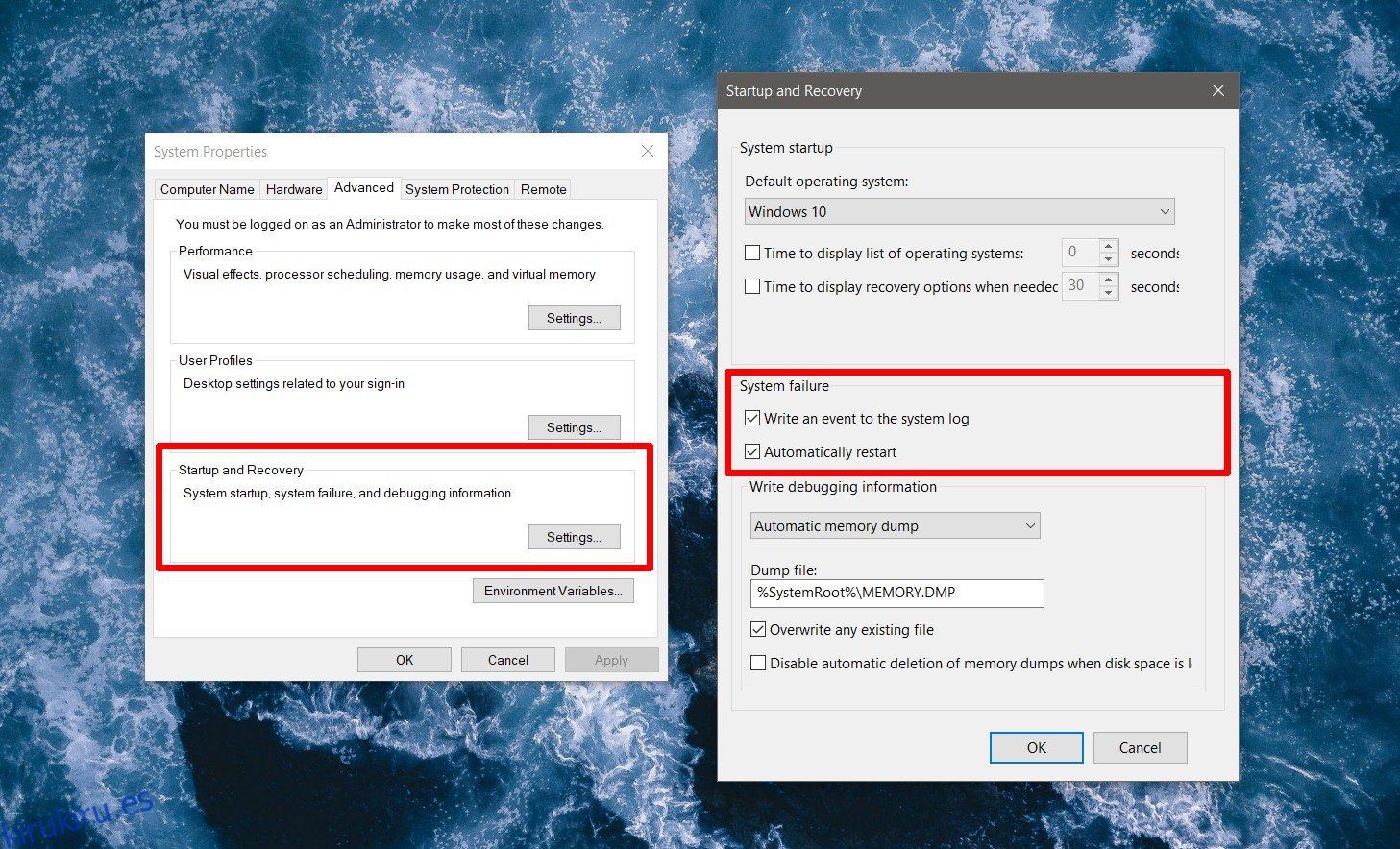
Ubicación del archivo de volcado
Para acceder a los archivos de volcado, debe saber dónde se guardan. Suponiendo que nunca cambió la ubicación predeterminada del archivo de volcado, puede acceder a él siguiendo estos pasos.
Abra el Explorador de archivos.
Pegue lo siguiente en la barra de ubicación y toque Intro.
% SystemRoot%
Busque ‘MEMORY.DMP’ y cópielo en un lugar de fácil acceso.
Nota: Si no puede acceder al escritorio debido a este error, puede copiar los archivos de volcado a una unidad USB y examinarlos en un sistema diferente. Acceda a la ubicación de los archivos de volcado a través del símbolo del sistema desde el menú Solución de problemas y cópielos.
Leer un archivo de volcado
Un archivo de volcado tiene la extensión .DMP. Para abrirlo, siga estos pasos.
Descargue la herramienta de depuración de Windows de Microsoft Store.
Ejecute la aplicación. Utilice el método abreviado de teclado Ctrl + O para abrir el cuadro de selección de archivo.
Seleccione ‘Todos los archivos’ en el menú desplegable de tipo de archivo.
Seleccione el archivo DMP.
Repase los errores detectados y verifique qué proceso o aplicación los causó.
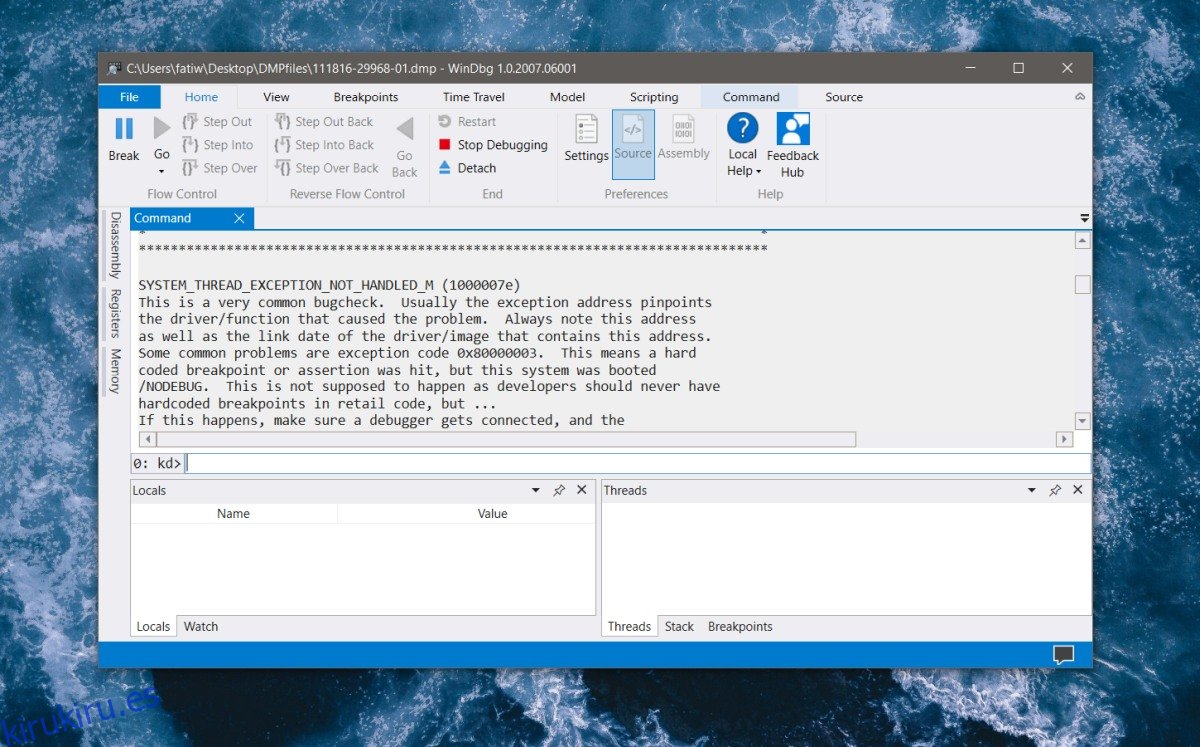
2. Actualizar / revertir los controladores de pantalla
Los controladores son a menudo la razón por la que los usuarios ven la excepción de subproceso del sistema no manejada y, entre los controladores, los controladores de pantalla suelen ser los culpables. Si está ejecutando controladores beta (por ejemplo, los controladores beta de Nvidia para computadoras portátiles para juegos), es posible que no sean compatibles con Windows 10. Asimismo, si está ejecutando un controlador de pantalla más antiguo, es posible que deba actualizarlo para estabilizar el sistema.
Abra el Administrador de dispositivos.
Expanda Adaptadores de pantalla.
Haga clic con el botón derecho en las tarjetas gráficas integradas y seleccione ‘Actualizar controlador’.
Permita que Windows 10 busque actualizaciones e instale los nuevos controladores que encuentre.
Si no hay actualizaciones de controladores disponibles, haga clic con el botón derecho en la tarjeta gráfica integrada y seleccione Propiedades.
Haga clic en el botón ‘Revertir controlador’ para volver a un controlador anterior.
Reinicie el sistema después de instalar un controlador o revertir uno.
Usar modo seguro
Si tiene problemas para desinstalar el controlador debido a la inestabilidad del sistema, inicie en modo seguro y luego elimínelos / actualícelos / revertirlos. Para arrancar en modo seguro,
Encienda Windows 10, pero mantenga presionado el botón de encendido inmediatamente después de ver la pantalla de inicio (el logotipo de Windows y la rueda giratoria) para cancelar el inicio. Repite esto 3-4 veces.
Cuando inicie por quinta vez, Windows 10 se iniciará en el menú de resolución de problemas porque no pudo iniciar.
Vaya a Solución de problemas> Opciones avanzadas> Opciones de inicio avanzadas> Configuración de inicio> Reiniciar> Habilitar el modo seguro.
3. Reparar archivos del sistema
La excepción de subproceso del sistema no manejada también puede deberse a un problema con los archivos del sistema. Puede repararlos desde el símbolo del sistema.
Abra el símbolo del sistema con derechos de administrador en el escritorio o selecciónelo en el menú Solucionar problemas si Windows 10 no se inicia (consulte la sección Modo seguro).
Ejecute el siguiente comando y permita que repare los archivos del sistema.
sfc /scannow
Reinicie su sistema y verifique si el error ocurre nuevamente.
4. Cambiar el nombre de un archivo de controlador
Actualizar o revertir los buceadores es simple, pero si no puede iniciar desde el escritorio, no podrá eliminar los controladores. En ese caso, tendrá que cambiar el nombre del archivo del controlador que está causando el problema. Hacerlo obligará a Windows 10 a buscar el controlador y descargarlo cuando no pueda encontrarlo.
Tendrá que consultar los archivos de volcado para saber qué controlador causó el problema o el mensaje de error BSoD también puede mostrarlo.
Acceda al símbolo del sistema.
Ejecute el siguiente comando para acceder a la raíz de la unidad C y toque Enter.
C:
Ejecute este comando para ir a la carpeta donde se almacenan los archivos del controlador.
cd windowssystem32drivers
En este punto, debe conocer el nombre del archivo del controlador al que desea cambiar el nombre.
ren NameOfDriver.sys NameOfDriver.old
5. Restablecer Windows 10
Si todo lo demás falla, siempre existe la opción de restablecer Windows 10. Puede conservar sus archivos y aplicaciones durante el restablecimiento u optar por una instalación limpia. Cualquiera de los dos solucionará el problema. Al configurar su sistema, tenga cuidado con los controladores, en particular los controladores de pantalla, que instala.
Conclusión
Resolver el error de Excepción de subproceso del sistema no manejado puede ser simple si puede acceder al escritorio y complicado si el sistema falla antes de poder aplicar una solución. Dicho esto, básicamente se trata de mostrar controladores y archivos del sistema. Es reparable.