Existen varios programas de screencast, tanto gratuitos como de pago, que permiten a los usuarios registrar la actividad en pantalla dentro de un navegador web. Screencast-O-Matic de Big Nerd Software, por ejemplo, es un ejemplo perfecto. La popular aplicación basada en la web le permite crear screencasts, agregar narraciones y cargar el resultado en Screencast-O-Matic o YouTube, o simplemente guardarlo en su disco local para verlo sin conexión. Recientemente, me encontré con Screencastify, una extensión liviana que ofrece una funcionalidad similar en Chrome, y encontré que vale la pena compartirla con nuestros lectores. La herramienta completamente simple permite grabar la actividad de la pantalla dentro de una pestaña de Chrome o en el escritorio. También incluye opciones para configurar la resolución de pantalla y la velocidad de fotogramas.
El diseño básico de Screencastify lo hace menos complicado y más funcional. Una vez que está instalado, todo lo que necesita hacer es hacer clic en el icono de la barra de herramientas para revelar un menú desde donde puede configurar las cosas de acuerdo con sus requisitos. Puede elegir el modo de captura (pestaña o escritorio), por ejemplo, especificar FPS y resolución haciendo clic en ‘Opciones’ a continuación.

Puede establecer el tamaño de la pestaña y el límite de resolución en valores de 240p a 1080p. Asimismo, los FPS (fotogramas por segundo) se pueden establecer en 1, 5, 10 o 25. Una casilla de verificación debajo de estas dos configuraciones le permite habilitar el cursor del mouse en su screencast.
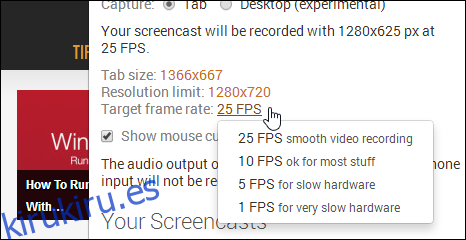
Después de configurar los ajustes necesarios, simplemente haga clic en ‘Iniciar grabación’. Si el modo ‘Capturar’ está configurado en ‘Pestaña’, Screecastify comenzará a capturar toda la actividad en pantalla dentro de la pestaña actual. Cuando haya terminado, puede hacer clic en detener para finalizar. Los screencasts también se pueden pausar y reanudar en cualquier momento.
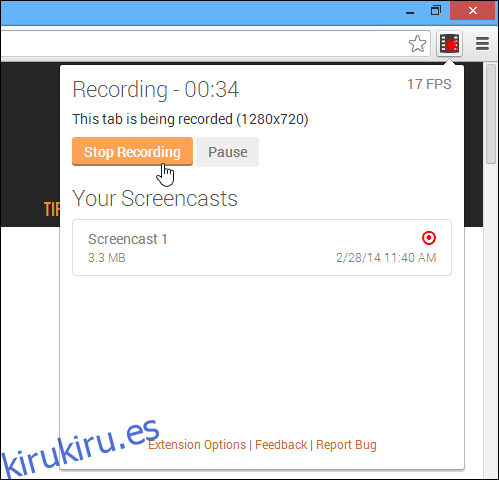
Una vez hecho esto, la extensión mantiene el archivo en su caché y le permite cambiar el nombre, eliminarlo o exportarlo al almacenamiento local como video WebM listo para HTML5, o subirlo a YouTube. También muestra el tamaño de cada grabación.
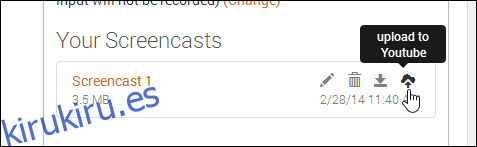
La grabación de escritorio funciona de la misma manera, pero primero debe habilitar la opción ‘UserMedia’ en la consola chrome: // flags / experimental.
Para hacerlo, ingrese chrome: // flags / en la barra de URL, haga clic en ‘Habilitar’ debajo de ‘Habilitar el soporte de captura de pantalla en getUserMedia ().’ Y reinicie Chrome. Una vez hecho esto, debería poder hacer screencasts en modo Escritorio.
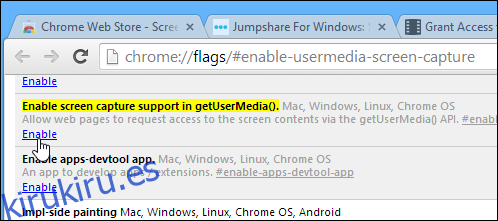
Screencastify no solo es fácil de usar, sino que también incluye todos los elementos esenciales del screencast. Si está buscando una herramienta de screencast completa, probablemente esta no sea para usted. Sin embargo, si es un usuario de Chrome que a menudo encuentra la necesidad de registrar la actividad dentro de un sitio web, tal vez para guiar a un amigo, tener Screencastify a un clic de distancia podría ayudar.
Instale Screecastify desde Chrome Web Store