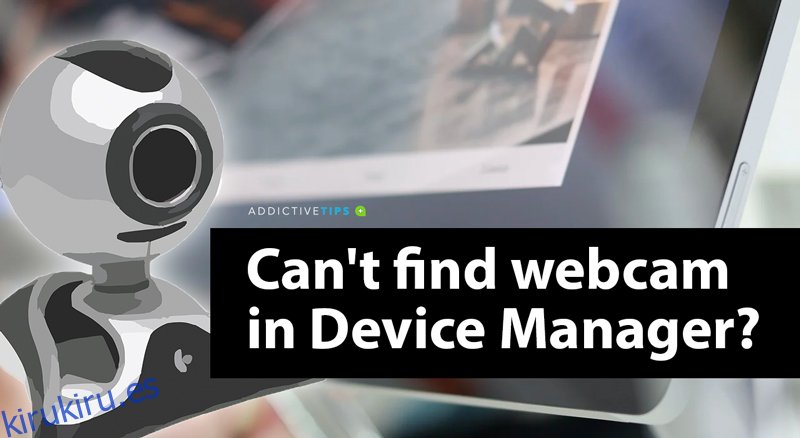Casi todas las cámaras web son plug & play. En algunos casos raros, por ejemplo, si está utilizando una cámara web Logitech de gama alta, es posible que deba instalar una aplicación patentada especial para usar todas sus funciones, pero seguirá funcionando.
Para las cámaras web internas, es decir, las que están integradas en un sistema, realmente no es necesario instalar nada. Se detectan automáticamente y funcionan incluso si tiene una instalación nueva de Windows 10.
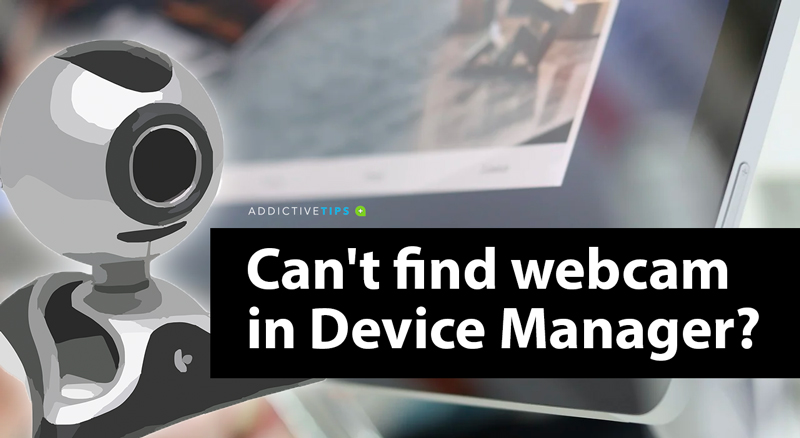
Tabla de contenido
¿No puede encontrar la cámara web en el Administrador de dispositivos?
Si ha conectado una cámara web a su PC con Windows 10 pero no funciona o no aparece en el Administrador de dispositivos, aquí hay algunas cosas que puede intentar para solucionarlo.
Una cámara web puede aparecer en diferentes grupos de dispositivos en el Administrador de dispositivos. Verifique los siguientes grupos para determinar que no está allí.
Cámaras
Dispositivos de imagen
Dispositivos USB / concentrador de dispositivos USB
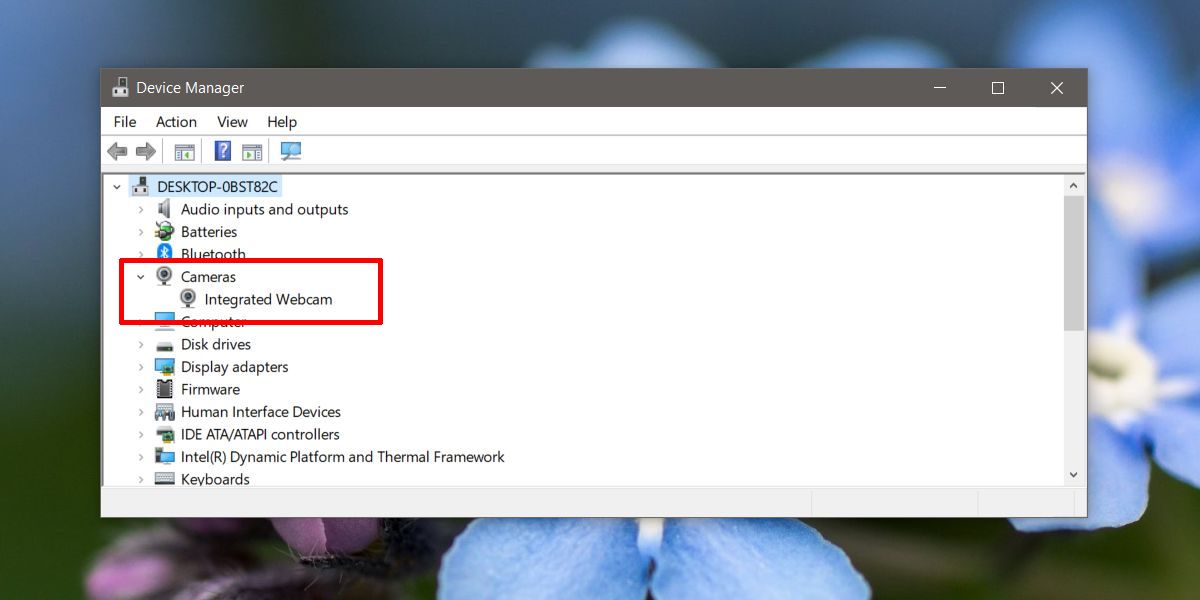
Si ha marcado los grupos de dispositivos anteriores en el Administrador de dispositivos y no ha encontrado su cámara web, puede intentar lo siguiente.
¿Cómo reparar los dispositivos de imágenes que faltan en el Administrador de dispositivos?
1. Habilite la cámara web en Configuración
Abra la aplicación Configuración y vaya al grupo de configuración Privacidad. Seleccione la pestaña Cámara. Su cámara debería ver un mensaje «El acceso a la cámara para este dispositivo está activado». Si no lo hace, significa que la cámara está apagada. Haga clic en el botón Cambiar y enciéndalo. Reinicie su PC.
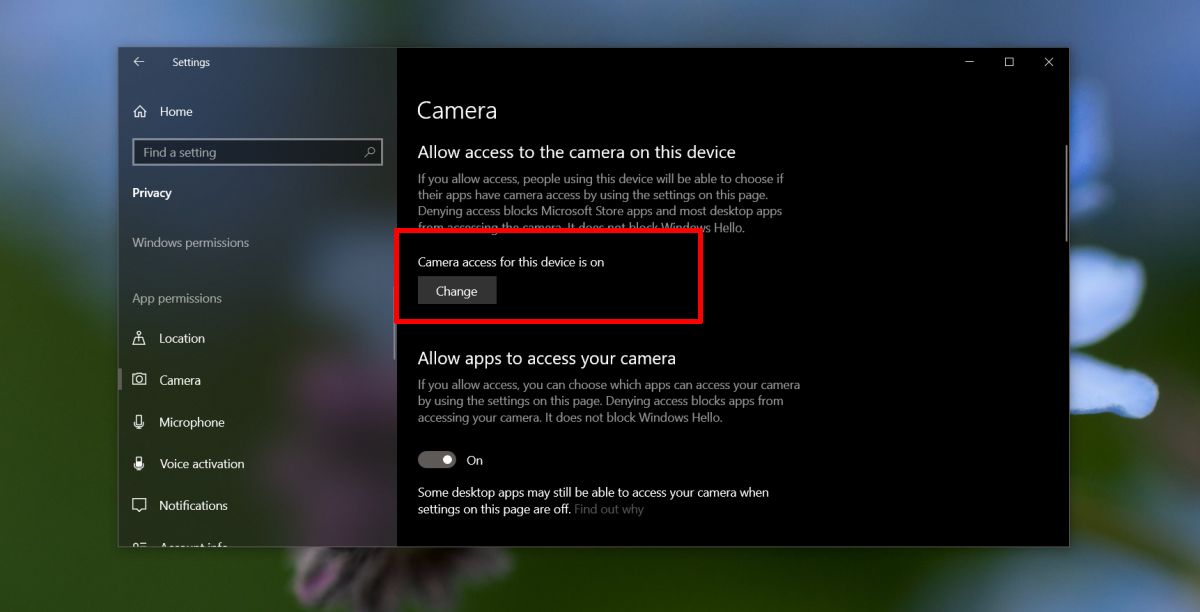
2. Solucionador de problemas de Windows
Windows 10 tiene un solucionador de problemas general para la mayoría de componentes, hardware y software. Para una cámara web, debe ejecutar el solucionador de problemas de hardware y dispositivos. Siga los pasos a continuación;
Toque el atajo de teclado Win + R para abrir el cuadro de ejecución.
En el cuadro de ejecución, ingrese lo siguiente y toque Ener
msdt.exe -id DeviceDiagnostic
Permita que el solucionador de problemas se ejecute y detecte problemas con el hardware. Acepte y aplique los cambios que recomiende y reinicie su PC por si acaso.
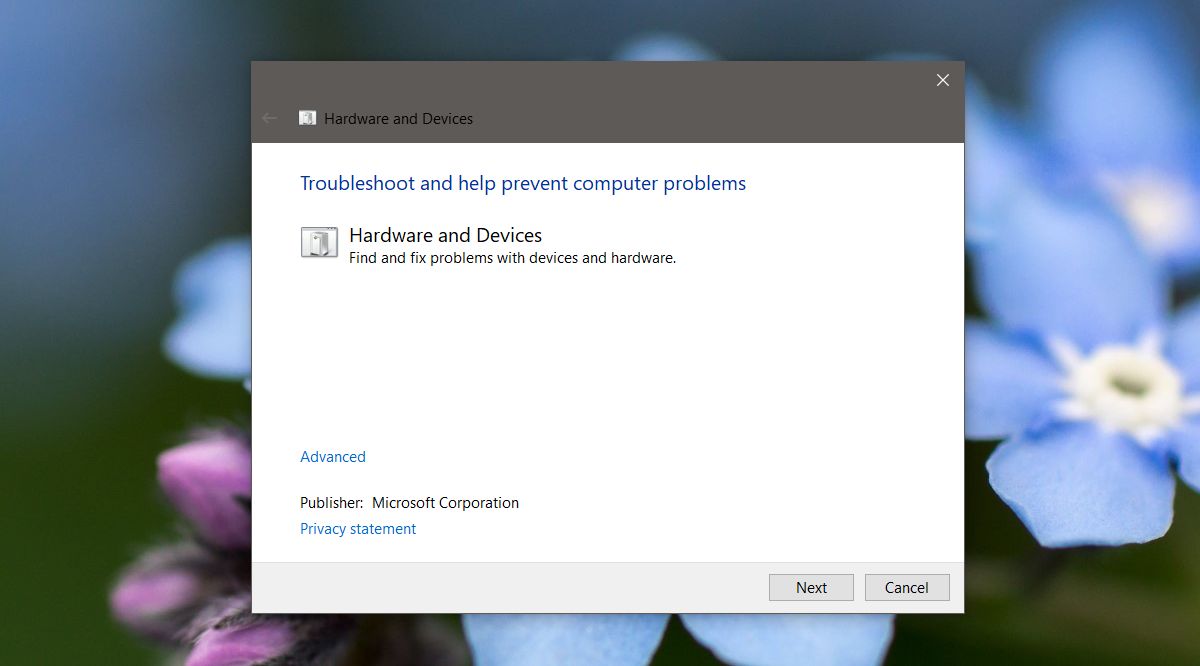
3. Busque actualizaciones de controladores
Si la cámara web no se muestra en el Administrador de dispositivos, la búsqueda de actualizaciones de controladores puede ser un problema, pero siempre puede buscar actualizaciones a través de las actualizaciones de Windows.
Abra la aplicación Configuración y vaya al grupo de configuración Actualización y seguridad
Vaya a la pestaña Actualizaciones de Windows y haga clic en el botón Buscar actualizaciones
Si ha instalado Windows 10 nuevo, probablemente sea una buena idea esperar unas horas. Algunos controladores que están instalados son genéricos o la versión más antigua que Windows 10 puede encontrar. Con el tiempo, se actualizarán por sí mismos. Esto sucede con mayor frecuencia con los controladores de audio, pero también podría ser el caso de la cámara web.
Busque en línea una actualización de controlador e instálela manualmente. Consulte el sitio web del fabricante de su computadora portátil o de escritorio e instale los controladores recomendados para la cámara web.
4. Buscar dispositivos
Es posible que Windows 10 no haya podido detectar la cámara web después de una actualización del controlador. Abra el Administrador de dispositivos y haga clic en el botón ‘Buscar cambios de hardware’. Si aparece su cámara web, es probable que Windows 10 también instale los controladores. Reinicie su PC.
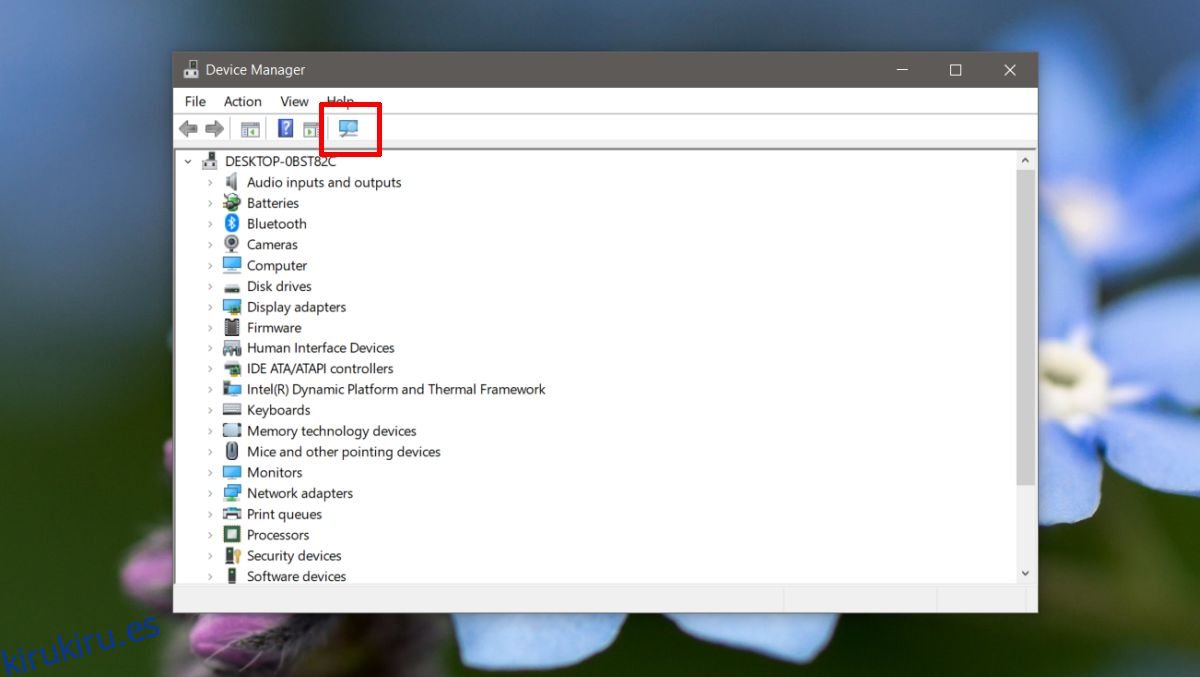
5. Agregar cámara web manualmente
Puede agregar manualmente una cámara web al Administrador de dispositivos. Abra el Administrador de dispositivos y siga los pasos a continuación;
En el Administrador de dispositivos, vaya a Acciones> Agregar hardware heredado
En la ventana que se abre, haga clic en Siguiente.
Seleccione ‘Instalar hardware que selecciono manualmente de una lista (avanzado)’
De la lista de tipos de dispositivos, seleccione ‘Cámaras’ y haga clic en Siguiente.
Si tiene un controlador para la cámara web, puede hacer clic en ‘Tener disco’ y seleccionarlo. Si no es así, continúe con el siguiente paso.
Verá una lista de dispositivos que puede instalar. Si no ve un dispositivo, vuelva al cuarto paso y en lugar de «Cámaras» seleccione «Dispositivos de imágenes».
Seleccione el dispositivo de la lista y haga clic en Siguiente.
Una vez que se haya instalado el controlador, reinicie su PC.
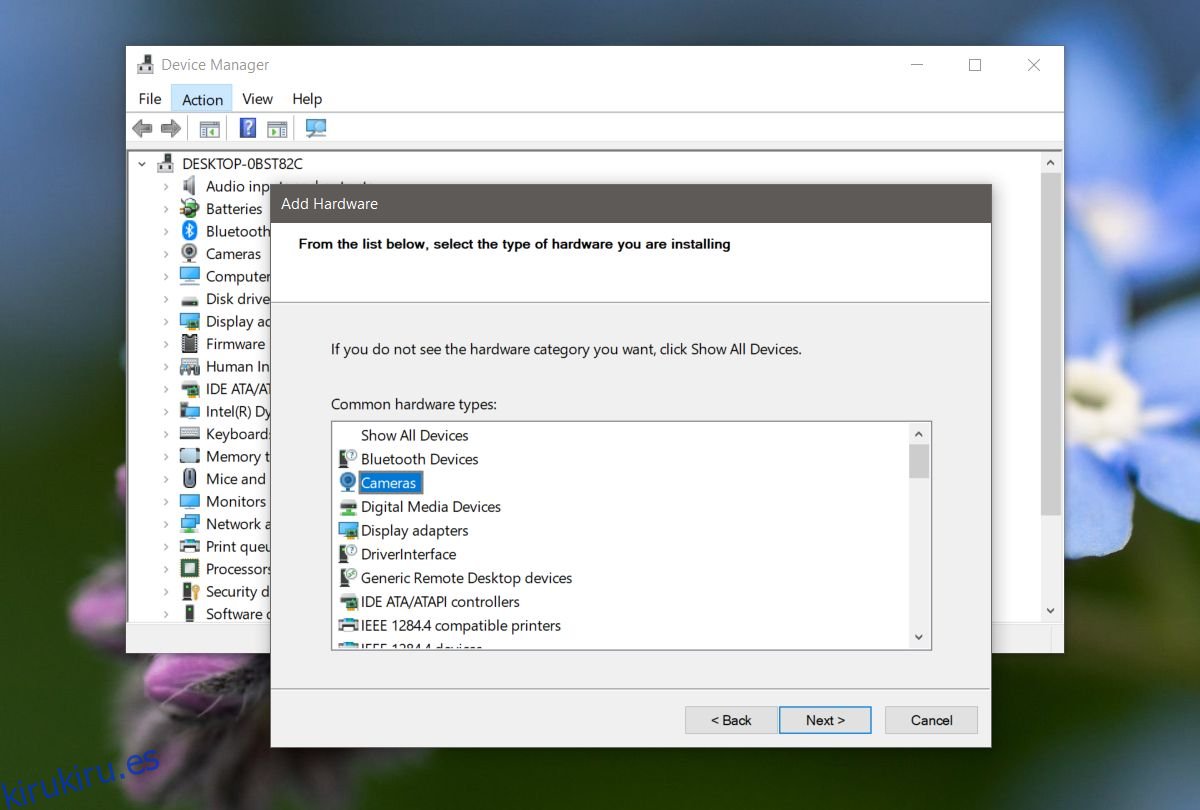
6. Instale la aplicación de cámara web propietaria del fabricante
Este problema parece ser algo común en los sistemas Dell y Dell tiene una aplicación de cámara web disponible para descargar. No es necesario usar la cámara web, pero instalarla puede hacer que se muestre.
Visita la página de controladores de Dell, ingrese el modelo de su sistema o la etiqueta de servicio y busque la aplicación. Asegúrese de reiniciar su PC después de instalarlo.
Aunque hemos mencionado a Dell aquí específicamente, muchos otros fabricantes tienen aplicaciones similares. Busque la aplicación en la página de soporte de su sistema e instálela.
7. Verifique la BIOS
Algunas cámaras web integradas se pueden desactivar desde el BIOS. Si actualizó el BIOS recientemente, es posible que la cámara web esté desactivada. Acceda al BIOS de su sistema y busque todo lo relacionado con el hardware o la configuración del hardware.
Si su cámara web aparece en la lista, asegúrese de que esté habilitada y / o funcionando. Su BIOS debería darle algún tipo de indicación al respecto. Si tampoco ve la cámara web en el BIOS, intente el último paso a continuación.
8. Verifique el hardware
Si recientemente le han reparado o se le ha caído su PC, es posible que su cámara web se haya desconectado físicamente. Haga que lo revisen nuevamente o, si tiene habilidades con el hardware, puede abrir su sistema usted mismo y asegurarse de que todo esté enchufado.
Conclusión
¿Funcionó alguno de estos? Esperamos que haya solucionado el problema de su cámara web, así que háganos saber en los comentarios a continuación cuál era.