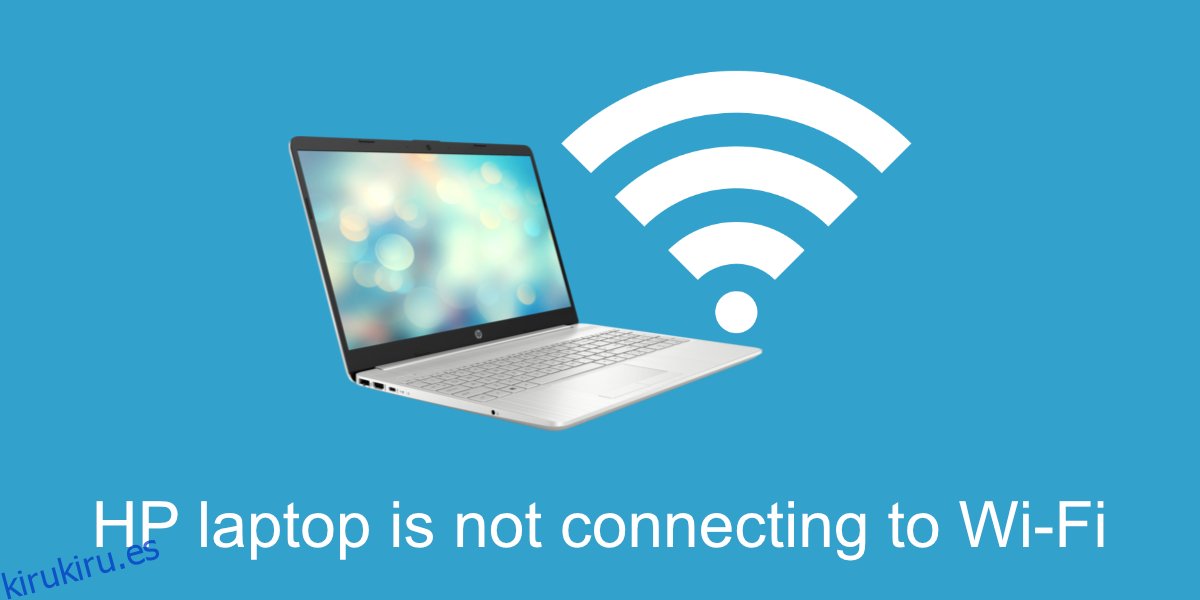Una red WiFi es fácil de configurar y de conectarse. Los dispositivos móviles pueden conectarse a una red WiFi de forma inmediata y los equipos de escritorio normalmente solo necesitan un controlador en la mayoría de los casos. Windows 10 instalará controladores genéricos cuando inicie por primera vez en su escritorio, pero los controladores propietarios se instalarán más tarde o puede instalarlos manualmente.
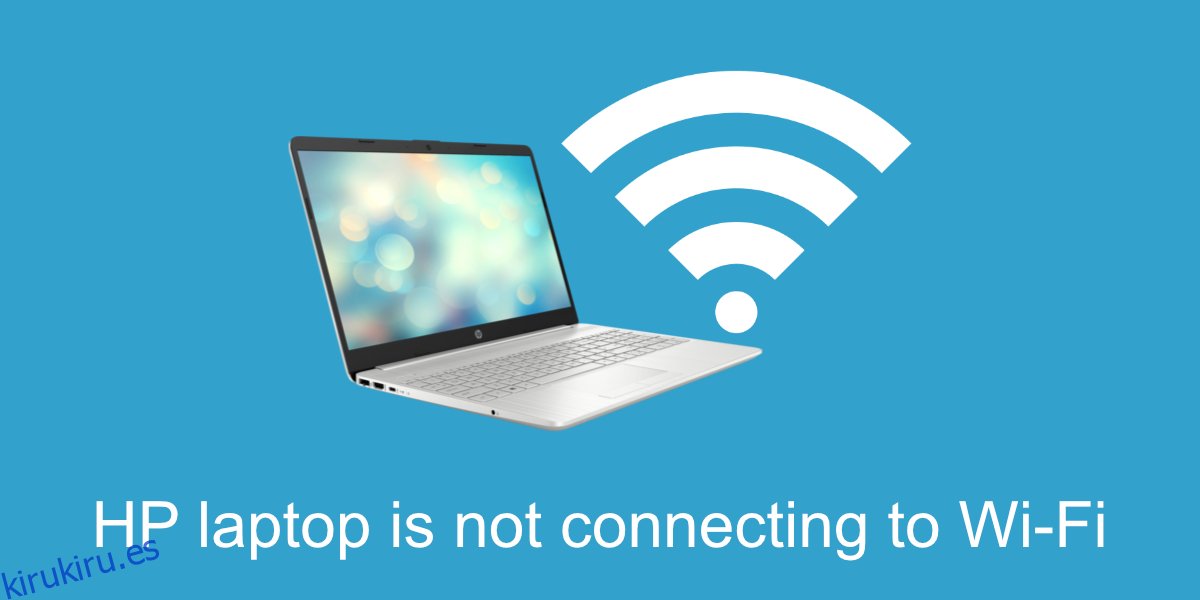
Tabla de contenido
¿El portátil HP no se conecta a WiFi?
Los chips y controladores WiFi no son todos iguales. Descubrirá que algunas computadoras portátiles pueden conectarse a una red WiFi más fácilmente que otras. Todo se reduce a una diferencia en el hardware (el chip inalámbrico que se usa) y la configuración del hardware.
Comprobación básica
Si su computadora portátil HP no se conecta a una red WiFi, realice las siguientes comprobaciones.
Compruebe si cualquier otro dispositivo disponible puede conectarse a la red.
Acérquese al enrutador y verifique si se conecta.
Reinicie el enrutador y su computadora portátil.
Si la computadora portátil no se conecta, intente las siguientes soluciones.
1. Olvídese y vuelva a unirse a la red
Olvídese de la red a la que está intentando conectarse y luego intente unirse a ella de nuevo.
Abra la aplicación Configuración con el atajo de teclado Win + I.
Vaya a Red e Internet.
Seleccione la pestaña WiFi.
Haga clic en Administrar redes conocidas.
Seleccione la red y haga clic en Olvidar.
Reinicie el sistema.
En su escritorio, haga clic en el icono de WiFi en la bandeja del sistema.
Seleccione la red e ingrese la contraseña.
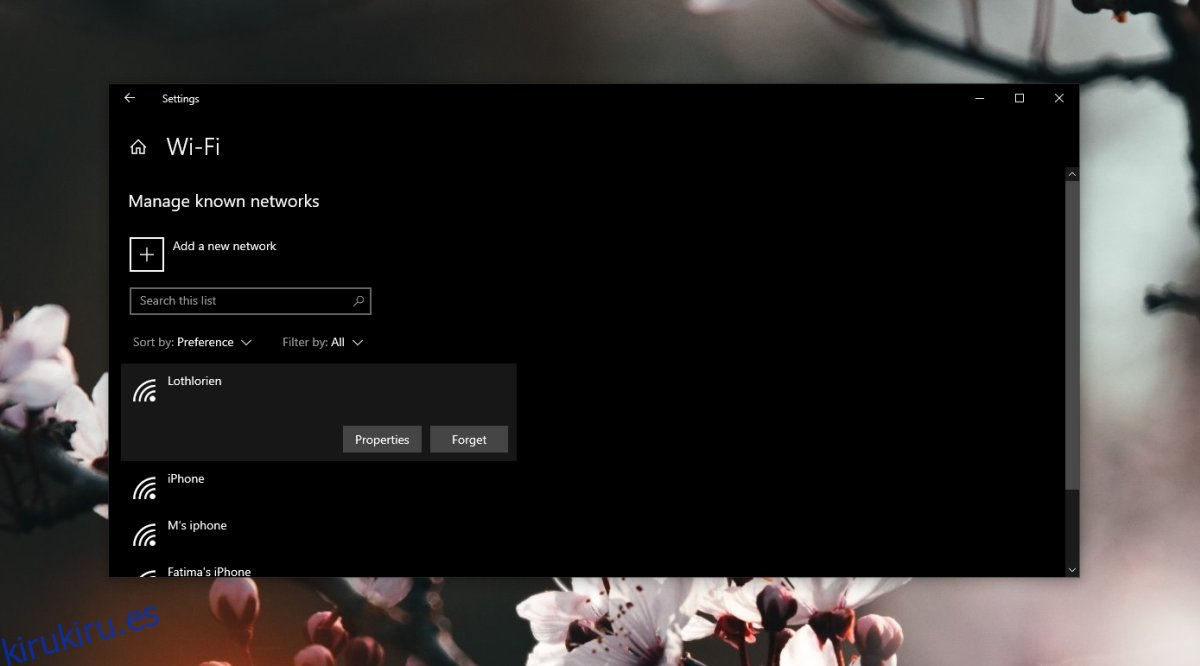
2. Ejecute el solucionador de problemas de redes inalámbricas
Windows 10 tiene un solucionador de problemas incorporado que puede solucionar problemas con la tarjeta inalámbrica y restablecerla.
Abra la aplicación Configuración con el atajo de teclado Win + I.
Vaya a Actualización y seguridad.
Seleccione Solucionar problemas.
Haga clic en Solucionadores de problemas adicionales.
Ejecute el solucionador de problemas de conexiones a Internet y aplique todas las correcciones que recomienda.
Ejecute el solucionador de problemas del adaptador de red y aplique todas las correcciones que recomienda.
Reinicie el sistema.
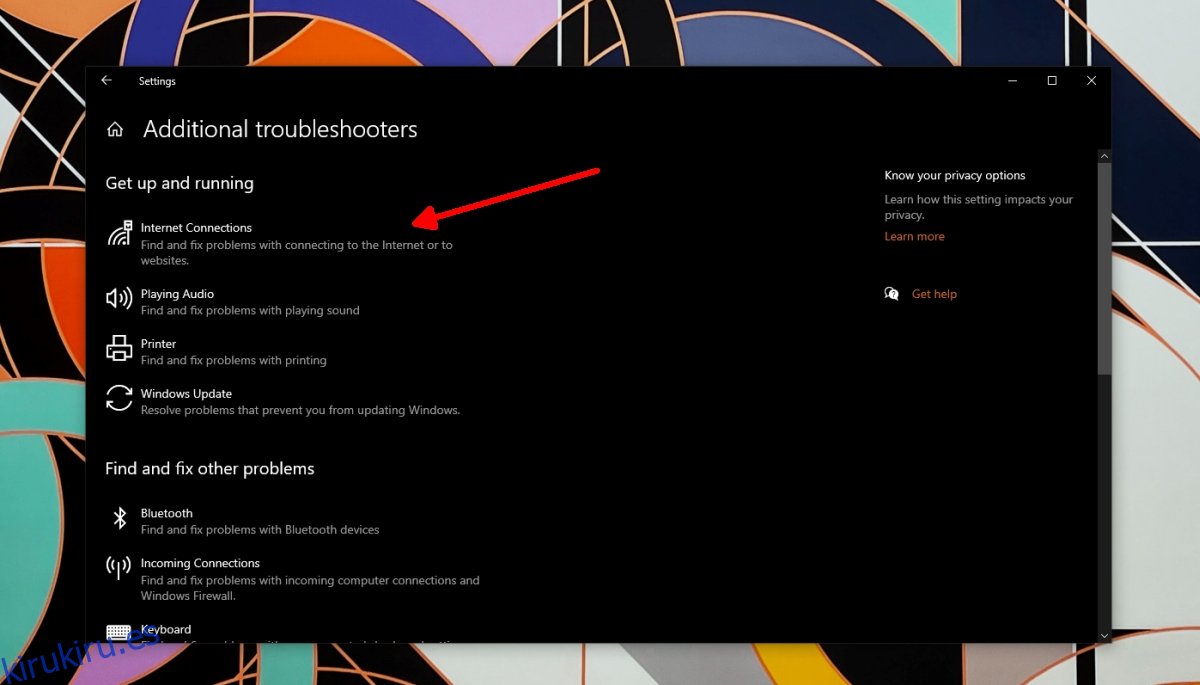
3. Actualice el controlador inalámbrico
Compruebe si es necesario actualizar el controlador del adaptador inalámbrico. Si lo hace, es probable que la actualización solucione el problema con la tarjeta de red.
Abra el Administrador de dispositivos.
Expanda Adaptadores de red.
Haga clic con el botón derecho en su tarjeta inalámbrica y seleccione Actualizar controladores.
Busque controladores en línea e instálelos.
Reinicie el sistema.
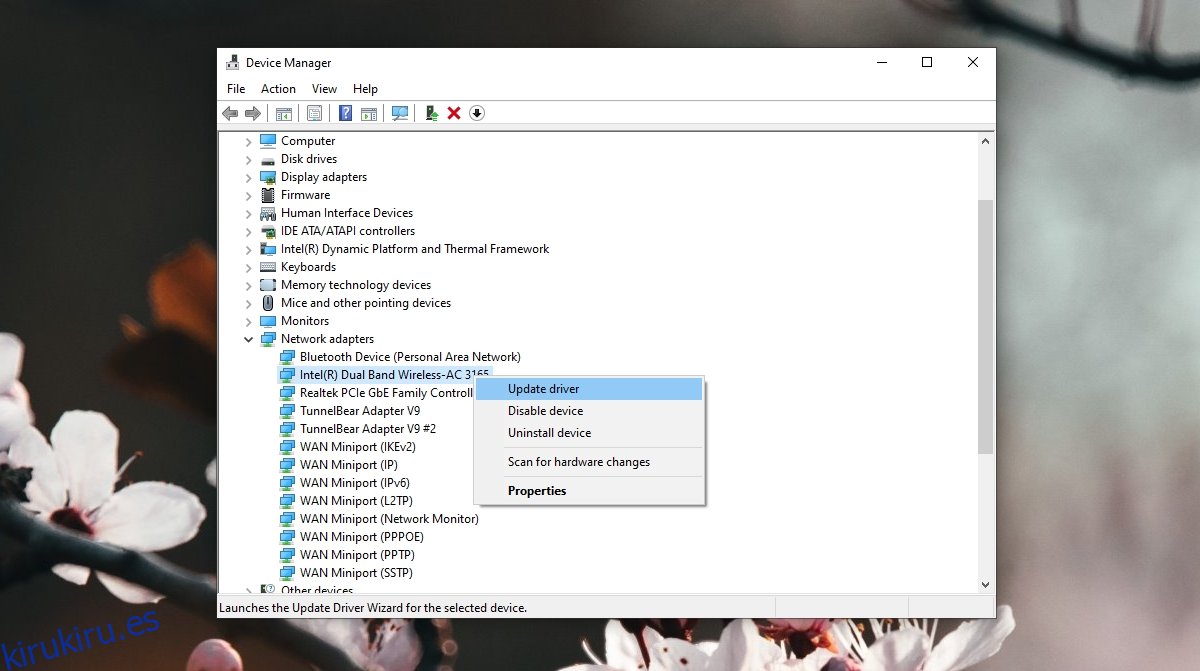
4. Instale controladores propietarios
Si nunca instaló controladores propietarios para la tarjeta de red inalámbrica, puede ser la razón por la que la computadora portátil no se conectará a la red WiFi.
Visite el HP oficial sitio web de controladores.
Seleccione Laptop e ingrese el número de serie o la etiqueta de servicio.
Busque controladores inalámbricos y descárguelos e instálelos.
Reinicie el sistema.
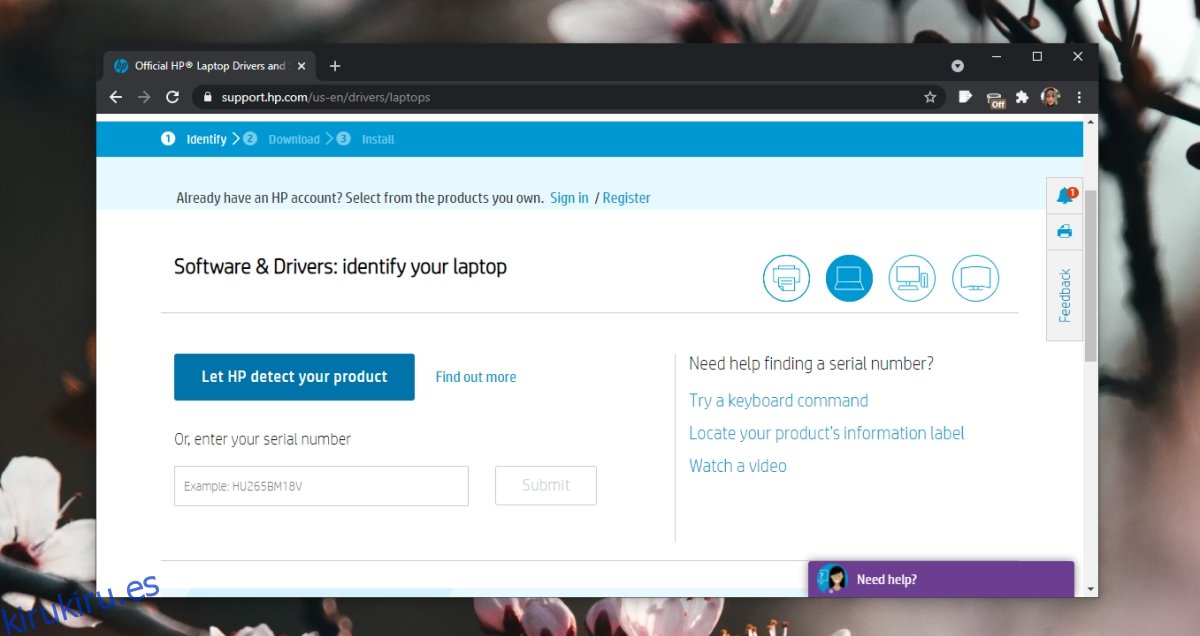
5. Instale las actualizaciones de Windows 10
Instale las actualizaciones pendientes de Windows 10. Las actualizaciones pendientes pueden interferir con el sistema, por lo que no debe aplazarlas.
Abra la aplicación Configuración con el atajo de teclado Win + I.
Vaya a Actualización y seguridad.
Seleccione la pestaña de actualización de Windows.
Haga clic en el botón Buscar actualizaciones.
Descargue e instale actualizaciones.
Reinicie el sistema.
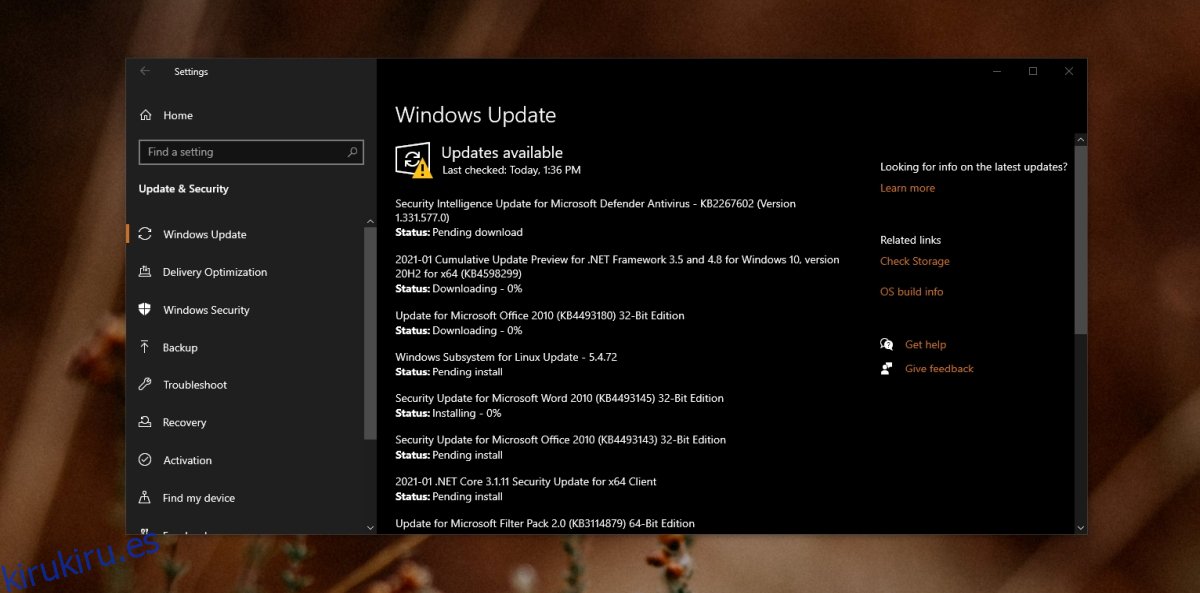
Conclusión
Las computadoras portátiles HP generalmente no tienen problemas con su tarjeta de red. Es posible que algunos sistemas no tengan un alcance tan largo como otros, así que intente sentarse más cerca del enrutador o use un repetidor para la red.