Oracle VM VirtualBox desarrollado por Oracle Corporation, es un software de virtualización. Ayuda a una computadora a ejecutar múltiples sistemas operativos al mismo tiempo, incluidos Windows, Mac, Oracle Solaris y Linux. Se puede instalar como una aplicación de forma gratuita y se ejecuta en un entorno virtual, de ahí el nombre, VirtualBox. Los usuarios de VirtualBox informaron que encontraron un error de verr pdm sin puertos USB al conectarle un dispositivo USB. Si también está lidiando con el mismo problema, lo tenemos cubierto con una guía perfecta que lo ayudará a conocer algunos métodos de solución de problemas para solucionar el error al crear un dispositivo proxy para el error del dispositivo USB. Entonces, comencemos por saber un poco sobre el error y luego las formas de solucionarlo.
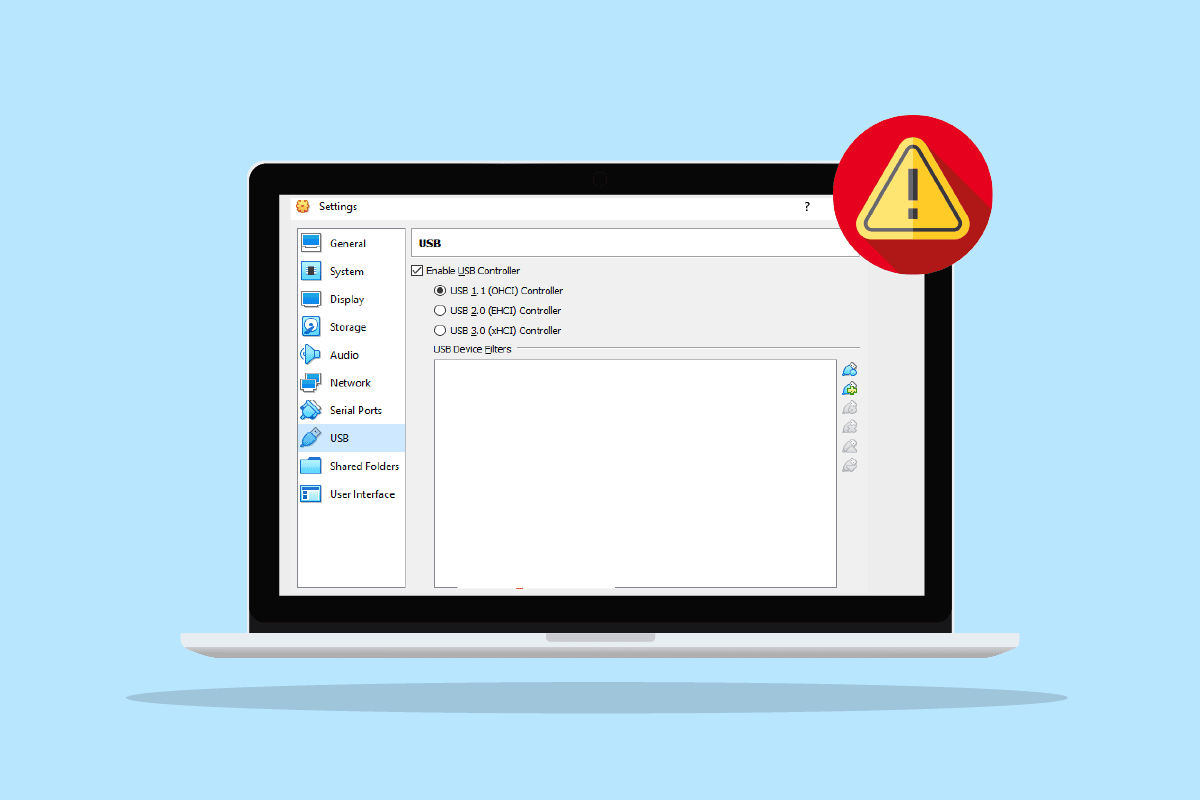
Tabla de contenido
Cómo solucionar el error al crear un dispositivo proxy para el dispositivo USB
- Si su VirtualBox ya está siendo utilizado por un sistema operativo host mientras intenta conectar un dispositivo USB, puede encontrar un error de puerto USB.
- Si su controlador USB está deshabilitado, también puede ser la causa del problema.
- Si a su sistema le faltan paquetes de extensión, puede perder muchas funciones y también encontrar un error al crear un dispositivo proxy para el dispositivo USB.
Aunque puede haber numerosas razones por las que VirtualBox no detecta su dispositivo USB, las soluciones a este problema son bastante fáciles y están bien explicadas con pasos simples en la forma de los siguientes métodos dados:
Método 1: Reiniciar PC
Este es un método básico de solución de problemas para probar antes de pasar al siguiente. La razón por la que no pudo crear un dispositivo proxy para el dispositivo USB VirtualBox puede ser una simple falla o un error que interfiere con su sistema que se puede resolver con un simple reinicio. Para obtener más información, siga nuestra guía de 6 formas de reiniciar o reiniciar una computadora con Windows 10 y ayúdese con esta solución.
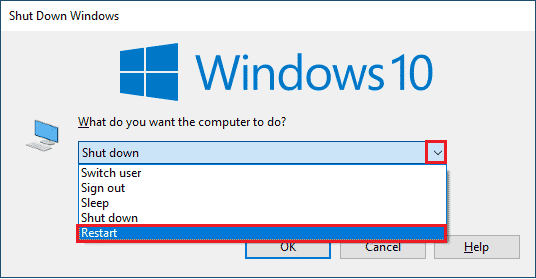
Método 2: instalar adiciones de invitados
Guest Additions en VirtualBox consiste en aplicaciones y controladores de dispositivos que ayudan a mejorar el rendimiento del sistema operativo. Por lo tanto, debe ser lo primero y más importante a tener en cuenta y, para eso, debe instalar adiciones de invitados para asegurarse de que encuentre el error verr pdm sin puertos USB.
1. Presione la tecla de Windows, escriba VirtualBox y haga clic en Abrir.
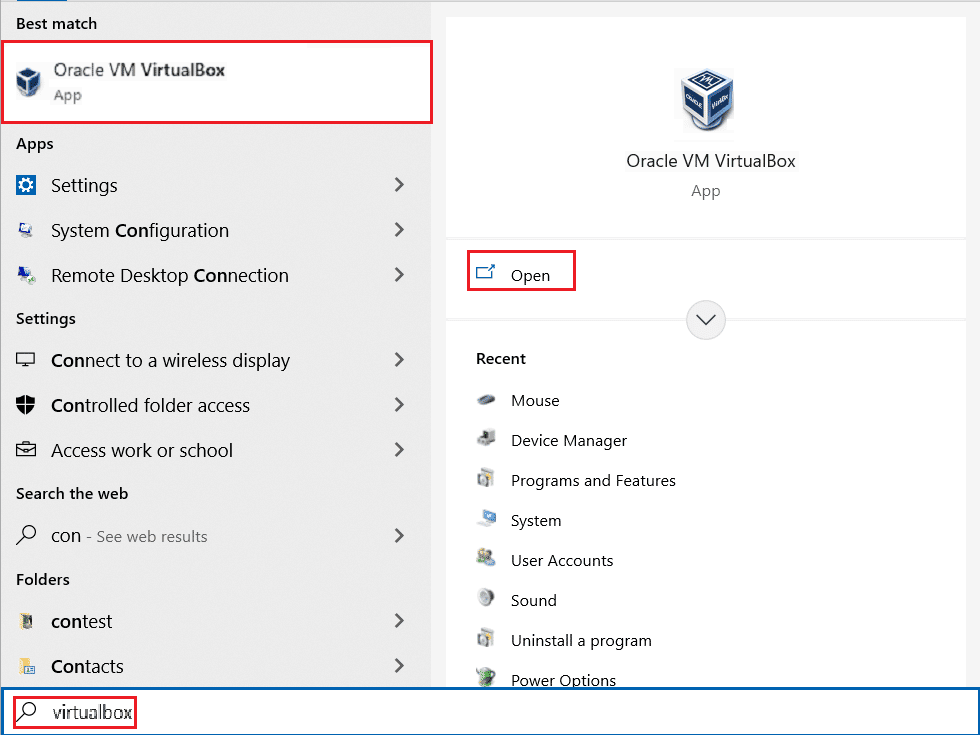
2. Vaya a Dispositivos.
3. Haga clic en el botón Instalar adiciones de invitados.
4. Ahora, siga las instrucciones en pantalla para instalarlo y luego reinicie la máquina virtual.
Método 3: habilitar el cuadro de extensión virtual
Como se discutió anteriormente, el cuadro de extensión en un VirtualBox ayuda mucho a mejorar las funciones del sistema operativo. Además, amplía la funcionalidad de la aplicación. Por lo tanto, debe habilitar el cuadro de extensión virtual en su sistema para evitar que no se pueda crear un dispositivo proxy para el error del dispositivo USB siguiendo los siguientes pasos:
1. Instale VirtualBox desde el sitio web oficial.
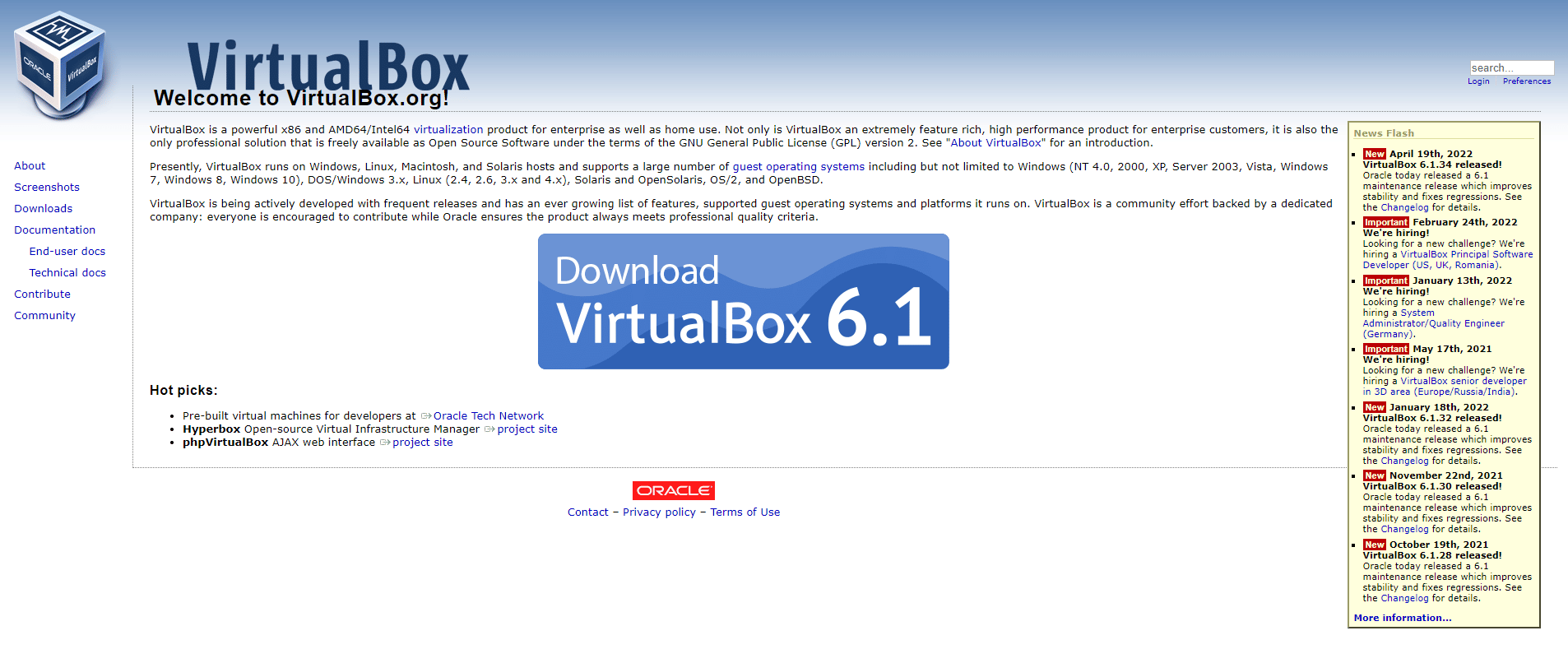
2. Ejecute el archivo de instalación descargado y siga las instrucciones en pantalla para instalar VirtualBox.
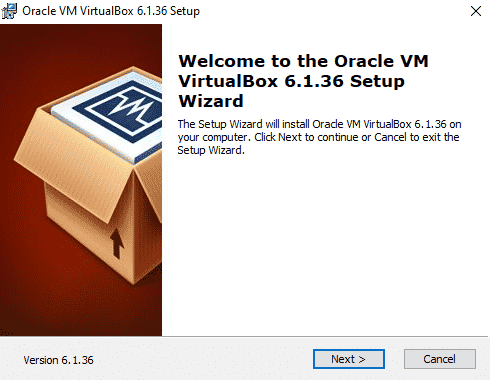
2. Abra VirtualBox y seleccione Herramientas.
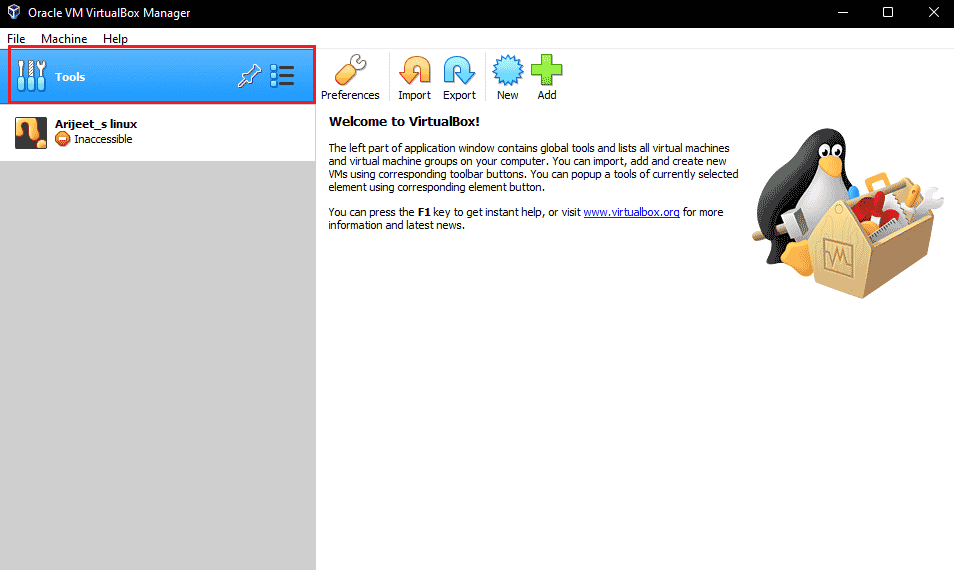
3. Luego, haga clic en la opción Preferencias.
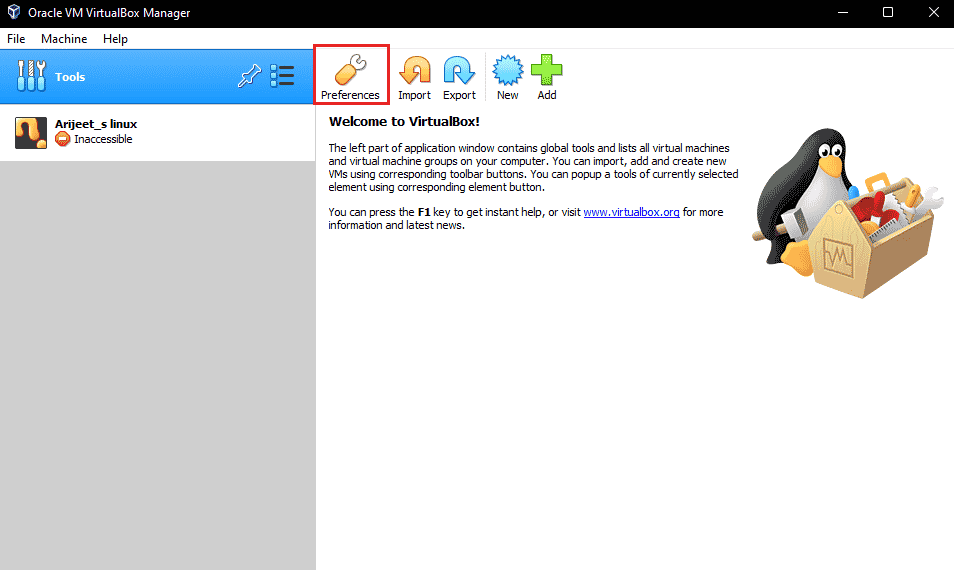
4. Vaya a la sección Extensiones y haga clic en el ícono verde más en la esquina superior derecha.
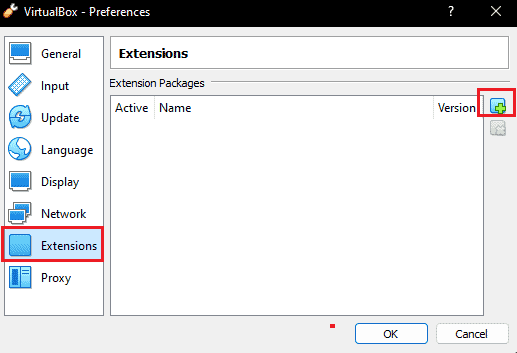
5. Elija el paquete de extensión.
6. Seleccione el botón Instalar.
7. Haga clic en Aceptar y reinicie la aplicación VirtualBox y compruebe si se ha resuelto el error.
Método 4: habilitar el controlador USB
Habilitar un controlador USB es esencial porque ayuda a controlar todos sus dispositivos USB que están conectados a la máquina virtual. En caso de que esté apagado para su máquina virtual y cause un error al crear un dispositivo proxy para el dispositivo USB VirtualBox, puede habilitarlo siguiendo los siguientes pasos:
1. En VirtualBox, haga clic derecho en la máquina virtual y seleccione Configuración.
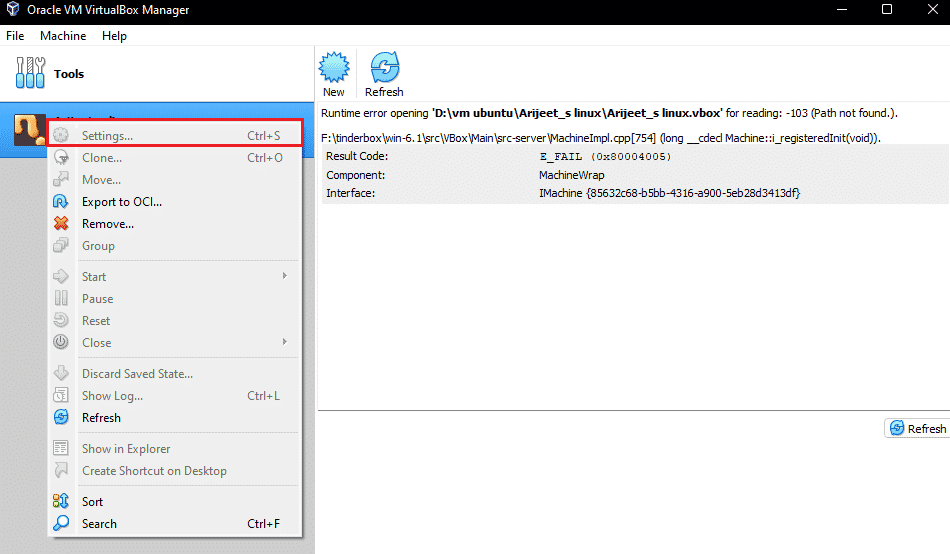
2. A continuación, haga clic en Puertos y luego seleccione USB.
3. Ahora, habilite el controlador USB 1.0, USB 2.0 o USB 3.0.
4. A continuación, haga clic en el botón Agregar y seleccione el dispositivo USB que no se puede conectar.
5. Haga clic en Aceptar y seleccione Salir.
6. Ahora, vuelva a conectar el dispositivo USB.
7. Una vez realizados todos los pasos, conecte el dispositivo USB y compruebe si se ha resuelto el error.
Método 5: Instalar el controlador USB
En caso de que haya un problema con el controlador USB virtual, puede que no se pueda crear un dispositivo proxy para el error del dispositivo USB. Por lo tanto, se vuelve imperativo instalar el controlador USB manualmente y los siguientes son los pasos para el mismo:
1. Abra el Explorador de archivos presionando las teclas Windows + E juntas y vaya a la siguiente ruta de ubicación.
C:Program FilesOracleVirtualBoxdriversUSBdevice
2. Ahora, haga clic derecho en el archivo VBoxUSB.inf y haga clic en la opción Instalar.
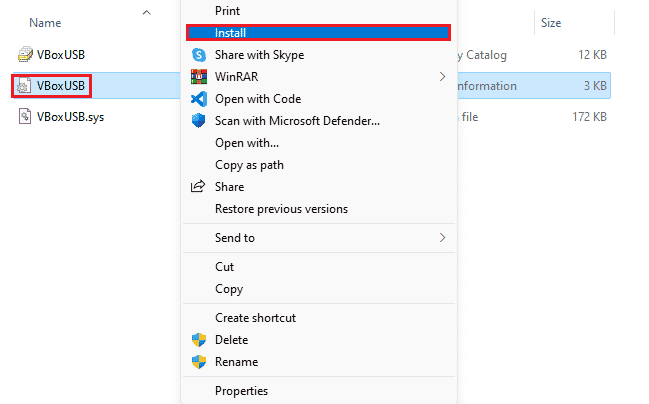
3. A continuación, abra la carpeta de filtros.
4. Ahora, haga clic derecho en VBoxUSBMon.inf y haga clic en Instalar.
5. Una vez realizados los pasos, reinicie la aplicación VirtualBox y compruebe si se ha resuelto el error al crear un dispositivo proxy para el dispositivo USB VirtualBox.
Método 6: Editar el valor de la clave del Editor del Registro
La edición del registro también ha sido efectiva para resolver el problema del puerto USB que no se conecta a VirtualBox. Por lo tanto, intente lo mismo en su sistema con la ayuda de los siguientes pasos:
1. Primero, cierre la aplicación VirtualBox.
2. Ahora, inicie el cuadro de diálogo Ejecutar presionando las teclas Windows + R juntas.
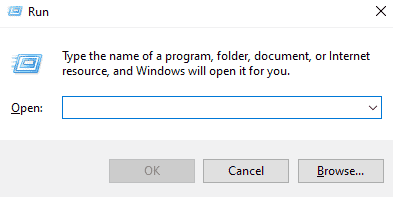
3. Escriba regedit en el cuadro Ejecutar y presione Entrar.
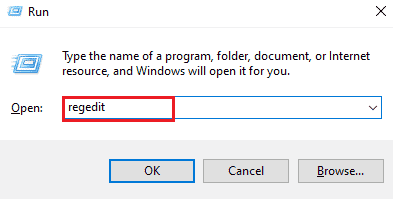
4. Navegue a la siguiente ruta de ubicación de la carpeta clave.
HKEY_LOCAL_MACHINESystemCurrentControlSetControlClass{36FC9E60-C465-11CF-8056-444553540000}
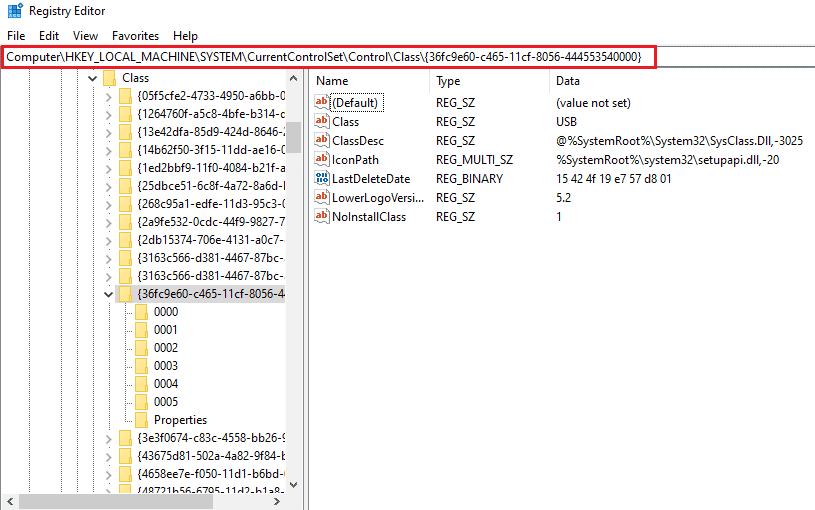
5. Haga clic con el botón derecho en UpperFilters y seleccione Eliminar.
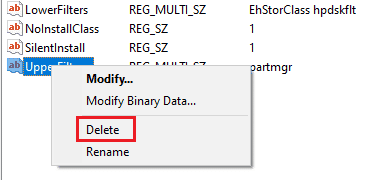
6. Seleccione Sí para confirmar.
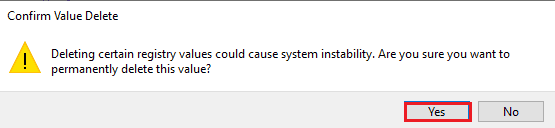
7. Ahora, reinicia la PC y conecta el USB al VirtualBox nuevamente.
Preguntas frecuentes (FAQ)
Q1. ¿Cómo puedo hacer que mi VirtualBox reconozca un dispositivo USB?
Respuesta Por lo general, un VirtualBox puede detectar un dispositivo USB automáticamente, pero si no es así en su caso, intente instalar Guest Additions, instale el controlador USB, habilite el controlador USB e instale el paquete de extensión en su dispositivo para garantizar la conexión segura de USB y VirtualBox. .
Q2. ¿Se puede instalar una máquina virtual en un USB?
Respuesta Sí, se puede instalar una máquina virtual en USB usando un Portable VirtualBox.
Q3. ¿Por qué mi VirtualBox no detecta USB?
Respuesta La razón por la que su VirtualBox no detecta USB puede deberse a la versión desactualizada de VirtualBox que exige una actualización. Entonces, actualice VirtualBox para resolver el problema.
Q4. ¿Qué es un filtro USB en VirtualBox?
Respuesta Un filtro USB ayuda a montar los dispositivos USB en VirtualBox VM.
P5. ¿Cuál es la necesidad del paquete de extensión de VirtualBox?
Respuesta Se necesita un paquete de extensión de VirtualBox para acceder a unidades USB 2.0 o 3.0. Permite utilizar dispositivos USB físicos en el entorno virtual.
***
Esperamos que este documento pueda guiarlo sobre los mejores métodos posibles para ayudarlo con la solución de problemas. VirtualBox no pudo crear un dispositivo proxy para el error del dispositivo USB. Si tiene alguna consulta sobre el tema o sugerencias para dar, no dude en dejarlas en la sección de comentarios a continuación.
