Xmonad es un administrador de ventanas de mosaico dinámico para X11. Se ejecuta en Linux y otros sistemas operativos similares a Unix. Es uno de los favoritos en la comunidad de programación, ya que es mínimo, tiene docenas de características excelentes y admite una biblioteca de extensiones masiva. A continuación, se explica cómo configurar Xmonad en su sistema Linux.
Tabla de contenido
Instalar Xmonad en Linux
El administrador de ventanas de Xmonad es uno de los más antiguos de todo Linux. Como resultado, es fácil de instalar en una variedad de distribuciones. En esta sección de la guía, demostraremos exactamente cómo instalar el administrador de ventanas Xmonad en Linux.
Para iniciar la instalación, inicie una ventana de terminal presionando Ctrl + Alt + T o Ctrl + Shift + T en el teclado. Luego, siga las instrucciones de la línea de comandos que se describen a continuación que se corresponden con el sistema operativo Linux que utiliza.
Ubuntu
Los usuarios de Ubuntu que deseen tener en sus manos el administrador de ventanas Xmonad primero deberán habilitar el repositorio de software “Universe”. Para hacer eso, use el siguiente comando add-apt-repository.
sudo add-apt-repository universe
Después de agregar el repositorio de software «Universe», debe ejecutar el comando de actualización para actualizar las fuentes de software de Ubuntu.
sudo apt update
Siguiendo el comando de actualización, use el administrador de paquetes Apt para cargar la última versión del administrador de ventanas Xmonad en su PC con Ubuntu Linux.
sudo apt install xmonad dmenu feh
Debian
Para instalar Xmonad en Debian Linux, use el comando Apt-get a continuación en una ventana de terminal.
sudo apt-get install xmonad dmenu feh
Arch Linux
En Arch Linux, el administrador de ventanas Xmonad está disponible para los usuarios en el repositorio de software «Comunidad». Asegúrese de tener «Comunidad» habilitada. Luego, use el administrador de paquetes Pacman para instalar Xmonad.
sudo pacman -S xmonad dmenu feh
Fedora
Los usuarios de Fedora Linux pueden instalar la última versión de Xmonad a través del administrador de paquetes Dnf.
sudo dnf install xmonad dmenu feh
OpenSUSE
En OpenSUSE Linux, el administrador de ventanas de Xmonad se puede instalar con el siguiente comando de Zypper.
sudo zypper install xmonad dmenu feh
Linux genérico
El código fuente de Xmonad está disponible de forma gratuita en su sitio web. Si está ejecutando un sistema operativo Linux menos conocido y desea que Xmonad funcione, diríjase a esta página aquí para aprender qué hacer.
Iniciar sesión en Xmonad
Se puede acceder a Xmonad desde la pantalla de inicio de sesión en sesiones como cualquier otro administrador de ventanas o entorno de escritorio. Para cargar Xmonad, cierre la sesión de su entorno de escritorio actual y vuelva a la pantalla de inicio de sesión.
Una vez en la pantalla de inicio de sesión, ubique el área de sesión. El área de la sesión puede decir «Sesiones» o ser un engranaje o un ícono. Dentro del área de sesión, busque «Xmonad» y haga clic en él con el mouse para decirle a su PC con Linux que cargue Xmonad.
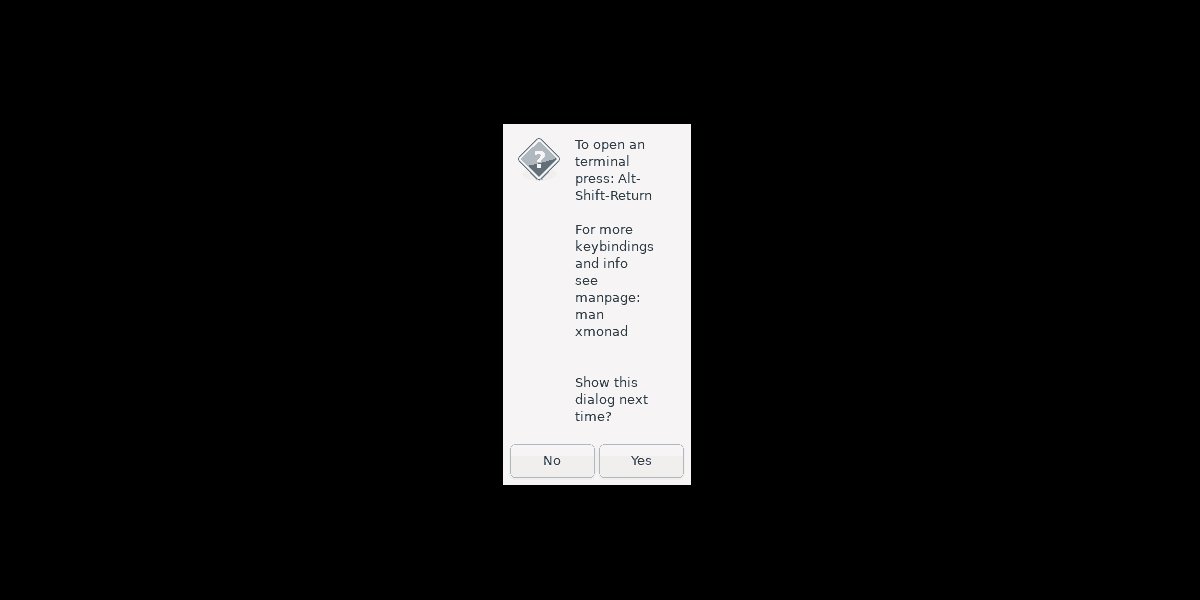
Al iniciar sesión en Xmonad, verá una pantalla negra con un mensaje que aparece en la pantalla. Este mensaje le brinda el atajo de teclado para iniciar una terminal (Ctrl + Shift + Enter). Presiónelo, ya que es necesario para configurar Xmonad en la siguiente sección de la guía.
Configurando Xmonad
Xmonad debe estar configurado para ejecutarse correctamente. Para configurarlo, debe generar un archivo de configuración. Para hacer esto, vaya a la terminal y use el comando wget download para descargar el archivo de configuración predeterminado a su PC con Linux.
wget https://pastebin.com/raw/zbLbxqst -O xmonad.hs
Después de descargar el archivo de configuración predeterminado de Xmonad, muévalo a la carpeta «Xmonad». No se preocupe si ya hay un archivo “xmonad.hs” en la carpeta, ya que probablemente no sea tan complejo ni tenga tantas funciones habilitadas.
mv xmonad.hs ~/.xmonad/
Una vez que el archivo esté en la carpeta «.xmonad», vuelva a cargar la configuración en el administrador de ventanas de Xmonad presionando Ctrl + Q.
Usando Xmonad

Xmonad es un administrador de ventanas en mosaico que se basa en gran medida en atajos de teclado. Estos son los atajos de teclado básicos que lo ayudarán a navegar por el sistema.
Alt izquierdo + P: abre Dmenu, que puede usar para iniciar aplicaciones rápidamente.
Alt izquierdo + Mayús + Q: cierra sesión en el sistema Xmonad.
Alt izquierdo + Mayús + C: mata la ventana actualmente enfocada.
Alt izquierdo + barra espaciadora: rota las ventanas a través de varios diseños de mosaico.
Alt izquierdo + J: cambia a la siguiente ventana.
Alt izquierdo + K: cambia a la ventana anterior.
Alt izquierda + fila numérica (1-0): cambiar entre espacios de trabajo.
Al aprender estos atajos de teclado, Xmonad será muy fácil de usar. Si desea conocer aún más atajos, consulte la página web oficial de Xmonad aquí.
Configuración del fondo de pantalla de Xmonad
Xmonad comienza con un fondo de pantalla en blanco. Si desea configurar su fondo de pantalla, deberá seguir las instrucciones a continuación.
Primero, cree un archivo llamado «xmonad-wallpaper-set». Este es un archivo de secuencia de comandos que se colocará en “/ usr / bin, /” que manejará la configuración de su fondo de pantalla. Con el comando táctil, cree el nuevo archivo.
Nota: «xmonad-wallpaper-set» ya está configurado en el archivo «xmonad.hs», por lo que no es necesario jugar con él para configurar el fondo de pantalla.

touch xmonad-wallpaper-set
A continuación, use el comando echo para agregar el «shebang» en la parte superior del archivo de secuencia de comandos.
echo '#!/bin/bash' >> xmonad-wallpaper-set
Después de agregar el «shebang», haga una nueva línea en el archivo.
echo ' ' >> xmonad-wallpaper-set
Agregue el comando que configurará automáticamente su fondo de pantalla.
echo 'feh --bg-scale ~/wallpaper.*' >> xmonad-wallpaper-set
Actualice los permisos del archivo con:
sudo chmod +x xmonad-wallpaper-set
Coloque el archivo en el directorio “/ usr / bin /” con el comando mv.
sudo mv xmonad-wallpaper-set /usr/bin/
Una vez que el script «xmonad-wallpaper-set» está en el directorio «/ usr / bin /», el trabajo duro está hecho. Ahora, presione Alt Izquierda + P para abrir Dmenu. Luego, inicie Firefox (u otro navegador) y descargue su fondo de pantalla favorito.

Asegúrese de que el archivo sea PNG, JPG o JPEG y guárdelo en su directorio de inicio como «wallpaper.png», «wallpaper.jpg» o «wallpaper.jpeg».
Advertencia: no tenga varios archivos denominados «fondo de pantalla» en el directorio de inicio. ¡Solo uno a la vez!
Cuando haya terminado de descargar el fondo de pantalla, presione Alt Izquierdo + Q para aplicarlo al sistema.
Más información sobre Xmonad
Hay tantas cosas que puede hacer con el administrador de ventanas en mosaico de Xmonad. Solo hemos arañado la superficie con este tutorial. Si desea obtener más información sobre Xmonad, visite el sitio web aquí.
