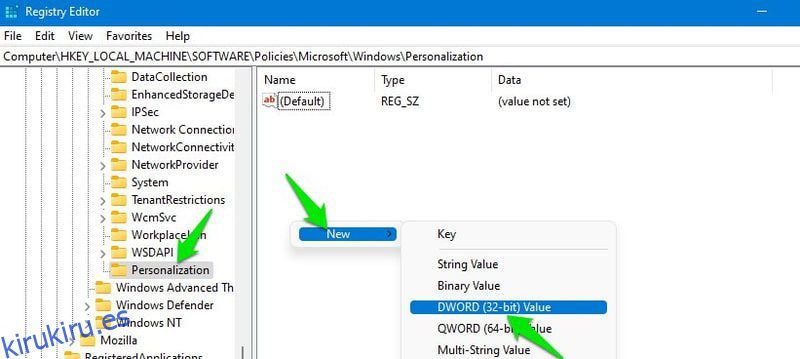El registro de Windows almacena información y configuraciones vitales para casi todas las funciones de Windows, aplicaciones nativas o de terceros y hardware. Este es el lugar donde desea llevar la personalización de Windows al siguiente nivel.
Hay muchas formas de personalizar Windows 11, como ajustar la configuración predeterminada o usar aplicaciones de terceros. Sin embargo, el registro de Windows es el backend que controla completamente la mayoría de las cosas en Windows.
Puede usar el registro de Windows para eliminar elementos de la interfaz de usuario por completo, restaurar funciones eliminadas, mejorar el rendimiento de Windows e incluso instalar Windows 11 en PC no compatibles. Además, muchas de las fantásticas aplicaciones de terceros que usamos para personalizar Windows generalmente realizan cambios en el registro que incluso podríamos hacer nosotros manualmente.
Si está listo para tomar el asunto en sus propias manos, conozco los trucos correctos del registro de Windows para que pueda comenzar.
Advertencia: un cambio incorrecto en el registro puede tener un impacto negativo en su PC, lo que incluye la corrupción de Windows y la pérdida de datos. Aunque los trucos que se enumeran a continuación no tendrán un efecto negativo, debe hacer una copia de seguridad del registro para estar seguro. Puedes copia de seguridad manual del registro o use una aplicación de terceros para la copia de seguridad/restauración automática.
Tabla de contenido
Acceder al registro de Windows
Antes de contarte los trucos del registro, debes saber cómo acceder al registro. Hay varias formas de hacerlo, pero la más fácil sería buscar el término «registro» en la barra de búsqueda de Windows y la aplicación aparecerá para abrirse. Alternativamente, puede usar el comando Ejecutar regedit para abrir el registro de Windows.
Una vez que esté abierto, puede ingresar la ubicación de una entrada de registro que desea editar en la barra de búsqueda superior para acceder a ella directamente. No te preocupes; Le proporcionaré la ubicación exacta de cada entrada para que pueda copiar y pegar fácilmente.
Deshabilitar la pantalla de bloqueo de Windows 11
Cuando inicia la PC, aparece una pantalla antes de ingresar la contraseña que desaparece cuando presiona cualquier tecla. No tiene otro propósito que mostrar una hermosa imagen y alguna información adicional al respecto. Muchas personas pueden encontrar esta pantalla como un molesto paso adicional para acceder a su PC. Si desea eliminarlo para acceder directamente a la pantalla de contraseña, puede hacerlo utilizando el registro.
Abra el registro de Windows e ingrese la ubicación a continuación en la barra de búsqueda en la parte superior y presione la tecla Intro.
HKEY_LOCAL_MACHINESOFTWAREPoliciesMicrosoftWindows
Aquí, haga clic con el botón derecho en la entrada de Windows y seleccione Nuevo > Clave. Nombre esta nueva clave «Personalización».
Ahora seleccione esta nueva entrada de Personalización y haga clic con el botón derecho en el espacio en blanco a la derecha y seleccione Nuevo > Valor DWORD (32 bits). Nombre esta entrada «NoLockScreen».
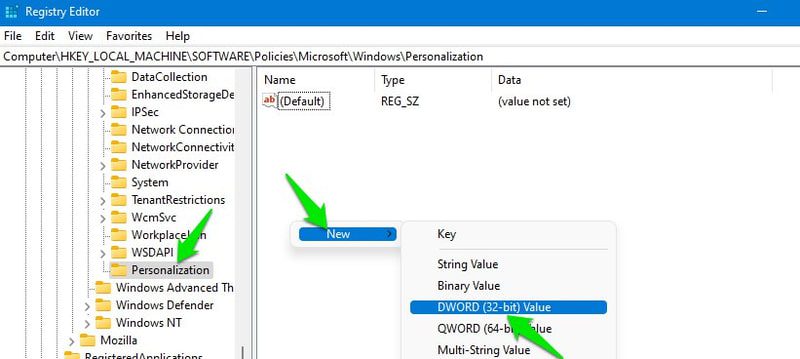
Luego, haga doble clic en la entrada NoLockScreen y cambie su valor de 0 a 1, y haga clic en Aceptar.
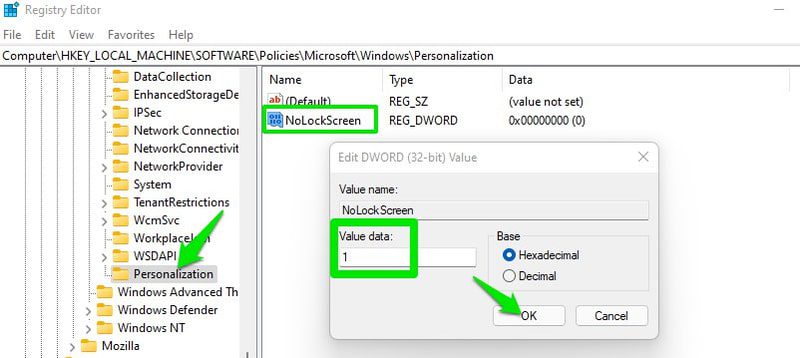
Eso es todo, la próxima vez que inicie la PC, verá directamente la pantalla de contraseña.
Habilitar mensajes de estado detallados
Los mensajes de estado detallados son mensajes que ve cuando Windows se inicia o se apaga, como el mensaje «Preparando su escritorio». Básicamente, le dice exactamente qué está haciendo Windows actualmente que está causando el retraso en el inicio/apagado. De manera predeterminada, estos mensajes son muy limitados y no brindarán toda la información.
Si ve largas demoras al apagar o encender, puede activar estos mensajes de estado detallados para ver exactamente qué está causando la demora y posiblemente solucionar el problema. Así es cómo:
Acceda a la ubicación mencionada a continuación.
HKEY_LOCAL_MACHINESOFTWAREMicrosoftWindowsCurrentVersionPoliciesSystem
Aquí seleccione la entrada Sistema y luego haga clic derecho en el espacio en blanco en el panel derecho y seleccione Nuevo> Valor DWORD (32 bits).
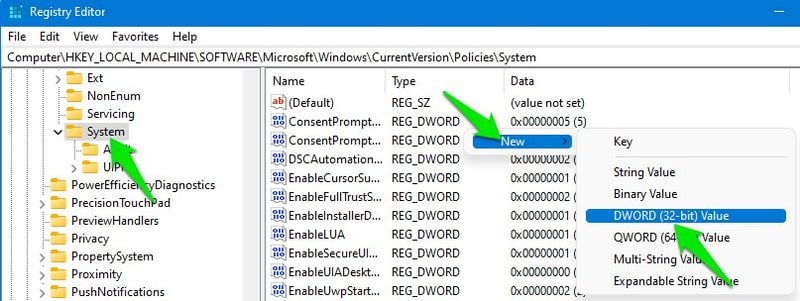
Nombre esta nueva entrada «verbosestatus» y haga doble clic en ella y cambie su valor a 1.
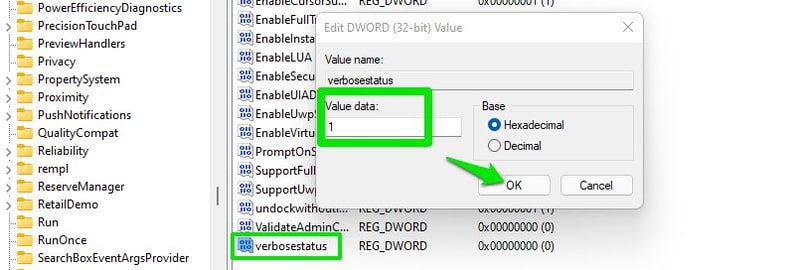
Ahora su PC le dirá exactamente qué procesos está iniciando o cerrando cuando inicia o apaga la PC.
Obtener el menú contextual anterior
Windows 11 tiene un nuevo menú contextual que es de tamaño pequeño y tiene la mayoría de las opciones ocultas detrás del botón Mostrar más opciones que básicamente abre el menú contextual clásico. Personalmente, no me gusta el nuevo menú contextual, ya que la mayoría de las veces tengo que presionar el botón Mostrar más opciones de todos modos.
¿Por qué hacer de este un proceso de 2 clics cuando puede abrir el menú contextual anterior en el primer intento? A continuación se muestra un truco de registro para abrir siempre el menú contextual anterior cuando hace clic con el botón derecho en lugar de tener que hacer clic en el botón Mostrar más opciones.
Vaya a la siguiente ubicación en el registro:
HKEY_CURRENT_USERSoftwareClassesCLSID
Haga clic con el botón derecho en la entrada CLSID y seleccione Nuevo > Clave.
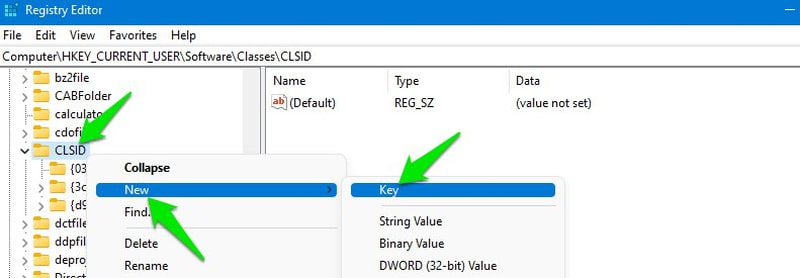
Ponga este valor como su nombre: {86ca1aa0-34aa-4e8b-a509-50c905bae2a2}
Haga clic con el botón derecho nuevamente en esta nueva entrada y seleccione Nuevo > Clave. Nombre esta nueva clave como «InprocServer32».
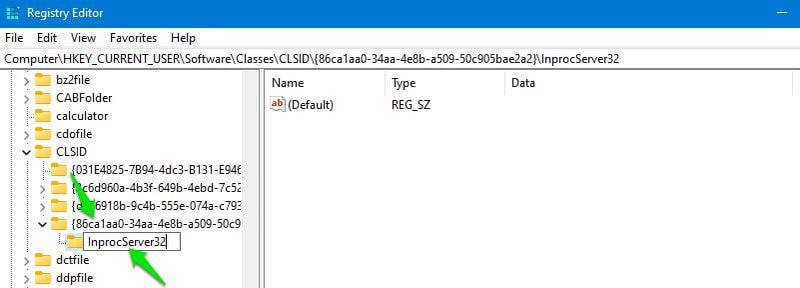
Dentro de la entrada InprocServer32, haga doble clic en la entrada (Predeterminada) y, sin poner ningún dato de valor, haga clic en Aceptar. Este paso es muy importante y el truco no funcionará sin abrir y cerrar esta entrada.
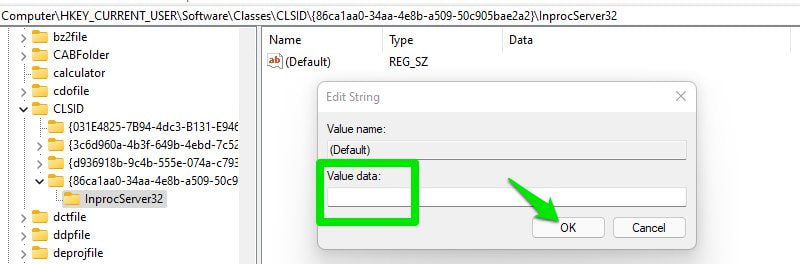
Para aplicar los cambios, reinicie la PC o presione las teclas Ctrl+Shift+Esc para abrir el Administrador de tareas y aquí haga clic derecho en el Explorador de Windows y seleccione Reiniciar. Después del reinicio, solo se abrirá el menú contextual anterior cuando haga clic con el botón derecho en un espacio vacío o en una aplicación/archivo.
Agregar aplicaciones al menú contextual
También puede agregar un acceso directo de cualquier aplicación (.exe) al menú contextual para acceder a la aplicación desde cualquier lugar simplemente haciendo clic derecho en un espacio vacío y seleccionando el acceso directo. Para la demostración, agregaré un acceso directo del navegador Chrome al menú contextual.
Abra la siguiente ubicación en el registro:
HKEY_CLASSES_ROOTDirectoryBackgroundshell
Haga clic con el botón derecho en la entrada de shell y seleccione Nuevo > Clave. Asigne a esta nueva clave el nombre de la aplicación que desea ver en el menú contextual. En este caso, lo voy a llamar “Google Chrome”.
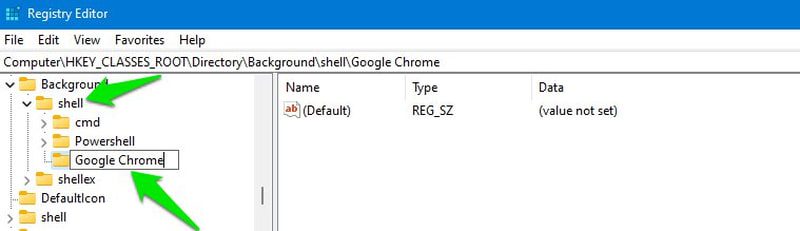
Luego, haga clic con el botón derecho en la entrada del nombre de la aplicación que creó y seleccione Nuevo > Clave. Nombra esta tecla como «comando».
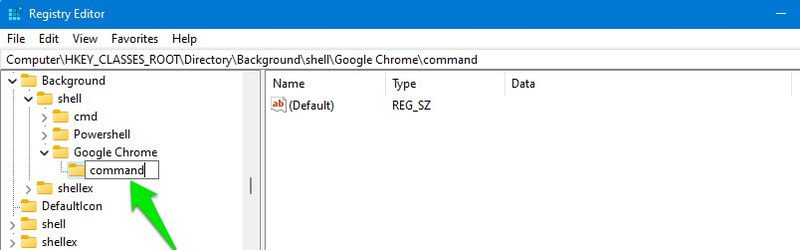
Ahora necesitamos agregar la ruta exacta del archivo ejecutable de la aplicación en esta entrada de comando. Para hacerlo, muévase a la ubicación exacta de la aplicación donde está instalada en su PC usando el Explorador de Windows. Haga clic derecho en la aplicación y seleccione Copiar como ruta.
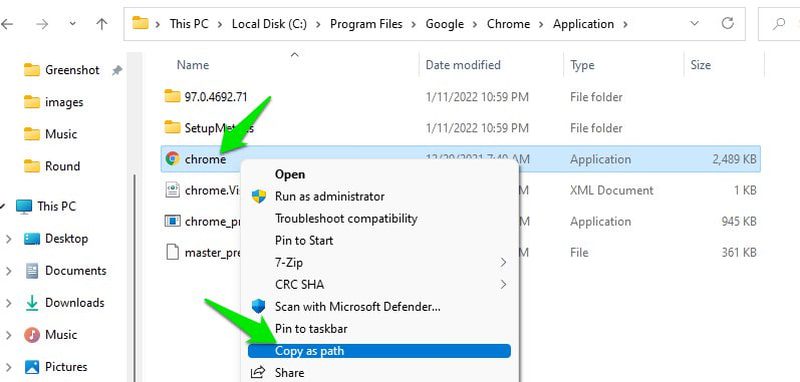
Vuelva al registro nuevamente y haga doble clic en la entrada (Predeterminada) en la tecla de comando y pegue la ruta copiada como su valor y presione Aceptar.
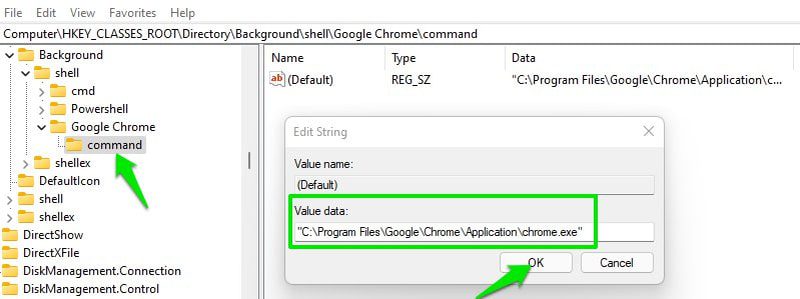
Esto agregará el ejecutable de la aplicación al menú contextual. Sin embargo, si va a utilizar el menú contextual predeterminado de Windows 11, aún tendrá que hacer clic en el botón Mostrar más opciones para acceder al menú contextual anterior y ver el ejecutable de la aplicación. Le recomendaré que use el truco mencionado anteriormente para obtener un acceso más rápido al menú contextual anterior para usar este truco de manera productiva.
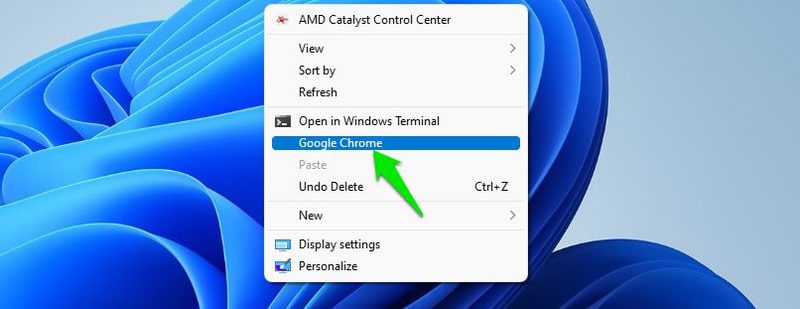
Acelerar el tiempo de apagado
Cuando apaga su PC, Windows da un poco de tiempo para ejecutar aplicaciones para guardar sus datos antes de que las cierre por la fuerza. Esto garantiza que no se pierdan los datos de la aplicación no guardados y que ninguna función de la aplicación se corrompa debido a la detención forzada en medio del trabajo.
Sin embargo, si le importa un apagado más rápido y tiene la buena costumbre de cerrar todas las aplicaciones y guardar datos antes de apagar, entonces puede disminuir este temporizador para acelerar el apagado. Así es cómo:
Llegue a la ubicación mencionada a continuación en el registro.
HKEY_LOCAL_MACHINESYSTEMCurrentControlSetControl
Ahora, mientras la entrada Control está seleccionada, busque la entrada WaitToKillServiceTimeout en el panel derecho.
Una vez encontrado, haga doble clic en él y cambie su valor de 5000 a 1000 o menos. El valor está en milisegundos, por lo que básicamente lo reduce de 5 segundos a 1 segundo, ahorrando 4 segundos en el tiempo de apagado.
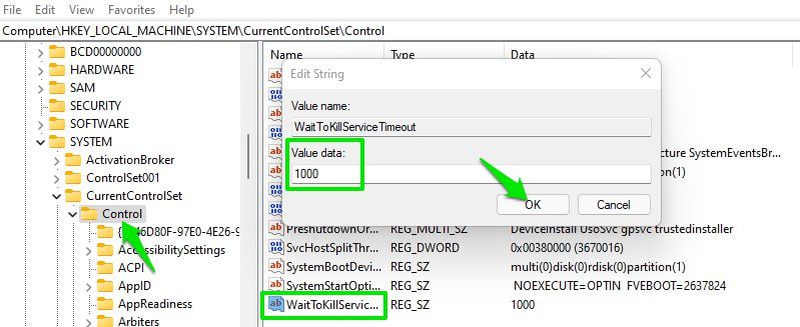
Cambiar rápidamente a la última ventana abierta
Si tiene varias ventanas de una aplicación abiertas (como las ventanas del navegador), al volver a ella se abrirá una fila de miniaturas para que elija a qué ventana desea acceder. Básicamente, esto hace que cambiar entre dos aplicaciones diferentes sea tedioso, ya que tiene que hacer clic dos veces cada vez.
Afortunadamente, con un truco de registro rápido, puede cambiar este comportamiento para que cuando haga clic en la aplicación con varias ventanas abiertas, se abra la última ventana abierta al instante. Y si desea elegir una ventana diferente, puede pasar el cursor sobre el icono y aparecerán miniaturas para elegir una ventana diferente. Aquí está cómo hacerlo:
Abra el registro y muévase a la siguiente ubicación.
HKEY_CURRENT_USERSoftwareMicrosoftWindowsCurrentVersionExplorerAdvanced
Con la entrada Avanzada seleccionada, haga clic con el botón derecho en el espacio en blanco del panel derecho y seleccione Nuevo > Valor DWORD (32 bits).
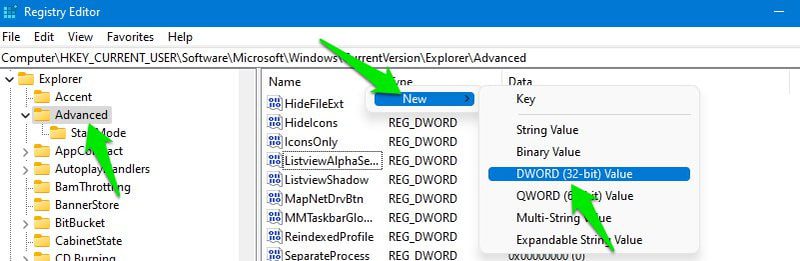
Nombre esta nueva entrada como «LastActiveClick» y luego haga doble clic en ella y establezca su valor en 1.
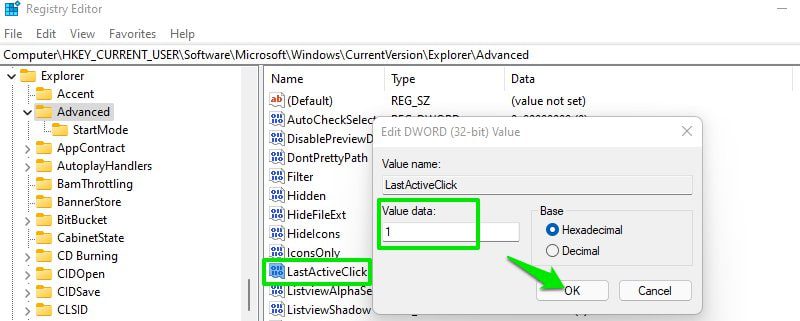
Ahora reinicie la PC o reinicie el Explorador de Windows tal como lo mostré en el truco n. ° 3 en esta lista. Después del reinicio, la última ventana a la que se accedió se abrirá al hacer clic.
Cambiar el tamaño de los iconos en la barra de tareas
Este es un buen truco de personalización de la barra de tareas que le permite aumentar/disminuir el tamaño de los íconos en la barra de tareas para hacerlos más accesibles según sus necesidades. Vamos directo a ello:
Llegar a la ubicación mencionada a continuación.
HKEY_CURRENT_USERSoftwareMicrosoftWindowsCurrentVersionExplorerAdvanced
Seleccione la entrada Avanzado y luego haga clic derecho en el espacio en blanco en el panel derecho y seleccione Nuevo> Valor DWORD (32 bits).
Nombre la nueva entrada como «TaskbarSi» y luego ábrala y cambie su valor a 0, 1 o 2. Aquí 0, 1 y 2 significan pequeño, mediano y grande, respectivamente.
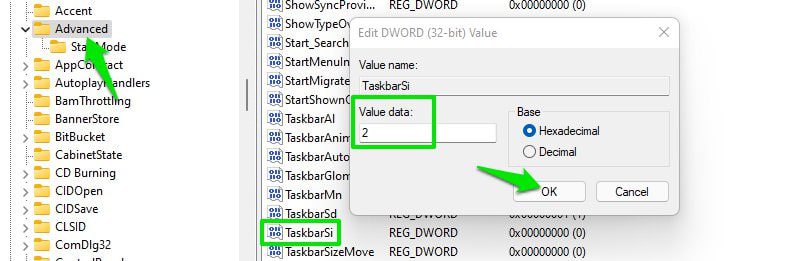
Deberá reiniciar Windows Explorer o la PC para ver los cambios.
Cambiar el espaciado de los iconos del escritorio
Si alinea los iconos de su escritorio en una cuadrícula para mantenerlos limpios, tendrá problemas para ajustar el espacio entre cada icono. Este espacio está fijo de forma predeterminada y no se puede cambiar desde la configuración de Windows.
Si desea agregar muchos íconos en el escritorio, se ve obligado a reducir el tamaño de los íconos. Por otro lado, si tiene menos íconos y desea una mayor claridad, lo mejor que puede hacer es aumentar el tamaño de los íconos.
Todo esto se puede resolver simplemente aumentando o disminuyendo el espacio entre los íconos del escritorio usando el truco de registro a continuación.
En el registro de Windows, vaya a la siguiente ubicación.
HKEY_CURRENT_USERControl PanelDesktopWindowMetrics
Mientras se selecciona la entrada WindowMetrics, verá muchas entradas en el panel derecho. Aquí las entradas IconSpacing e IconVerticalSpacing controlan el espacio entre los iconos del escritorio.
IconSpacing gestiona el espacio horizontal e IconVerticalSpacing decide el espacio vertical entre iconos. De forma predeterminada, el valor de ambos se establece en -1125. Puede aumentar y disminuir este número para aumentar y disminuir el espacio, respectivamente. Como referencia, prefiero usar -1200 de espacio, ya que normalmente solo mantengo 20-30 íconos en el escritorio.
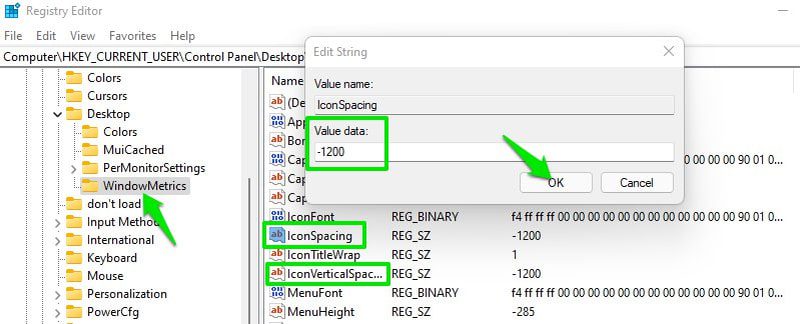
Pensamientos finales
Además de cambiar el tamaño de los íconos de la barra de tareas, utilizo todos los otros trucos que he enumerado anteriormente y realmente suavizan mi experiencia con Windows 11. Si tiene algún problema con alguno de los trucos o simplemente no le gusta ninguno, siempre puede deshacer los cambios que ha realizado y el truco se eliminará. Por ejemplo, si realizó una nueva entrada, puede eliminarla o establecer su valor en 0 desde 1 para deshabilitarla.
Pruebe estas mejores aplicaciones de administrador y refuerzo de audio para Windows 11.
¿Tiene problemas con DS4Windows en Windows 11? Aquí hay 6 formas de solucionarlo.