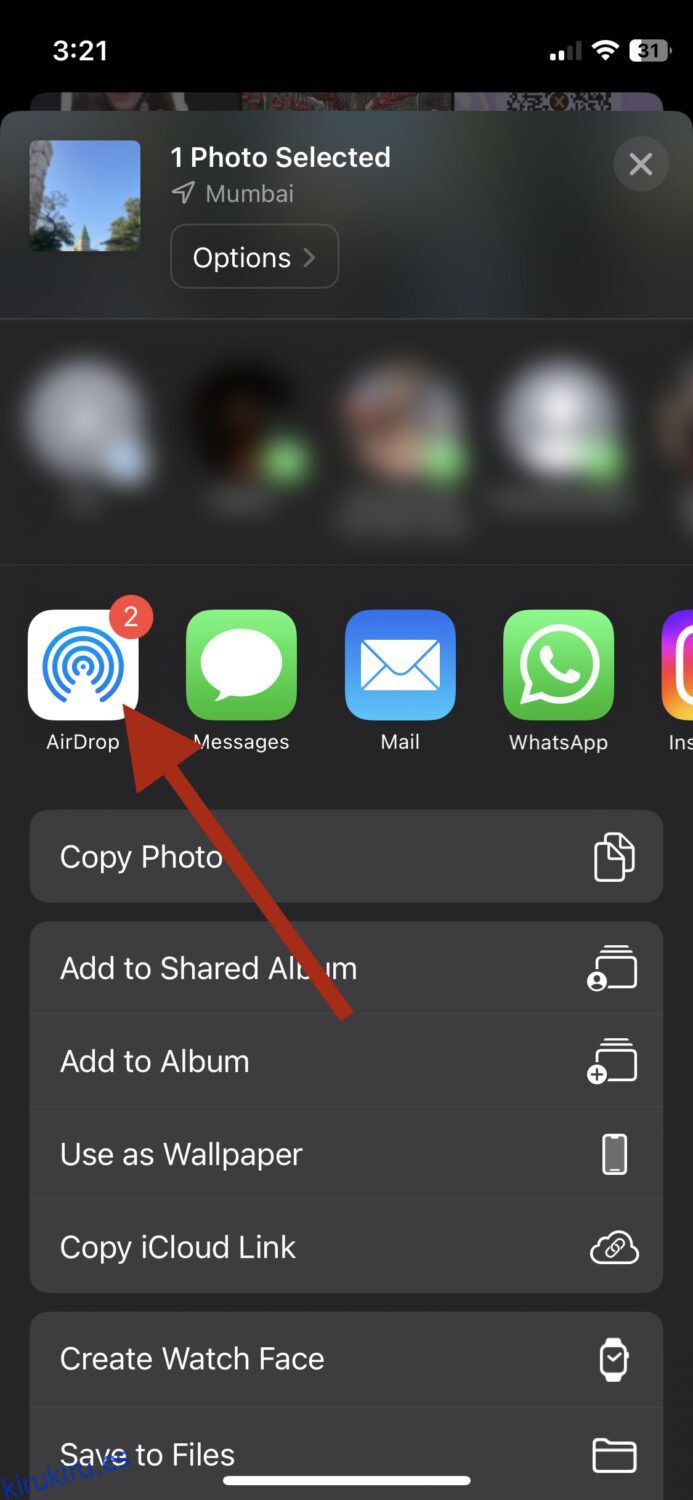Atrás quedaron los días en los que tenía que conectar un cable cada vez que quería transferir archivos.
La mayoría de los sistemas operativos en estos días vienen con su propio método de transferencia de archivos que requiere un tiempo y esfuerzo mínimos. Para los usuarios de Android, es Near Share, mientras que para los usuarios de Apple, es AirDrop.
En esta publicación, hablaremos específicamente sobre AirDrop y todo lo que necesita saber al respecto.
Para los principiantes, AirDrop es una función integrada en los dispositivos iOS y macOS (básicamente Apple) que permite compartir archivos rápidamente dentro del ecosistema. Puede compartir fácilmente archivos desde su dispositivo a otro siempre que esté dentro del rango de 9 metros.
Profundicemos en esta maravillosa característica y aprendamos más.
Tabla de contenido
Características de AirDrop
AirDrop lo respaldará en muchos casos, incluso cuando desee enviar instantáneamente un meme divertido a su amigo o cuando desee transferir un montón de documentos a su gerente.
Está repleto de increíbles funciones que hacen que compartir archivos sea muy fácil. Aquí hay sólo algunos de ellos.
#1. Soporte multiplataforma
Si está en el ecosistema de Apple y posee diferentes dispositivos Apple, le alegrará saber que AirDrop tiene soporte multiplataforma. Por ejemplo, puede transferir archivos sin problemas desde su iPhone a su Mac.
Lea también: Airdrop no funciona? Aquí está cómo solucionarlo
#2. Variedad de tipos de archivos
AirDrop admite una variedad de tipos de archivos, que incluyen:
- Documentos
- Fotos
- Vídeos
- Ubicaciones del mapa
- Contactos
Esto garantiza que no recurra a otras aplicaciones para compartir archivos solo para transferir un archivo específico.
#3. Múltiples Destinatarios
Imagine enviar un solo archivo a varias personas, pero UNO POR UNO. Eso llevaría mucho tiempo. Afortunadamente, AirDrop permite enviar el mismo archivo a múltiples destinatarios, ayudándote a ahorrar tiempo y esfuerzo.
#4. Totalmente inalámbrico
Puede transferir archivos fácilmente entre diferentes dispositivos y de forma inalámbrica sin conexión a Internet ni cables.
#5. Transferencia sin pérdidas
Es molesto cuando transfieres un archivo y resulta que la calidad se ha visto comprometida. No sé a ti, pero a mí me ha pasado muchas veces al usar otros servicios para compartir archivos.
Sin embargo, con AirDrop, puede compartir y recibir archivos sin preocuparse por la pérdida de calidad. Conserva la versión original para mantenerla como está.
#6. Vista previa instantánea
Cuando recibe un archivo mediante AirDrop, muestra una vista previa antes de que lo acepte. Esto le ayuda a identificar si está recibiendo o no el archivo correcto. También elimina cualquier travesura de terceros.
#7. Privacidad completa
Mientras usa AirDrop, no tiene que preocuparse por arriesgar su privacidad porque tiene control total sobre ella. Puede elegir quién puede ver su dispositivo para transferencias AirDrop y establecer otras preferencias de visibilidad.
#8. Sin límite de tamaño de archivo
Esta es probablemente mi función favorita de AirDrop. Permite enviar y recibir archivos de cualquier tamaño sin afectar la calidad. Aunque la velocidad de transferencia disminuirá ligeramente, creo que sigue siendo una buena ganga.
Compatibilidad de AirDrop
Si está utilizando modelos más nuevos de dispositivos Apple, entonces no tiene que preocuparse de si AirDrop funcionará en él. Sin embargo, si ese no es el caso, entonces hay algunos detalles que necesita saber.
Si está intentando transferir de iOS a iOS, su dispositivo debe ejecutarse en iOS 7 o posterior. Mientras que, si desea transferir de macOS a macOS, su dispositivo debe ejecutarse en Mac OS X Lion (10.7) o posterior.
Para transferir archivos con éxito, debe asegurarse de que ambos dispositivos tengan Wi-Fi y Bluetooth activados.
Cómo transferir archivos usando AirDrop
Transferir archivos usando AirDrop, ya sea en iPhone o Mac, es súper simple y toma solo unos segundos. Antes de comenzar, asegúrese de haber marcado algunos consejos:
✅ El emisor y el receptor están muy cerca
✅ Ambos dispositivos tienen habilitados Bluetooth y Wifi
✅ El punto de acceso personal está desactivado
en iPhone
Para enviar archivos a través de AirDrop desde su iPhone, simplemente ubique el archivo, manténgalo presionado y luego toque Compartir. En mi caso, he localizado una foto.
Toca AirDrop.
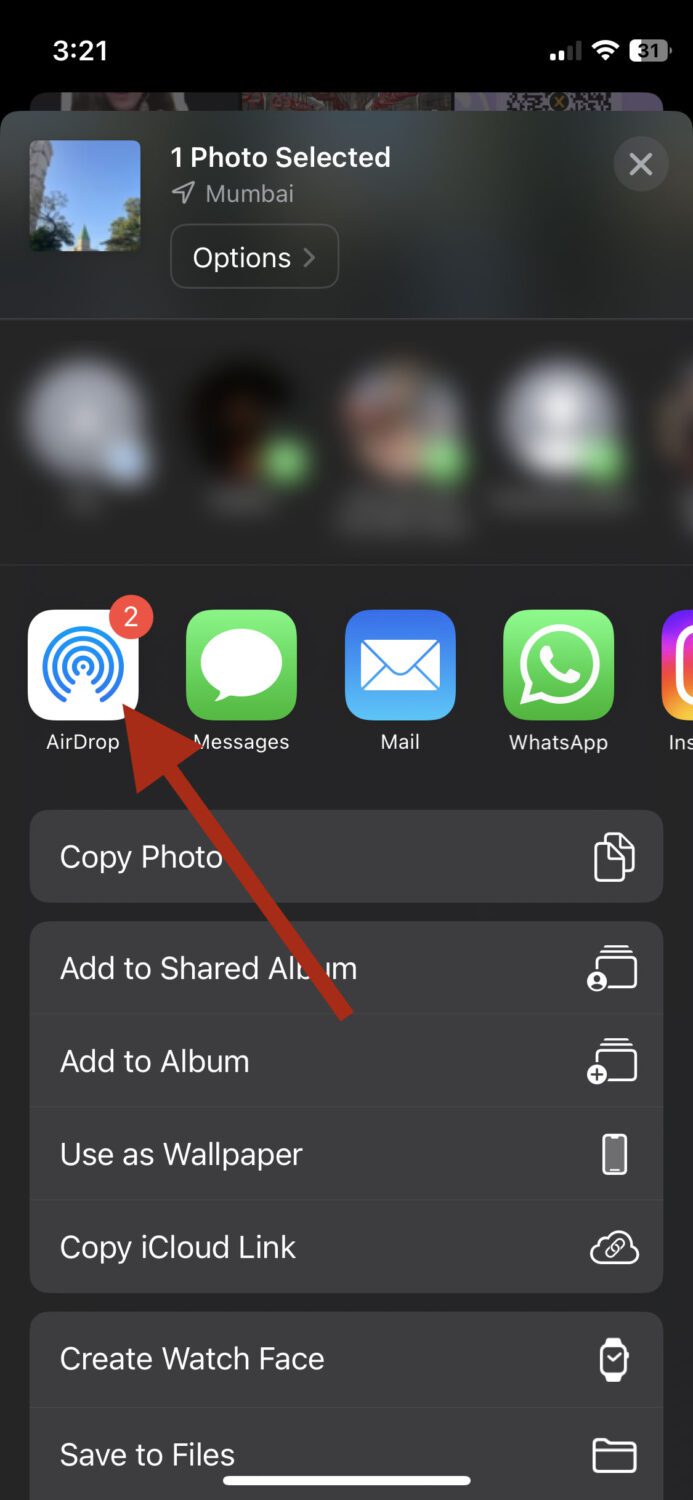
Debería ver una lista de dispositivos cercanos que tienen activada la recepción de AirDrop.
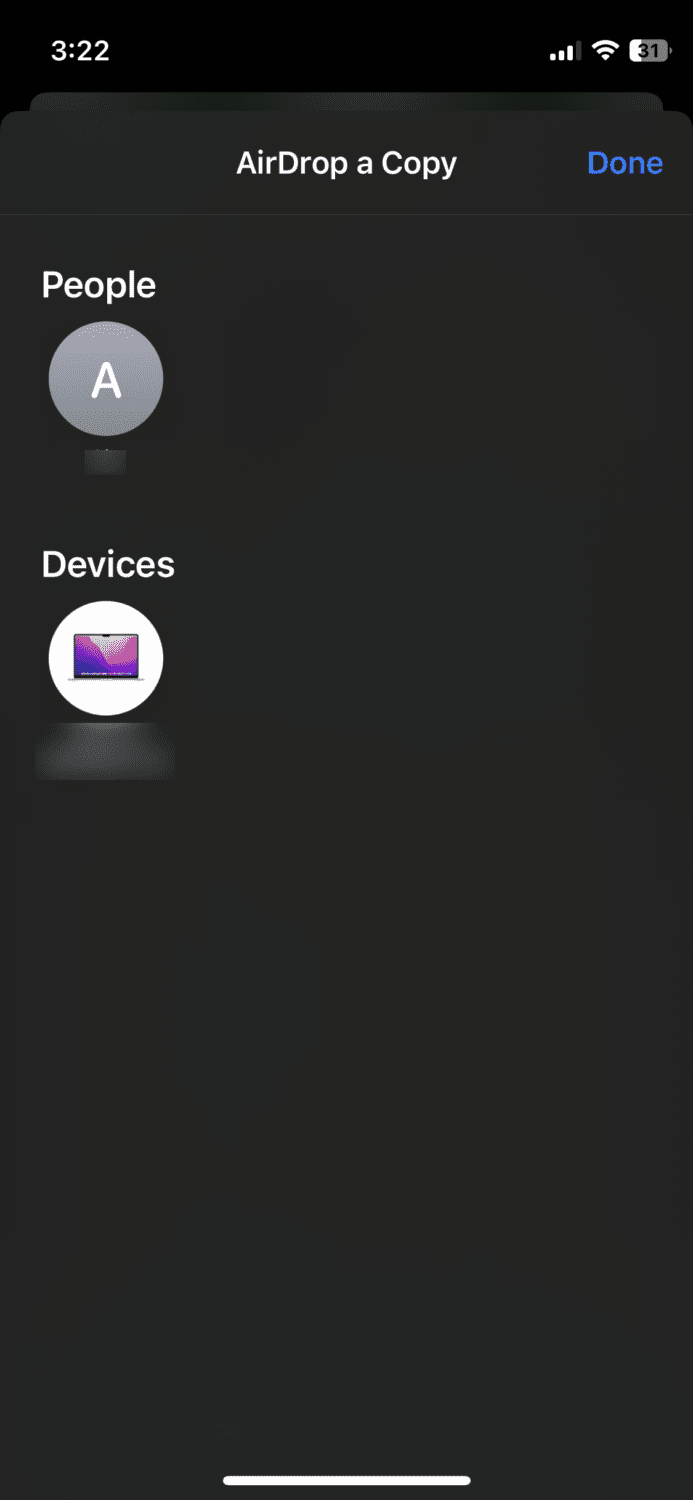
Toque el dispositivo al que desea enviarlo y listo.
En Mac
El proceso es ligeramente diferente en Mac por razones obvias, pero es tan fácil como en iPhone. Comience abriendo Finder y localizando el archivo que desea enviar. A continuación, haz clic en el archivo con dos de tus dedos hasta que veas estas opciones:
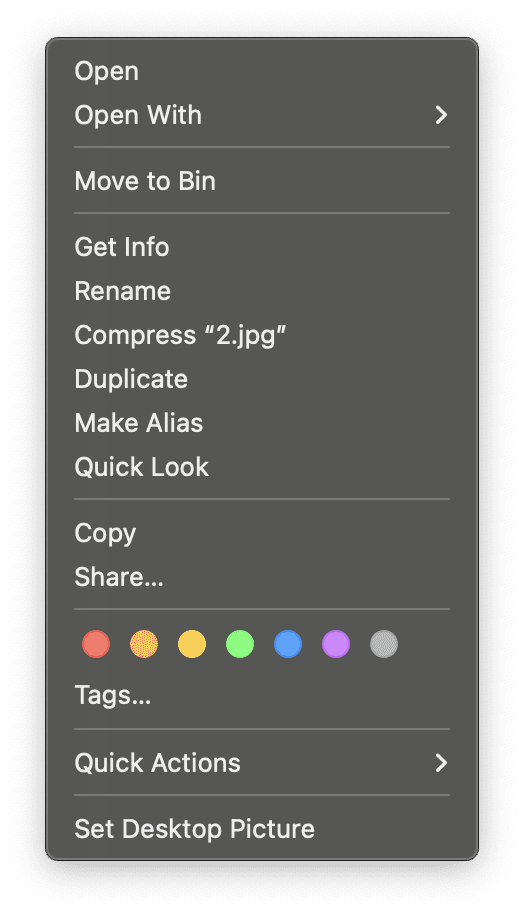
Haga clic en Compartir.
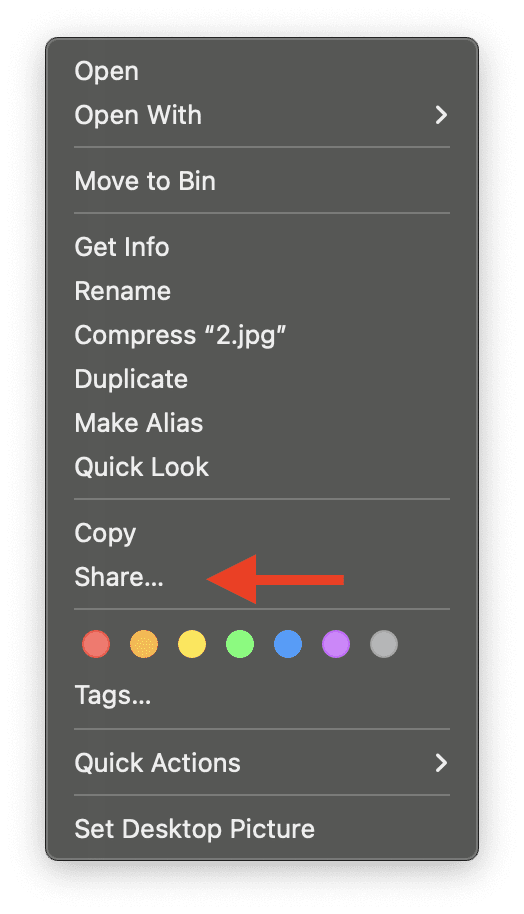
Haz clic en AirDrop.
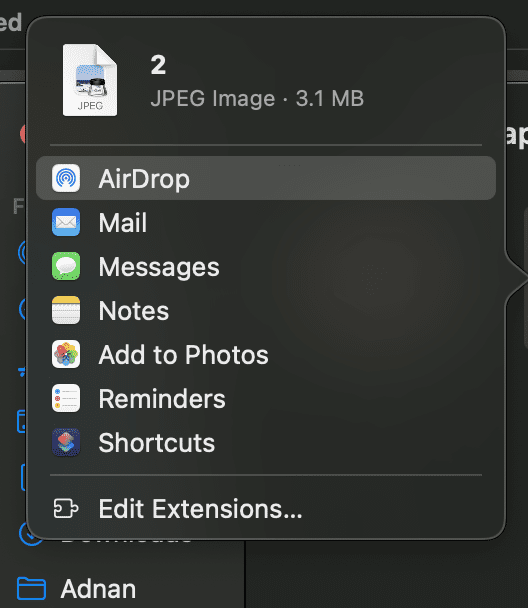
Debería ver los nombres de los dispositivos cercanos que están disponibles.
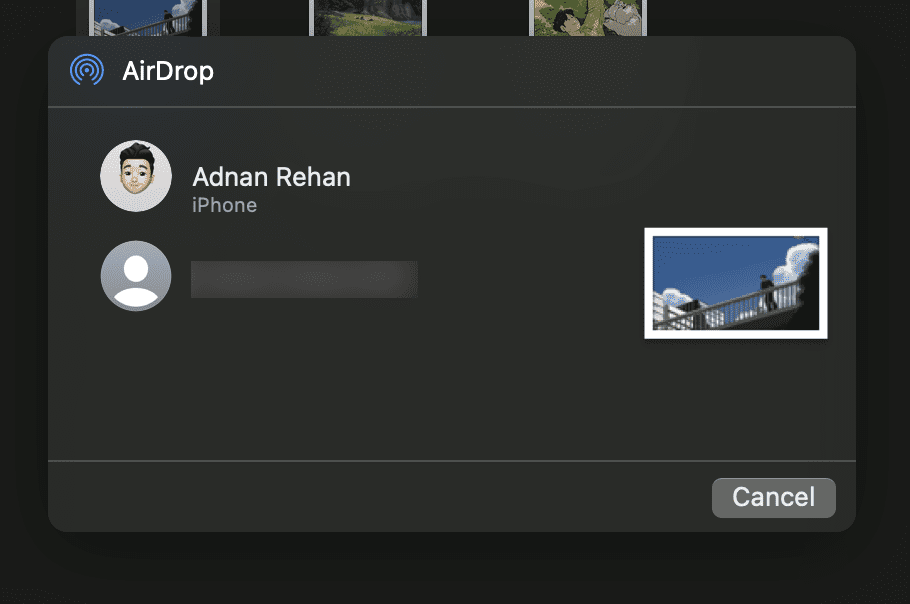
Haga clic en el que desea enviar, y eso es todo. Del mismo modo, puede transferir todos los demás tipos de archivos, como documentos, videos, contactos, etc.
Cómo recibir archivos usando AirDrop
Antes de recibir archivos con AirDrop, debe asegurarse de haber configurado sus ajustes de recepción.
Para hacer eso en iPhone, vaya a Configuración> General> AirDrop. Deberías ver las siguientes opciones:
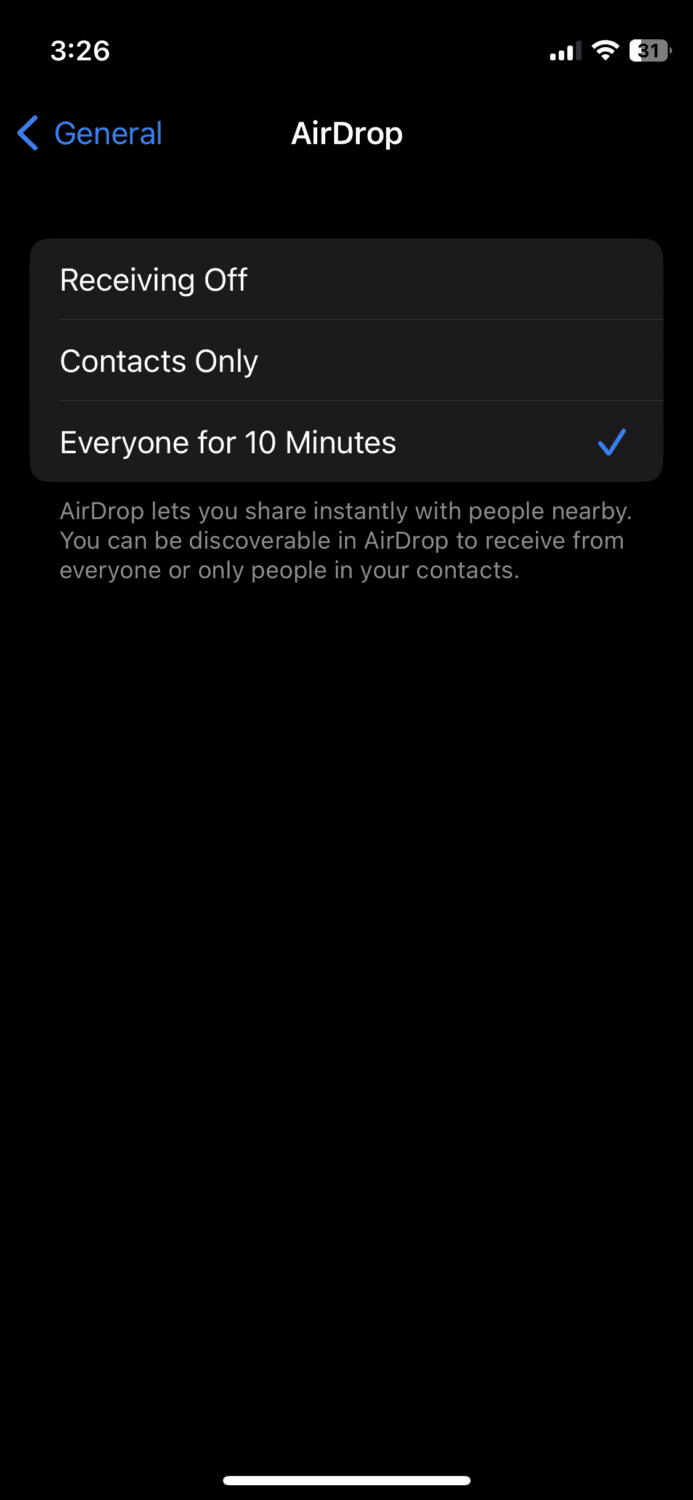
La recepción desactivada evita todas las transferencias de archivos desde otros dispositivos, así que elige esta opción solo cuando no quieras recibir ningún archivo a través de AirDrop.
La opción Solo contactos es adecuada cuando desea recibir archivos solo de las personas cuyo número ha guardado en sus Contactos.
Por último, puede seleccionar Todos durante 10 minutos cuando reciba archivos de cualquier dispositivo cercano.
Para configurar los ajustes de recepción en Mac, vaya a Ajustes del sistema > General > AirDrop & Handoff, y debería ver las opciones.
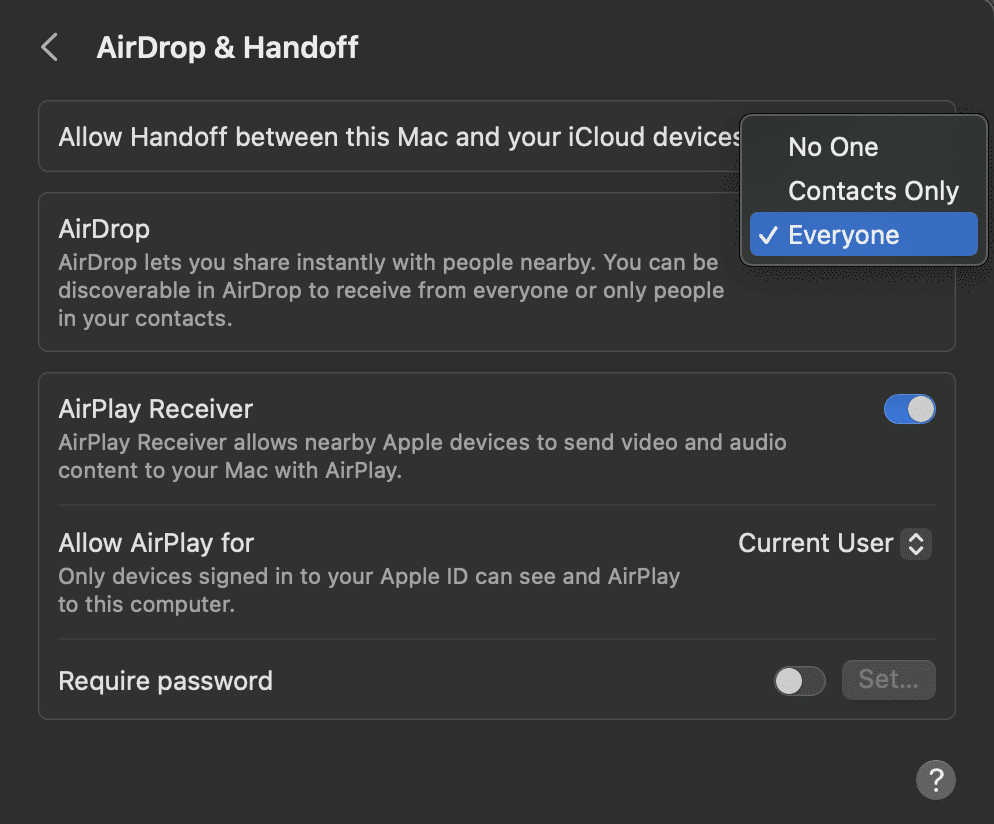
Una vez que haya elegido la opción deseada, estará listo para recibir archivos. Ahora, cada vez que alguien le envíe archivos a través de AirDrop, obtendrá esta ventana emergente en su pantalla.
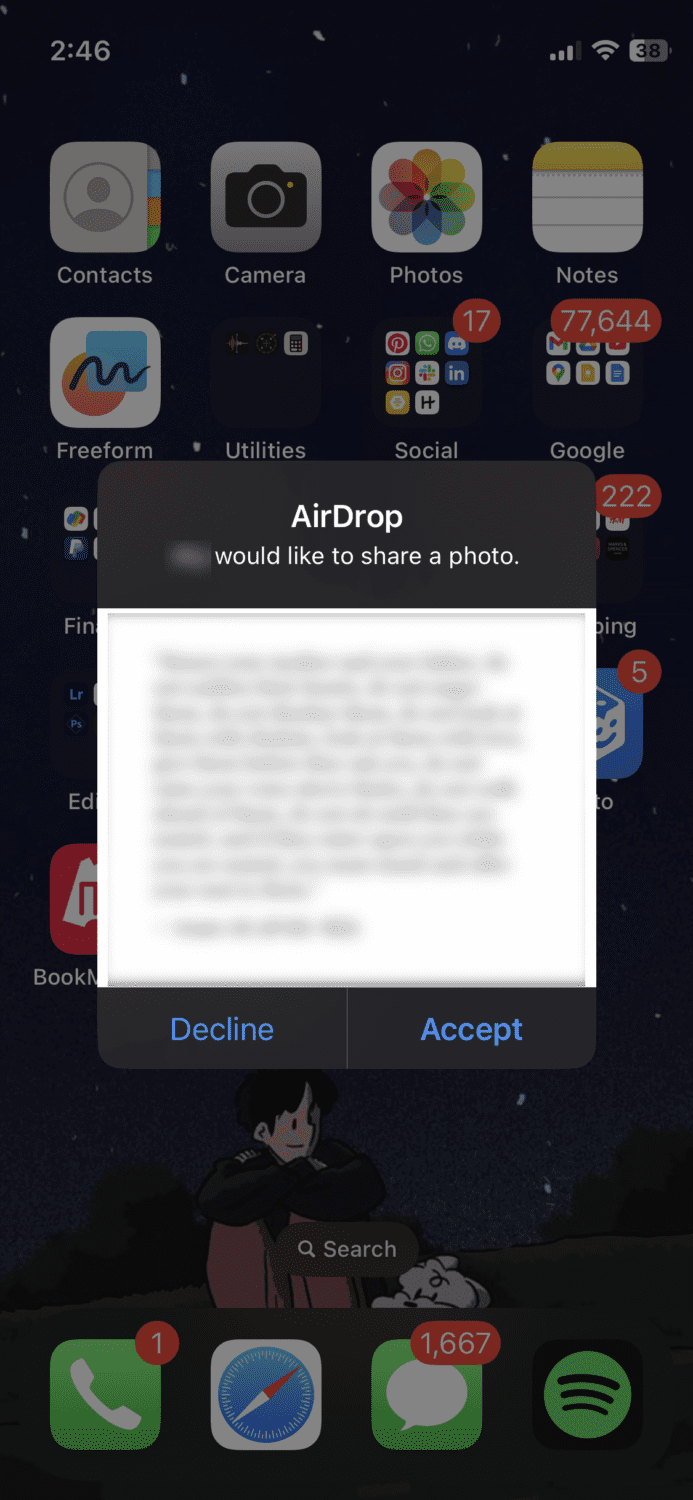
Después de verificar que es el archivo correcto con la ayuda de la vista previa, puede elegir Aceptarlo o Rechazarlo.
Una herramienta de terceros puede ser una excelente opción cuando desea hacer algo más que transferir archivos.
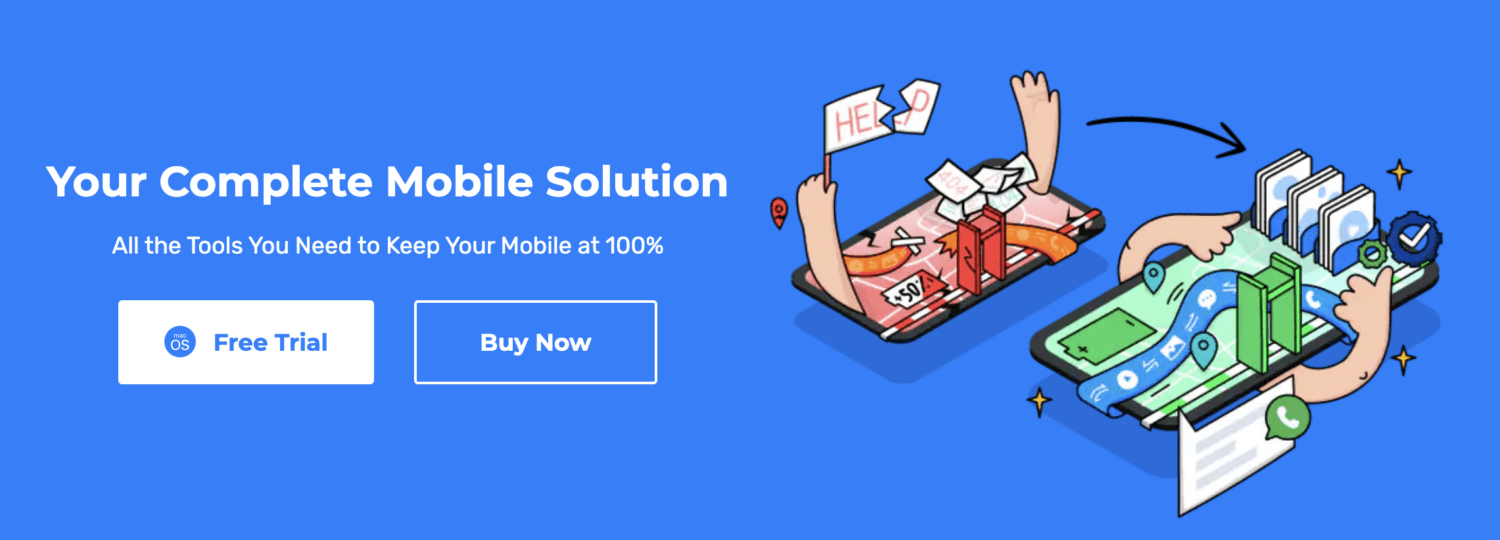
Una herramienta como Wondershare Dr.Fone te ayudará a administrar tu iPhone y mantenerlo funcionando al 100% en todo momento. Estas son algunas de las muchas cosas que puedes hacer con él:
- Transferir archivos entre iOS, Android, PC e iTunes
- Copia de seguridad de datos a la computadora
- Duplique la pantalla de su iPhone a la computadora en segundos
- Desbloquear pantalla
- Borrar/borrar datos completos o seleccionados
- Reparar problemas del sistema
- Recuperar datos perdidos
- Transferir datos de WhatsApp
Es una solución móvil completa compatible con macOS X 10.8 y versiones posteriores, y funciona bien para todas las versiones de iOS.
También es importante mencionar que esta herramienta no tiene curva de aprendizaje. Lo instala en su computadora, conecta su iPhone y sigue los sencillos pasos en la pantalla.
Pensamientos finales
Ahora ya sabe todo sobre la transferencia de archivos con AirDrop y lo fácil que es. Se acabó el andar a tientas con los cables o lidiar con transferencias lentas. Se trata de velocidad, simplicidad y conveniencia.
Con solo unos pocos toques, sus archivos se transfieren mágicamente a su dispositivo deseado. Además, con sus funciones de privacidad, puede controlar quién puede enviarle archivos, lo que le brinda esa tranquilidad adicional.
A continuación, aprende a cambiar tu nombre de AirDrop en tu iPad, iPhone y Mac.