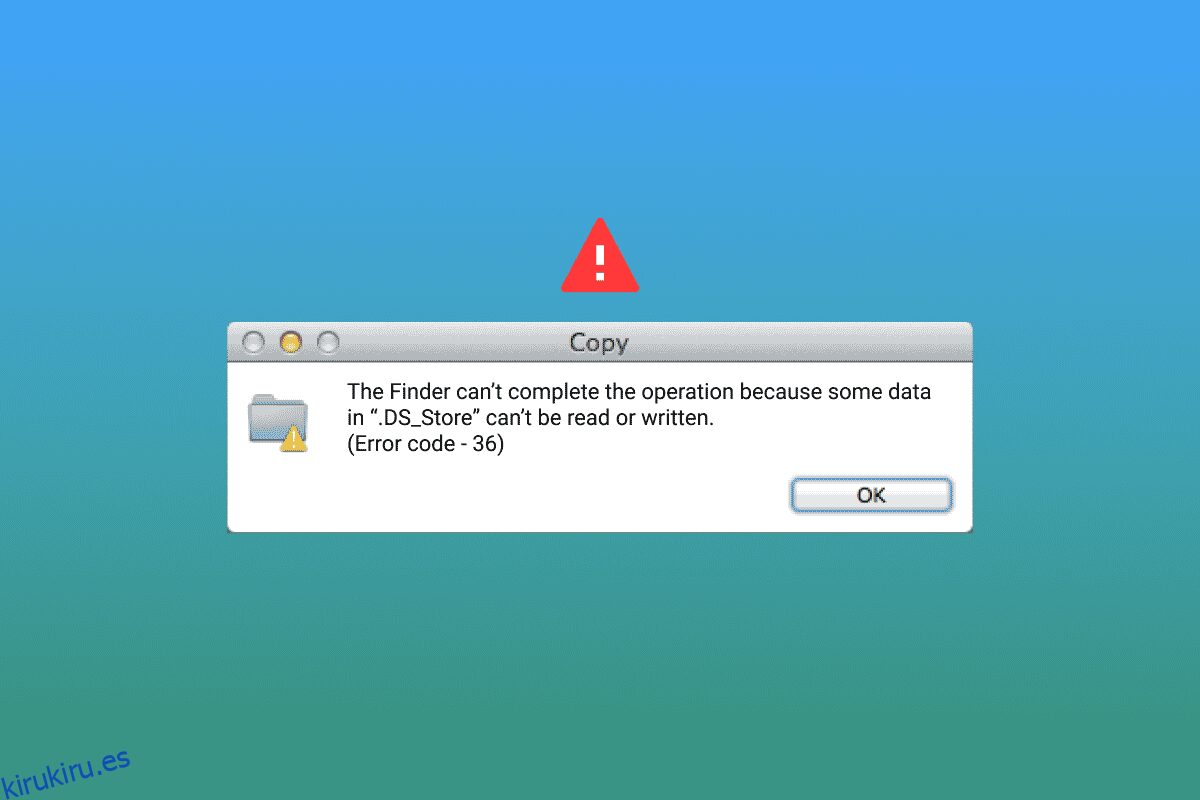Mac es conocido por su máximo rendimiento de CPU y su amplia configuración cuando se trata de computadoras de escritorio y portátiles. Sus características supremas son la comidilla de la ciudad. Desde mover archivos y carpetas importantes hasta copiarlos, todo es pan comido en Mac. Pero hay raras ocasiones en las que este proceso de mover archivos puede encontrar el error 36. Si usted es alguien que enfrenta el mismo problema en su escritorio, entonces está en el lugar correcto para encontrar una solución para el mismo. Te traemos una guía perfecta que te ayudará a saber qué es el código de error 36 en Mac y cómo solucionarlo. Entonces, comencemos conociendo brevemente el error y algunos métodos detallados para solucionarlo.
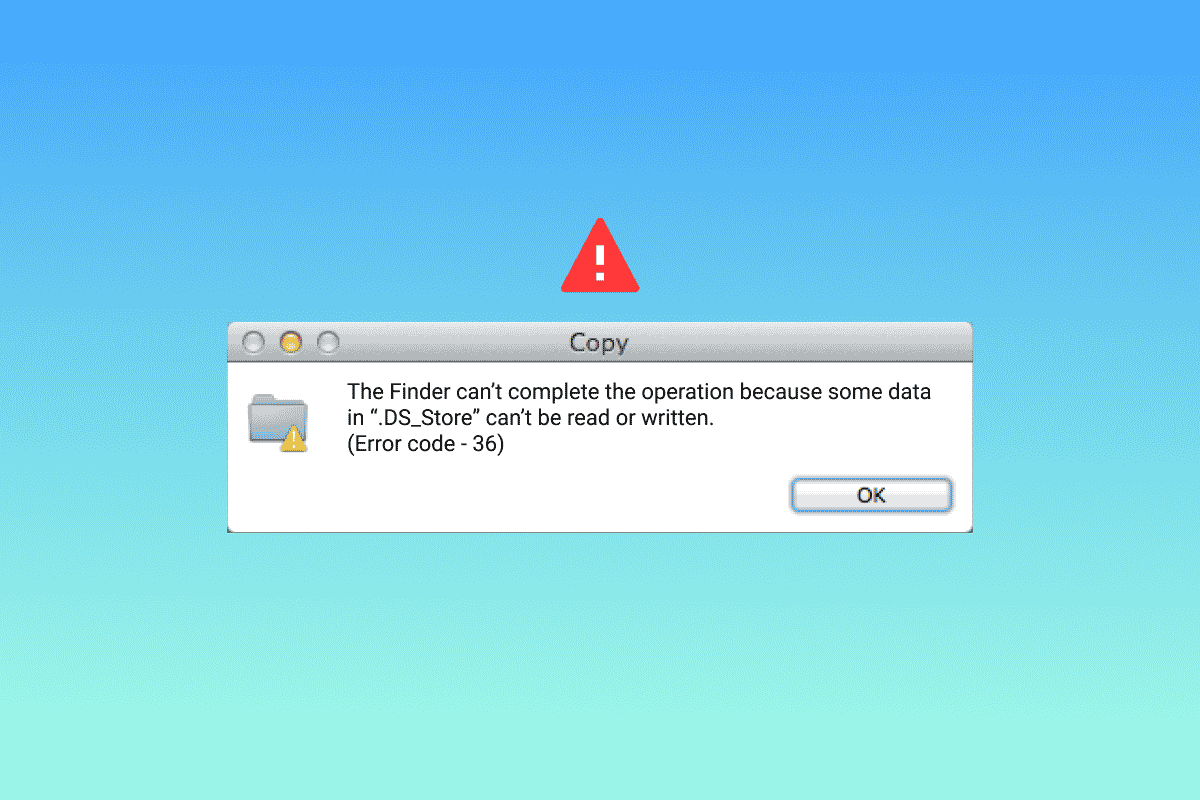
Tabla de contenido
¿Qué es el código de error 36 en Mac?
Los usuarios de Mac suelen encontrar el código de error 36 cuando intentan mover, copiar o eliminar archivos. Estas acciones, cuando se realizan en el Finder, provocan el error. No solo eso, sino que el error también proporciona información sobre el archivo que causa el problema. El archivo problemático está oculto en Finder y el código de error 36 indica que no se puede leer ni escribir mientras se realiza cualquiera de dichas acciones.
Las razones que comúnmente están relacionadas con el error son:
- Posición del archivo
- Posición de los iconos
- Cuando el archivo tiene una extensión con un punto o guión bajo
- macOS desactualizado
- Ataque de malware o virus
- Archivos corruptos o dañados en el disco externo
Ahora que conoce a los culpables que podrían estar causando el error en su Mac, es hora de conocer las soluciones que pueden ayudarlo a solucionar el problema y continuar moviendo los archivos.
Método 1: Actualizar macOS
Lo primero es lo primero, es importante que actualice su sistema si se pregunta cómo soluciono el error 36 en Mac. Se ha informado que el código de error 36 se debe a versiones anteriores de servidores Mac. Por lo tanto, actualizar el sistema a la última versión es una solución rápida para el problema.
1. Abra Preferencias del sistema haciendo clic en el ícono de Apple en su escritorio.
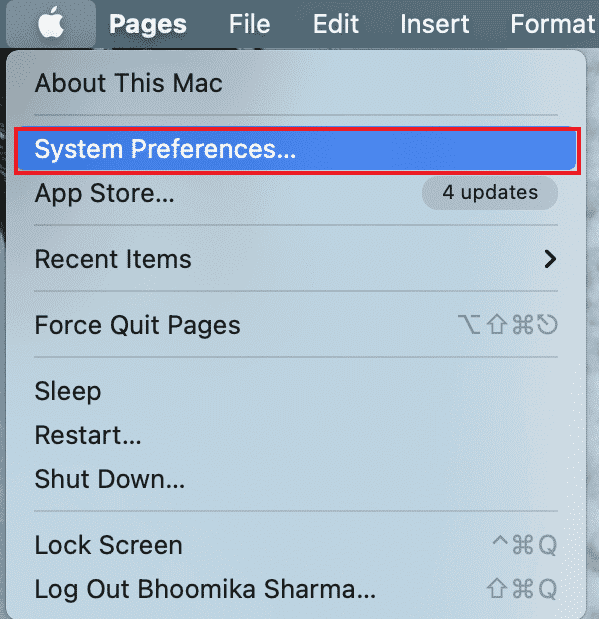
2. Ahora, haga clic en el icono Actualización de software de la lista en la pantalla Preferencias del sistema.
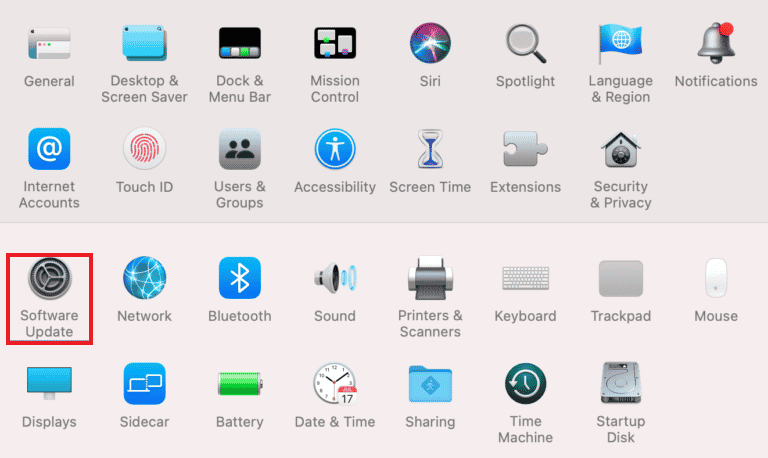
3. En caso de que haya uno disponible, haga clic en Actualizar ahora.
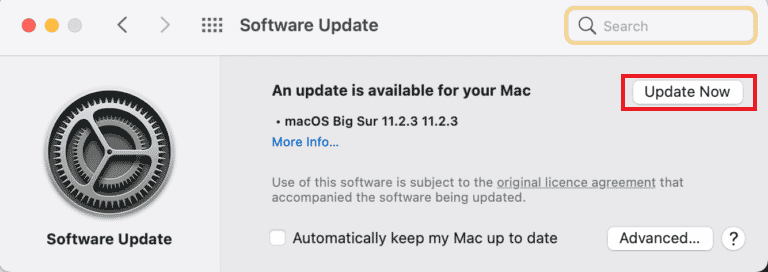
Una vez que la actualización se haya instalado correctamente, reinicie su sistema y repita el proceso de mover o copiar el archivo para verificar si el problema se resolvió.
Método 2: desinstalar el software antivirus de terceros
El software antivirus de terceros en su Mac también puede ser una razón del problema y una forma de corregir el error 36 en Mac es desinstalar este software. El software antivirus tiende a interferir con los procesos de Mac y otras operaciones y estos son los pasos que pueden ayudarlo a desinstalarlo:
1. Haga clic en Finder desde la barra de acción en la parte inferior de su pantalla.
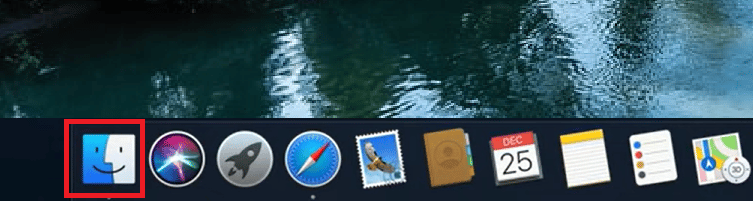
2. Ahora, haga clic en la barra Ir presente en la parte superior.
3. Seleccione Utilidades en el menú.
4. A continuación, busque el software antivirus y haga doble clic en él para desinstalarlo.
Cuando se complete el proceso de desinstalación, reinicie su sistema y verifique si el error persiste.
Método 3: Permitir permisos de archivo
El código de error 36 también puede aparecer en su macOS si el archivo que está intentando procesar, mover o copiar no tiene los permisos necesarios para el mismo. Por lo tanto, asegúrese de que los permisos de los archivos no coincidan.
1. Haga clic en la aplicación Finder en la barra inferior.
2. Localice y haga clic en el archivo que está tratando de procesar.
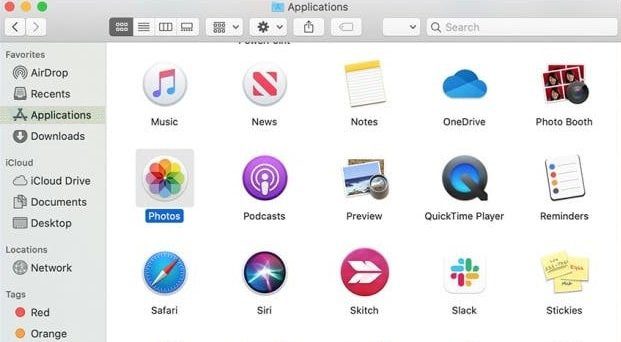
3. Haga clic en Obtener información.
4. Desmarque la opción Archivos bloqueados.
5. Busque la pestaña Compartir y permisos y seleccione Todos.
Método 4: copiar archivos a través de la línea de comandos
Otra forma de asegurarse de no encontrar el código de error 36 es copiando archivos usando la línea de comando. Esto se puede hacer con la ayuda de los siguientes pasos:
1. Abra Terminal desde la carpeta Utilidades.
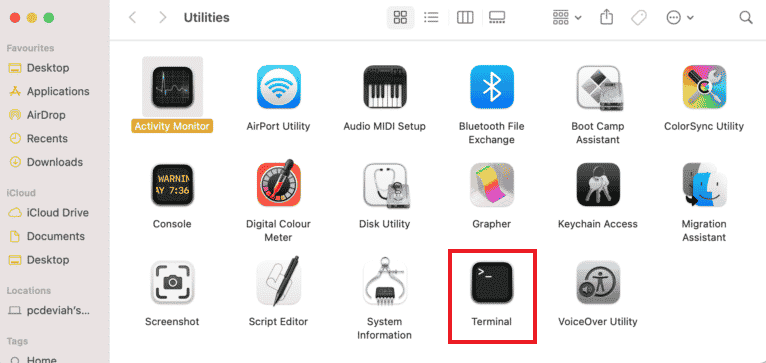
2. Navegue a la carpeta de origen.
3. Copie los archivos a su disco.
Método 5: Ejecutar la Utilidad de disco
Si desea saber cuál es el código de error 36 en Mac, probablemente debería verificar la tarjeta SD o la unidad interna de su sistema. En caso de que la tarjeta SD sea incompatible o su sistema no pueda leer la unidad interna, puede generar el error 36. En este escenario, lo mejor que puede hacer es ejecutar la utilidad de disco en la tarjeta o unidad SD. Así es como puede comenzar con este método:
1. Escriba Utilidades en el área de búsqueda de Spotlight de su escritorio.
2. Abra la carpeta Utilidades.
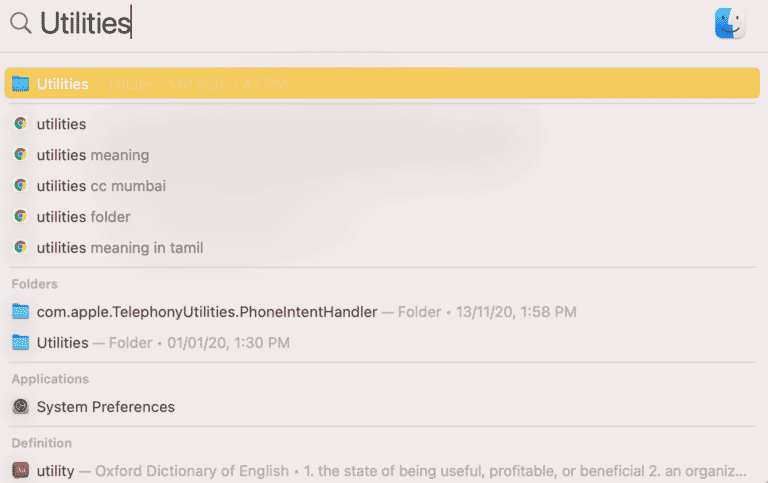
3. En Utilidades, haga clic en Utilidad de disco.
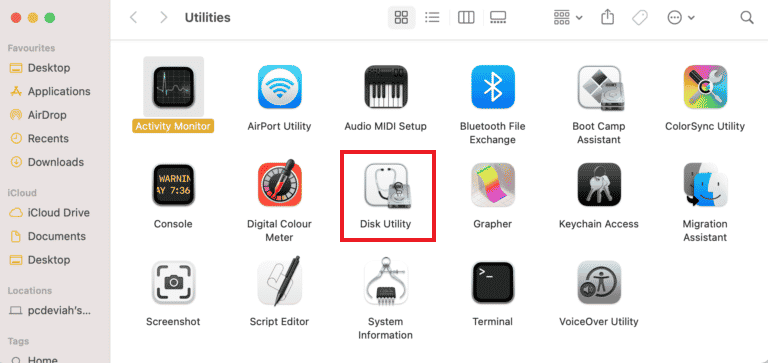
4. Ahora, seleccione BOOT en el panel lateral y haga clic en el icono de primeros auxilios en la parte superior.
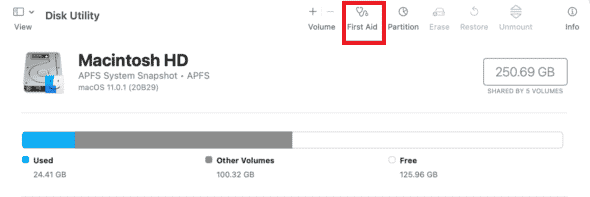
5. A continuación, haga clic en Ejecutar para iniciar el proceso.
Cuando se complete el proceso, reinicie su Mac y vea si el problema está resuelto.
Método 6: eliminar archivos de caché ocultos
Los archivos de caché ocultos son una de las principales razones por las que se encuentra el código de error 36 en Mac. Desktop Services Store, también conocido como DS Store, mantiene estos archivos de caché ocultos que contienen información sobre la configuración y la configuración del sistema. Por lo tanto, si desea saber cómo soluciono el error 36 en Mac, eliminar los archivos de DS Store es la solución para usted.
1. Haga clic en el icono del Finder en la parte inferior de la pantalla.
2. A continuación, haga clic en Aplicaciones y seleccione Utilidades de la lista.
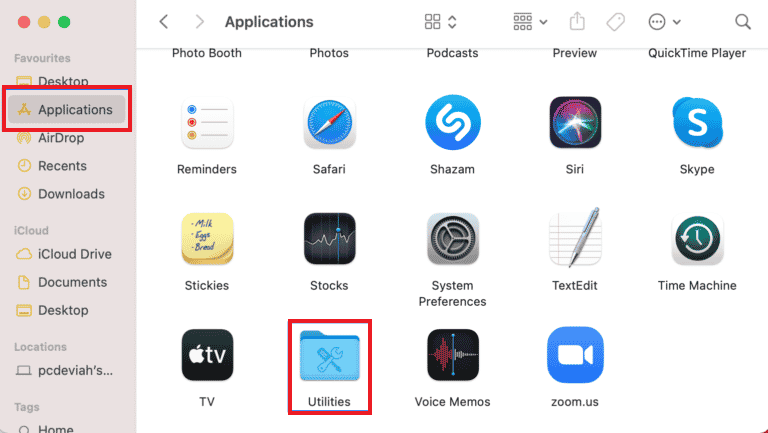
3. Localice y abra la utilidad Terminal de la lista.
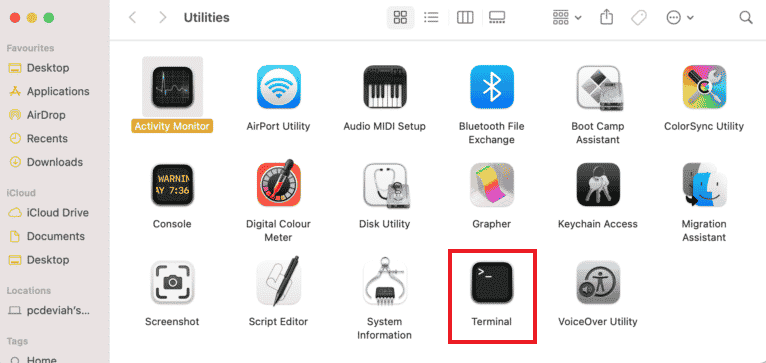
4. Escriba el siguiente comando y presione Retorno.
sudo find / -name “.DS_Store” -depth -exec rm {} ;
5. Introduzca su contraseña de administrador y seleccione Aceptar para iniciar el proceso.
Una vez que se complete el proceso, reinicie su Mac y verifique si el problema se resolvió. Para saber más sobre el proceso de reinicio, consulte nuestra guía Cómo iniciar Mac en modo seguro.
Método 7: Ejecute el comando dot_clean en la Terminal
La mala gestión de los archivos de puntos y guiones bajos puede terminar interfiriendo con el proceso de movimiento o compresión de los archivos. En este caso, usar un comando dot_clean en Terminal puede ayudar a eliminar la fecha redundante y convertirse en una solución para corregir el error 36 en Mac.
1. Abra la utilidad Terminal desde la sección Utilidades.
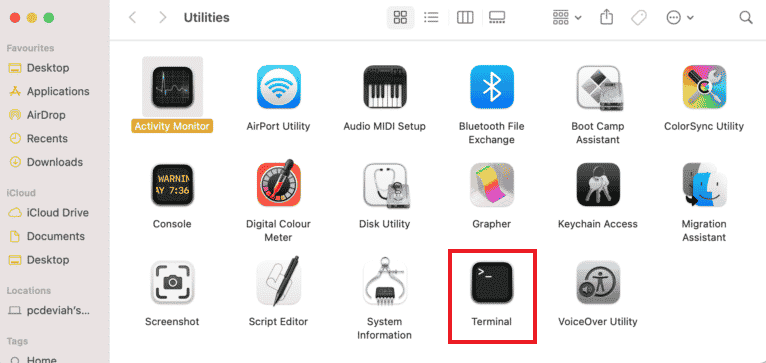
2. Escriba el comando dot_clean en él y presione Retorno.
3. Ahora, arrastre la carpeta con problemas a la ventana de Terminal y presione Regresar para procesar el comando dot_clean.
Una vez que se complete todo el proceso, mueva o copie la carpeta que estaba tratando de colocar anteriormente y vea si el error persiste.
Método 8: Formatear la unidad SD
Si está buscando respuestas para el código de error 36 en Mac, es posible que su tarjeta SD tenga respuestas. Lo más probable es que su tarjeta SD esté corrupta o no sea compatible con su sistema macOS, lo que genera el error 36 que le impide mover sus archivos. En tal escenario, puede utilizar la Utilidad de disco en su sistema para deshacerse del contenido de la tarjeta SD o simplemente formatearla para descartar la posibilidad de error.
Nota: Realice una copia de seguridad de sus datos en la tarjeta SD antes de realizar los pasos a continuación.
1. Haga clic en Finder en la barra de acción en la parte inferior.
2. En Aplicaciones, haga clic en Utilidades.
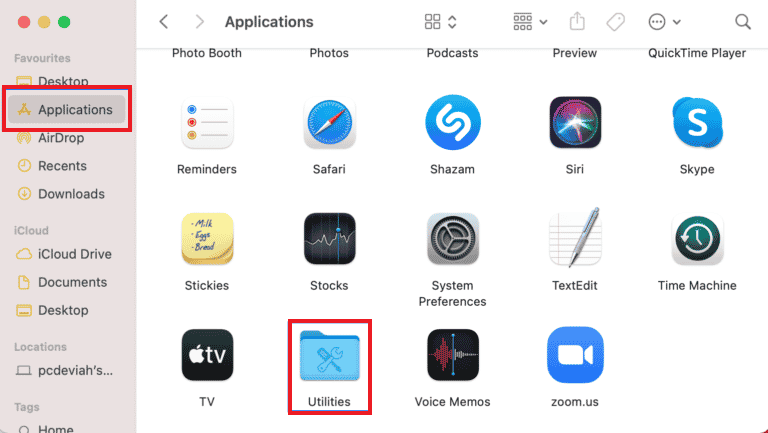
3. Seleccione Utilidad de disco en él.
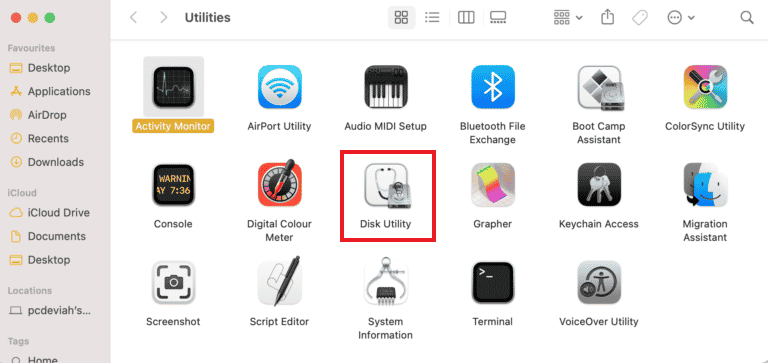
4. Seleccione la tarjeta SD en el menú lateral.
5. Haga clic en la opción Borrar en la parte superior.
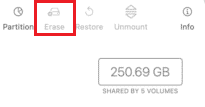
6. Confírmelo haciendo clic en Borrar.
Una vez que se complete el proceso de formateo de la tarjeta SD, repita el proceso de mover o copiar el archivo y verifique si se resuelve el código de error 36.
Preguntas frecuentes (FAQ)
Q1. ¿Qué puedo hacer si dot_clean no funciona en mi Mac?
Respuesta Dot_clean no funcionará en su Mac si no agrega una ruta al lado del comando dot_clean. Además, no funciona si la ruta mencionada es incorrecta. Para descartar este error, simplemente puede arrastrar y soltar el archivo junto al comando dot_clean.
Q2. ¿Qué significa el archivo DS Store?
Respuesta Los archivos de DS Store representan archivos de servicios de escritorio que Finder crea automáticamente en su Mac. Estos archivos contienen atributos de las carpetas que contienen, incluidas las posiciones de los iconos y las imágenes de fondo.
Q3. ¿Cómo puedo corregir los códigos de error en Mac?
Respuesta Los códigos de error en el sistema Mac se pueden corregir simplemente ejecutando las comprobaciones en los discos, reiniciando el sistema o actualizando una versión desactualizada de macOS.
Q4. ¿Qué son los códigos de error?
Respuesta Los códigos de error especifican errores, explican las causas detrás de ellos y ayudan a solucionarlos. Los usuarios de Windows y Mac encuentran muchos códigos de error debido a problemas técnicos o de software.
P5. ¿Cómo puedo encontrar archivos ocultos en Mac?
Respuesta Los archivos ocultos en Mac se pueden encontrar usando la aplicación Finder. Localice su disco duro en él y abra la carpeta Macintosh HD. También puede encontrar carpetas ocultas en documentos, aplicaciones y carpetas de escritorio.
***
El código de error 36 es, de hecho, un problema poco común al que se enfrentan los usuarios de Mac cuando se trata de mover, eliminar o copiar sus archivos. Finder puede encontrarse con un problema con los archivos ocultos en su sistema, lo que lo lleva a preguntarse sobre el código de error 36 y qué hacer con él. Esperamos que nuestra guía lo haya ayudado a resolver este problema y le haya brindado todas las respuestas sobre qué es el código de error 36 en Mac y cómo solucionarlo. Háganos saber cuál de los métodos le ayudó más a resolver este problema. Para más consultas o sugerencias valiosas, contáctenos dejando un comentario a continuación.