Cada vez que instalamos una aplicación que no es de Microsoft Store, nos recibe un mensaje emergente que nos advierte sobre lo mismo. Esto es para garantizar que ningún software externo cause ningún daño al sistema sin que nosotros lo sepamos. De manera similar, Microsoft verifica todo tipo de controladores y aplicaciones en busca de cualquier código malicioso y luego los firma digitalmente como seguros de usar. Cualquier pieza de software que no esté verificada o que no tenga un certificado de autenticación puede y probablemente será bloqueada por el sistema operativo Windows. Si bien estas medidas de seguridad ayudan a mantener nuestras computadoras sanas y salvas, resultan ser una molestia para los desarrolladores que intentan probar sus aplicaciones aún no lanzadas en Windows 10. Estas aplicaciones generalmente están en sus etapas alfa o beta y necesitan bastante de prueba antes de ser publicado en Internet. Aquí es donde entra en juego el modo de prueba de Windows. En este artículo, aprenderemos sobre el modo de prueba, cómo ingresar y salir del modo de prueba en Windows 10.

Tabla de contenido
¿Qué es el modo de prueba en Windows 10?
El modo de prueba es temporal ventanas estado que permite la instalación de controladores y aplicaciones no verificados. Los usuarios deben ingresar (y salir) manualmente del modo de prueba. Al instalar aplicaciones que aún se encuentran en su fase de desarrollo en el modo de prueba, los desarrolladores pueden medir el rendimiento en tiempo real/en el mundo real y también verificar cómo se comporta el código en el uso diario. Una marca de agua de Modo de prueba en la esquina inferior derecha del escritorio junto con la versión de Windows y el número de compilación indica que Windows está funcionando en Modo de prueba.
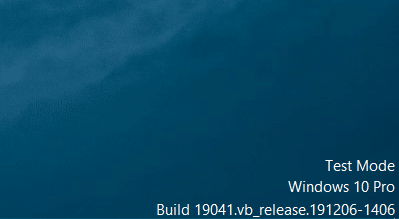
Dado que el modo de prueba es como una invitación abierta para todo tipo de aplicaciones sin firmar, se recomienda a los usuarios habituales que se mantengan alejados de este modo, y otros deben salir/desactivarlo tan pronto como se realice la prueba. También se debe evitar descargar archivos de Internet, ya que Windows no realiza la comprobación de seguridad habitual mientras está en modo de prueba.
Cómo entrar y salir del modo de prueba
Entrar y salir del modo de prueba es una tarea muy simple y requiere ejecutar solo un comando. El comando se puede ejecutar en PowerShell o en la aplicación del símbolo del sistema iniciada con privilegios administrativos. Usaremos el símbolo del sistema para esta guía, pero siéntete libre de usar PowerShell si te sientes más cómodo con él.
1. Presione la tecla de Windows, escriba símbolo del sistema y haga clic en Ejecutar como administrador.
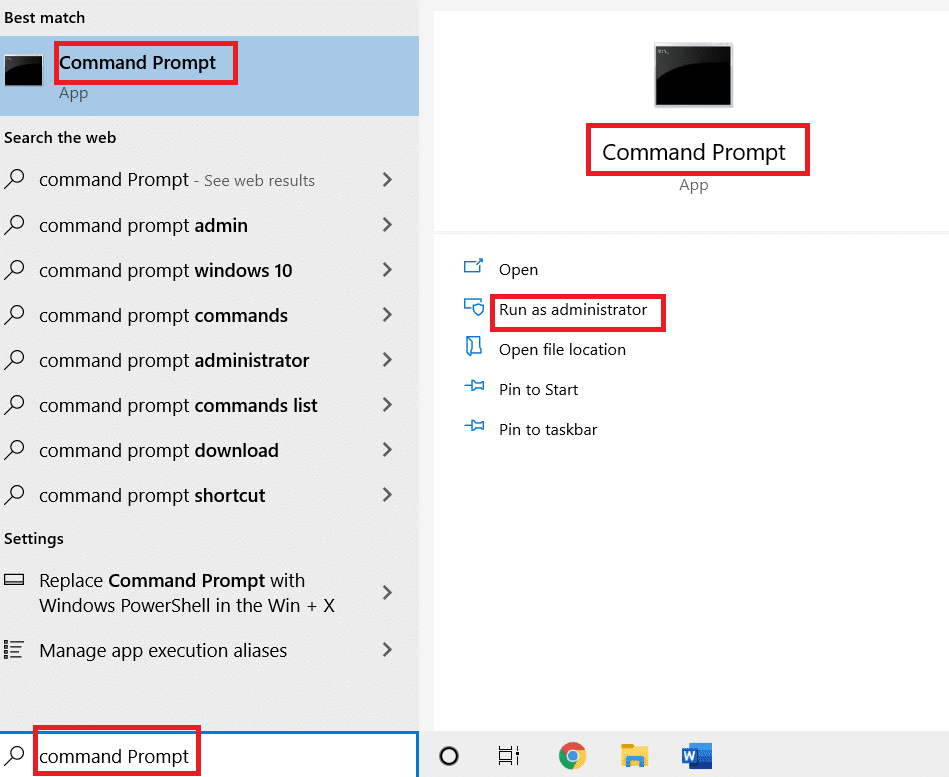
2. Ingrese el siguiente comando para ingresar al modo de prueba y presione la tecla Enter.
bcdedit -set TESTSIGNING ON

3. Ahora, escriba el comando dado para salir del modo de prueba y presione la tecla Enter.
bcdedit -set TESTSIGNING OFF

Recibirá un mensaje de confirmación que dice La operación se completó con éxito al ejecutar cualquiera de los dos comandos.
4. Continúe, cierre la ventana del símbolo del sistema y reinicie su PC. Dependiendo del comando ejecutado, su sistema ingresará al modo de prueba o saldrá de él después de que se reinicie.
5. Si recibió un mensaje de error al intentar desactivar el modo de prueba, primero ejecute el comando dado. Esto le otorgará a Windows el permiso adicional que necesita para deshabilitar el modo de prueba.
bcdedit.exe -set loadoptions ENABLE_INTEGRITY_CHECKS

6. Finalmente, ejecute el comando bcdedit -set TESTSIGNING OFF para salir del modo de prueba.

Algunos usuarios pueden recibir un mensaje de error que dice «Protegido por la política de arranque seguro»; esto simplemente significa que el Arranque seguro está habilitado y para salir del Modo de prueba, primero deberá deshabilitar el Arranque seguro desde el menú del BIOS.
Si solo está buscando eliminar la marca de agua del modo de prueba de su pantalla, descargue Deshabilitador de marca de agua universal. Siga las instrucciones en pantalla para instalar la herramienta y deshacerse de la marca de agua.
***
Entonces, esa fue nuestra guía sobre cómo ingresar y salir del modo de prueba en Windows 10. No dude en ponerse en contacto con nosotros a través de la sección de comentarios a continuación si tiene algún problema con el modo de prueba.
