Si está utilizando un teléfono Samsung, es posible que haya notado el término, teléfono Samsung en modo Odin. Entonces, antes de proceder a conocer más sobre este modo, es necesario responder la pregunta más importante, que es, ¿qué es el modo Odin? El modo es utilizado por usuarios avanzados y programadores que pueden modificar la interfaz del teléfono con confianza. Como primer paso para usar el modo Odin, debe conocer la descarga de Samsung mobile Odin para el modelo específico de su teléfono Samsung. Además, si el modo Odin está atascado en su teléfono Samsung, puede usar los métodos proporcionados en el artículo que responde a la pregunta de cómo salir del modo de descarga. Lea el artículo hasta el final para encontrar las respuestas a todos los temas que se dan aquí.

Tabla de contenido
¿Qué es el modo Odin en el teléfono Samsung?
El modo Odin, también llamado modo de descarga, se utiliza para actualizar un dispositivo Samsung, como un teléfono Samsung, para instalar aplicaciones o cualquier otro software. Puede instalar ROM y firmware nuevos y personalizados en su teléfono en este modo de prearranque. El modo actúa como una interfaz entre la PC y el teléfono Samsung y permite instalar el firmware usando la PC con Windows. Aquí hay algunos puntos que debe saber sobre el modo Odin.
- El modo Odin se indicará mediante un triángulo con el símbolo de Android con el mensaje Descargando en la pantalla.
- El modo Odin es similar a rootear su teléfono y desbloquear el cargador de arranque para instalar archivos. Después de instalar los archivos en su teléfono, se reiniciará automáticamente en el modo normal.
- Por lo general, el teléfono Samsung en modo Odin tarda de 15 a 30 minutos en instalar los archivos del software en su teléfono. Como conoce la respuesta a la pregunta de qué es el modo Odin, podemos pasar a otras secciones.
Nota: dado que los teléfonos inteligentes no tienen las mismas opciones de configuración y varían de un fabricante a otro, asegúrese de que la configuración sea la correcta antes de cambiar alguna. Dichos pasos se realizaron en el teléfono Samsung Galaxy A21.
Cómo entrar en el modo Odin
Los siguientes métodos en la sección se utilizan para permitirle ingresar al modo Odin en su teléfono Samsung.
Nota: esta sección brinda información básica sobre el método para ingresar al modo Odin y debe usarse de acuerdo con el modelo de teléfono. La siguiente sección proporciona el método convencional para ingresar al modo de descarga.
Método 1: a través de teclas en el teléfono
El primer método es usar las teclas de su teléfono para ingresar al modo de descarga y varía según el modelo del teléfono.
Opción I: Teléfonos Samsung con botón Home
Esta opción es adecuada para todos los dispositivos que tienen botón de inicio y generalmente está presente en los modelos de teléfonos lanzados antes de 2016, como Galaxy S7 y Galaxy Note 7.
1. Presione la tecla Encendido y toque la opción Apagar para apagar su teléfono.
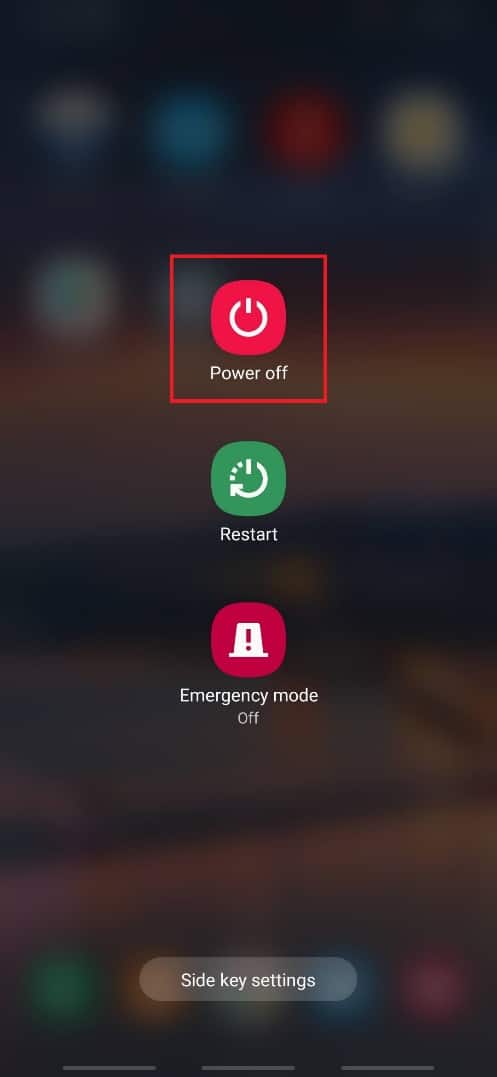
2. Presione las teclas Bajar volumen + Inicio + Encendido al mismo tiempo.
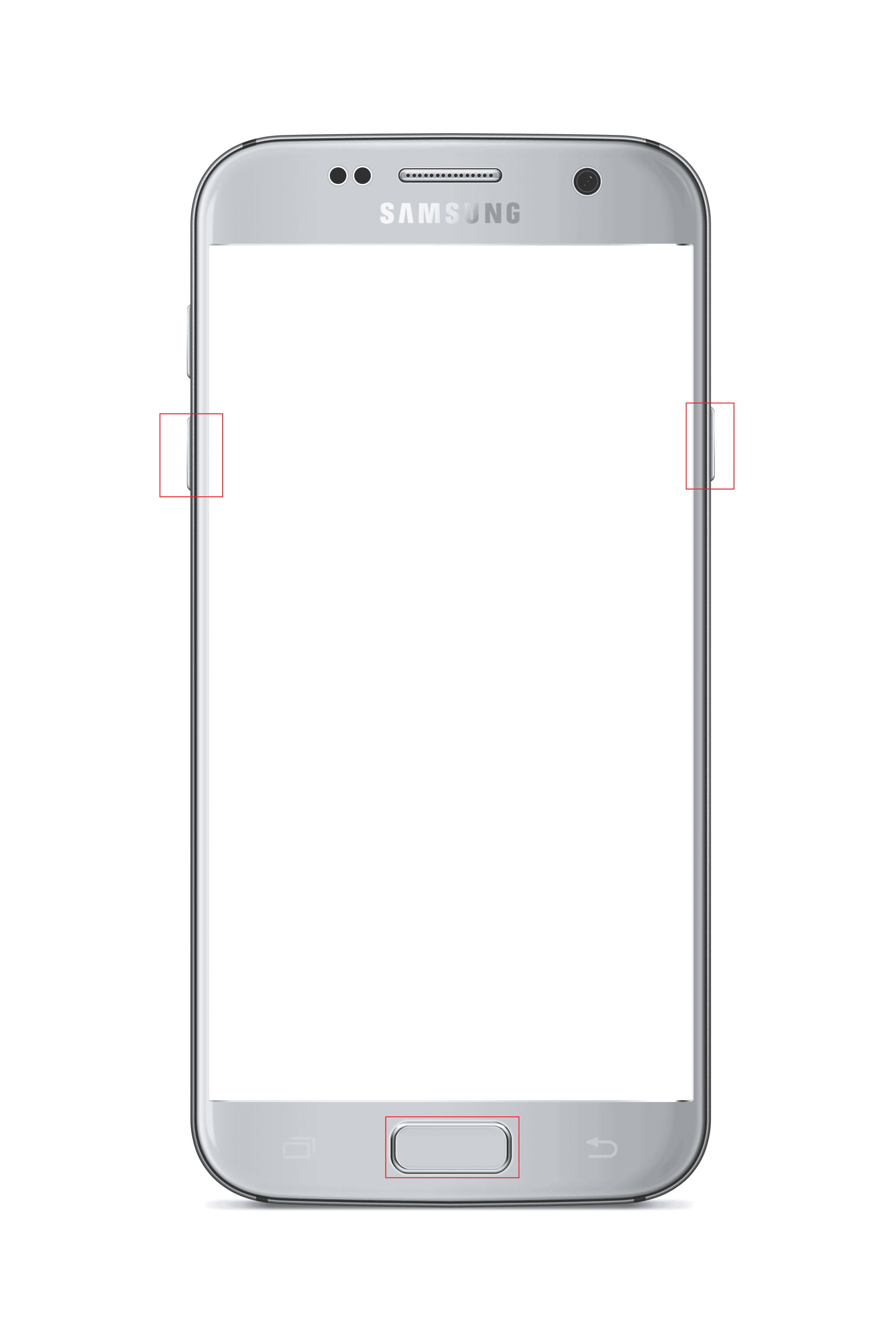
3. Presione la tecla Subir volumen para seleccionar la opción Continuar.
Opción II: Teléfonos Samsung con Bixby Key
Esta opción está disponible en los modelos de teléfono con tecla Bixby y está presente en los modelos desde 2017. Algunos de los modelos de teléfono que tienen la tecla Bixby incluyen Samsung Galaxy S8, Galaxy S9, Galaxy S10 y Galaxy Note 8, Galaxy Note 9.
1. Presione la tecla Encendido y toque la opción Apagar para apagar su teléfono.
2. Presione las teclas Bajar volumen + Bixby + Encendido simultáneamente.
3. Presione la tecla Subir volumen para seleccionar la opción Continuar.
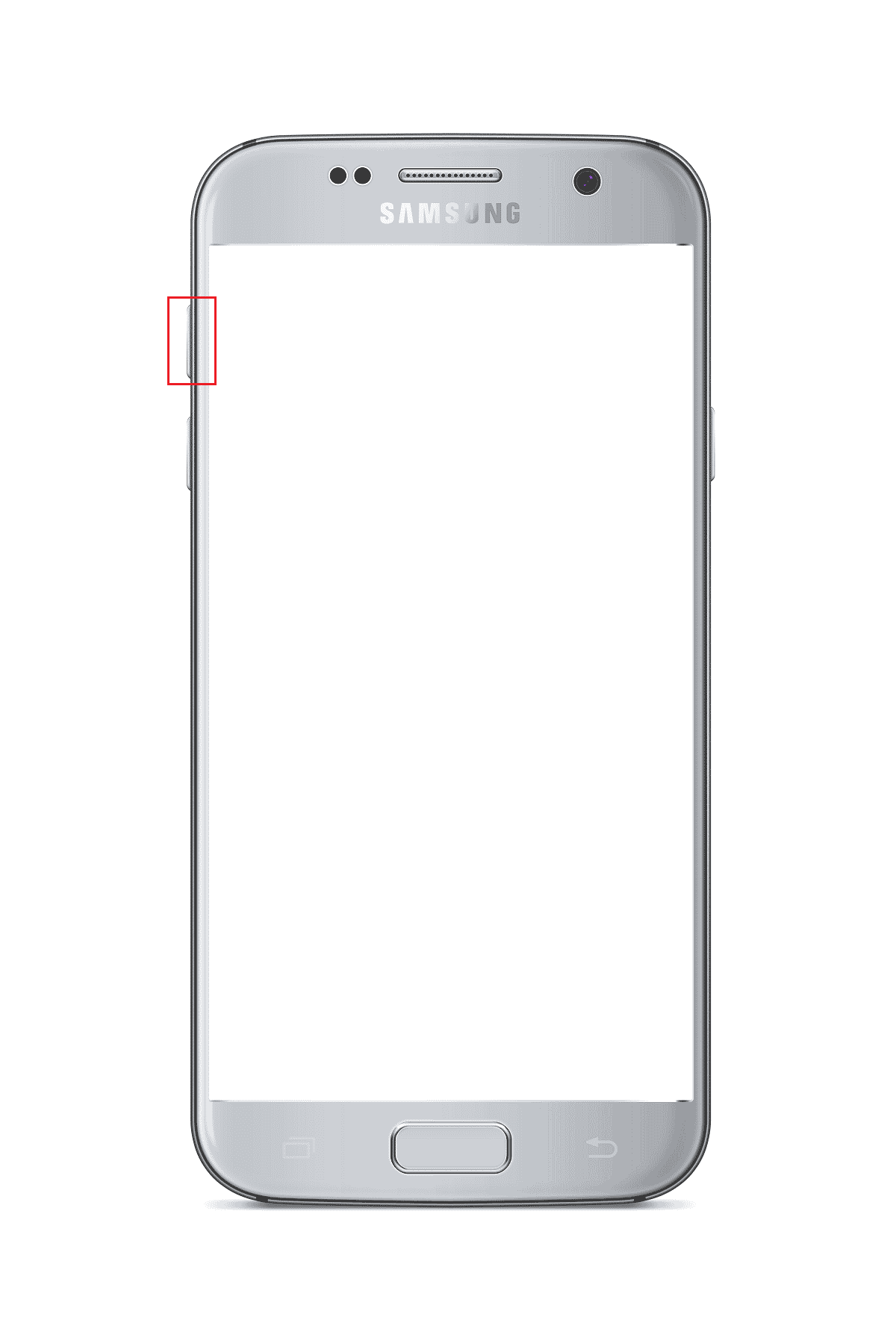
Opción III: Teléfonos Samsung con Teclas Laterales
La opción está presente en los últimos teléfonos que tienen teclas laterales. Los modelos de teléfonos que incluyen esta función son Samsung Galaxy Note 10, Galaxy Note 20, Galaxy S20, Galaxy S21, Galaxy Tab S7 y Galaxy Tab A7.
1. Presione la tecla Encendido y toque la opción Apagar para apagar su teléfono.
2. Presiona las teclas Bajar volumen + Encendido al mismo tiempo.
Nota: en el caso del Samsung Galaxy S21, debe presionar las teclas Subir volumen + Encendido.

3. Presione la tecla Subir volumen para seleccionar la opción Continuar.
Método 2: a través de la herramienta ADB
El segundo método para ingresar al modo Odin Samsung Phone es usar la herramienta ADB o Android Debug Bridge. Necesitará usar una PC con Windows para usar este método.
Paso I: habilite los dispositivos ADB en una PC con Windows
El primer paso para ingresar al modo de descarga es habilitar los dispositivos ADB en su PC siguiendo los pasos a continuación.
1. Conecte su teléfono Samsung a una PC con Windows usando un cable USB.
2. Inicie la aplicación Google Chrome utilizando la barra de búsqueda de Windows. Haga clic en Abrir.
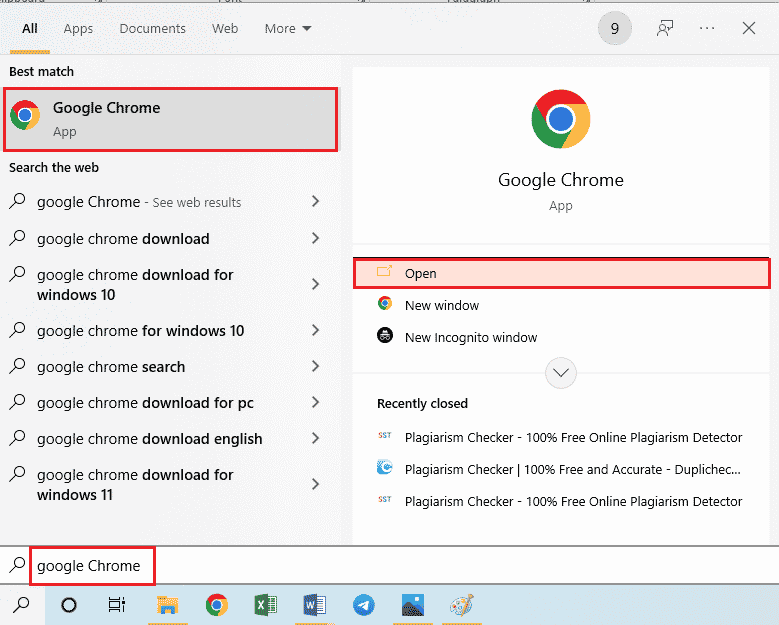
3. Abra el sitio web oficial para descargar Android SDK Platform Tools y haga clic en el enlace Descargar SDK Platform- Tools para Windows en la sección Descargas.
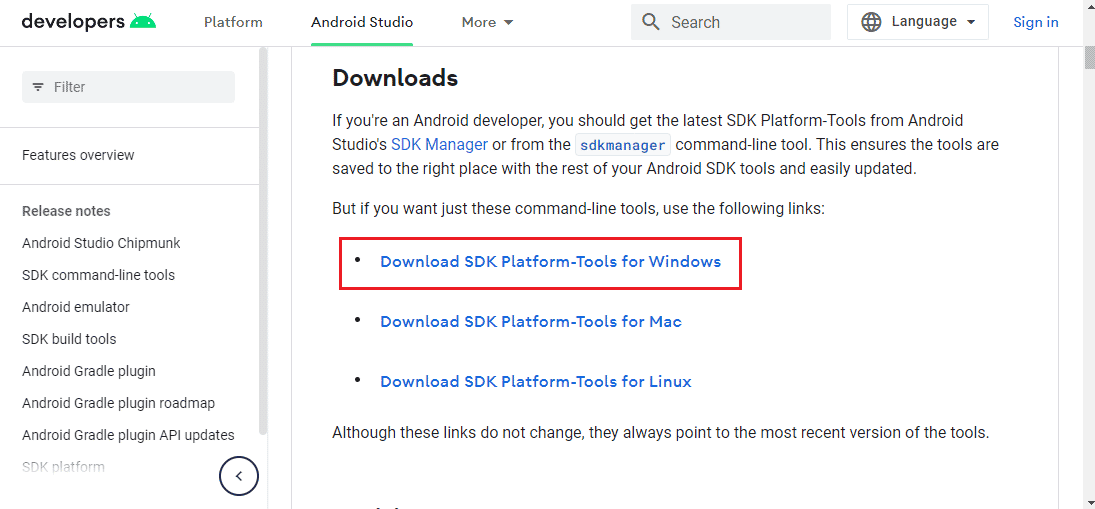
4. Extraiga todos los archivos en la herramienta descargada utilizando cualquier utilidad de compresión de datos como WinZip.
5. Abra Windows PowerShell escribiendo en la barra de búsqueda de Windows. Haga clic en Ejecutar como administrador.
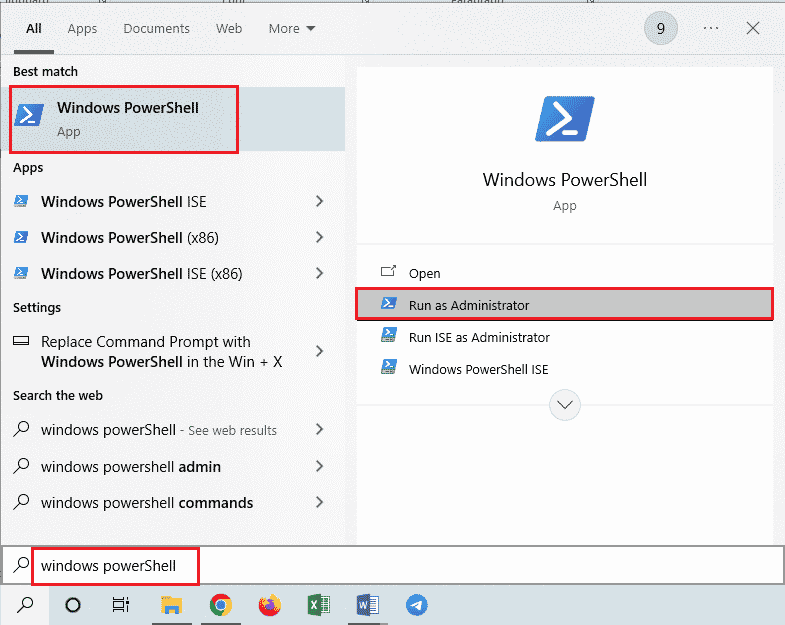
6. Escriba el comando de dispositivos .adb y presione la tecla Intro.
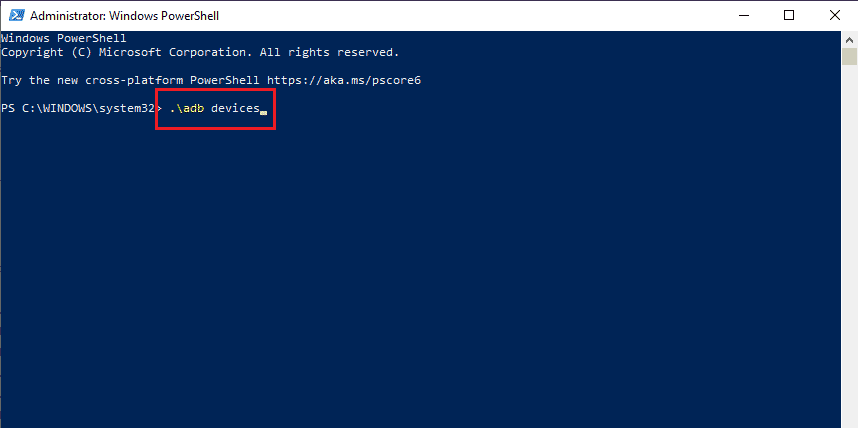
7. Toque la opción Aceptar en la ventana de permiso de su teléfono.
Paso II: habilite la depuración de USB y la depuración del árbol de nodos en el teléfono Samsung
El siguiente paso para activar el teléfono Samsung en modo Odin es habilitar la depuración de USB y la función de depuración del árbol de nodos en el teléfono Samsung para permitir que la PC se conecte con su teléfono.
1. Abra la aplicación Configuración en su teléfono Samsung.
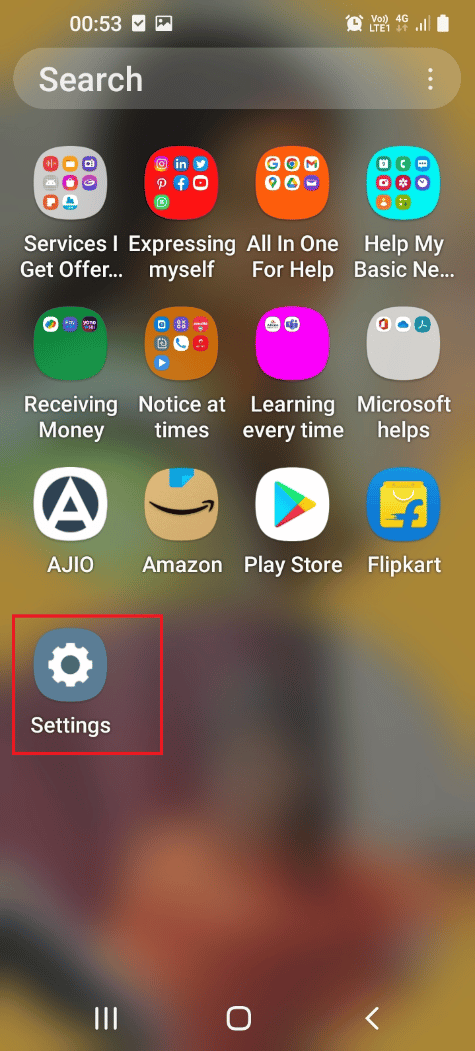
2. Pulse en la pestaña Acerca del teléfono.
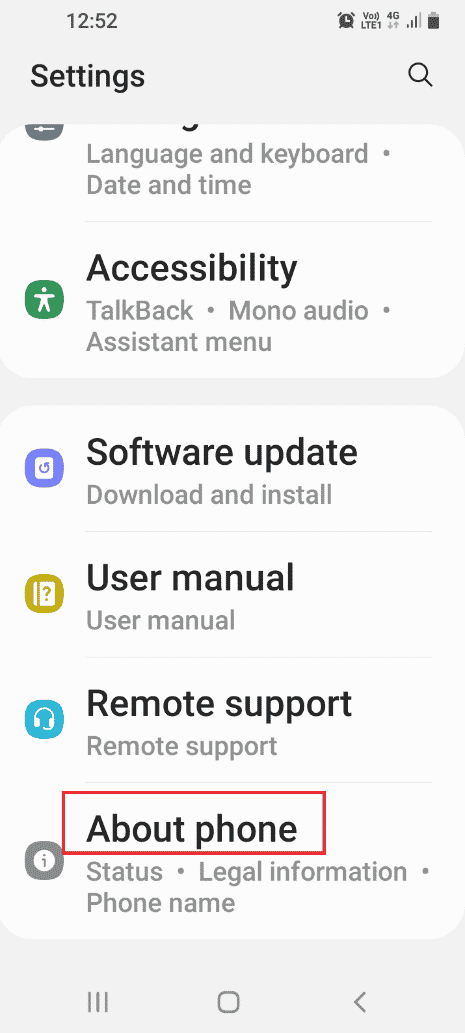
3. Pulse en la pestaña Información del software.
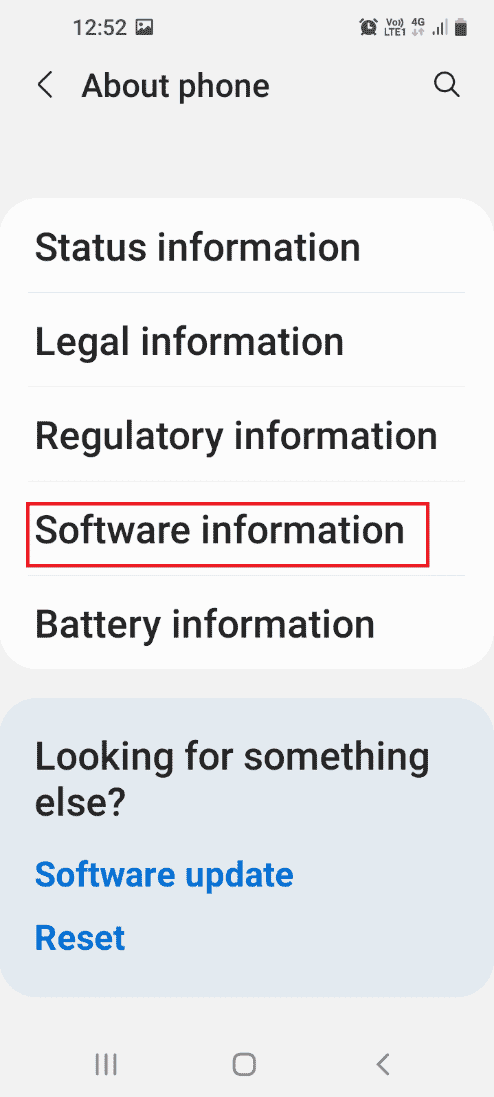
4. Toque la pestaña Número de compilación 7 veces.
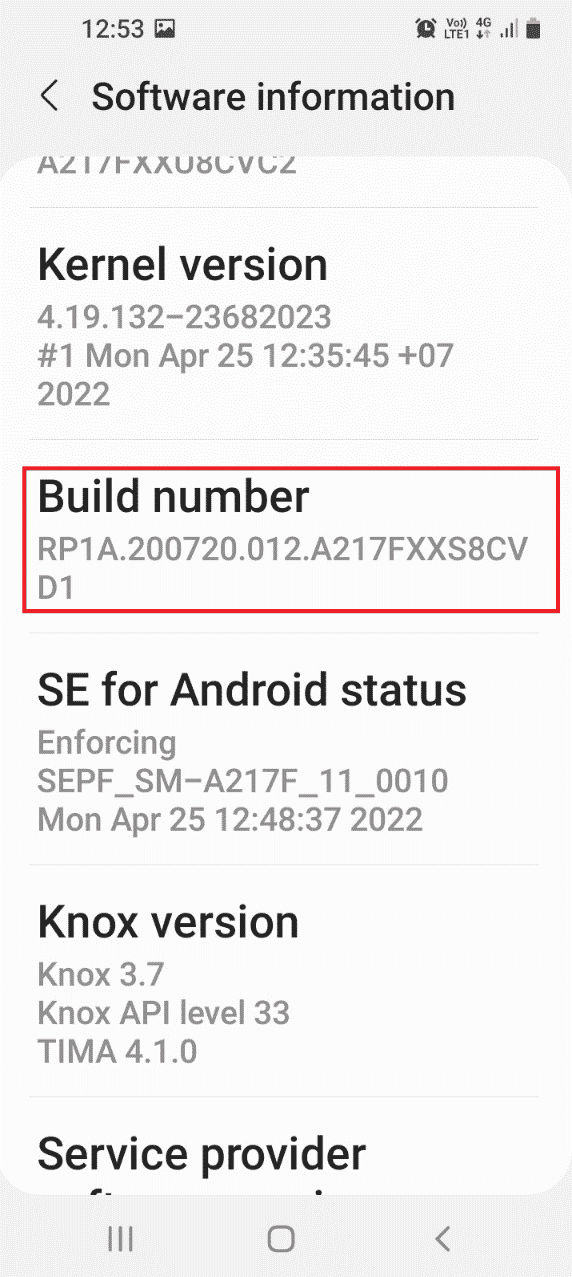
5. Se mostrará el mensaje El modo desarrollador ha sido habilitado.
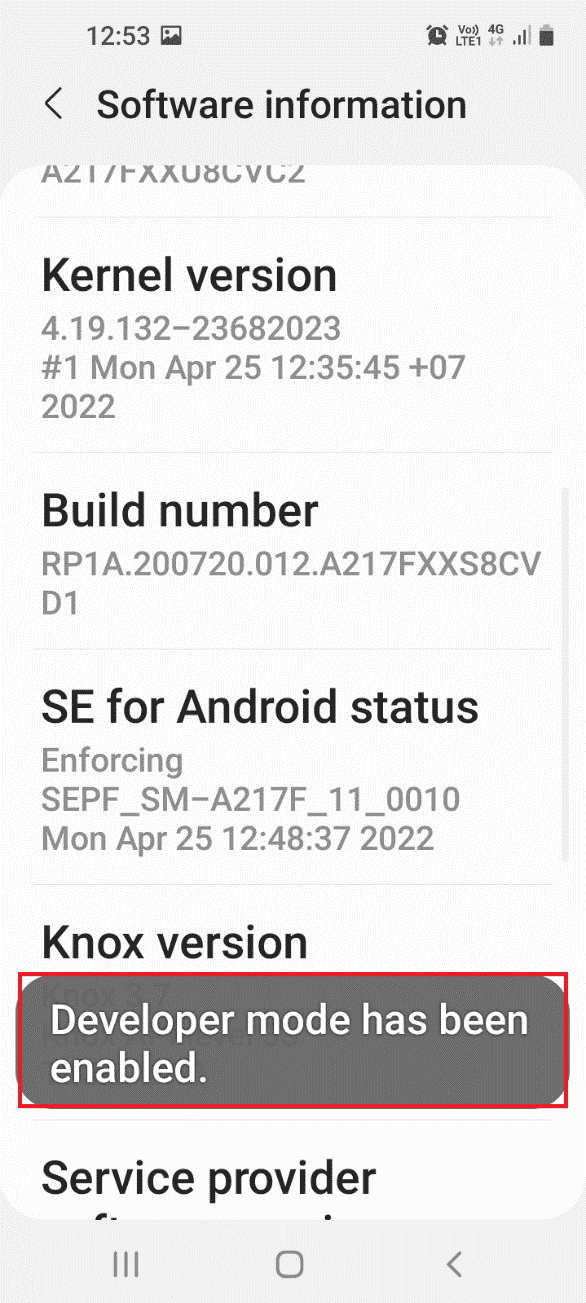
6. Regrese a la página de inicio de Configuración y toque la pestaña Opciones de desarrollador.
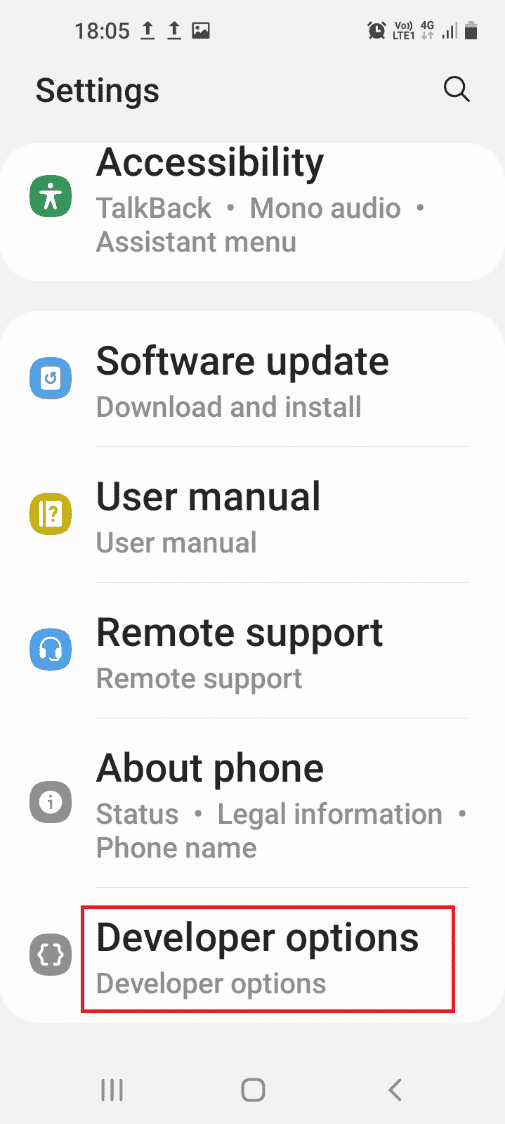
7. Active la opción de depuración USB en la sección Depuración.
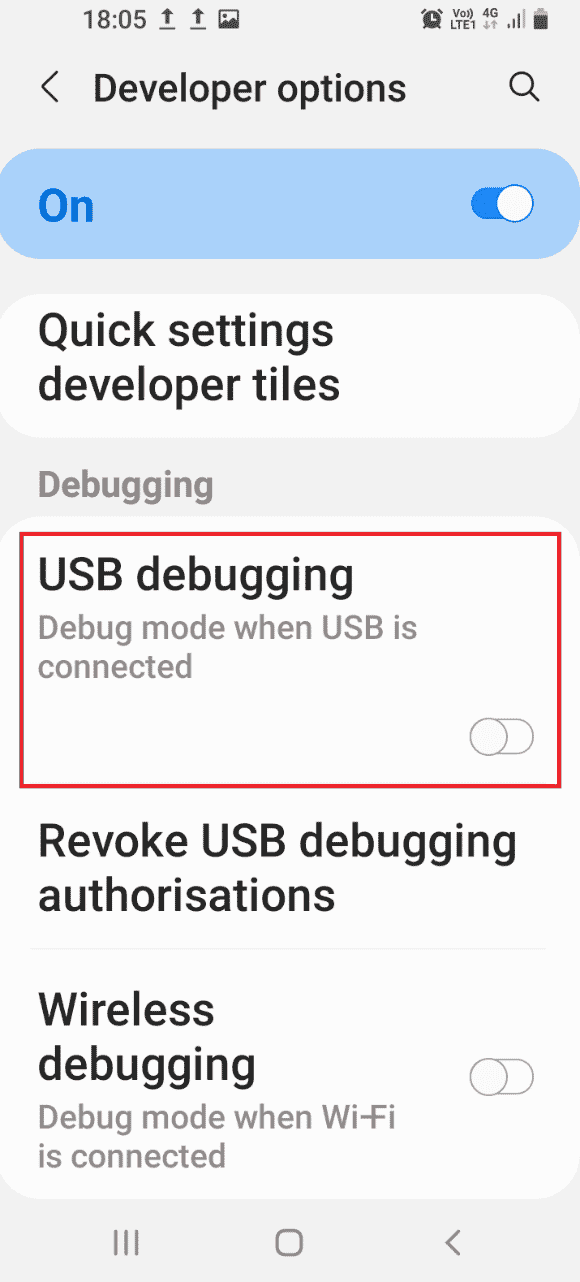
8. Pulse sobre la opción Aceptar en la ventana de confirmación ¿Permitir depuración USB?
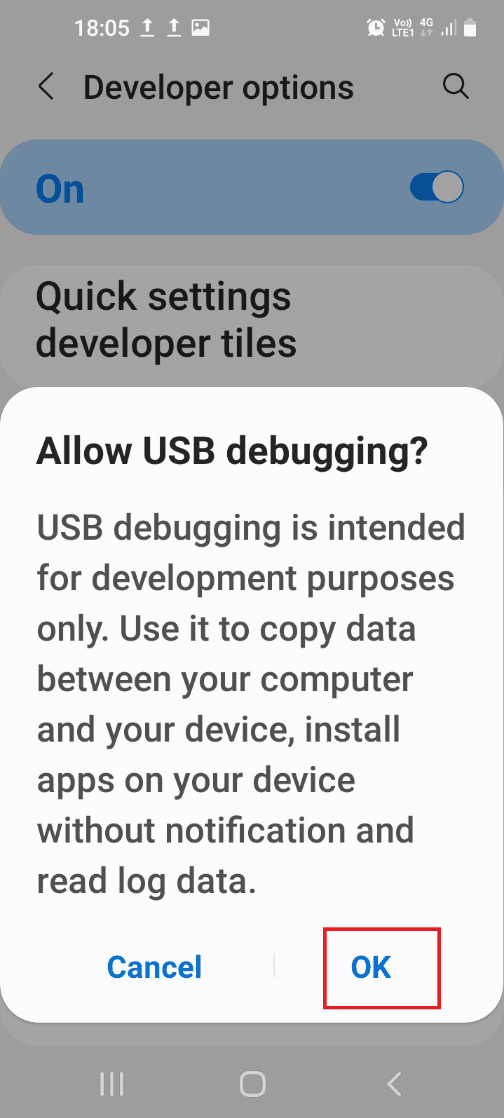
9. Regrese a la página de inicio de Configuración y toque la pestaña Accesibilidad en la lista.
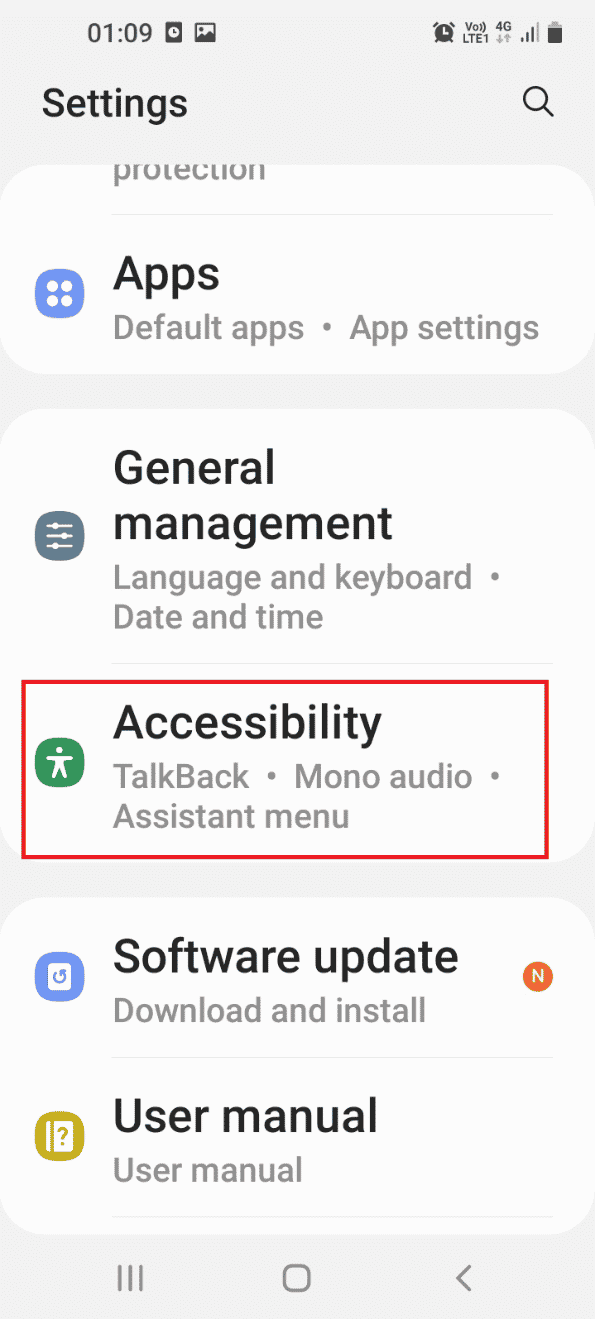
10. Toque la opción TalkBack en el menú.
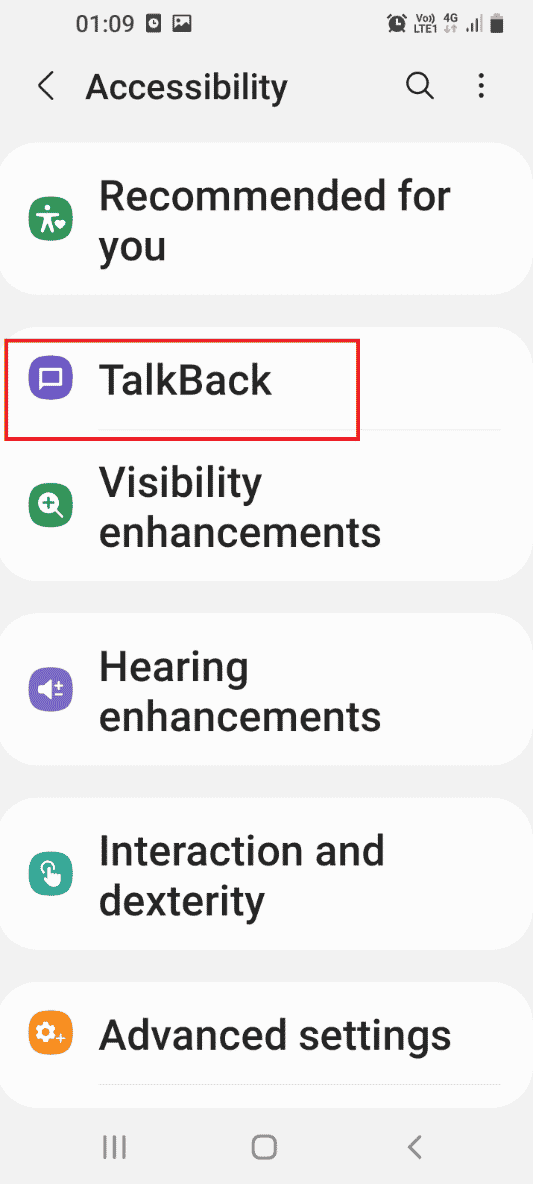
11. Toque Configuración.
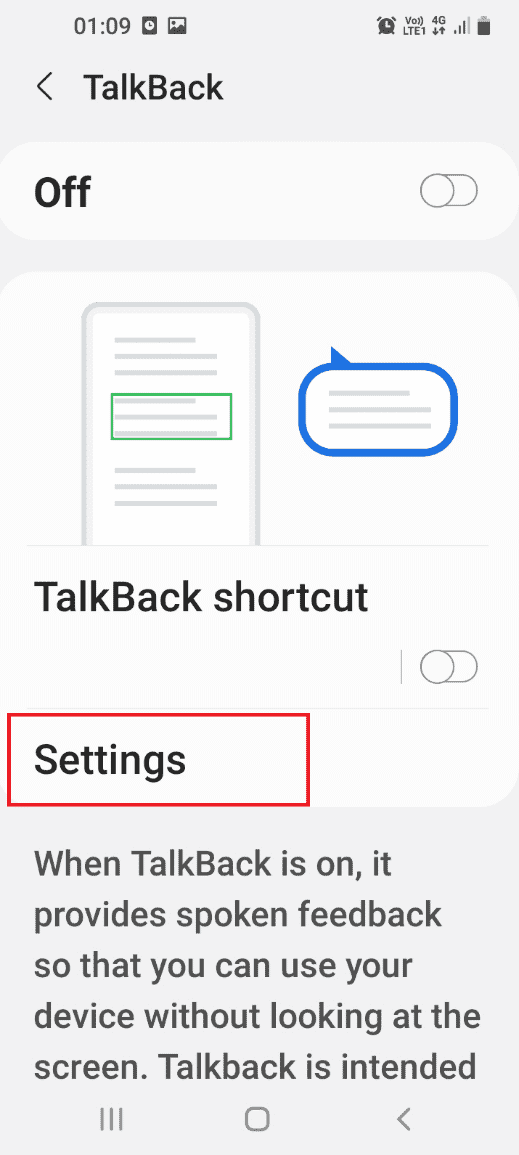
12. Luego, toque Configuración avanzada.
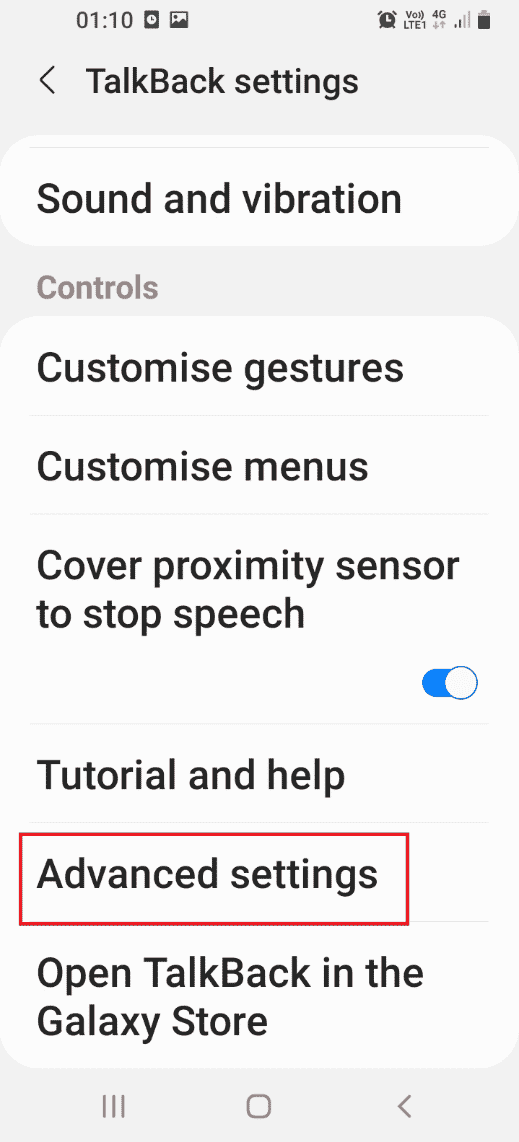
13. Pulse sobre la pestaña Configuración de desarrollador.
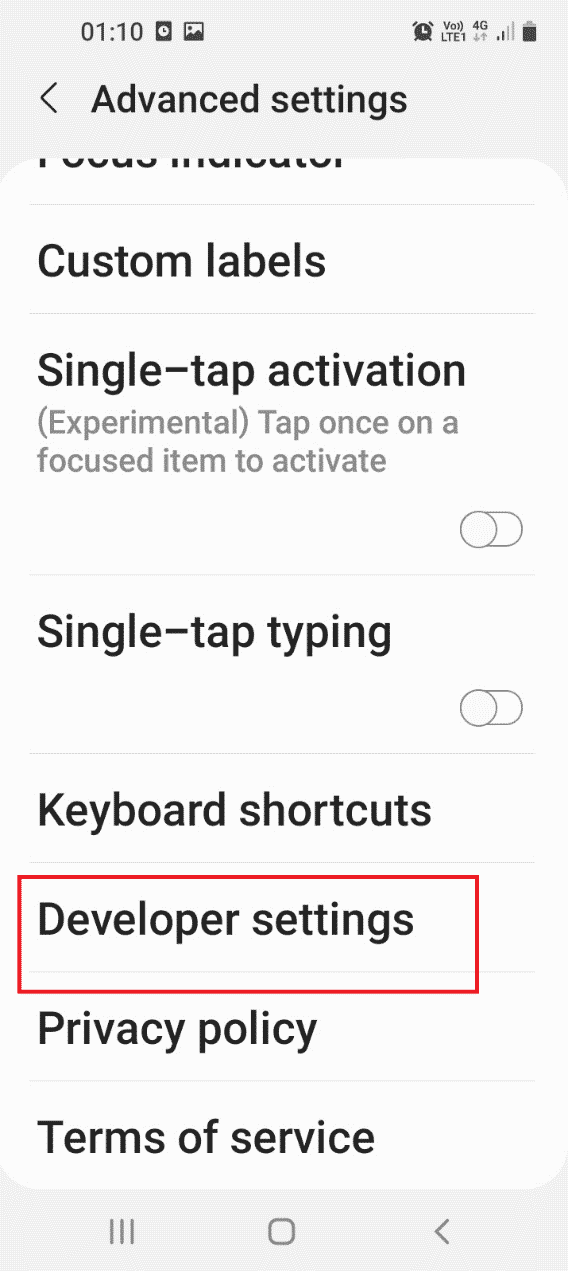
14. Active la opción Habilitar la depuración del árbol de nodos.
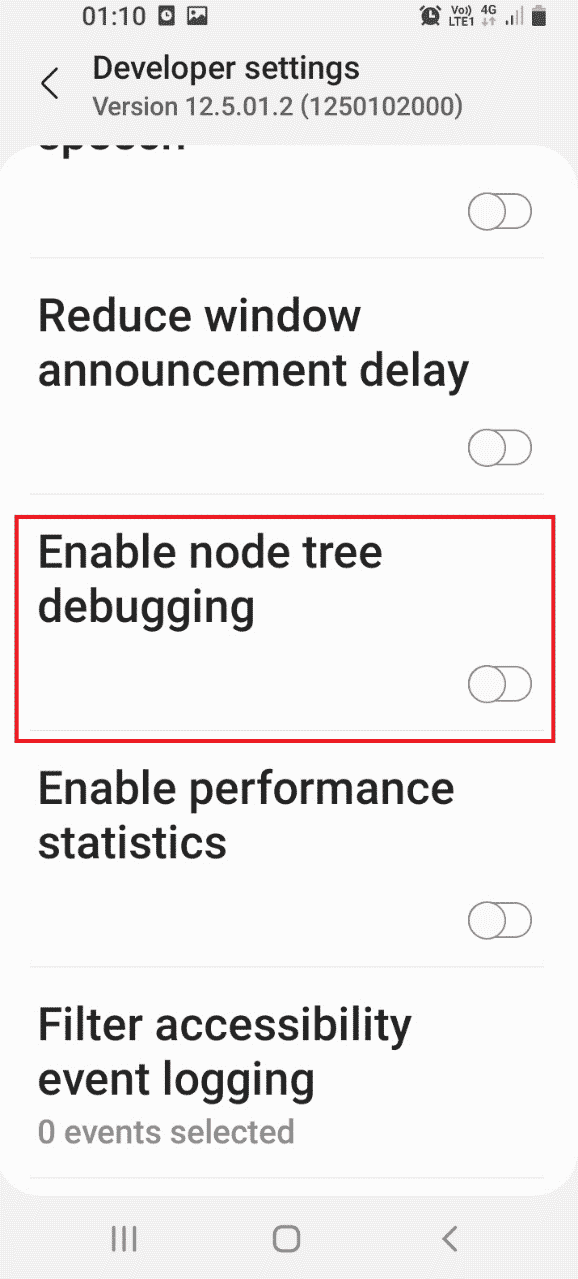
15. Toque el botón Aceptar en ¿Habilitar la depuración del árbol de nodos? Mensaje de confirmacion.
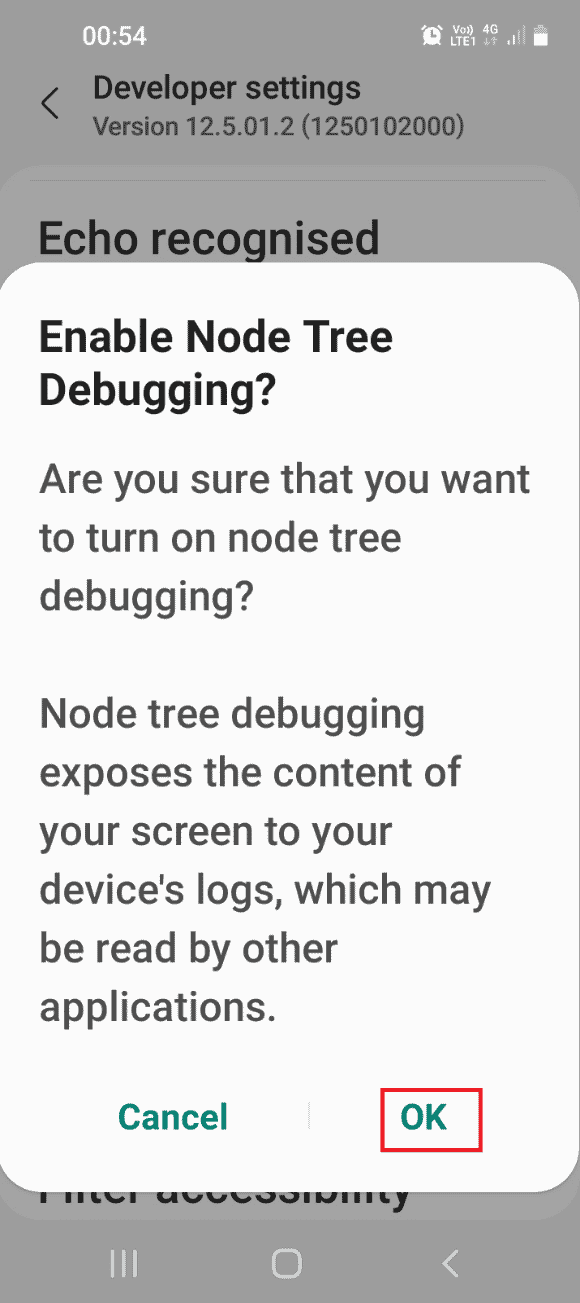
Paso III: reinicie en modo ADB en una PC con Windows
La última opción es ingresar al modo ADB usando Windows PowerShell en su PC con Windows.
1. En la ventana Administrador: Windows PowerShell, escriba el comando dado y presione la tecla Intro.
.adb reboot download
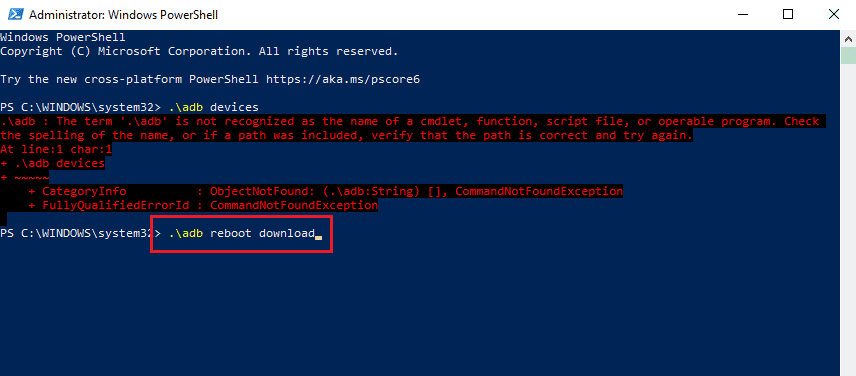
Su teléfono se reiniciará y entrará en el modo de descarga automáticamente.
Cómo ingresar al modo Odin usando una PC con Windows
La sección proporciona el método para ingresar al modo Odin Samsung Phone usando la PC con Windows.
Paso I: descargue el archivo Odin en una PC con Windows
El primer paso es instalar el archivo para el modo Odin o la descarga de Samsung mobile Odin en una PC con Windows.
1. Abra Google Chrome enlazando la barra de búsqueda de Windows. Haga clic en Abrir.
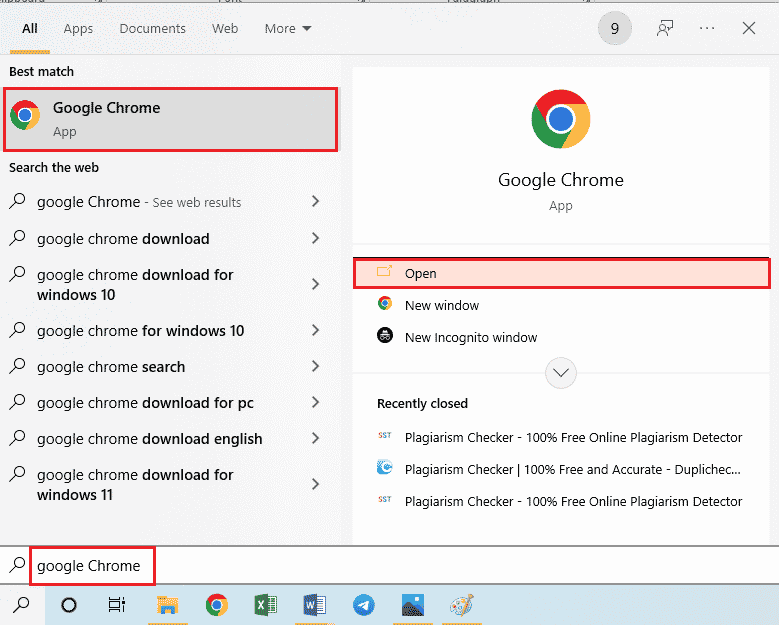
2. Abra el sitio web oficial de Samsung Odin y haga clic en Descargar Samsung Odin 3.12.3 para instalar el archivo.
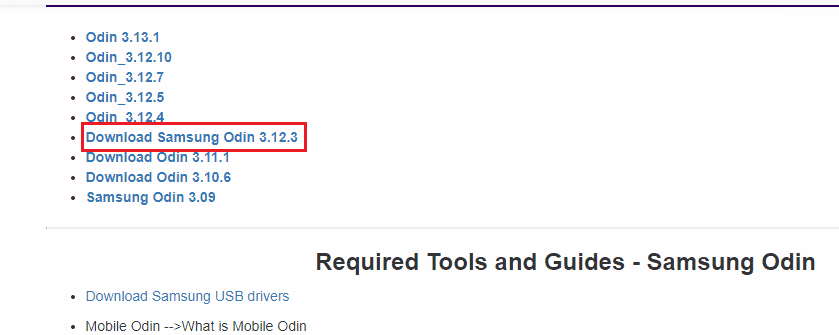
3. Abra el Explorador de archivos presionando las teclas Windows + E juntas, haga clic derecho en el archivo Odin y haga clic en la opción Propiedades en la lista.
4. Vaya a la pestaña Compatibilidad y seleccione la opción Ejecutar este programa como administrador en la sección Configuración.
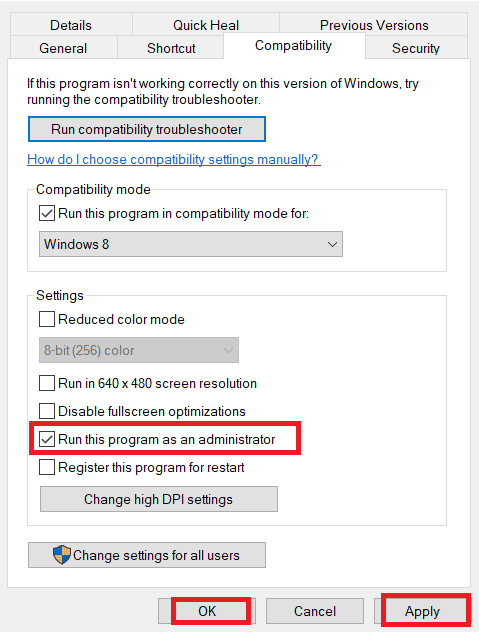
5. Haga clic en Aplicar y luego en el botón Aceptar para ejecutar el archivo Odin como administrador.
Paso II: arranque en modo Odin
El segundo paso es arrancar en modo Odin usando la PC con Windows y combinaciones de teclas o el método ADB como se explicó en la sección anterior.
1. Conecte su teléfono Samsung a la PC con Windows usando un cable USB.
2. Presione el botón Bajar volumen + Encendido de su teléfono y suelte el botón de Encendido una vez que el teléfono vibre.
Nota: debe usar la combinación de teclas de su modelo de teléfono para ingresar al modo Odin.

3. Presione la tecla Subir volumen para seleccionar la opción Continuar en la Advertencia!! pantalla.
4. La PC reconocerá el teléfono Samsung conectado y podrás ver el Agregado!! Mensaje en la pestaña Registro.
Cómo salir del modo de descarga
La sección explicará los métodos para salir del teléfono Samsung en modo Odin.
Método 1: cancelar el modo de descarga
El primer enfoque es cancelar el modo de descarga en su teléfono usando la tecla lateral de su teléfono.
1. En el modo Odin, presione el botón para bajar el volumen para cancelar el modo.
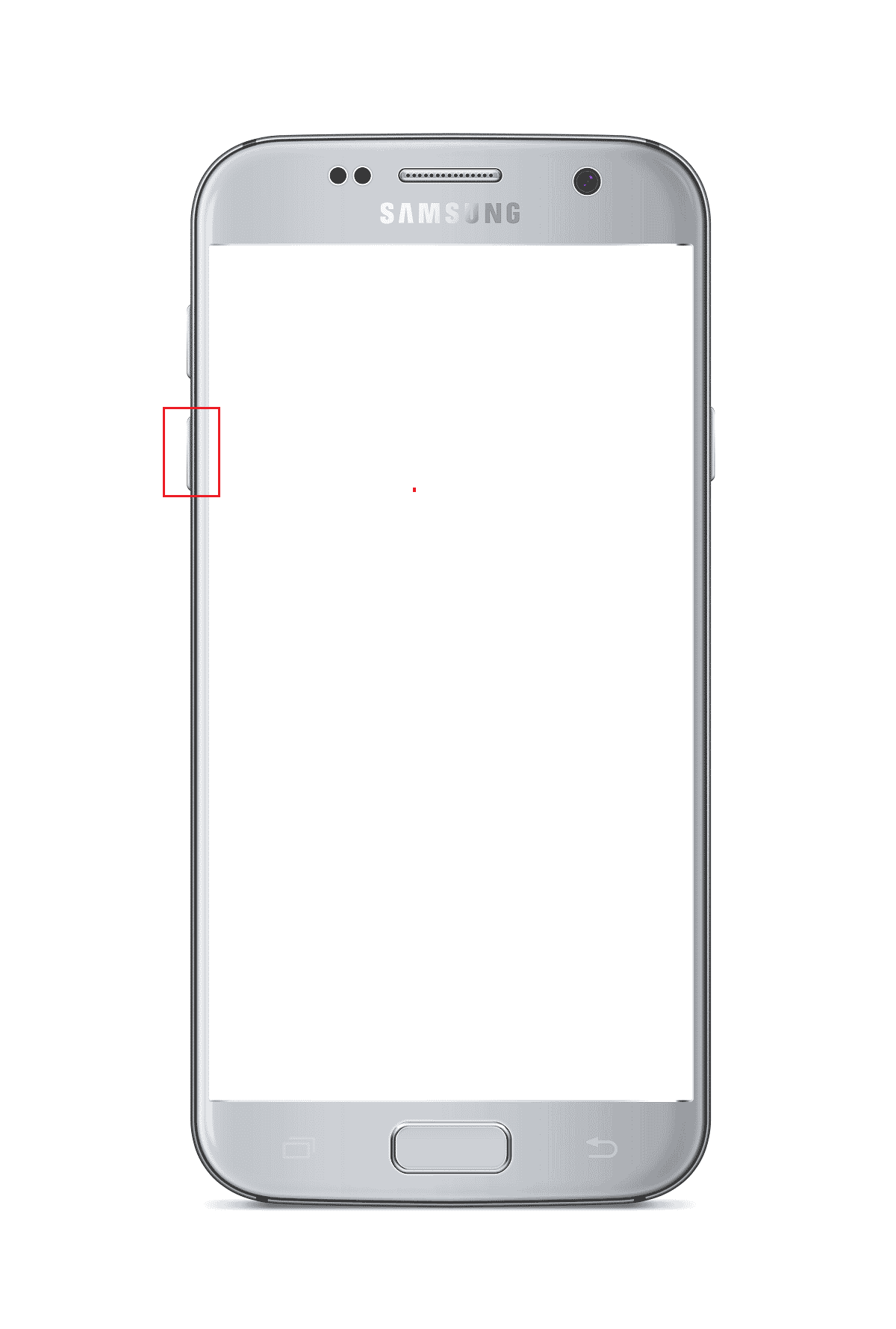
2. El teléfono Samsung se reiniciará automáticamente después de cancelar el modo.
Método 2: reiniciar el teléfono
La segunda opción es forzar el reinicio de su teléfono Samsung usando las combinaciones de teclas de su teléfono.
1. Presione los botones Bajar volumen + Encendido al mismo tiempo durante unos minutos.
2. Toque la opción Reiniciar en la pantalla para reiniciar su teléfono.
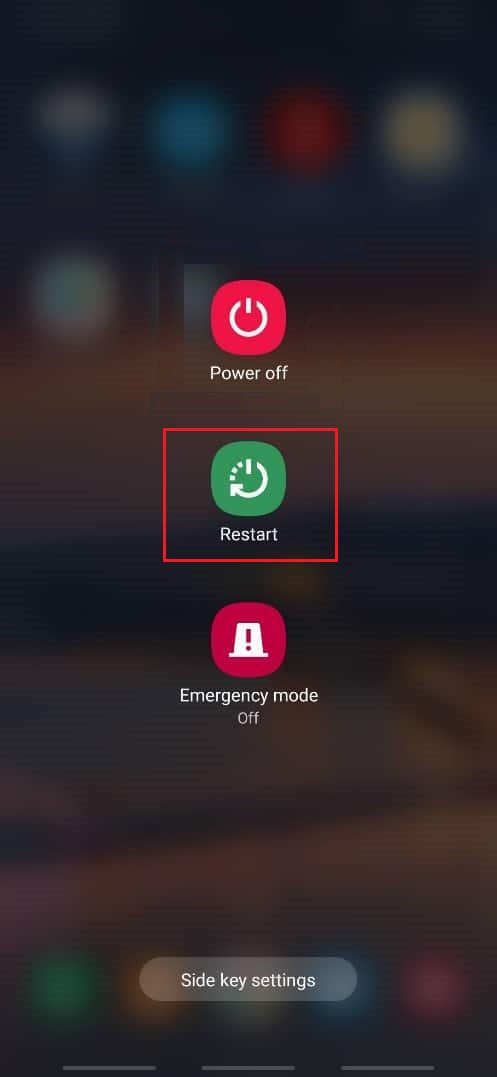
Método 3: fuerza el ciclo de energía de tu batería móvil
Una de las respuestas a la pregunta de cómo salir del modo de descarga es forzar el apagado o ciclo de energía de la batería del móvil usando las opciones que se dan aquí.
Opción I: agota la batería de tu móvil
El método para agotar la batería de su móvil lo ayudará a solucionar todos los problemas en el modo Odin y puede restaurar su teléfono a su condición anterior.
1. Para agotar la batería del móvil, puede dejar que el móvil permanezca encendido hasta que se agote la batería.
2. Conéctelo a la fuente de alimentación y verifique si el teléfono funciona bien.

Opción II: Retire la batería del teléfono (si corresponde)
La siguiente opción es quitar manualmente la batería del teléfono del teléfono. Es posible que la opción no se aplique a los modelos más recientes del teléfono que viene con una batería incorporada y solo se adapta a los modelos más antiguos.
1. Retire la carcasa o tapa trasera de su teléfono y extraiga la batería manualmente.
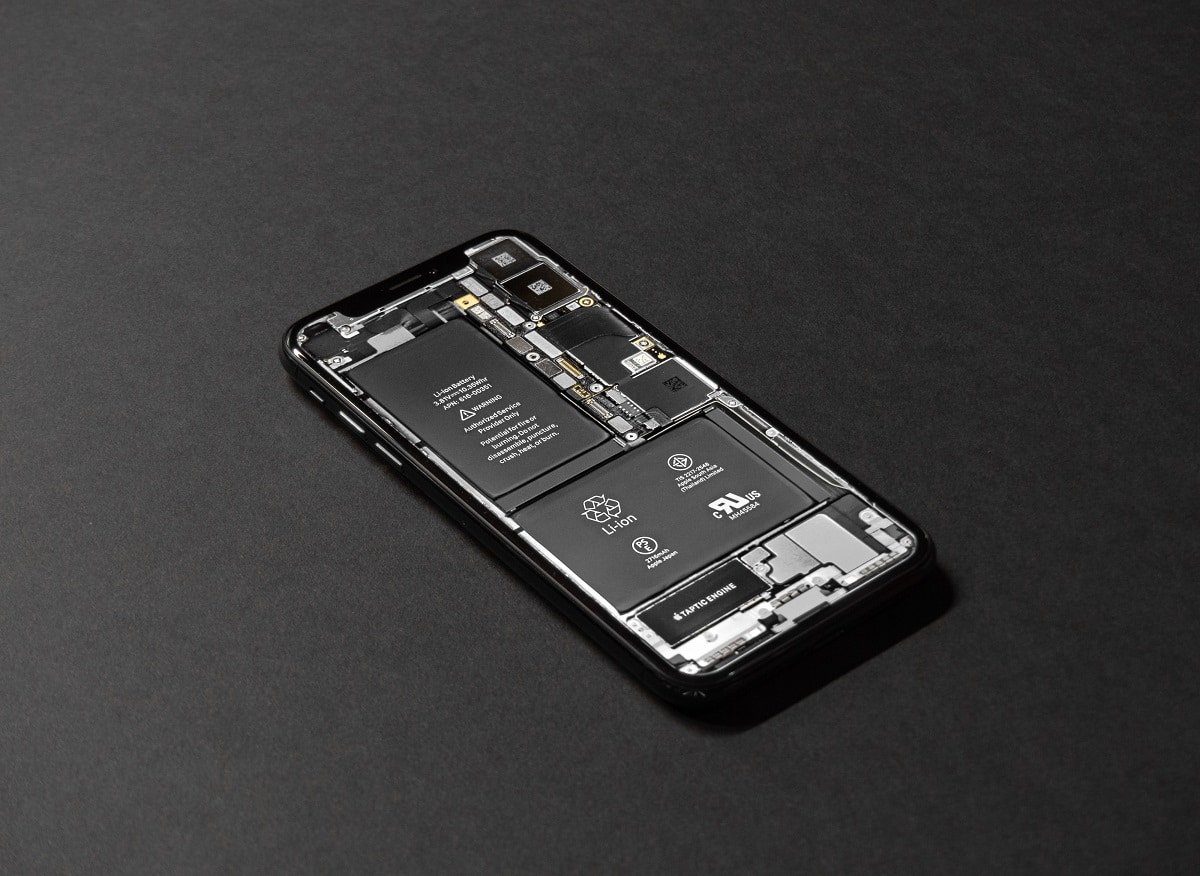 Imagen de Tyler Lastovich de Unsplash
Imagen de Tyler Lastovich de Unsplash
2. Espere unos minutos, coloque la batería en el soporte de la batería y encienda su teléfono.
Método 4: Instale la reparación del sistema para la aplicación de Android
Una de las opciones para salir del teléfono Samsung en modo Odin y solucionar otros problemas es reparar el teléfono con la aplicación Reparación del sistema para Android.
1. Toque la aplicación Play Store en el teléfono Samsung.
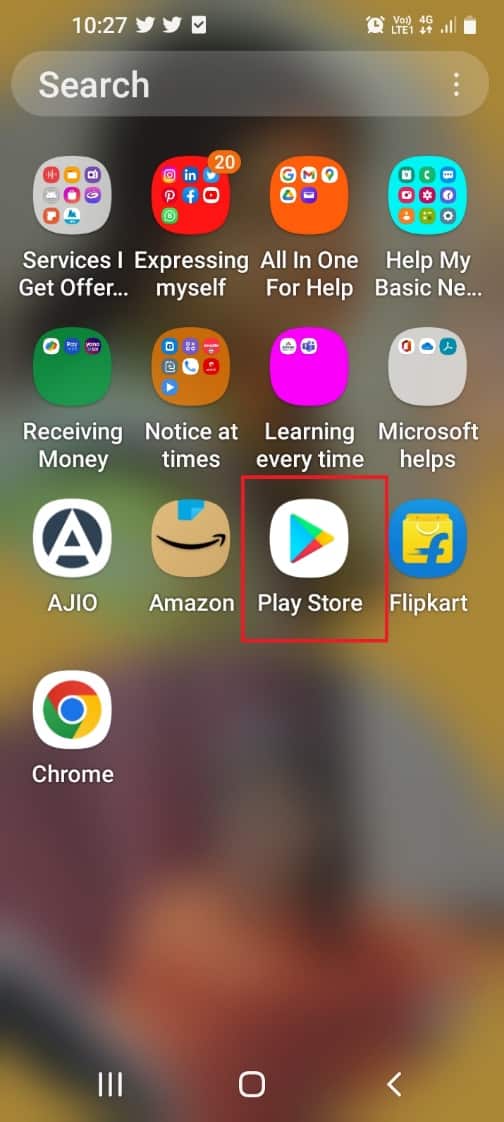
2. Toque en la barra de búsqueda en la parte superior.
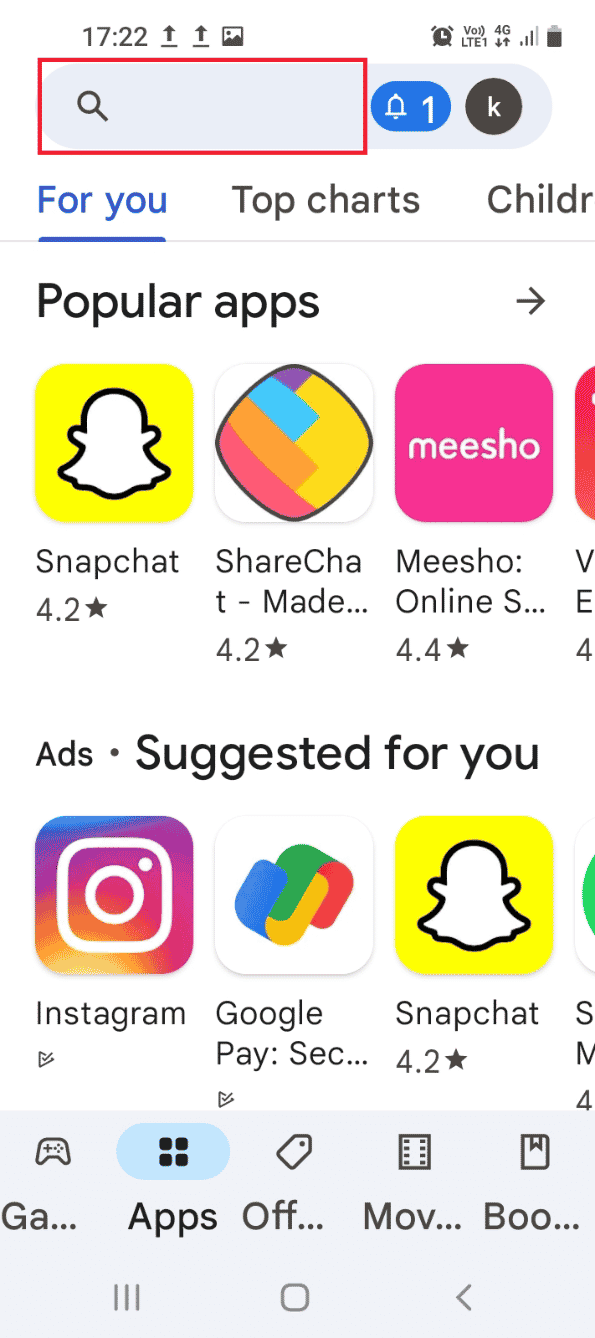
3. Busque Reparación del sistema para Android en la barra de búsqueda y toque el icono de búsqueda.
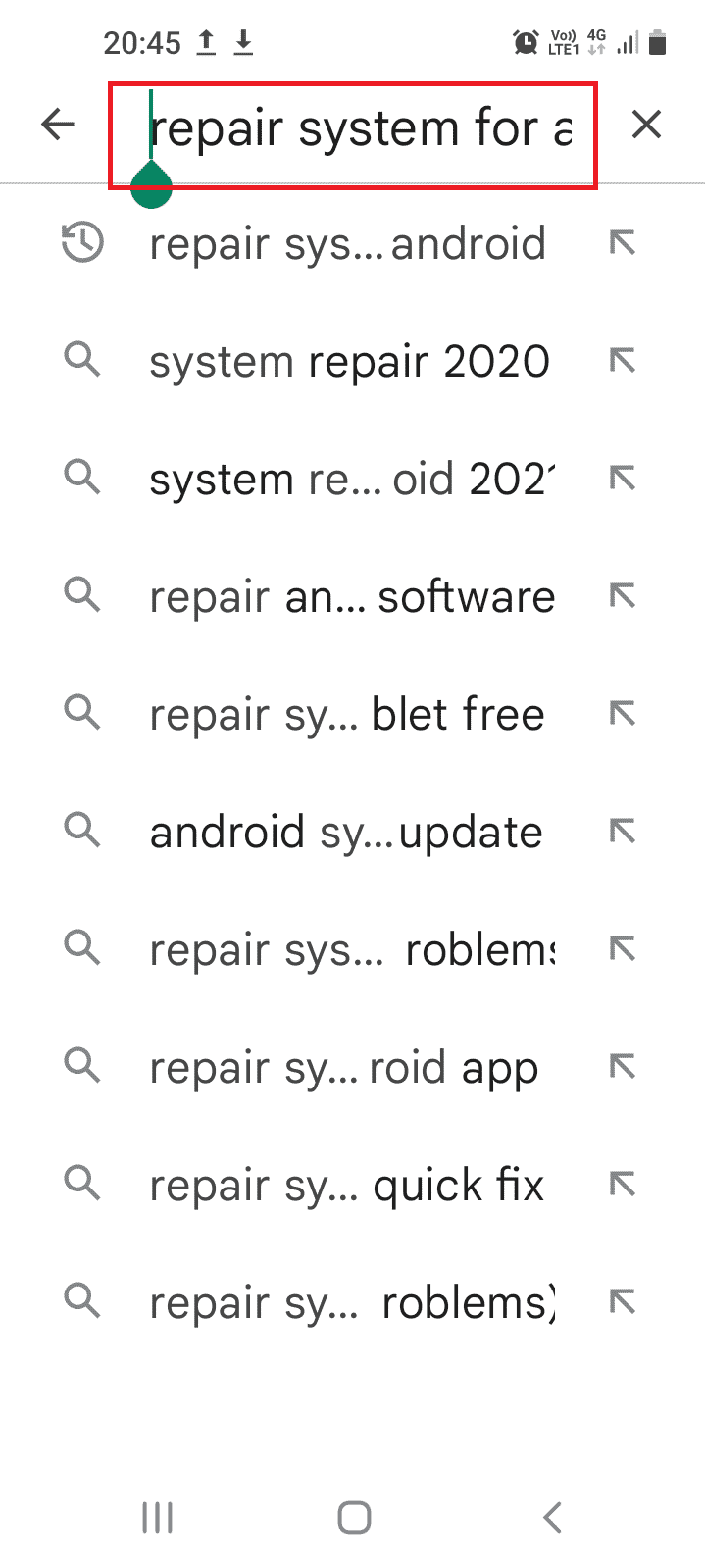
4. Toque el botón Instalar en la aplicación y espere hasta que se instale la aplicación.
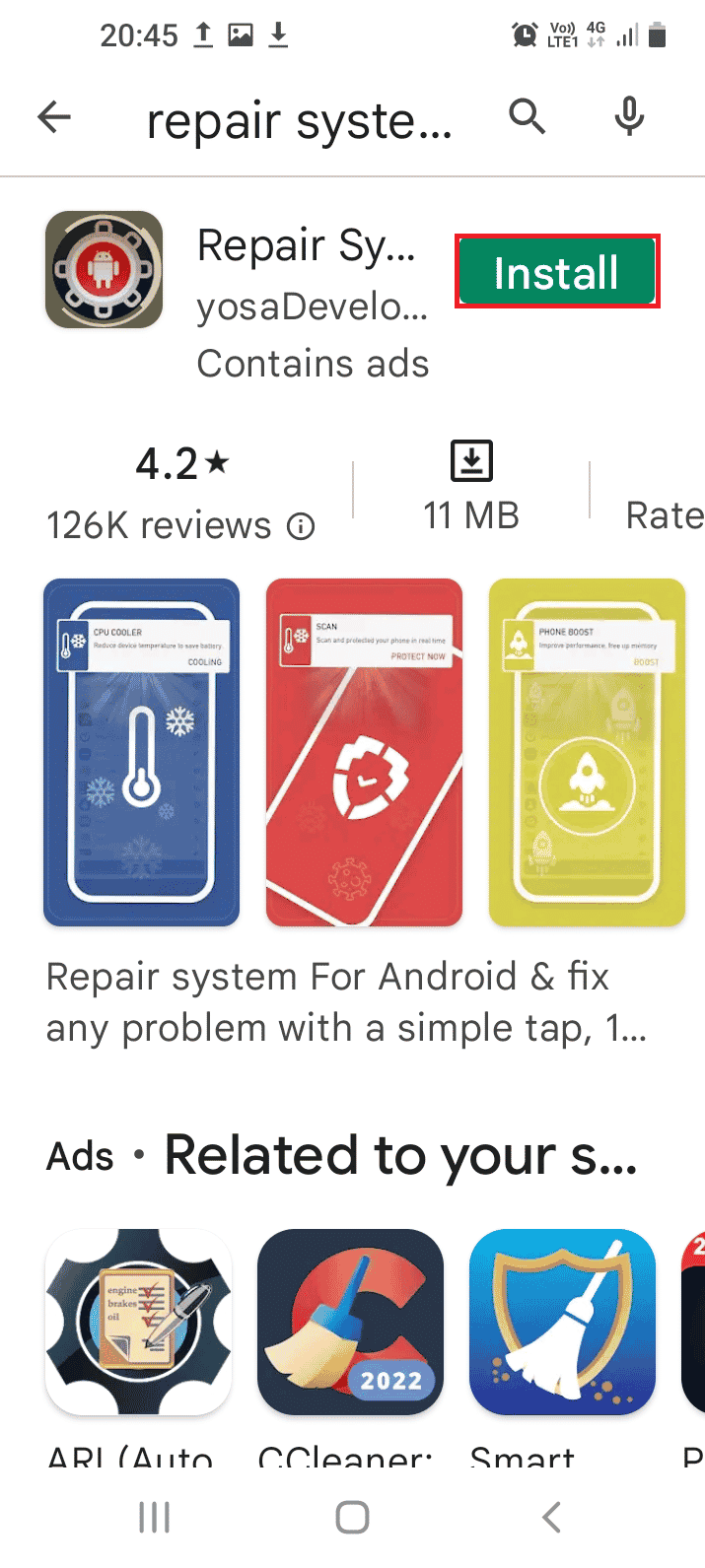
5. Abra la aplicación Reparación del sistema para Android en su teléfono.
6. Toque el botón Reparar para reparar su teléfono.
Método 5: Descargar firmware de stock (no recomendado)
La respuesta a la pregunta de cómo salir del modo de descarga es descargar un firmware de stock para el teléfono Samsung. Sin embargo, no se recomienda este método, ya que podría bloquear su teléfono.
Nota: Puede hacer una copia de seguridad de los archivos de datos antes de intentar instalar los archivos de firmware.
1. Conecte su teléfono Samsung a una PC con Windows mediante un cable USB.
2. Inicie la aplicación Google Chrome utilizando la barra de búsqueda de Windows. Haga clic en Abrir.
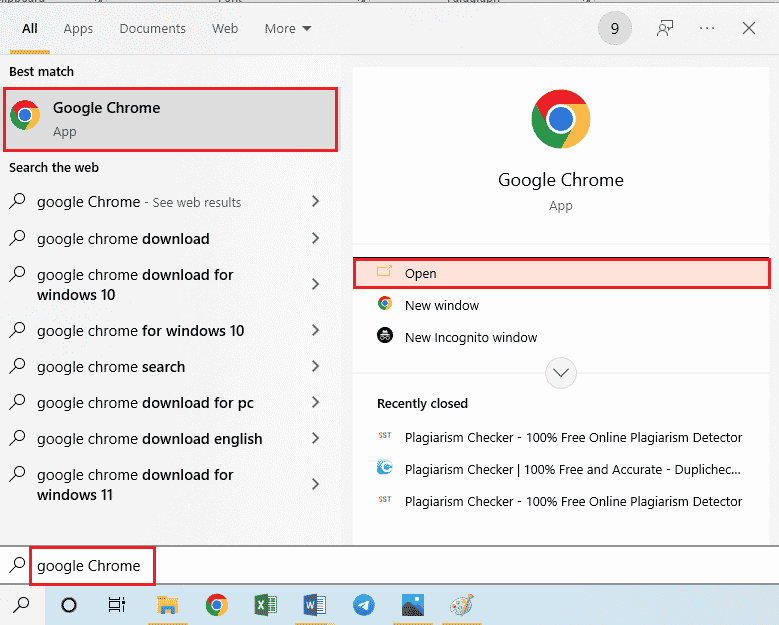
3. Abra el sitio web oficial del Stock Firmware de su teléfono inteligente y haga clic en Descargar.
Nota: debe hacer clic en la entrada de descarga con el país desde el que compró el teléfono Samsung.
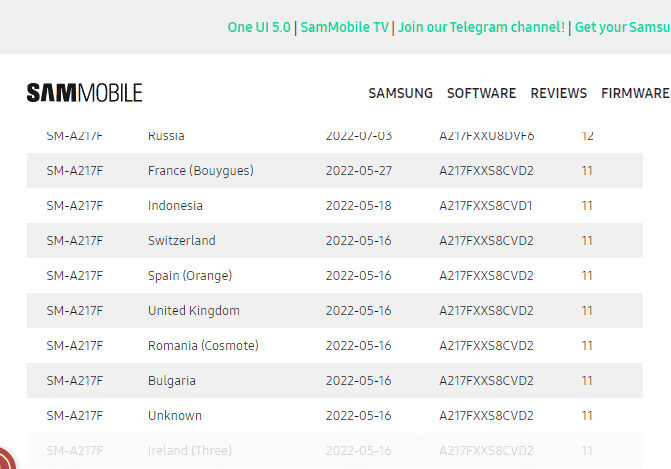
4. Después de descargar el archivo, extraiga todos los archivos en la carpeta Stock Firmware.
5. Abra el archivo Odin como administrador e inicie su teléfono Samsung en el modo Odin.
6. Haga clic en el botón AP para instalar la partición de Android en los archivos [Download] y seleccione el archivo Stock Firmware.
Nota: Si no se muestra el botón AP, haga clic en el botón PDA.
7. Haga clic en el botón Inicio en la pantalla y siga las instrucciones en pantalla.
***
El artículo proporciona una breve introducción al modo Odin en el teléfono Samsung y responde a la pregunta de cómo descargar este modo y salir de él. Utilice la sección de comentarios para dejar sus sugerencias y consultas sobre la descarga de Samsung Mobile Odin.
