Windows 11, como sus predecesores, tiene un menú de búsqueda. Puede usarlo para buscar aplicaciones y abrirlas directamente. El menú de búsqueda también se puede utilizar para buscar y abrir archivos. Es una excelente herramienta de inicio rápido si conoce el nombre del elemento que está buscando. Si tiene una vaga idea de cómo se llama un archivo o carpeta, puede usar el menú de búsqueda para encontrarlo.
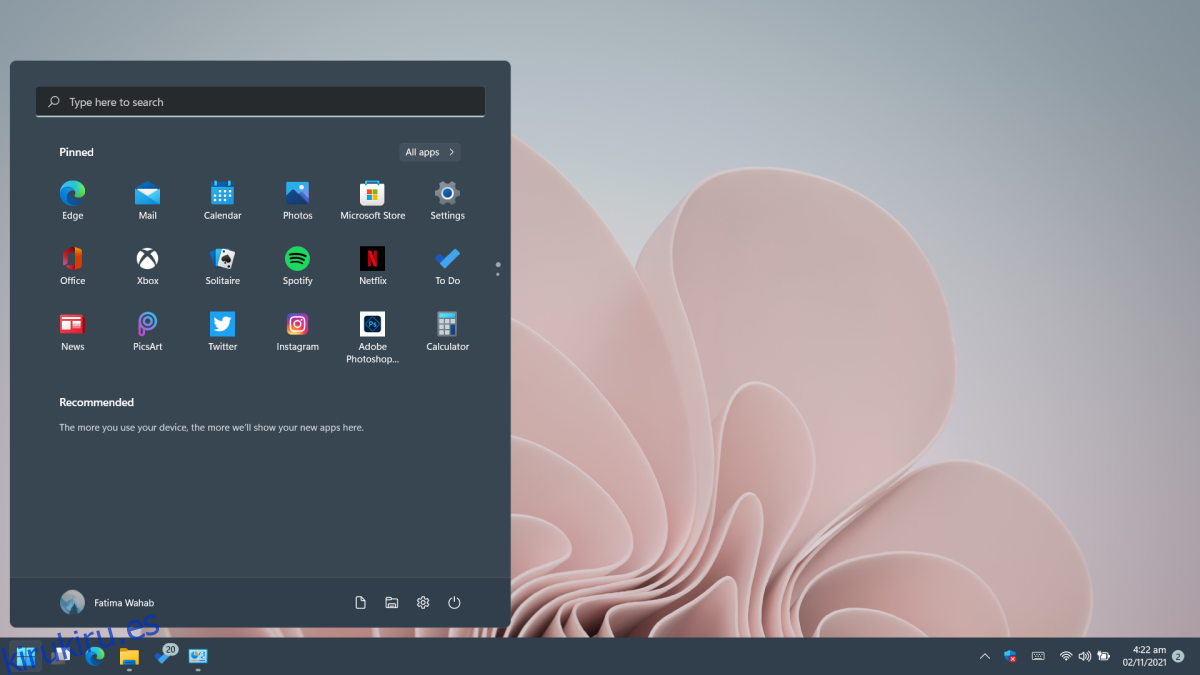
Tabla de contenido
El menú de búsqueda no funciona en Windows 11
El menú de búsqueda en Windows 11 es casi una extensión del menú de inicio. Windows 11 todavía tiene una barra de búsqueda en la barra de tareas, pero también abre el menú de búsqueda. Si el menú de búsqueda no funciona; no se abre, no puede escribir en él o no puede encontrar aplicaciones, archivos y carpetas; pruebe las soluciones a continuación.
1. Abra el cuadro de ejecución
Esta es una solución rápida, por lo que definitivamente vale la pena intentarlo. Abra el cuadro de ejecución con el atajo de teclado Win + R. Cierre la casilla y compruebe si el menú de búsqueda funciona.
2. Reinicie el proceso de búsqueda
La búsqueda en Windows 11 se ejecuta como un proceso propio e independiente. Como cualquier otro proceso, puede tener problemas. Puede reiniciar el proceso manualmente.
Abra el Administrador de tareas.
Vaya a la pestaña Detalles.
Busque SearhHost.exe.
Seleccione el proceso y haga clic en el botón Finalizar tarea en la parte inferior derecha.
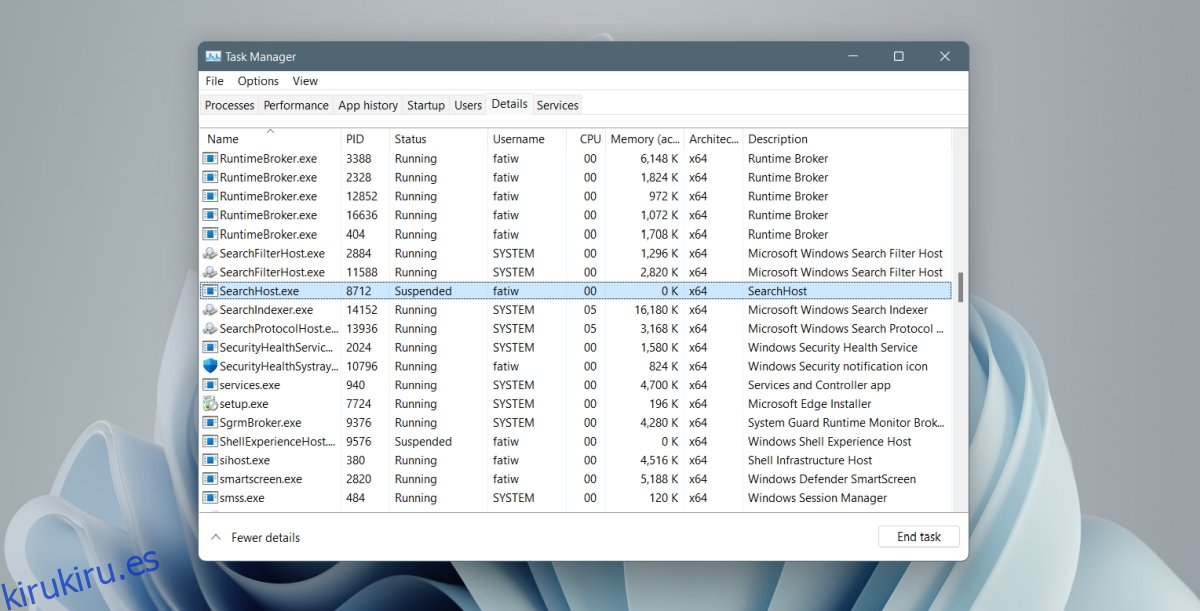
3. Reinicie el servicio de búsqueda
La búsqueda en Windows 11 ejecuta un servicio subyacente. Reiniciar este servicio puede solucionar problemas con el menú de búsqueda.
Toque el atajo de teclado Win + R para abrir el cuadro de ejecución.
En el cuadro de ejecución, ingrese services.msc y toque la tecla Enter.
Busque el servicio de búsqueda de Windows.
Haga clic con el botón derecho en el servicio y seleccione Detener.
Espera unos minutos.
Vuelva a hacer clic con el botón derecho en el servicio y haga clic en Iniciar.
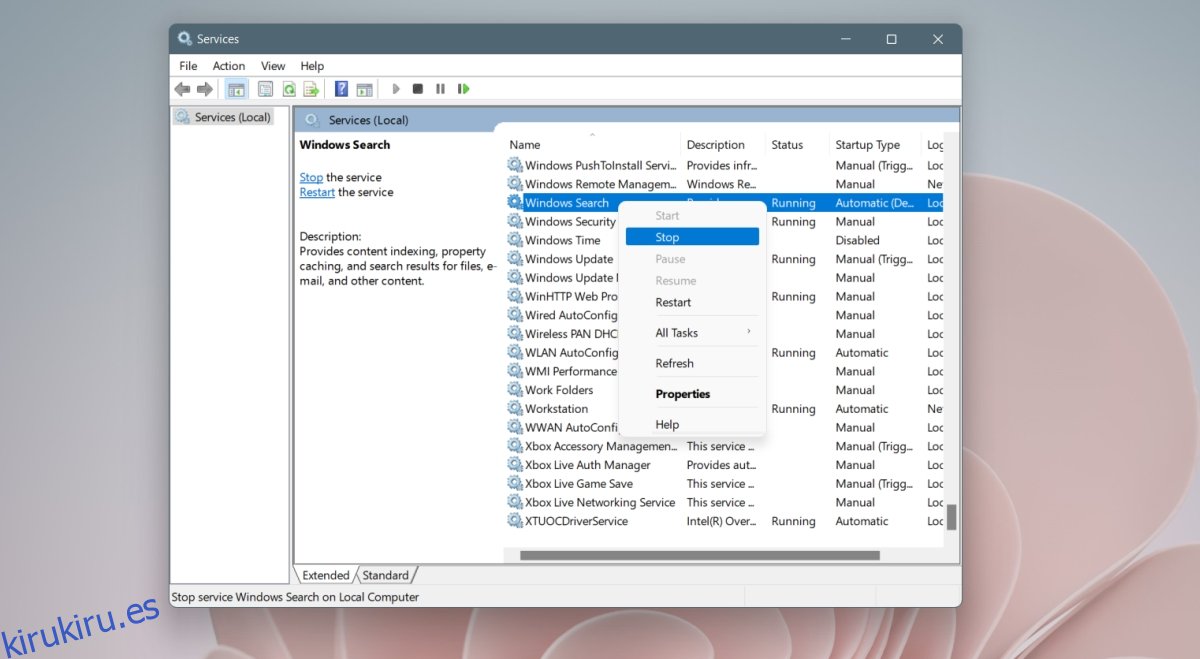
4. Ejecute el solucionador de problemas de búsqueda
Windows 11 tiene un solucionador de problemas incorporado para la función de búsqueda. Si las otras correcciones no funcionan, debe ejecutar el solucionador de problemas y aplicar las correcciones que recomienda.
Abra la aplicación Configuración con el atajo de teclado Win + I.
Vaya a Sistema.
Seleccione Solucionar problemas.
Haga clic en Otros solucionadores de problemas.
Haga clic en el botón Ejecutar junto al solucionador de problemas de búsqueda e indexación.
Aplique todas las correcciones que recomienda.
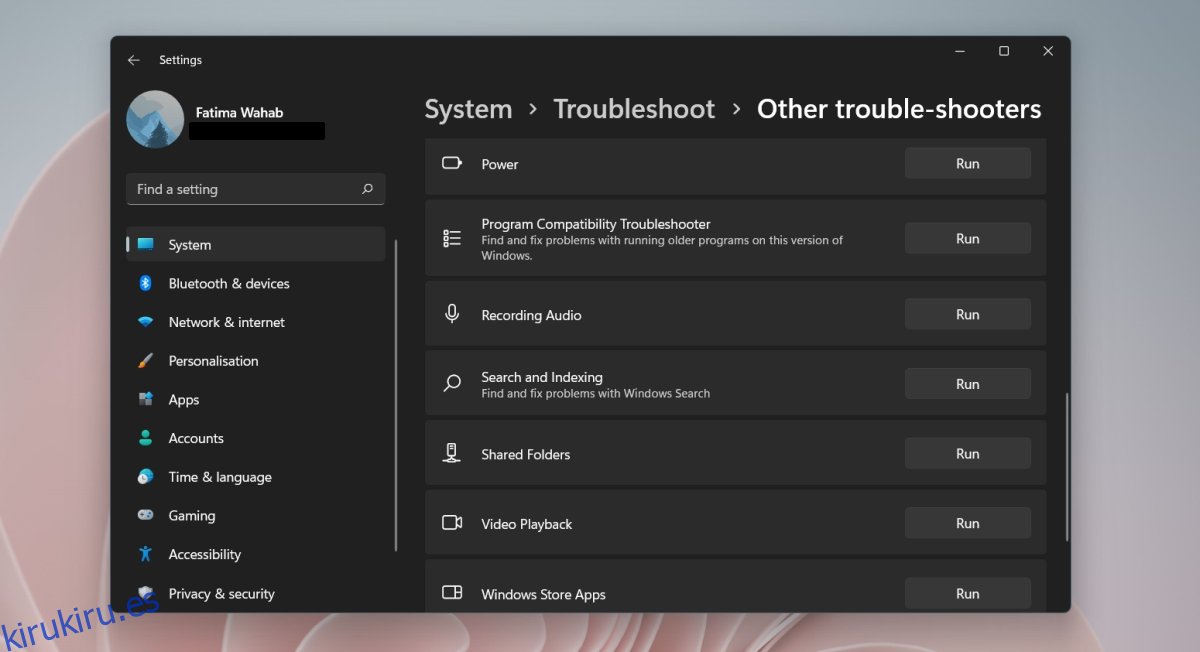
5. Verifique que la indexación esté habilitada
La indexación permite que funcione la búsqueda de Windows. Si está desactivado, no verá ningún resultado en la búsqueda de Windows.
Abra la aplicación Configuración con el atajo de teclado Win + I.
Vaya a Privacidad y seguridad y seleccione Buscar en Windows.
En Buscar mis archivos, seleccione Mejorado.
Si la indexación no está habilitada, haga clic en Opciones avanzadas de indexación en esta misma pantalla. En la ventana que se abre;
Haga clic en el botón Modificar.
Seleccione las diferentes unidades de su sistema.
Haga clic en Aceptar.
Las ubicaciones seleccionadas ahora se incluirán en el índice.
Nota: llevará tiempo indexar todo. Su sistema puede ralentizarse mientras se indexan los archivos.
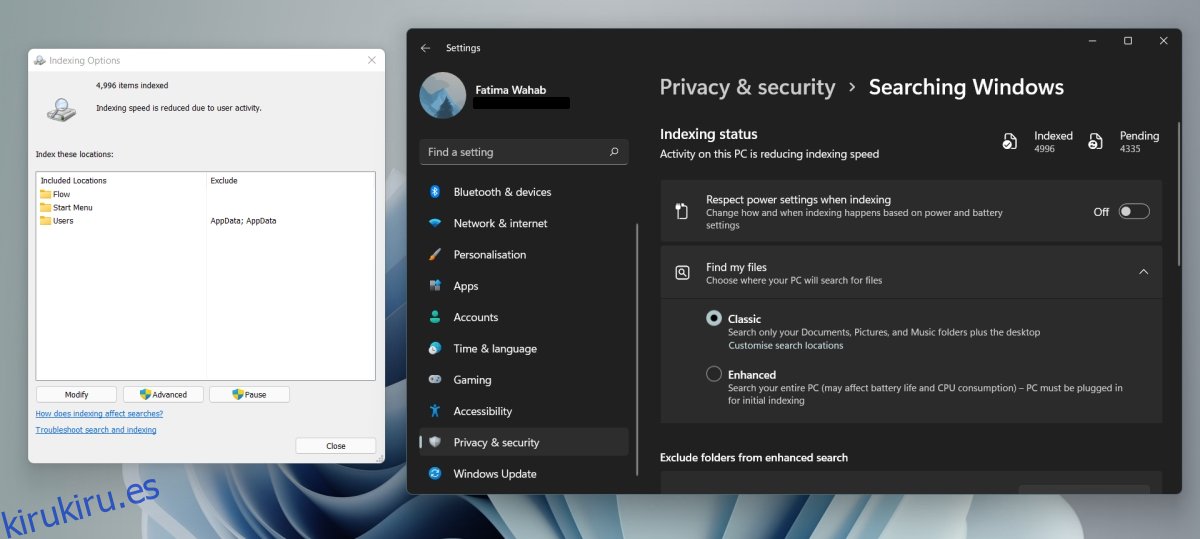
6. Reconstruir el índice de búsqueda
Su índice de búsqueda puede estar roto. Esto puede suceder cuando Windows instala actualizaciones o si recientemente reparó su sistema después de una falla, entre otras cosas.
Abra el Panel de control.
Use el menú desplegable en la parte superior derecha y seleccione Iconos pequeños.
Seleccione Opciones de indexación.
Haga clic en el botón Avanzado.
Haga clic en el botón Reconstruir.
La reconstrucción del índice llevará algún tiempo. Tenga paciencia y la búsqueda de Windows debería empezar a funcionar en uno o dos días.
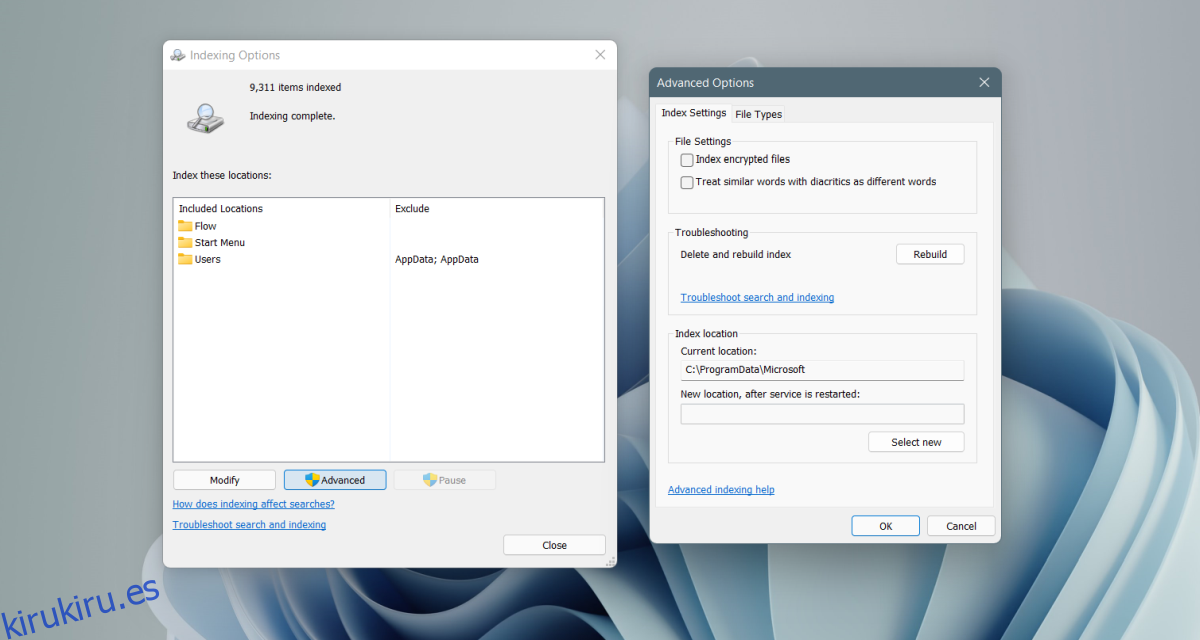
7. Busque actualizaciones
Es posible que haya instalado una actualización defectuosa. No es tu culpa; las actualizaciones vienen a través de Windows Update y Microsoft, en ocasiones, lanza actualizaciones defectuosas. Soluciona el problema lanzando una solución a través de las actualizaciones de Windows. Busque actualizaciones pendientes e instálelas.
Abra la aplicación Configuración con el atajo de teclado Win + I.
Vaya a Windows Update.
Busque actualizaciones y descargue e instale las actualizaciones disponibles.
Conclusión
La búsqueda de Windows es una característica fundamental de Windows. Es difícil usar el sistema operativo sin él. Windows 10 también tuvo problemas con la función de búsqueda cuando se lanzó por primera vez y Windows 11 parece tener problemas similares. El sistema operativo aún es muy joven, por lo que es probable que, en unos meses, estos problemas se resuelvan a través de las actualizaciones mensuales.
