El Monitor de actividad de MacOS le dará una lista de todas las aplicaciones que está ejecutando, lo cual es útil para cerrar los procesos que consumen mucha CPU. Pero también incluye un montón de procesos del sistema, algunos de los cuales pueden no ser seguros para salir. He aquí cómo notar la diferencia.
Tabla de contenido
¿Quiénes son todos estos usuarios?
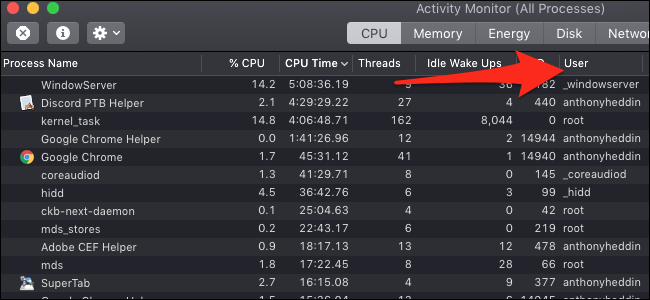
Primero, debe ver quién es el propietario del proceso. Los procesos en macOS (y cualquier otro sistema operativo similar a Unix, incluido Linux) tienen propietarios, vinculando cada proceso a la cuenta de usuario que inició el proceso. Y aunque reconocerá su cuenta de usuario, hay muchos otros usuarios en su computadora, la mayoría de los cuales son administrados por el sistema.
Puede ver aquí, en una instalación estándar de macOS, hay más de 250 usuarios administrados por el sistema, la mayoría de los cuales comienzan con un guión bajo:
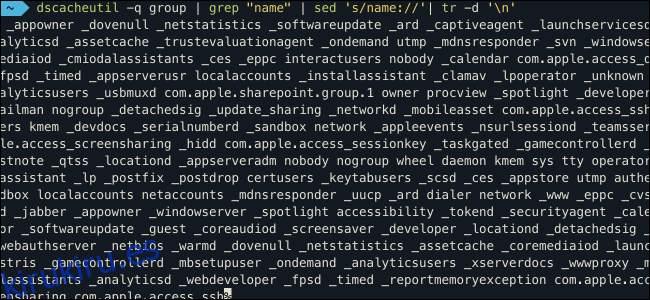
Las Mac tienen tantas cuentas de usuario debido a la forma en que funcionan los permisos en macOS, y cada usuario tiene permisos específicos. Por ejemplo, _dock tendría permiso para acceder a archivos relacionados con el dock y no mucho más. Esto mantiene su sistema más seguro al mantener los procesos del sistema de bajo nivel en sus propios contenedores.
Importante: dado que la mayoría de estos son procesos puramente del sistema, es mejor nunca cerrar ningún proceso cuyo propietario comience con un guión bajo.
Probablemente sea seguro cerrar todos los procesos con el nombre de su cuenta de usuario, ya que la mayoría de ellos se reiniciarán automáticamente si son necesarios. Sin embargo, no debería volverse loco cerrando todo para ahorrar en el rendimiento del sistema, ya que la gran mayoría de los procesos que se ejecutan en su máquina están inactivos. Es mucho mejor dejarlos allí para cuando se necesiten, en lugar de gastar recursos adicionales para tener que abrirlos nuevamente.
Los procesos con un ícono al lado de su nombre indican aplicaciones, que generalmente son seguras de cerrar. Puede ordenar por «% de CPU» para ver las aplicaciones que consumen más recursos:
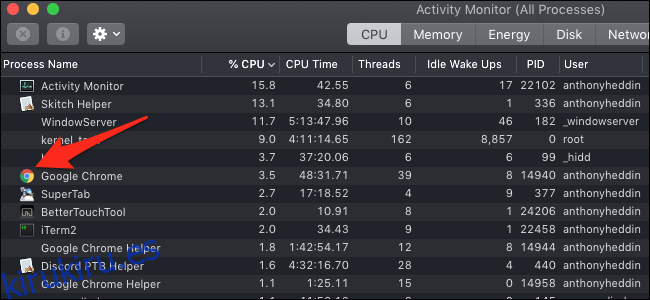
Algunos de estos, como Google Chrome, tendrán procesos auxiliares utilizados para mejorar el rendimiento. Querrá salir de aplicaciones como Chrome desde el menú Forzar salida (Opción-Comando-Escape) en lugar de desde el Monitor de actividad.
Una cosa a tener en cuenta es que si la aplicación tiene cualquiera de los dos íconos que se ven a continuación, debe tener más cuidado al cerrarla:
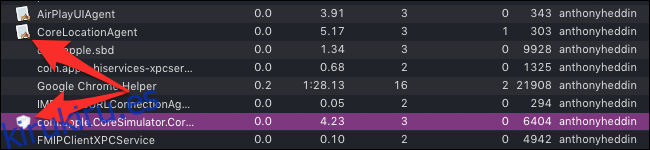
Los íconos a tener en cuenta son una hoja blanca con un lápiz, un pincel y una regla en forma de «A» o un escudo.
El primero es el ícono predeterminado para una aplicación sin uno, lo que puede significar que es un proceso en segundo plano que no necesita un ícono de cara al usuario. Este último es un icono específico de los procesos de Apple a nivel de usuario, como Siri, Finder y Dock.
¿Qué es «raíz»?
El siguiente es root, que es la cuenta de usuario con más permisos del sistema. Este es más extraño porque la mayoría de los procesos del sistema de procesos de la cuenta raíz, pero algunas cosas que inicie se iniciarán como raíz, en particular las cosas que necesitan acceder a recursos del sistema de bajo nivel. Estos son más difíciles de detectar, ya que necesitará saber lo que está buscando:
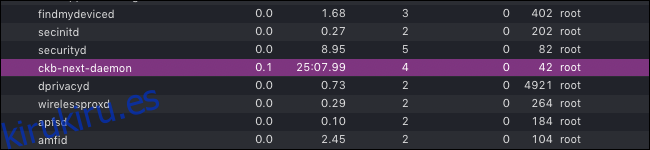
Aquí hay un ejemplo: ckb-next es un controlador de terceros para mi mouse USB Corsair, así que sé que ckb-next-daemon, que se ejecuta como root, es un proceso de ayuda para esa aplicación. Si lo cerrara, mi mouse dejaría de funcionar. Generalmente, si ve algo que reconoce que se ejecuta como root, es posible que sea seguro cerrarlo, pero la mayoría de los procesos de esta categoría son elementos del sistema que no debe tocar.
Usar filtros
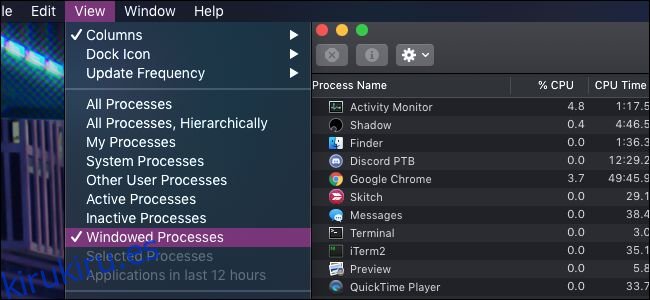
En el menú Ver en la barra de menú superior, puede cambiar qué procesos aparecerán. Puede elegir ver solo los procesos que tienen ventanas, que mostrarán la misma lista que el menú Forzar salida. También puede ver los procesos iniciados por usted, por el sistema y los que están activos o inactivos.
La parte útil de estas vistas de filtro es que luego puede ordenar por «% de CPU» además de eso. Por ejemplo, puede ver los procesos del sistema de ejecución más larga seleccionando “Procesos del sistema” como filtro y “Tiempo de CPU” como orden.
Independientemente de lo que elija dejar, no puede dañar realmente su Mac al hacerlo, ya que cualquier daño que pueda causar se puede solucionar con un simple reinicio. De hecho, la mejor manera de limpiar la lista de procesos es reiniciar la computadora, lo que eliminará algunas cosas innecesarias. Busque aplicaciones que comiencen a ejecutarse correctamente al iniciar sesión y desinstale las que no necesita.
