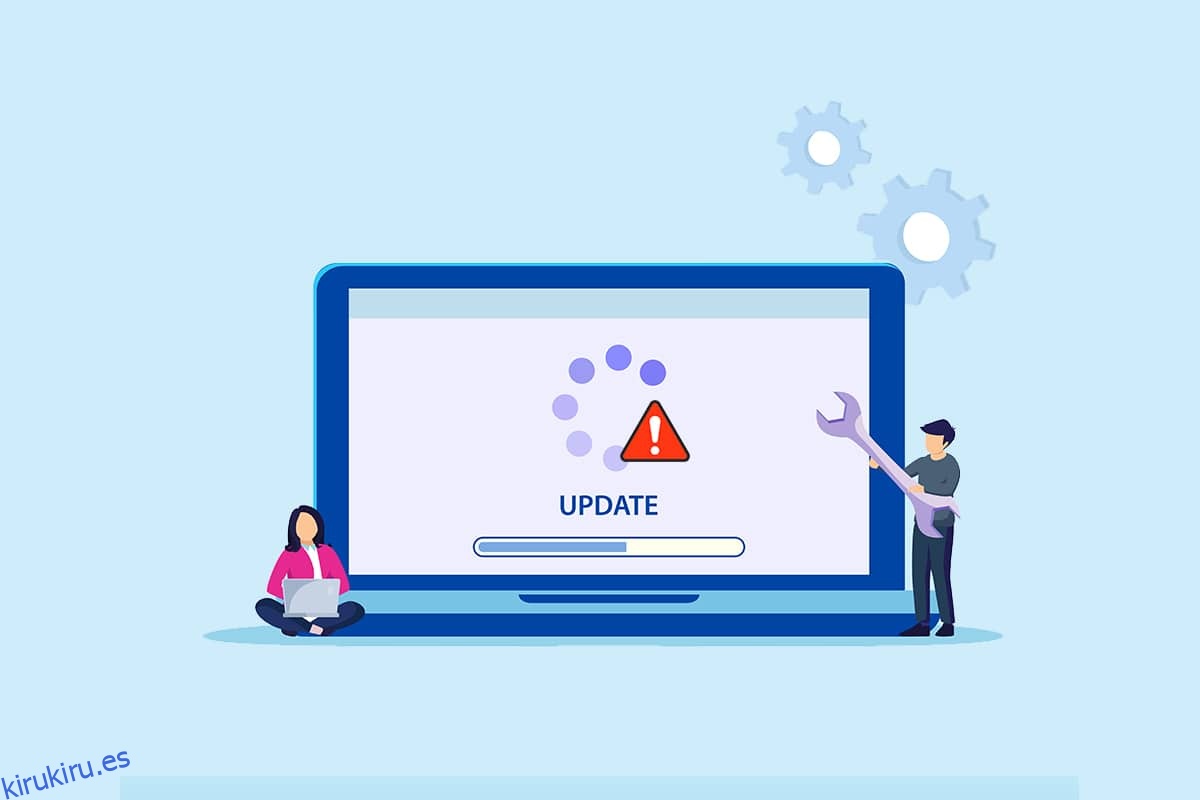Es posible que muchos de ustedes se hayan sentido frustrados con el mensaje de error de Windows no pudo buscar nuevas actualizaciones al intentar actualizar su sistema operativo. Este es un problema molesto en el que no puede instalar ninguna actualización para corregir errores y problemas. ¡No te preocupes! Puede solucionar el problema fácilmente con algunos pasos de solución de problemas simples y efectivos. Si también enfrenta el mismo error, esta guía lo ayudará mucho. ¿Entonces, Qué esperas? Continúe leyendo el artículo.
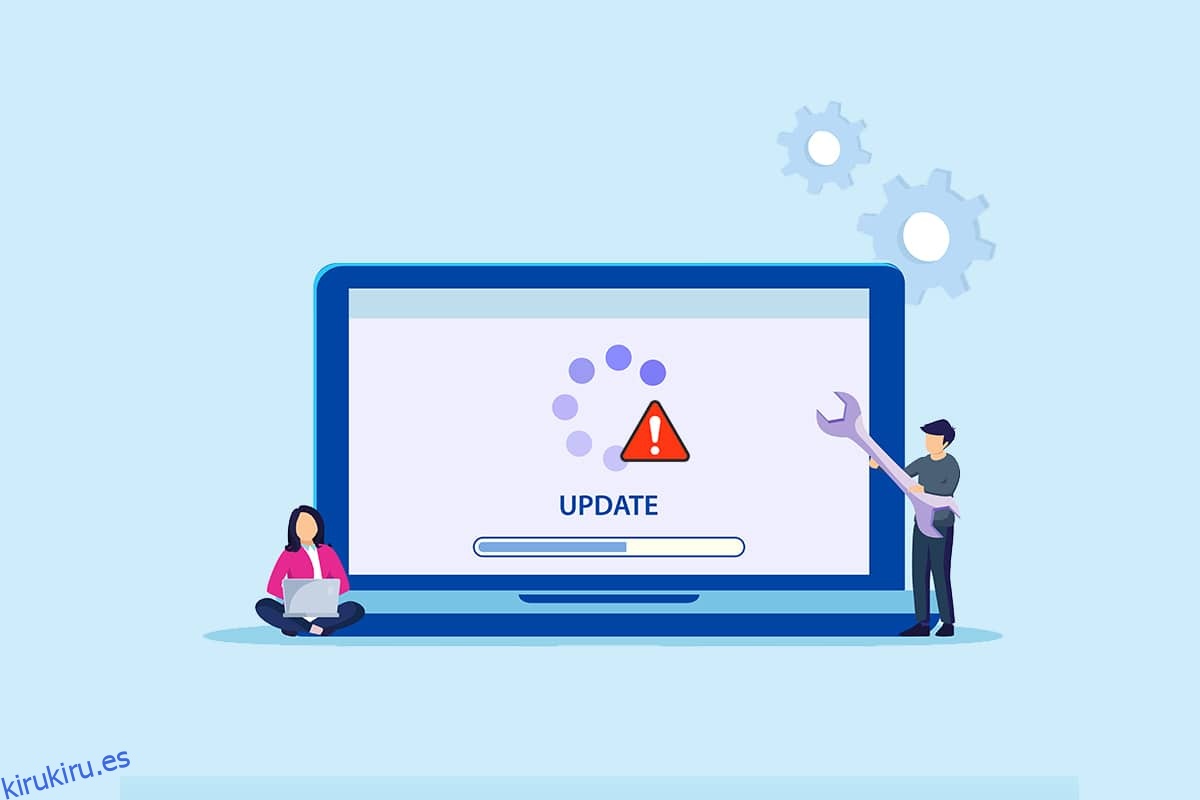
Tabla de contenido
Cómo arreglar Windows no pudo buscar nuevas actualizaciones
Puede encontrar varios códigos de error al actualizar o actualizar su PC. Además de las computadoras con Windows 10, esto también sucede en Windows 11. Puede enfrentar varios códigos de error asociados con este problema, como 80244001, 80244001B, 8024A008, 80072EFE, 80072EFD, 80072F8F, 80070002, 8007000E y muchos más. Aquí hay algunas razones exactas que causan estos errores en su PC con Windows 10. Analizar el motivo que origina el problema para resolver el mismo fácilmente.
- Archivos perdidos o dañados en la PC.
- Programas corruptos.
- Ataque de virus o malware en PC.
- Componentes de actualización de Windows incompletos o interrumpidos en PC.
- Otros programas en segundo plano interfieren con el proceso de actualización.
- Claves de registro de Windows no válidas en PC.
- Interferencia del programa antivirus.
- Conexión a Internet inestable.
En esta guía, hemos compilado una lista de métodos para resolver el error de Windows no puede buscar nuevas actualizaciones. Los métodos están organizados desde simples hasta pasos efectivos avanzados para que pueda obtener resultados más rápidos. Sígalos en el mismo orden que se indica a continuación.
Nota: Asegúrese de crear un punto de restauración cuando algo salga mal.
Consejos básicos para la resolución de problemas
Antes de seguir los métodos avanzados de solución de problemas, aquí hay algunas soluciones básicas que lo ayudarán a corregir el error de Windows no puede buscar nuevas actualizaciones.
- Reinicie su PC.
- Compruebe la conexión a Internet.
- Retire los dispositivos USB externos.
- Desactive temporalmente el programa antivirus en su PC.
- Ejecute un análisis antivirus.
- Asegúrese de que su disco duro tenga suficiente espacio para instalar nuevas actualizaciones.
Método 1: Ejecute el Solucionador de problemas de actualización de Windows
Si no puede solucionar el problema, intente ejecutar el solucionador de problemas de Windows Update. Esta característica incorporada en la PC con Windows 10 lo ayuda a analizar y corregir todos los errores de actualización. Aquí hay algunas instrucciones para ejecutar el solucionador de problemas de Windows Update.
1. Presione las teclas Windows + I simultáneamente para iniciar Configuración.
2. Haga clic en el mosaico Actualización y seguridad, como se muestra.
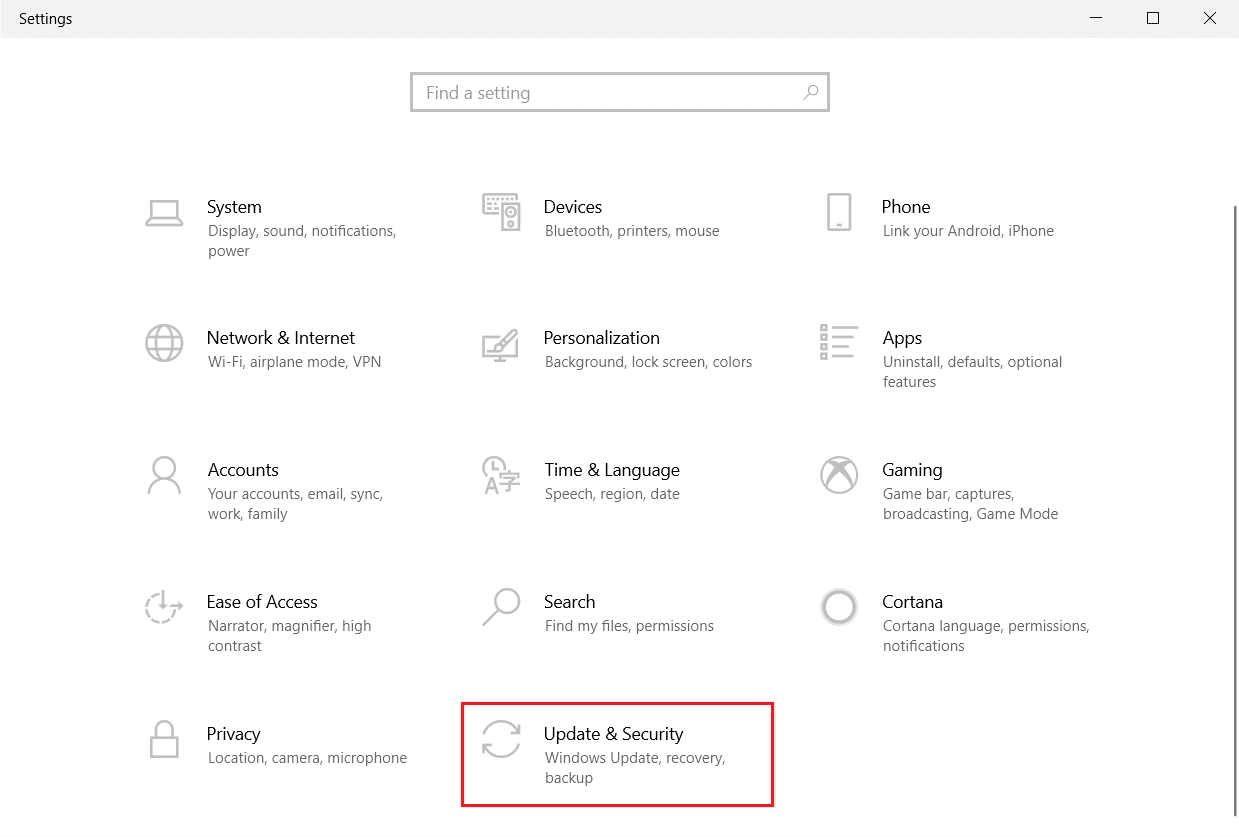
3. Vaya al menú Solucionar problemas en el panel izquierdo.
4. Seleccione el solucionador de problemas de Windows Update y haga clic en Ejecutar el botón del solucionador de problemas que se muestra resaltado a continuación.
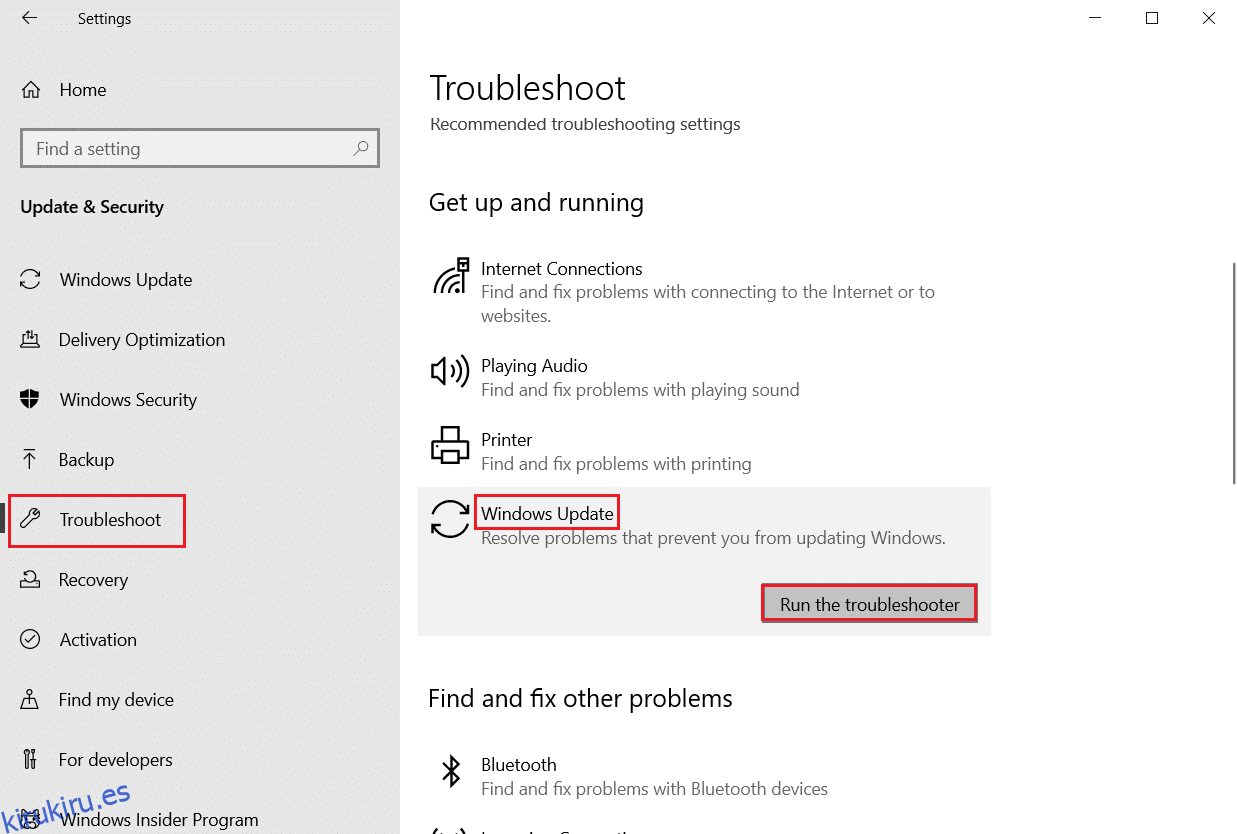
5. Espere a que el solucionador de problemas detecte y solucione el problema. Una vez que se complete el proceso, reinicie su PC.
Método 2: sincronizar la fecha y la hora de Windows
Cuando actualiza su PC, el servidor asegura que la fecha y hora de su PC se correlacionen con la fecha y hora del servidor ubicado en esa ubicación geográfica en particular. También es posible que Windows no pueda buscar nuevas actualizaciones cuando tiene la configuración de fecha y hora incorrecta en la PC con Windows 10. Asegúrese de que la fecha y la hora en su computadora sean correctas siguiendo los pasos mencionados a continuación.
1. Presione la tecla de Windows. Escriba Configuración de fecha y hora y ábralo.
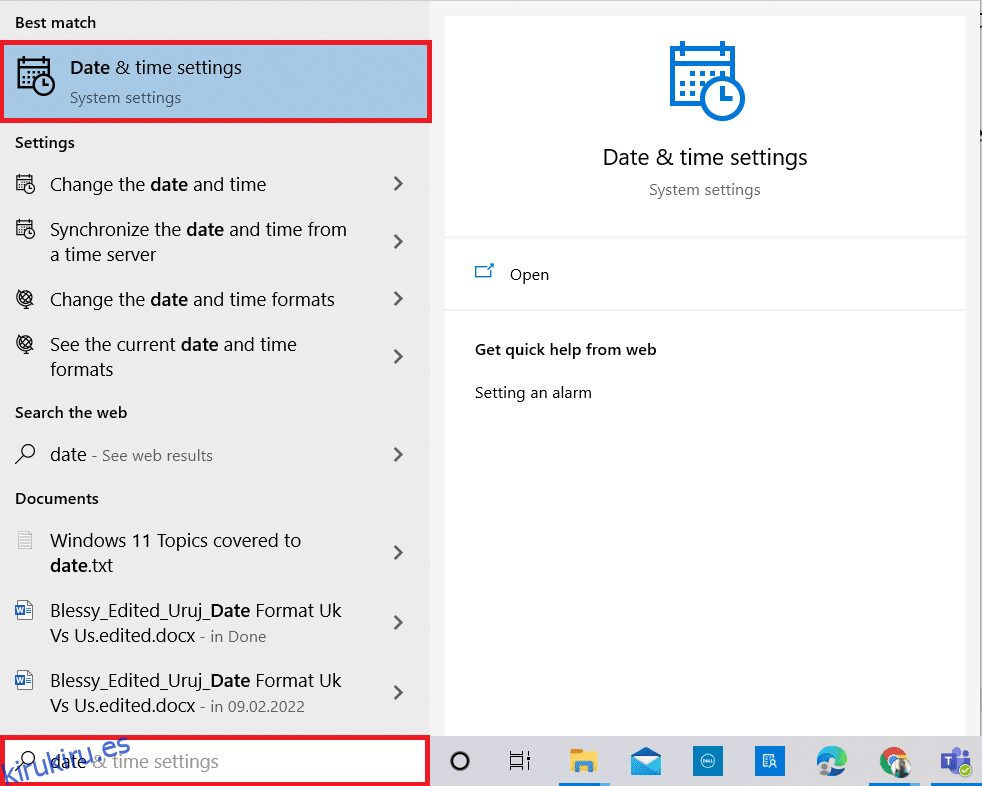
2. Ahora, verifique y seleccione la Zona horaria de la lista desplegable y asegúrese de su región geográfica actual.
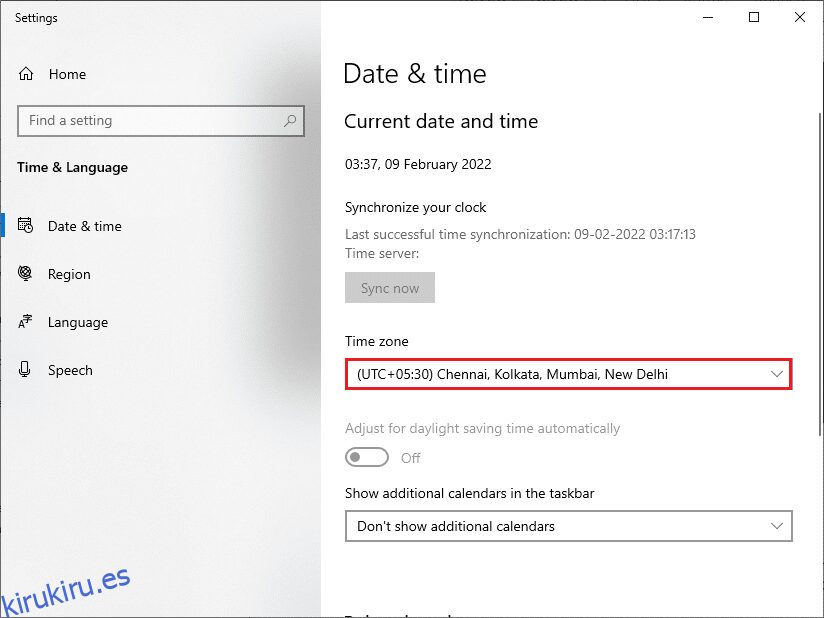
3. Luego, asegúrese de que la hora y la fecha coincidan con la Hora y fecha universales.
Método 3: Limpiar espacio en disco
Si su PC con Windows no tiene suficiente espacio para instalar nuevas actualizaciones, se enfrentará a varios errores. En este caso, puede utilizar la herramienta integrada de Windows Liberar espacio para limpiar espacio y eliminar archivos basura de gran tamaño. Esta herramienta elimina todos los archivos temporales, registros de instalación, caché y miniaturas. Puede borrar varios gigabytes de espacio en su computadora siguiendo los pasos mencionados a continuación.
1. Mantenga presionadas las teclas Windows + I juntas para abrir la Configuración de Windows.
2. Ahora, haga clic en Sistema como se muestra a continuación.
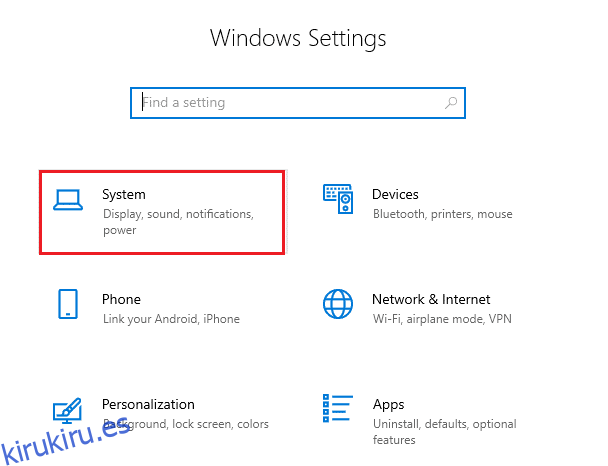
3. Luego, en el panel izquierdo, haga clic en la pestaña Almacenamiento
4. En el panel derecho, seleccione el enlace Configure Storage Sense or run it now como se resalta.
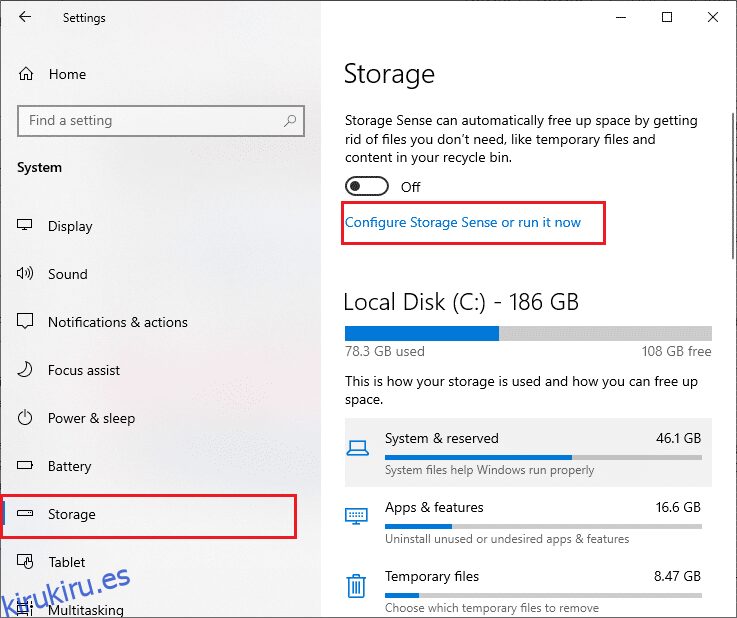
5. En la siguiente ventana, desplácese hacia abajo hasta la sección Liberar espacio ahora y seleccione la opción Limpiar ahora como se muestra.
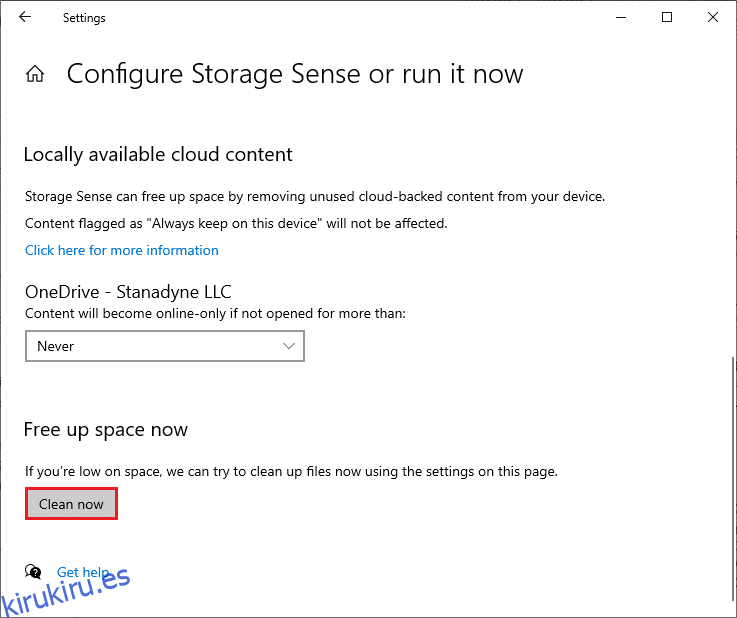
Método 4: deshabilitar proxy
Los servidores proxy desviarán la red y el servidor puede tardar algún tiempo en responder a la solicitud de actualización de Windows. Esto puede desencadenar el tema discutido. Aquí hay algunas instrucciones simples para deshabilitar Proxy en dispositivos con Windows 10.
1. Presione el botón de Windows y escriba Proxy como se resalta a continuación.
2. Ahora, abra Cambiar configuración de proxy desde los resultados de búsqueda.
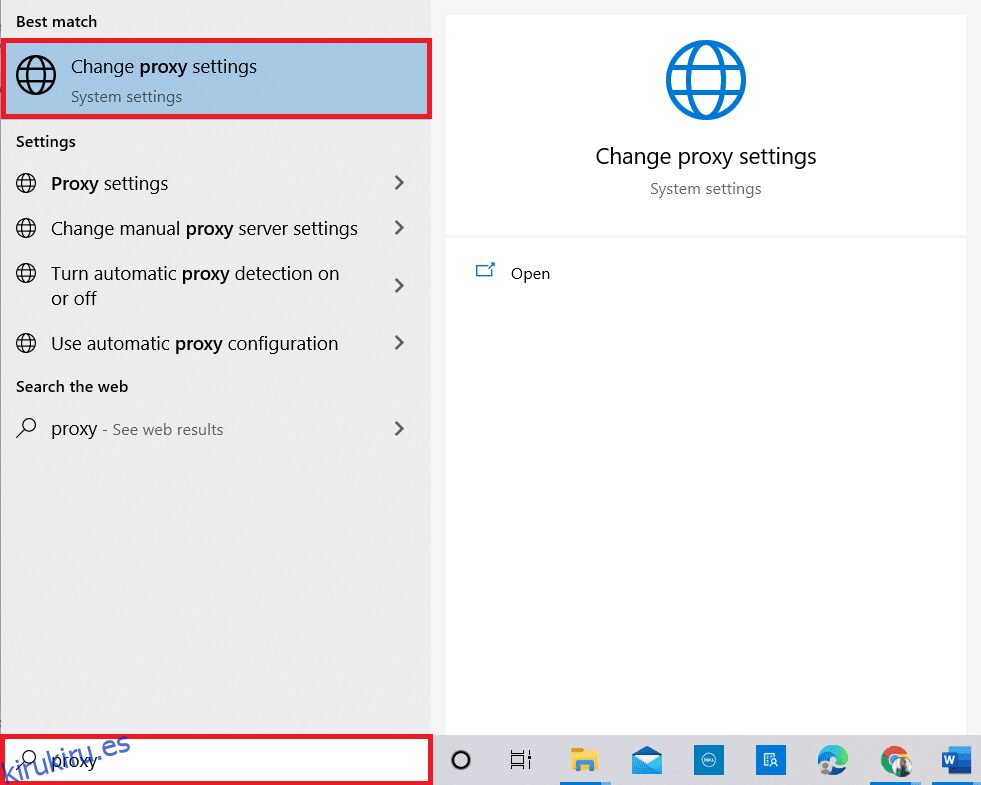
3. Aquí, desactive las siguientes configuraciones.
- Detectar automáticamente la configuración
- Usar secuencia de comandos de configuración
- Usar un servidor proxy
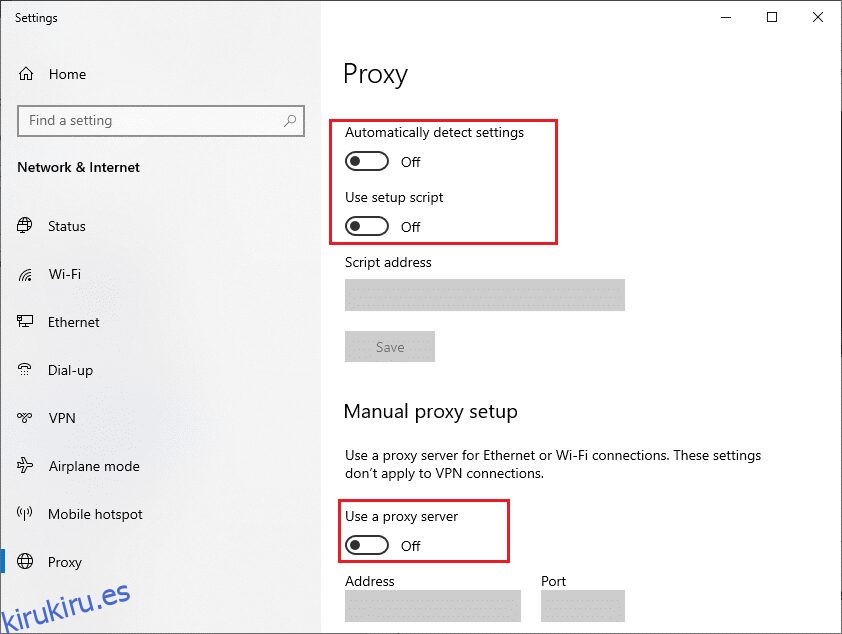
Nota: si el problema persiste, intente conectar su PC a otra red como Wi-Fi o un punto de acceso móvil.
Método 5: Restablecer componentes de actualización
Para resolver todos los problemas relacionados con la actualización, existe un método eficaz de solución de problemas que consiste en restablecer los componentes de Windows Update. Este procedimiento reinicia BITS, Cryptographic, MSI Installer, los servicios de Windows Update y actualiza las carpetas como SoftwareDistribution y Catroot2. Aquí hay algunas instrucciones para restablecer los componentes de Windows Update para corregir Windows no pudo buscar el problema de nuevas actualizaciones.
1. Inicie el símbolo del sistema utilizando privilegios administrativos como se explicó en los métodos anteriores.
2. Ahora, escriba los siguientes comandos uno por uno y presione la tecla Intro después de cada comando.
net stop wuauserv net stop cryptSvc net stop bits net stop msiserver ren C:WindowsSoftwareDistribution SoftwareDistribution.old ren C:WindowsSystem32catroot2 Catroot2.old net start wuauserv net start cryptSvc net start bits net start msiserver
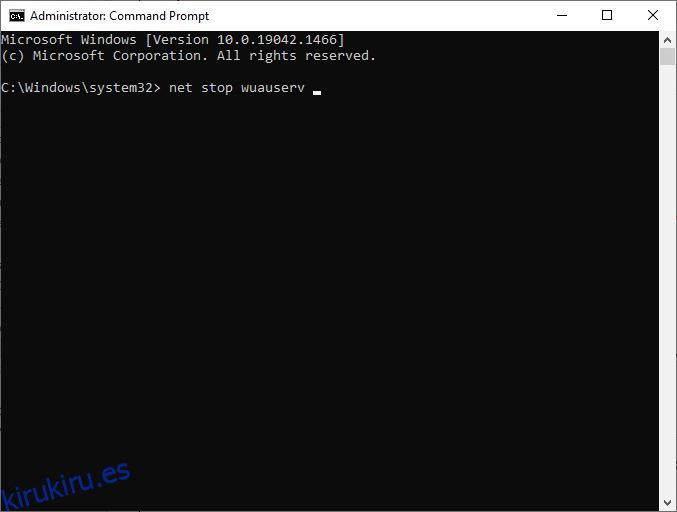
Espere a que se ejecuten los comandos y verifique si Windows no pudo buscar nuevas actualizaciones. Windows 10 está arreglado en su sistema.
Método 6: Reparación de archivos del sistema
Si encuentra este problema de que Windows no pudo buscar nuevas actualizaciones, es posible que tenga archivos corruptos en su computadora. De todos modos, tiene funciones incorporadas SFC (Comprobador de archivos de sistema) y DISM (Administración y mantenimiento de imágenes de implementación) en la computadora con Windows 10 para escanear y eliminar archivos corruptos dañinos.
1. Presione la tecla de Windows. Escriba Símbolo del sistema y haga clic en Ejecutar como administrador.
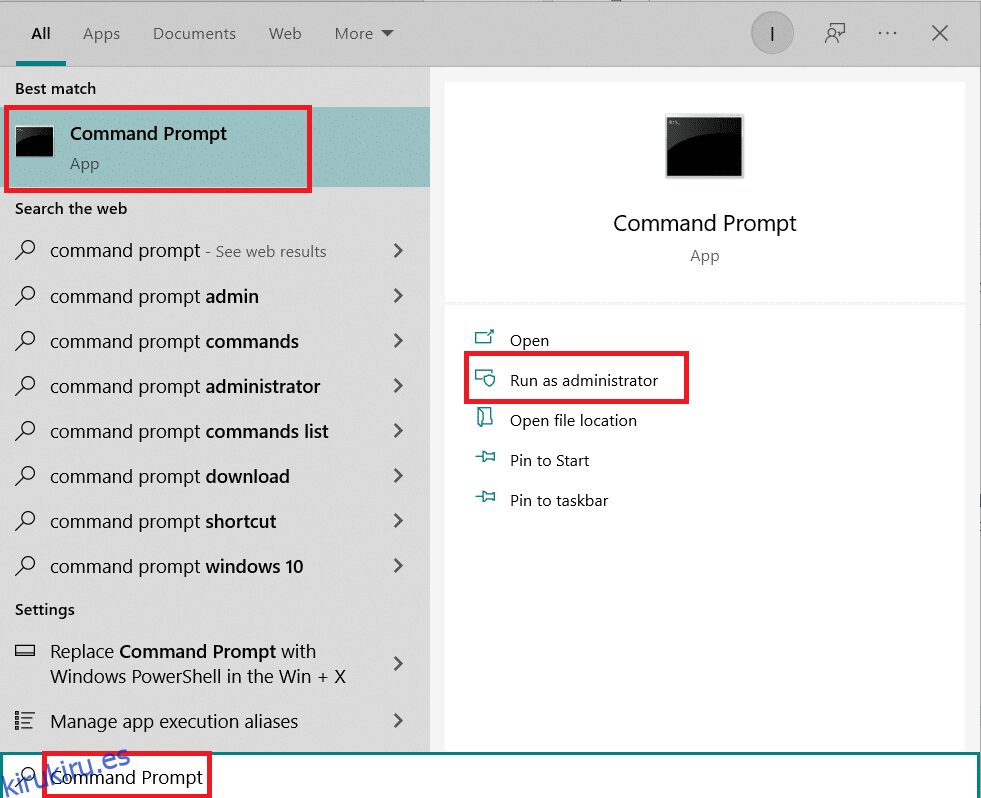
2. Ahora, escriba el comando chkdsk C: /f /r /x y presione la tecla Intro.
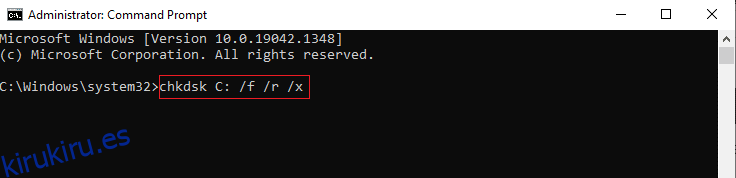
3. Si aparece un mensaje, Chkdsk no puede ejecutarse… el volumen está… en proceso de uso, presione la tecla Y y reinicie su PC.
4. Nuevamente, escriba el comando sfc /scannow y presione la tecla Enter.
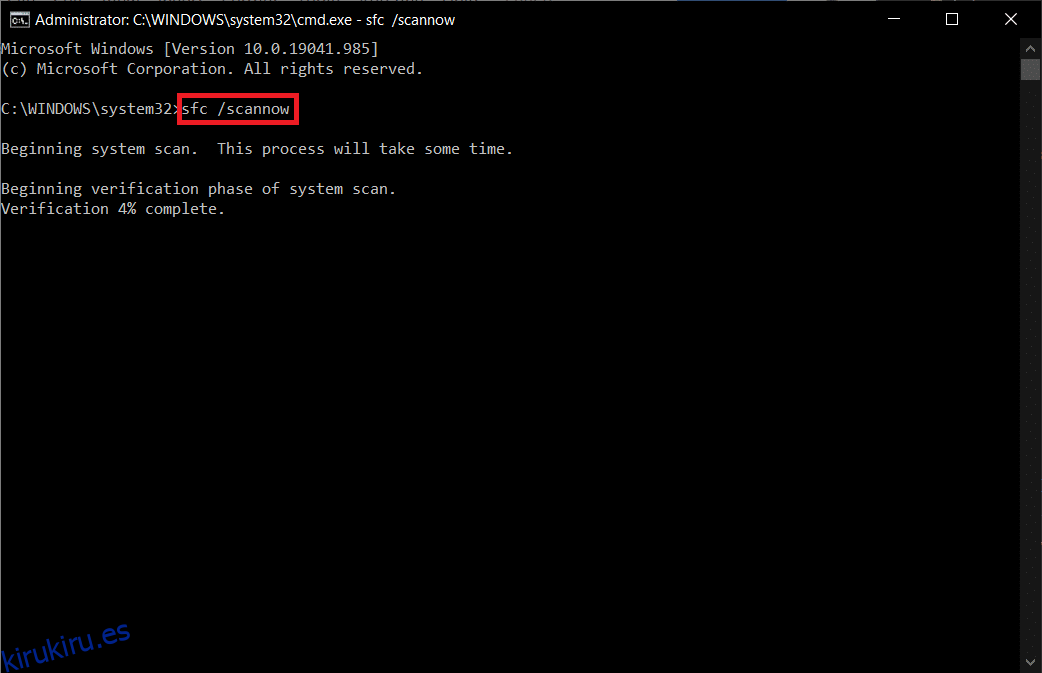
Nota: El Comprobador de archivos del sistema escaneará todos los programas y los reparará automáticamente en segundo plano. Puede continuar con sus actividades hasta que se complete el escaneo.
5. Después de completar el escaneo, mostrará cualquiera de los mensajes.
- Protección de recursos de Windows no encontró ninguna infracción de integridad.
- La protección de recursos de Windows no pudo realizar la operación solicitada.
- La Protección de recursos de Windows encontró archivos corruptos y los reparó con éxito.
- La Protección de recursos de Windows encontró archivos corruptos, pero no pudo reparar algunos de ellos.
6. Reinicie su sistema.
7. Ahora, abra el símbolo del sistema como se hizo anteriormente en este método.
8. Escriba los siguientes comandos uno por uno y presione Enter.
Nota: Debe estar conectado a una red para ejecutar DISM correctamente.
DISM.exe /Online /cleanup-image /scanhealth DISM.exe /Online /cleanup-image /restorehealth DISM /Online /cleanup-Image /startcomponentcleanup
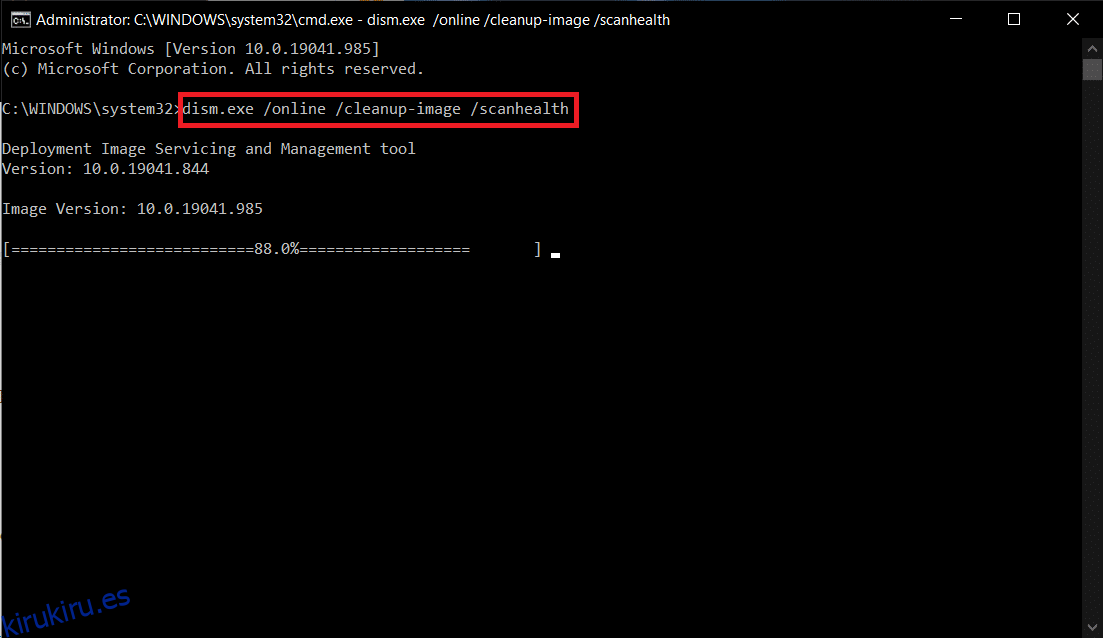
9. Finalmente, espere a que el proceso se ejecute correctamente y cierre la ventana.
Método 7: Vuelva a habilitar Windows Update
También puede corregir los errores de Windows 10 que no pudieron buscar nuevas actualizaciones mediante el uso de líneas de comando simples. Este es un método efectivo de solución de problemas para resolver el error con comandos simples.
1. Inicie el símbolo del sistema como administrador.
2. Escriba los siguientes comandos uno por uno. Presiona la tecla Enter después de cada comando.
SC config wuauserv start= auto SC config bits start= auto SC config cryptsvc start= auto SC config trustedinstaller start= auto
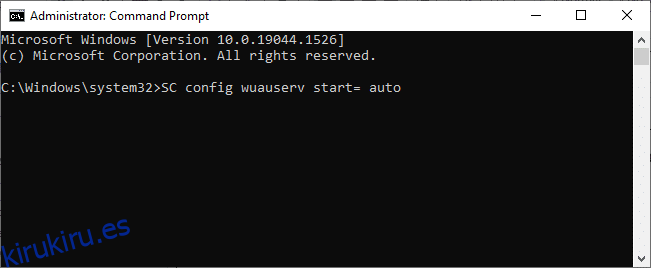
3. Una vez que se ejecutan los comandos, reinicie su PC.
Método 8: restablecer el catálogo de Winsock
Para resolver este problema, se recomienda borrar la caché de DNS (ipconfig /flushdns), liberar y actualizar los nombres de NetBIOS (nbtstat -RR), restablecer los ajustes de configuración de IP (netsh int ip reset) y restablecer el catálogo de Winsock (netsh winsock reset) . Esto puede hacerse posible usando las líneas de comando correspondientes como se indica a continuación.
1. Abra el símbolo del sistema como administrador.
2. Ahora, escriba los siguientes comandos uno por uno y presione la tecla Intro después de cada comando.
ipconfig /flushdns nbtstat -RR netsh int ip reset netsh winsock reset
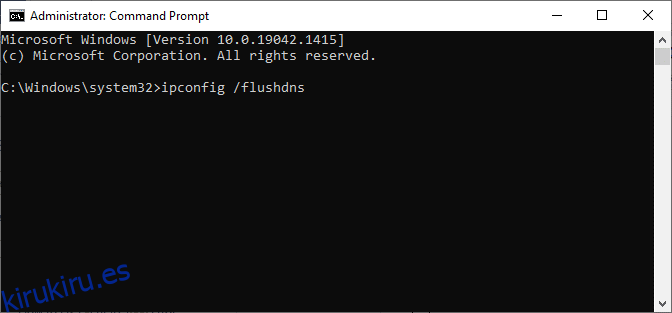
3. Espere a que se complete el proceso y reinicie su PC.
Método 9: reiniciar el servicio de actualización de Windows
A veces, puede arreglar que Windows no pueda buscar nuevas actualizaciones de Windows 10 reiniciando manualmente el Servicio de actualización de Windows. Luego, siga las instrucciones a continuación para implementar lo mismo.
1. Puede iniciar el cuadro de diálogo Ejecutar presionando las teclas Windows + R.
2. Escriba services.msc de la siguiente manera y haga clic en Aceptar para iniciar la ventana Servicios.
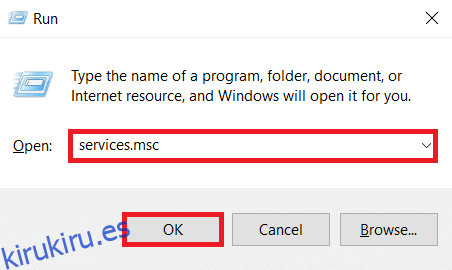
3. Ahora, desplácese hacia abajo en la pantalla y haga clic derecho en Windows Update.
Nota: Si el estado actual no es En ejecución, puede omitir el siguiente paso.
4. Aquí, haga clic en Detener si el estado actual muestra En ejecución.
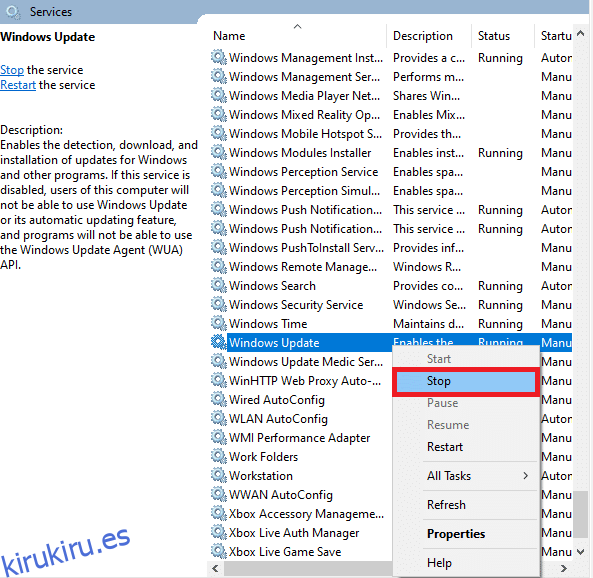
5. Ahora, abra el Explorador de archivos haciendo clic en las teclas Windows + E juntas.
6. Ahora, navegue a la siguiente ruta.
C:Almacén de datos de distribución de software de Windows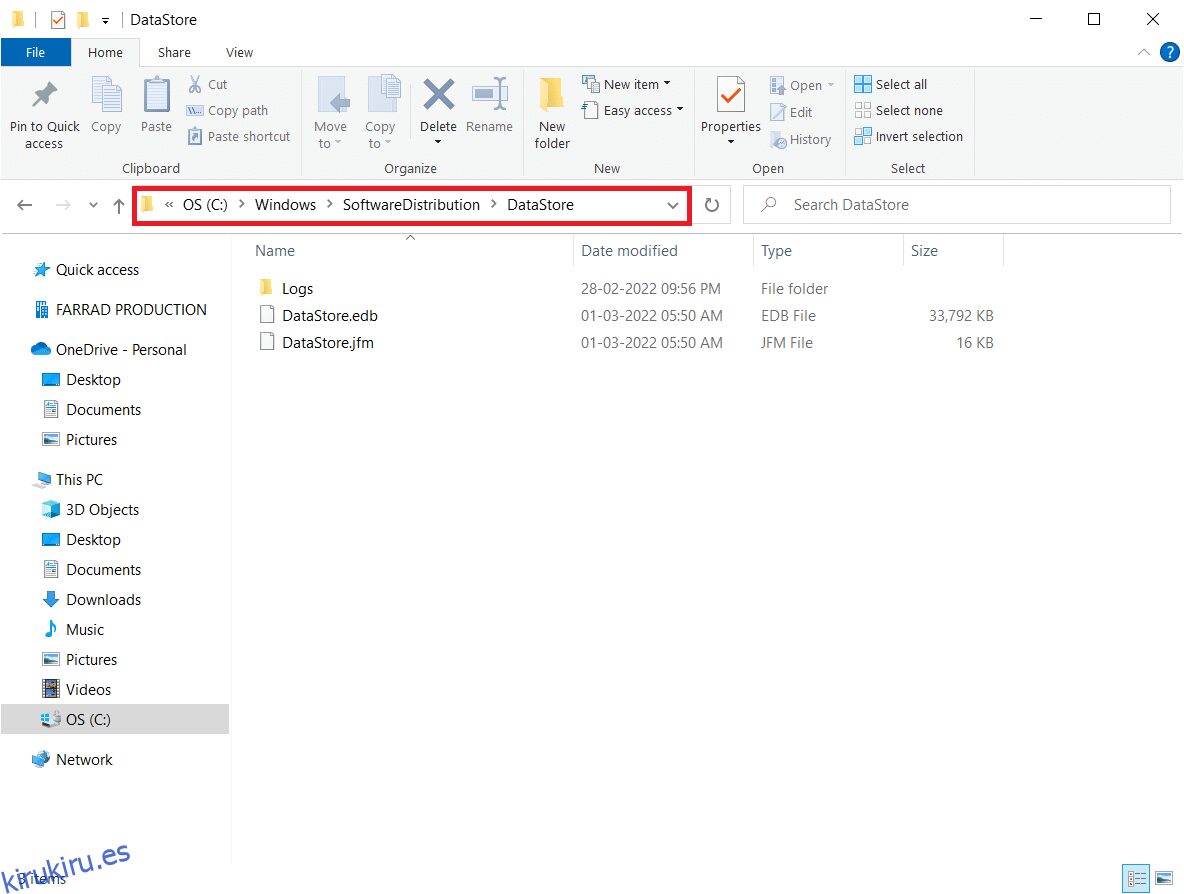
7. Ahora, seleccione todos los archivos y carpetas presionando las teclas Ctrl + A juntas y haga clic derecho sobre ellos.
Nota: solo puede eliminar estos archivos con una cuenta de usuario administrador.
8. Aquí, seleccione la opción Eliminar para eliminar todos los archivos y carpetas de la ubicación de DataStore.
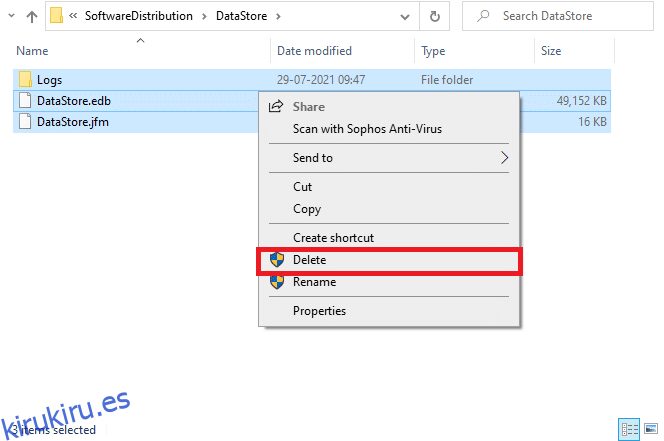
9. Ahora, navegue hasta la ruta:
C:Descarga de distribución de software de Windows
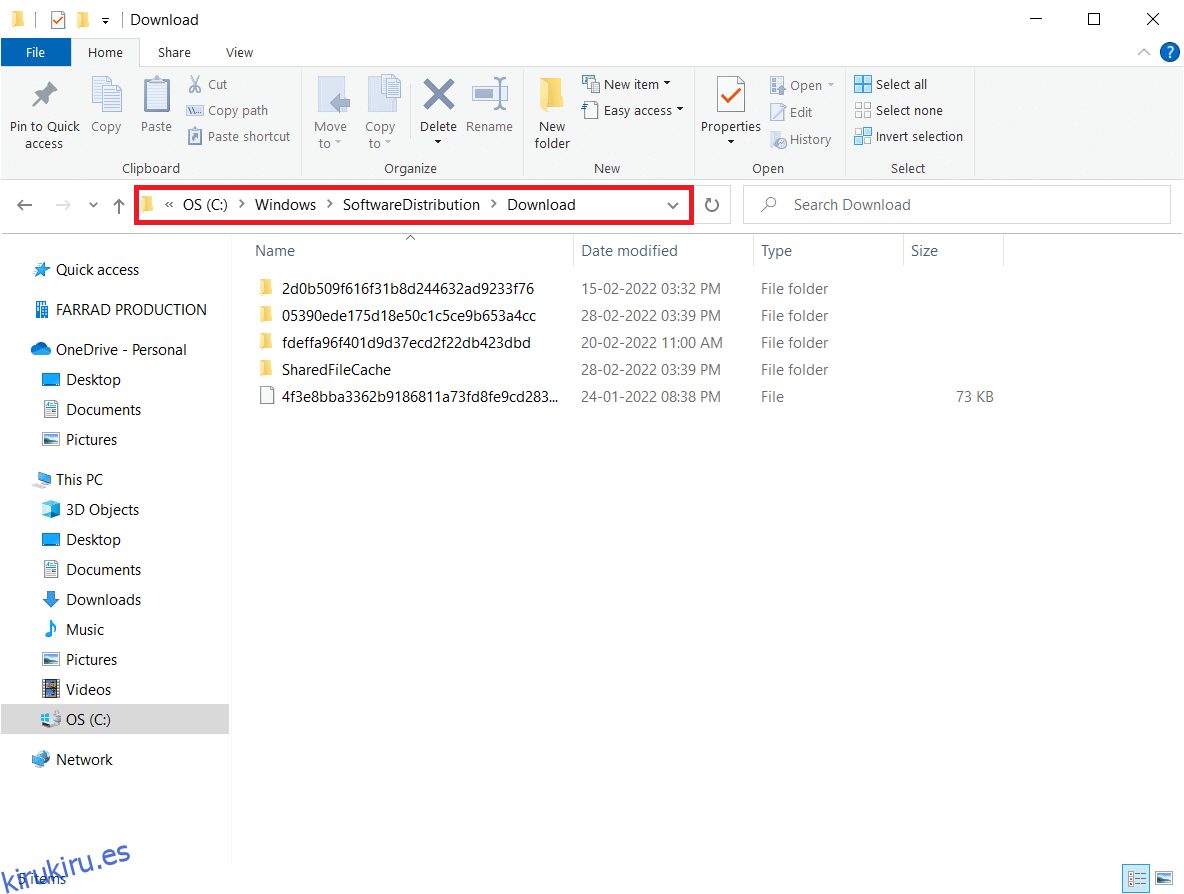
10. Elimine todos los archivos en la ubicación de Descargas como se mencionó en los pasos anteriores.
Nota: solo puede eliminar estos archivos con una cuenta de usuario administrador.
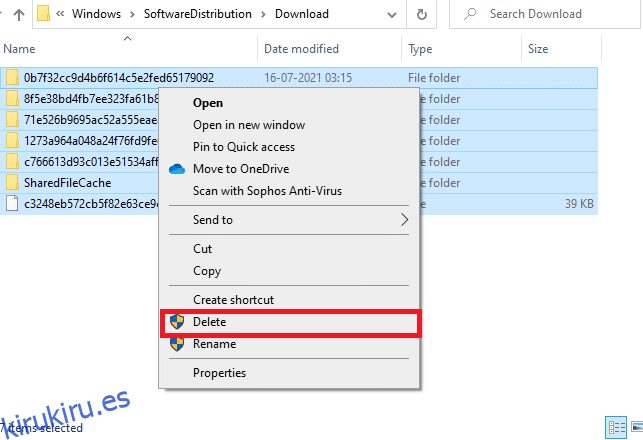
11. Ahora, regrese a la ventana Servicios y haga clic derecho en Windows Update.
12. Aquí, seleccione la opción Inicio como se muestra en la imagen de abajo.
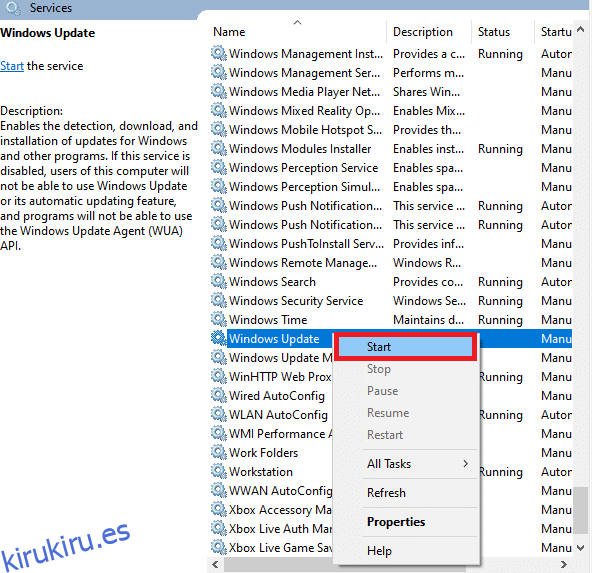
Método 10: Modificar el Editor del Registro
Si los métodos anteriores no resolvieron Windows no pudo buscar nuevas actualizaciones, intente modificar las claves de registro. Aquí hay algunas instrucciones para modificar las claves en el Editor del Registro. Tenga cuidado al modificar porque un cambio incorrecto puede causar problemas graves.
1. Presione y mantenga presionadas las teclas Windows + R juntas para abrir el cuadro de diálogo Ejecutar.
2. Ahora, escriba regedit en el cuadro y presione Entrar.
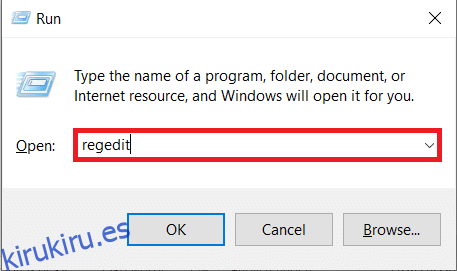
3. Haga clic en Sí en el indicador de Control de cuentas de usuario.
4. Ahora, navega por la siguiente ruta
HKEY_LOCAL_MACHINESoftwareMicrosoftWindowsWindows UpdateAU
Nota: Si no puede encontrar esta ruta o subclave, siga otros métodos de solución de problemas.
5. Ahora, haga doble clic en NoAutoUpdate en el panel derecho.
6. Cambie los datos del valor a 1 para deshabilitar las actualizaciones automáticas.
Nota: Puede cambiar los datos del valor a 0 para habilitar las actualizaciones automáticas.
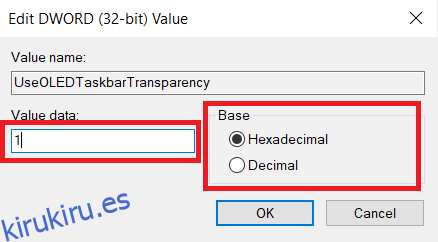
7. Luego, haga clic en Aceptar para guardar los cambios y reiniciar su PC.
Método 11: eliminar archivos de distribución de software en modo seguro
Si no ha obtenido ninguna solución eliminando manualmente los componentes de la Carpeta de distribución de software o si ha tenido algún error al eliminar los archivos, siga los pasos que se mencionan a continuación para solucionar el problema de que Windows no pudo buscar nuevas actualizaciones. Estas instrucciones iniciarán su PC en modo de recuperación para que pueda eliminarla sin ningún problema.
1. Presione la tecla de Windows y escriba Opciones de recuperación como se muestra. Abre los mejores resultados.
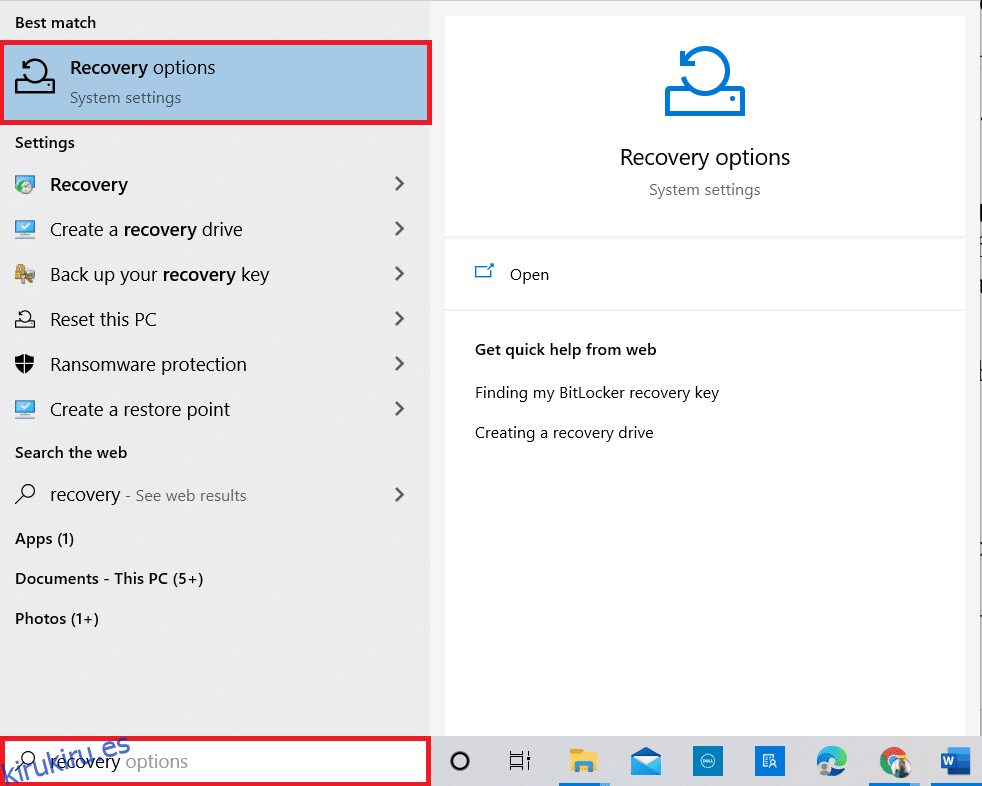
2. En la ventana Configuración, haga clic en la opción Reiniciar ahora en Inicio avanzado como se muestra.
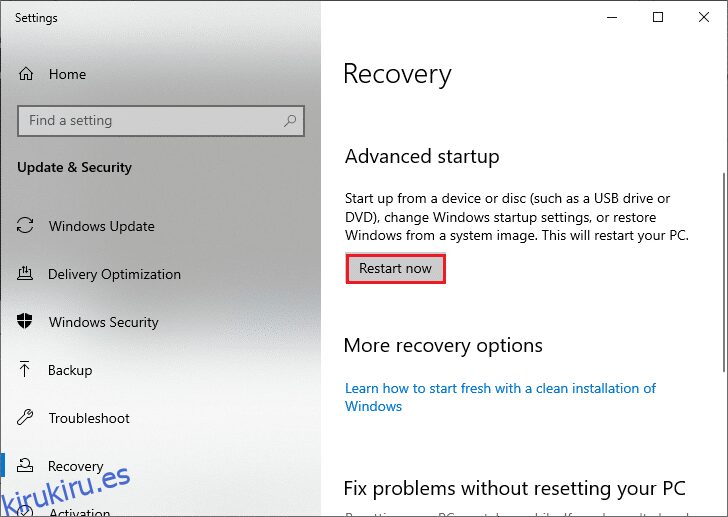
3. Una vez que su sistema se reinicie, haga clic en Solucionar problemas en la ventana Elegir una opción.
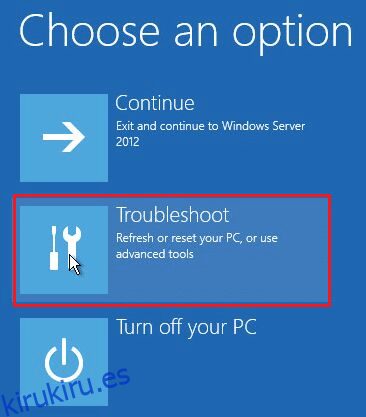
4. Luego, haga clic en Opciones avanzadas como se muestra.
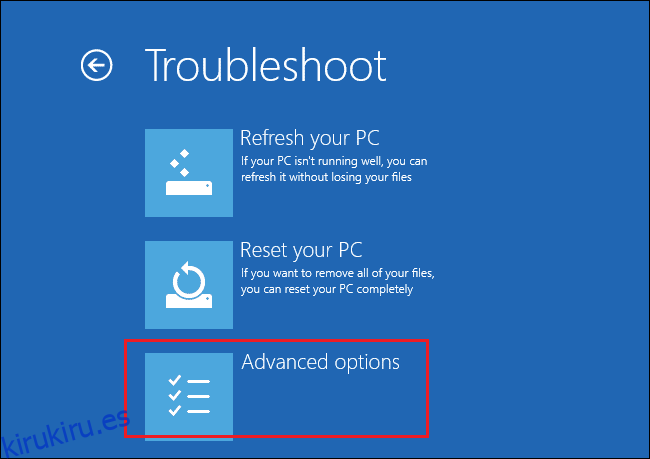
5. Ahora, haga clic en Configuración de inicio como se resalta.
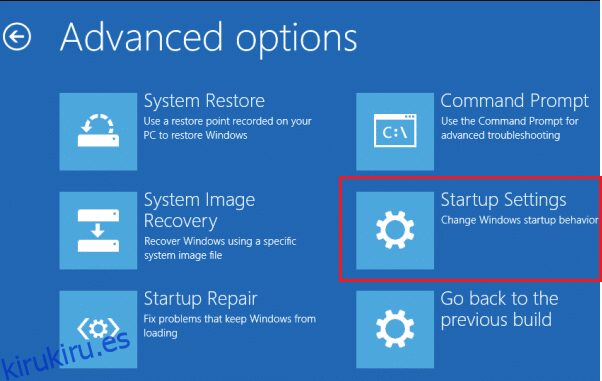
6. Ahora, en la ventana Configuración de inicio, haga clic en Reiniciar.
7. Cuando su PC se reinicie, presione la tecla F5 para habilitar la opción Modo seguro con funciones de red.
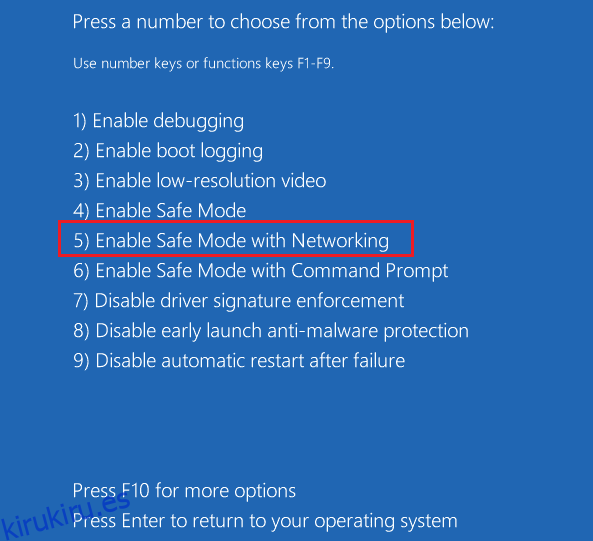
8. Ahora, mantenga presionadas las teclas Windows + E juntas para abrir el Explorador de archivos. Navegue a la siguiente ubicación.
C: Distribución de software de Windows.
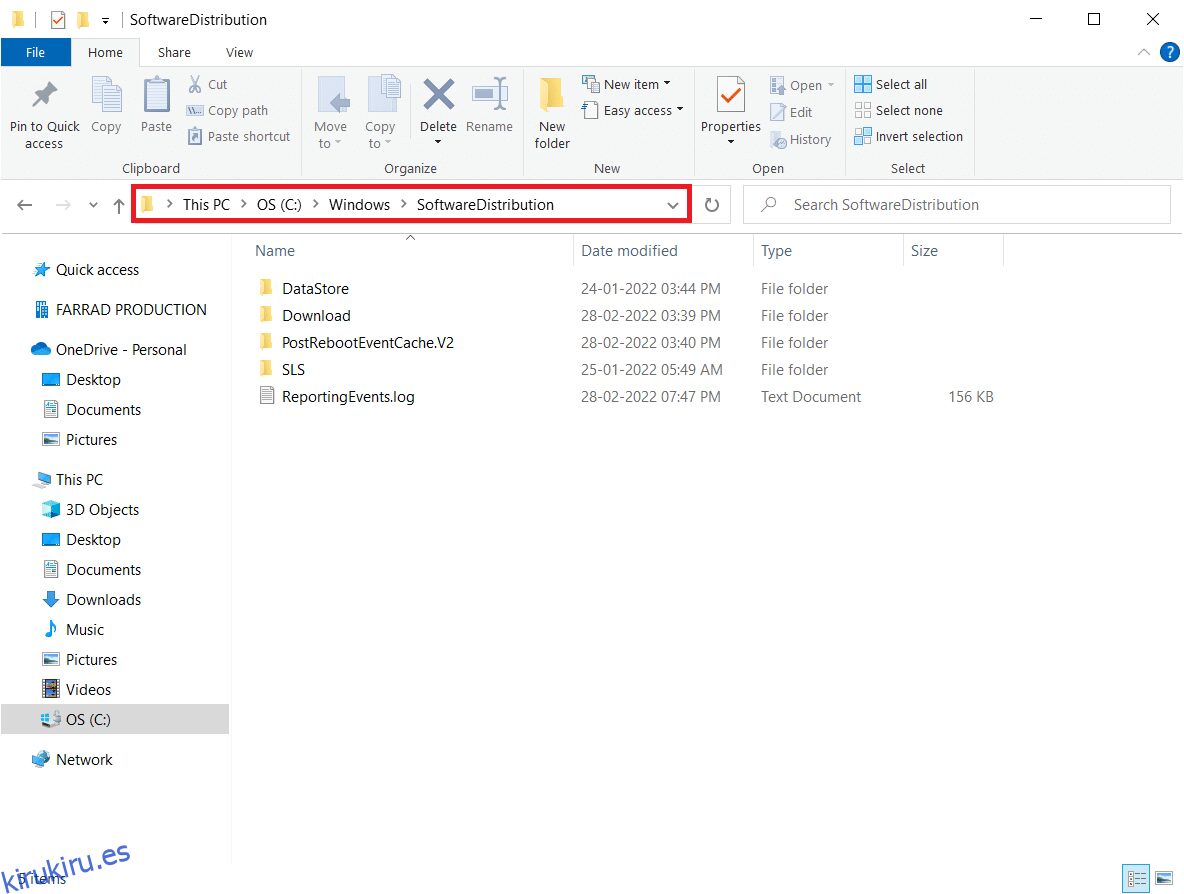
9. Seleccione todos los archivos en la carpeta Distribución de software y elimínelos.
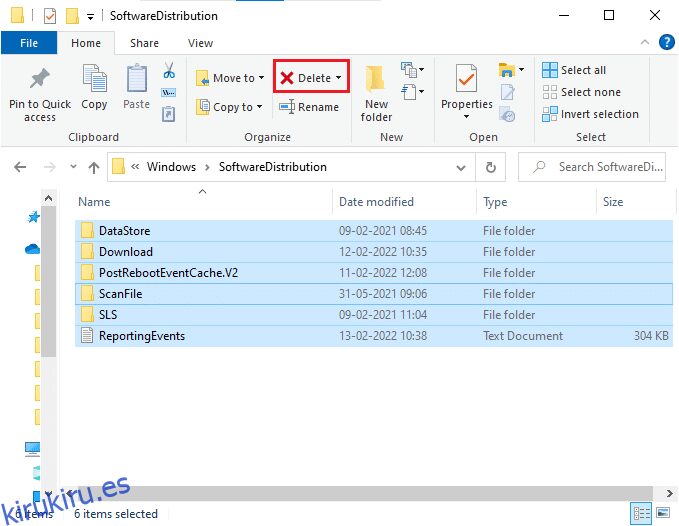
10. Luego, reinicie su PC e intente actualizar Windows Update.
Método 12: descargar las actualizaciones manualmente
Si ninguno de estos métodos ha funcionado, intente descargar las actualizaciones manualmente como se indica a continuación.
1. Presione las teclas Windows + I juntas para abrir Configuración en su sistema.
2. Ahora, seleccione Actualización y seguridad.
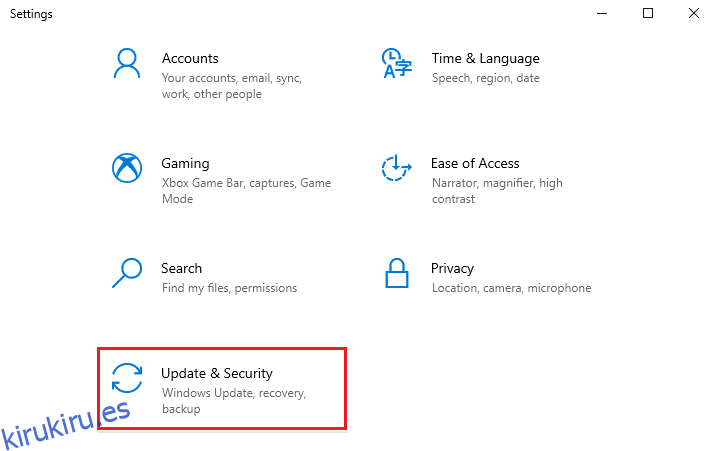
3. Ahora, haga clic en la opción Ver historial de actualizaciones como se destaca a continuación.
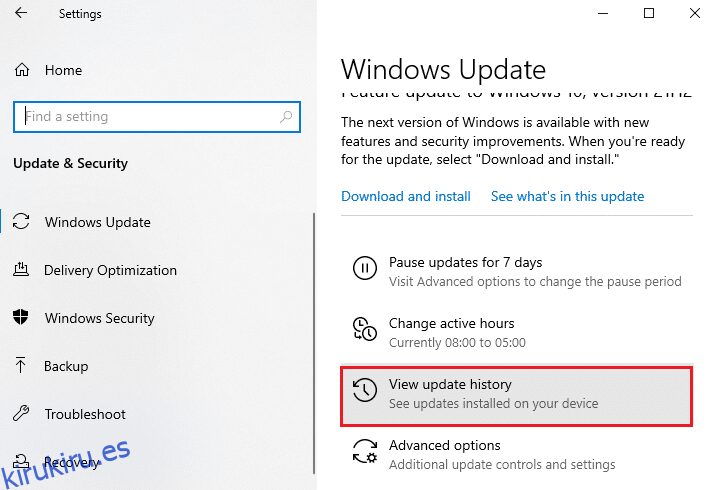
4. En la lista, anote el número de KB que está pendiente de descargar debido a un mensaje de error.
5. Aquí, escriba el número de KB en el Catálogo de actualizaciones de Microsoft barra de búsqueda.
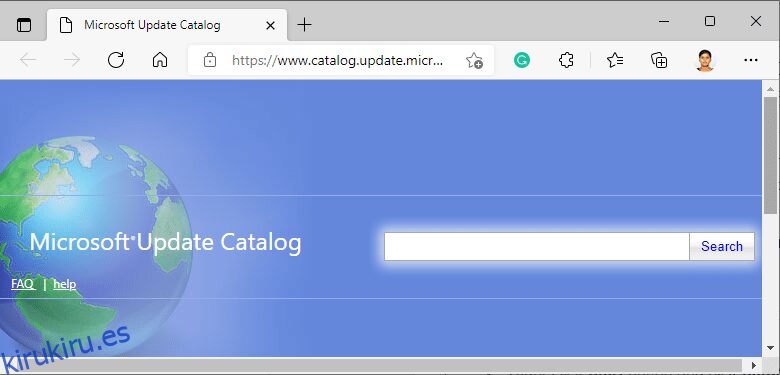
6. Siga las instrucciones en pantalla para descargar e instalar la actualización manualmente.
Método 13: Reiniciar PC
Si no ha logrado ninguna solución siguiendo los métodos anteriores, reinicie su computadora como último recurso. Siga las instrucciones que se dan a continuación.
1. Presione las teclas Windows + I juntas para abrir Configuración en su sistema.
2. Ahora, desplácese hacia abajo en la lista y seleccione Actualización y seguridad.
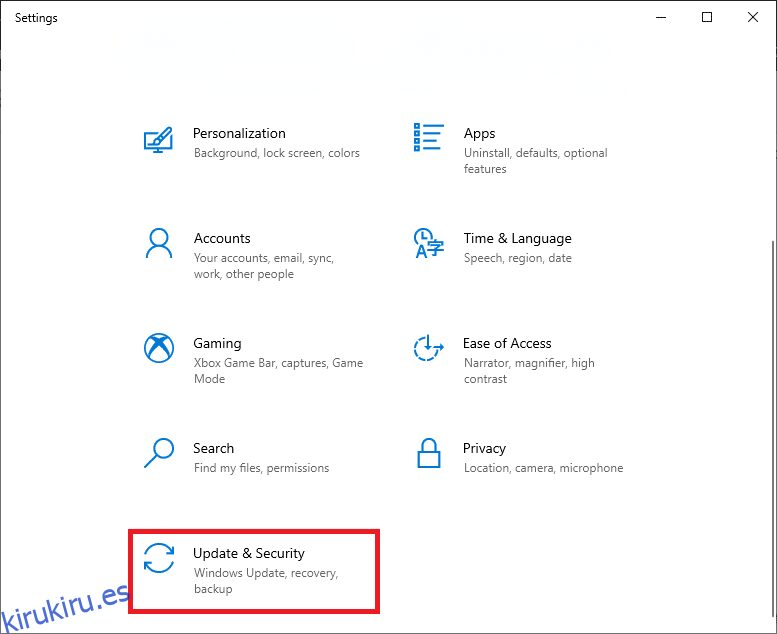
3. Ahora, seleccione la opción Recuperación en el panel izquierdo y haga clic en Comenzar en el panel derecho.
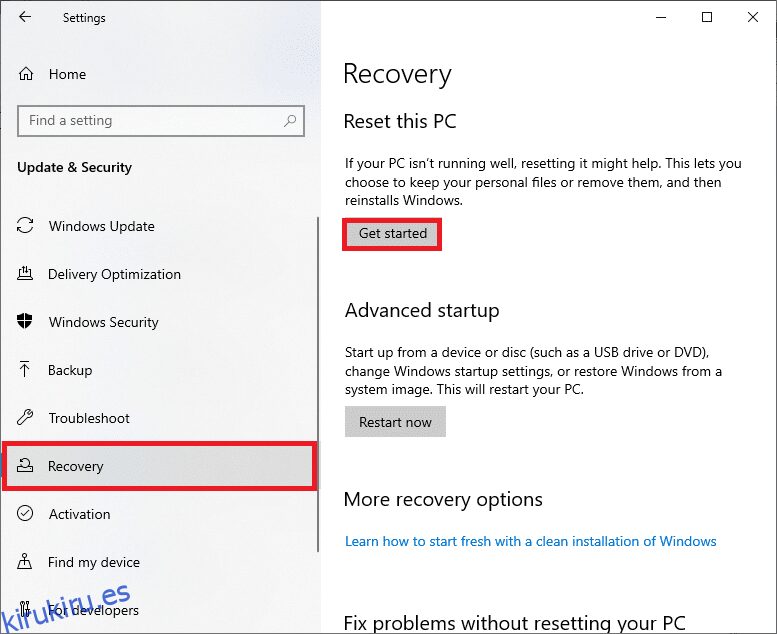
4A. Si desea eliminar aplicaciones y configuraciones pero conservar sus archivos personales, seleccione la opción Conservar mis archivos.
4B. Si desea eliminar todos sus archivos, aplicaciones y configuraciones personales, seleccione la opción Eliminar todo.
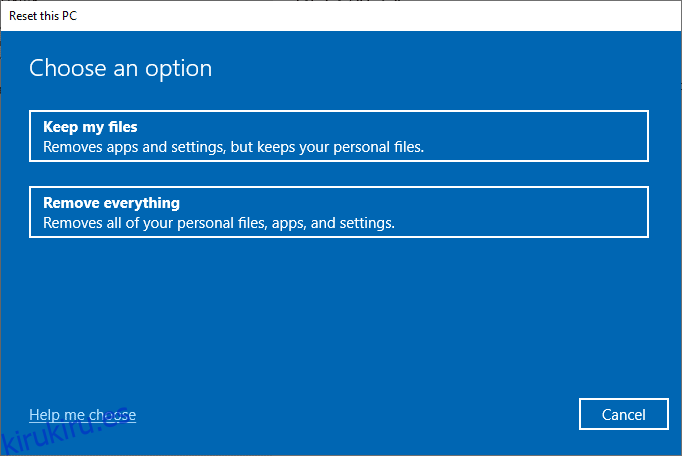
5. Finalmente, siga las instrucciones en pantalla para completar el proceso de reinicio.
Nota: aún así, si encuentra este problema, puede restaurar el sistema a su versión anterior.
***
Esperamos que esta guía haya sido útil y haya solucionado el error de Windows no pudo buscar nuevas actualizaciones. Háganos saber qué método funcionó mejor para usted. Además, si tiene alguna consulta o sugerencia con respecto a este artículo, no dude en dejarla en la sección de comentarios. Háganos saber lo que desea aprender acerca de la próxima.