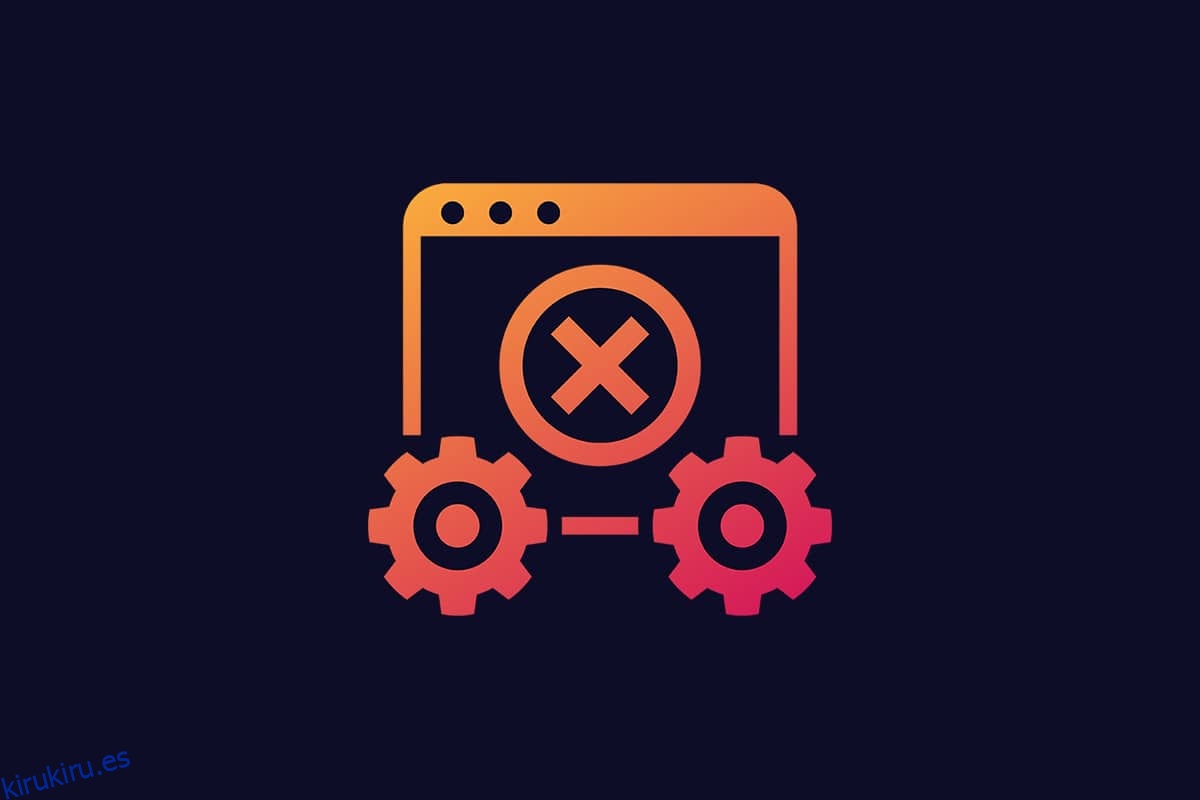Se recomienda actualizar regularmente su PC con Windows para protegerla de los ataques cibernéticos. Pero a veces, cuando intenta actualizar su computadora con Windows 10, aparece el error de actualización de Windows 0x8007000d. 0x8007000d El error de actualización de Windows detiene el proceso de actualización y, a menudo, ocurre debido a archivos dañados, programas corruptos, etc. Pocos usuarios encuentran que la actualización a Windows 11 hace que la instalación no pueda continuar debido a un error de archivo de instalación dañado. Sin embargo, tienes suerte de haber encontrado este artículo. Esta guía lo ayudará a comprender cómo corregir los errores 0x8007000d de Windows 10. Sigue leyendo el artículo para encontrar soluciones.
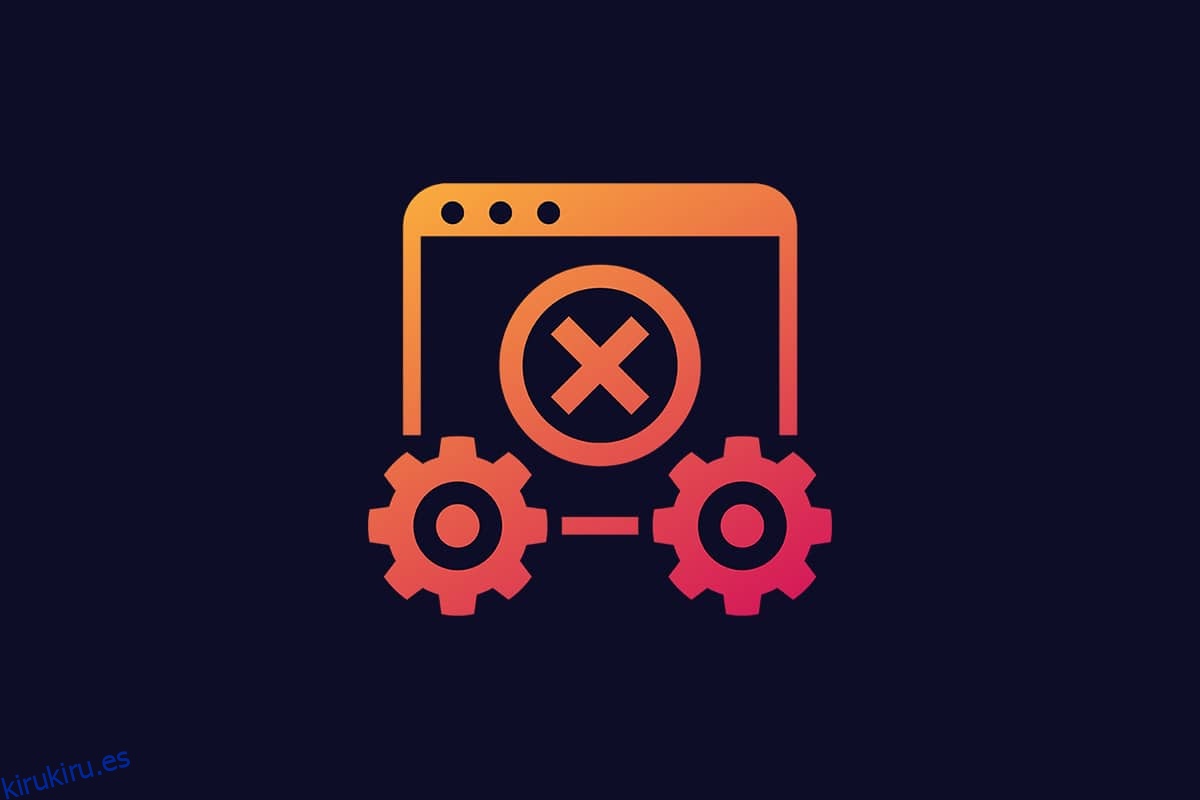
Tabla de contenido
Cómo reparar el error de actualización de Windows 0x8007000d
Puede encontrar varios códigos de error mientras actualiza su PC. Además de Windows 7, también ocurre en PC con Windows 10. Muchos usuarios han informado que no pueden instalar las versiones KB3124200, KB4586853, KB4592438 de Windows 10 específicamente. Aquí hay algunas razones que causan el error de actualización de Windows 0x8007000d. Analice la razón detrás de su problema para que pueda resolverlo rápidamente eligiendo el método correcto.
-
Archivos perdidos o dañados en la PC.
-
Programas corruptos.
-
Ataque de virus o malware en PC.
-
Componentes de actualización de Windows incompletos u obsoletos en PC.
- Otros programas en segundo plano interfieren con el proceso de actualización.
-
Interferencia del programa antivirus y conexión a Internet inestable también.
En esta sección, hemos compilado una lista de métodos efectivos de solución de problemas que lo ayudarán a reparar 0x8007000d o la configuración no puede continuar debido a un error de archivo de instalación dañado. Siga los métodos en el mismo orden para lograr resultados perfectos.
Método 1: Limpiar espacio en disco
Es posible que la PC con Windows no instale actualizaciones si su computadora no tiene suficiente espacio. La eliminación de archivos basura grandes puede liberar la memoria de su PC y solucionar problemas generales. Se puede hacer limpiando el espacio del disco, lo que elimina todos los archivos temporales, registros de instalación, caché, etc. Podría arreglar que la instalación no pueda continuar debido a un error de aviso de instalación corrupto. Puede comenzar a limpiar su disco siguiendo los pasos mencionados a continuación.
1. Mantenga presionadas las teclas Windows + I juntas para abrir la Configuración de Windows.
2. Ahora, haga clic en Sistema como se muestra a continuación.
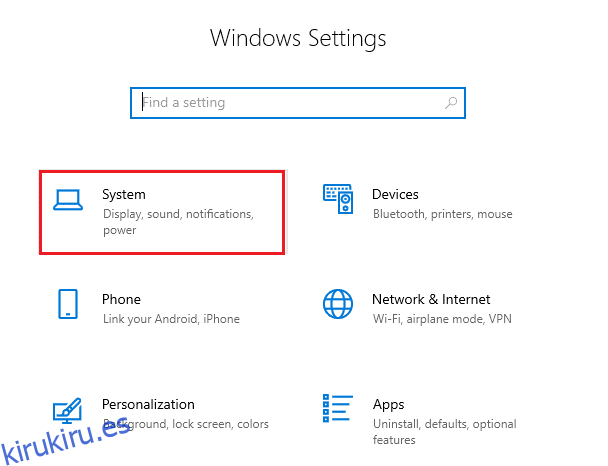
3. En el panel izquierdo, haga clic en la pestaña Almacenamiento y, en el panel derecho, seleccione el enlace Configure Storage Sense or run it now como se resalta.
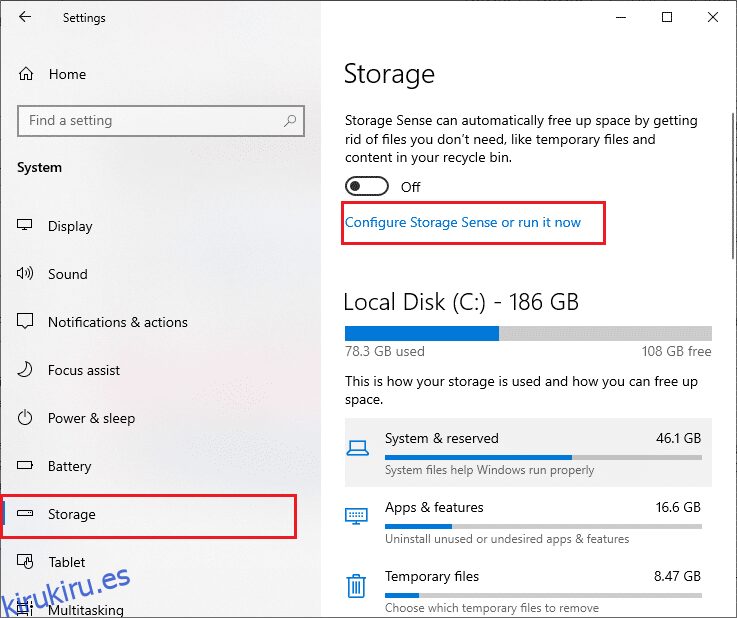
4. En la siguiente ventana, desplácese hacia abajo hasta la sección Liberar espacio ahora y seleccione la opción Limpiar ahora como se muestra.
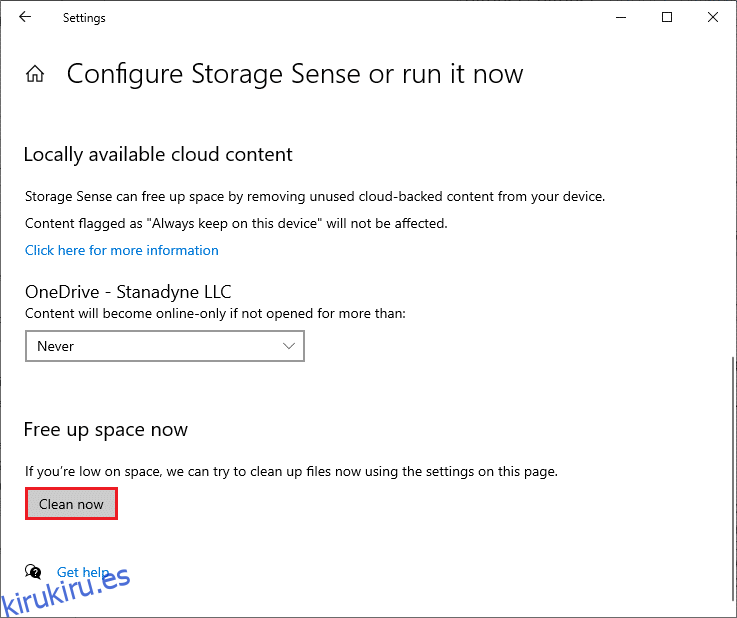
Ahora, con todos los archivos innecesarios eliminados, intente actualizar Windows y verifique si el problema está solucionado.
Nota: Este método se puede eliminar de este artículo. No lo encontré en ningún lado relacionado con el tema.
Método 2: ejecutar análisis de malware
Muchas veces, los errores como la instalación no pueden continuar debido a que un archivo de instalación está dañado son causados por virus y malware. Verifique que su PC sea escaneada periódicamente para evitar ser atacado por ellos. Estos son los pasos para ejecutar un análisis antivirus en su PC.
1. Presione las teclas Windows + I juntas para abrir la Configuración.
2. Haga clic en Actualización y seguridad, como se muestra.
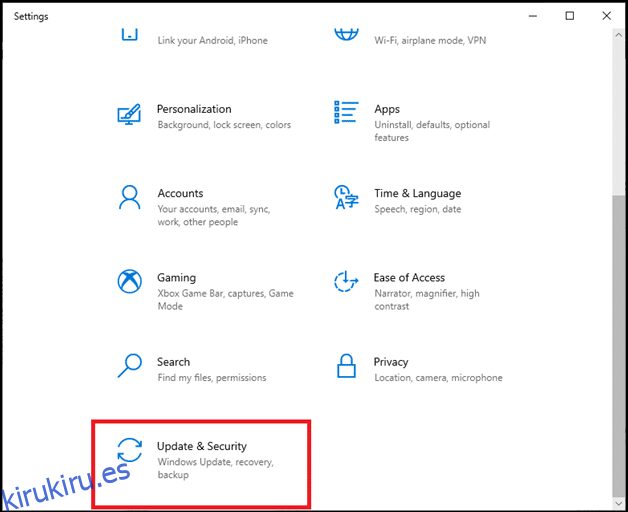
3. Haga clic en Seguridad de Windows en el panel izquierdo.
4. A continuación, seleccione la opción Protección contra virus y amenazas en Áreas de protección.
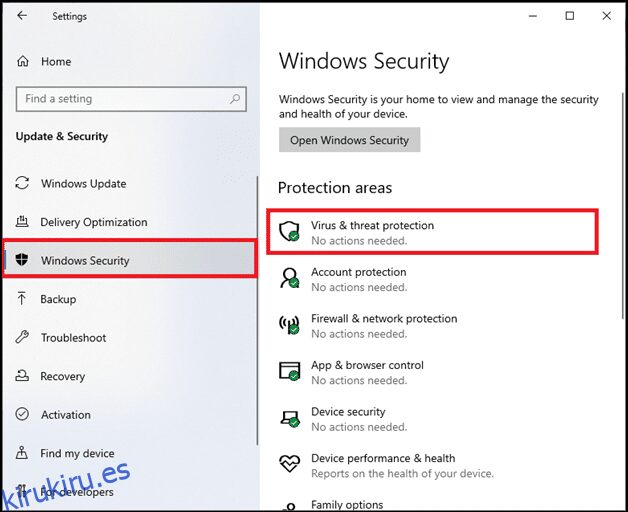
5. Haga clic en Opciones de escaneo, como se muestra.
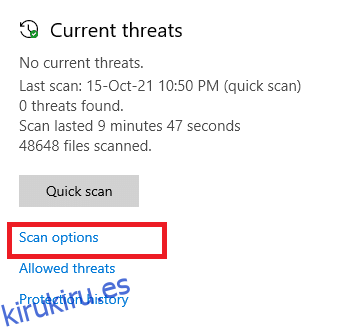
6. Elija la opción Escaneo rápido o Escaneo completo según sus preferencias y haga clic en Escanear ahora.
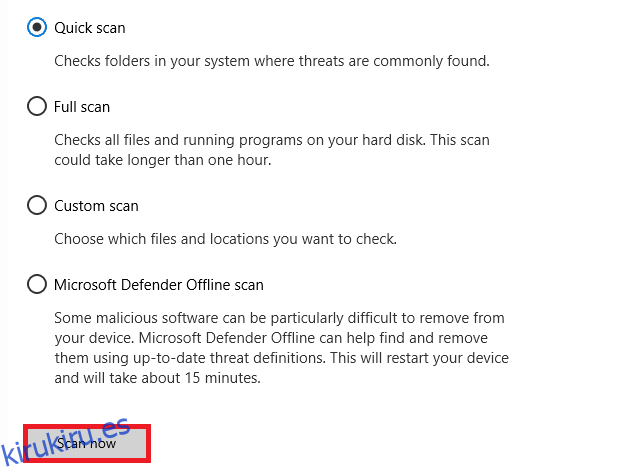
7A. Después de que se complete el escaneo. Todas las amenazas serán alistadas. Haga clic en Iniciar acciones en Amenazas actuales para eliminar o reparar amenazas.
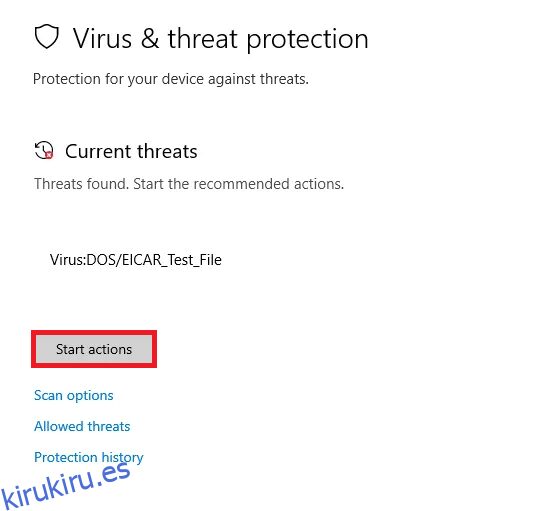
7B. Si no tiene ninguna amenaza en su sistema, se mostrará No hay amenazas actuales como se destaca a continuación.
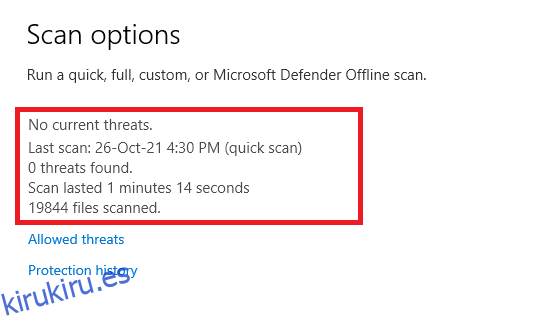
Windows Defender Firewall solucionará todos los problemas relacionados con virus y malware.
Método 3: Ejecute el Solucionador de problemas de actualización de Windows
También puede ejecutar el Solucionador de problemas de Windows Update. Es una función integrada creada para corregir todos los errores de actualización. Reparará los archivos y servicios temporales relacionados con Windows Update y restablecerá los componentes de Windows Update. Estas son las instrucciones para ejecutar el solucionador de problemas de Windows Update.
1. Presione las teclas Windows + I simultáneamente para iniciar Configuración.
2. Haga clic en el mosaico Actualización y seguridad, como se muestra.
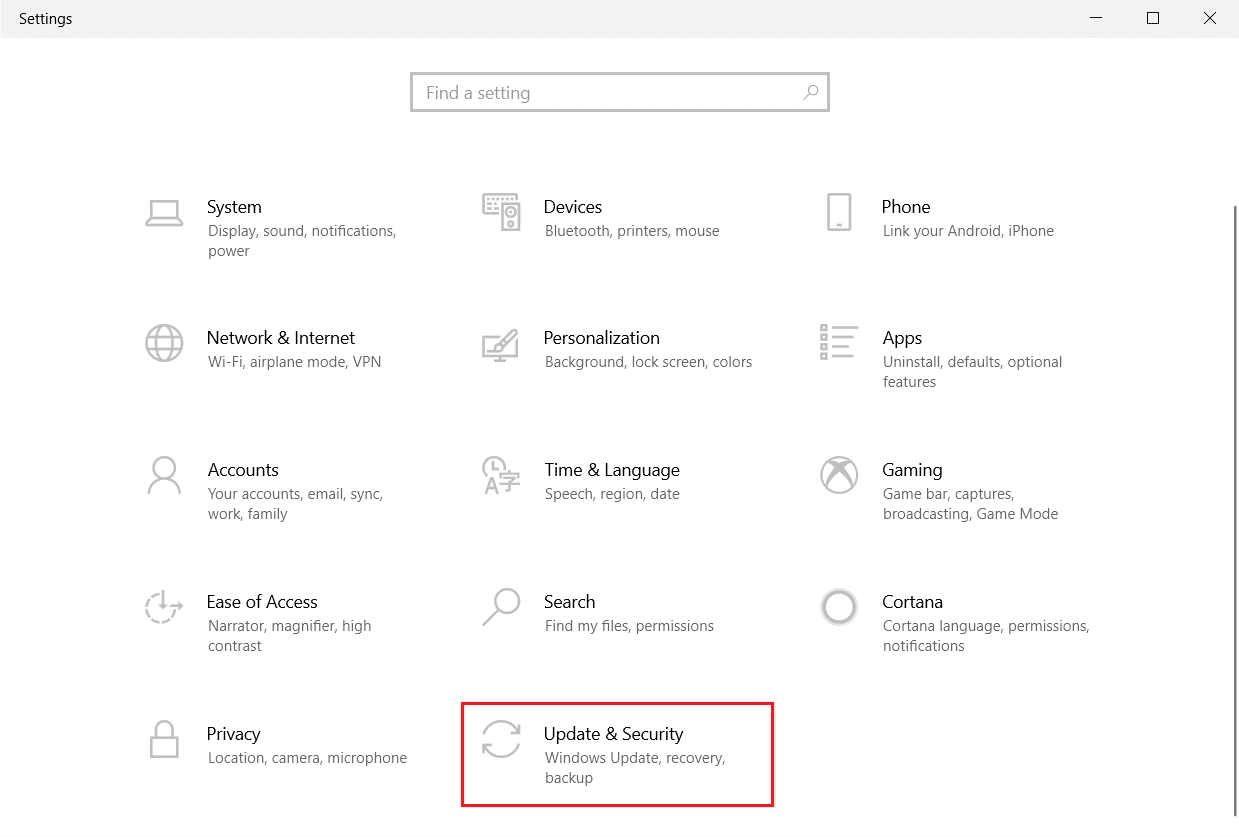
3. Vaya al menú Solucionar problemas en el panel izquierdo.
4. Seleccione el solucionador de problemas de Windows Update y haga clic en Ejecutar el botón del solucionador de problemas que se muestra resaltado a continuación.
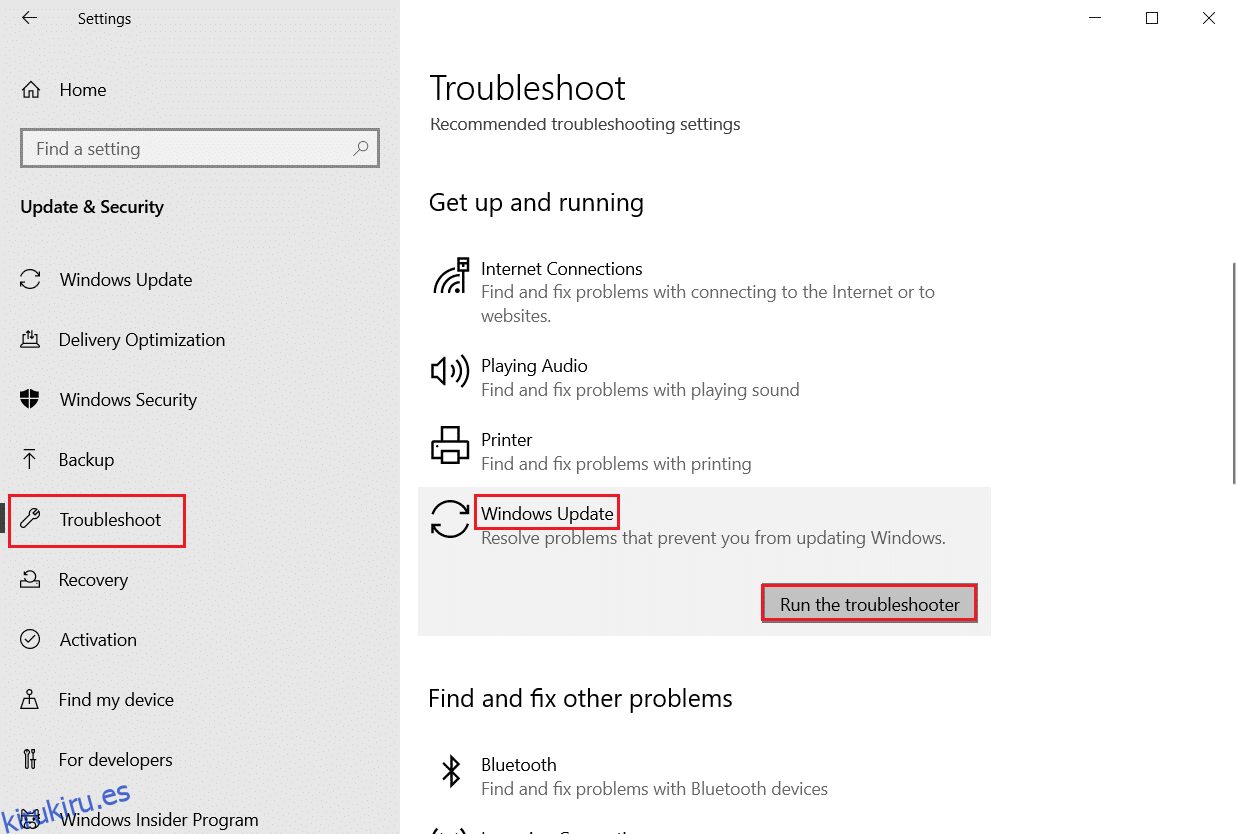
5. Espere a que el solucionador de problemas detecte y solucione el problema. Una vez que se complete el proceso, reinicie su PC.
Nota: También puede ejecutar el Solucionador de problemas de compatibilidad de programas que se encuentra en Buscar y solucionar otros problemas. Esto encontrará y solucionará problemas relacionados con la compatibilidad de programas más antiguos en la versión de Windows.
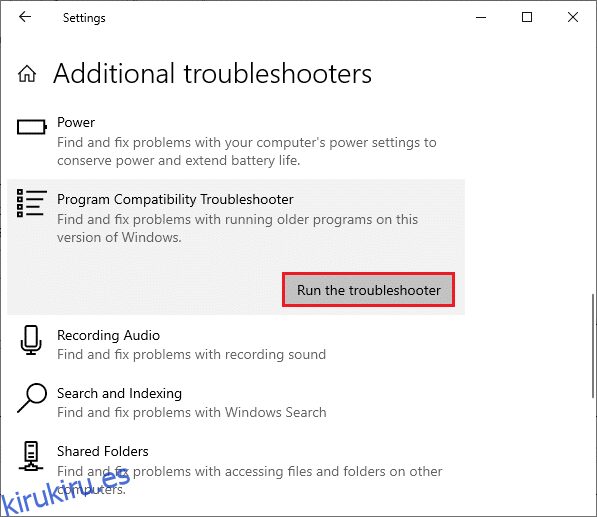
Método 4: reparar archivos dañados
Si aparece la actualización de Windows 0x8007000d, es posible que se deba a archivos corruptos en su computadora. Puede usar funciones como SFC (Comprobador de archivos de sistema) y DISM (Administración y mantenimiento de imágenes de implementación) para escanear y eliminar los archivos corruptos dañinos. Así es como puedes usarlos:
1. Presione la tecla de Windows, escriba Símbolo del sistema y haga clic en Ejecutar como administrador.
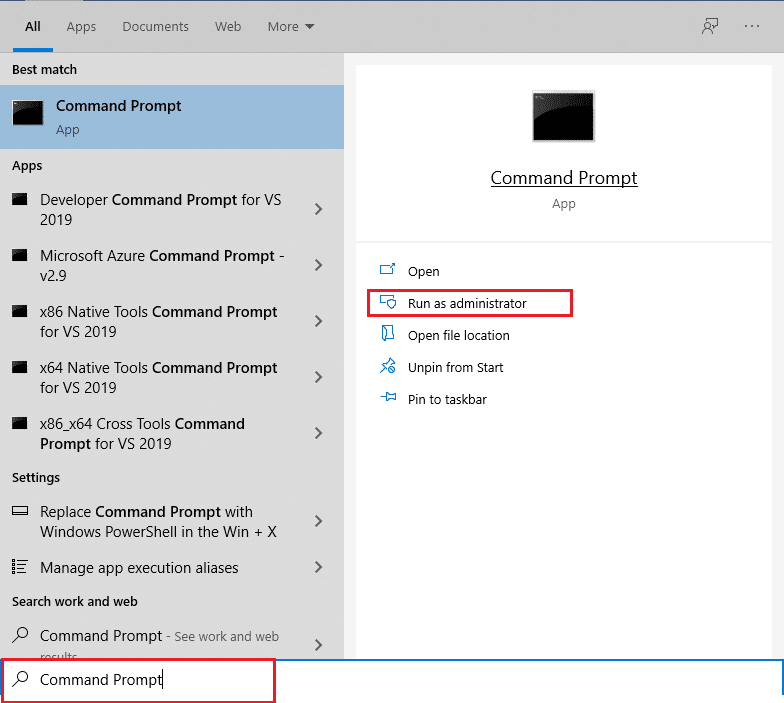
2. Haga clic en Sí en el indicador de Control de cuentas de usuario.
3. Escriba sfc /scannow y presione la tecla Intro para ejecutar el análisis del Comprobador de archivos del sistema.
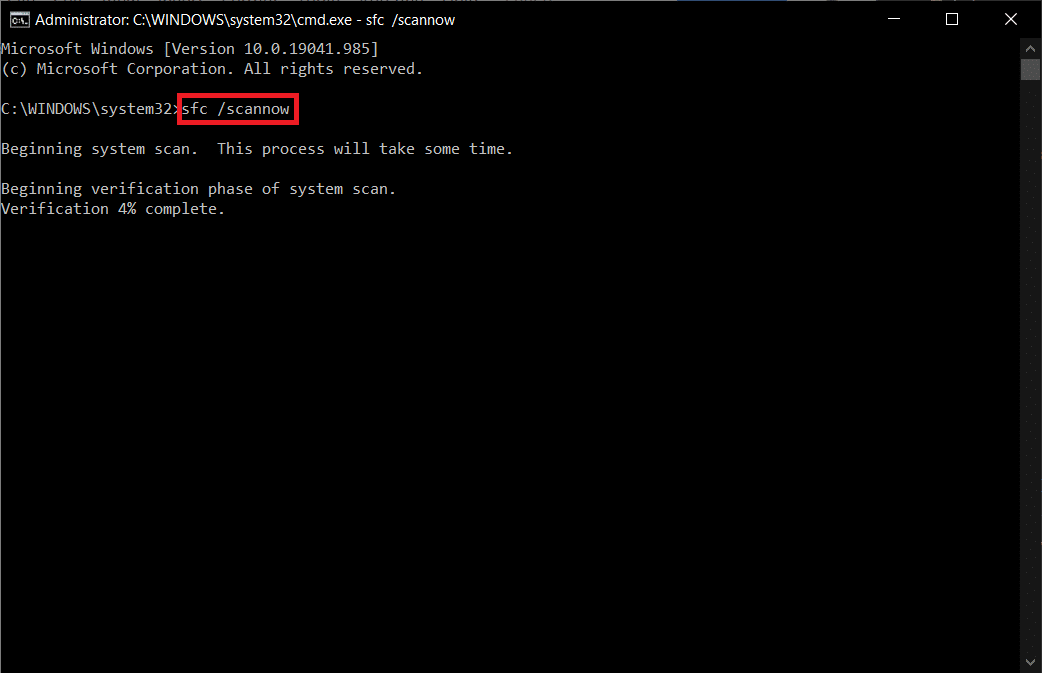
Nota: Se iniciará un análisis del sistema y tardará un par de minutos en finalizar. Mientras tanto, puede continuar realizando otras actividades, pero tenga cuidado de no cerrar la ventana accidentalmente.
Después de completar el escaneo, mostrará cualquiera de estos mensajes:
- Protección de recursos de Windows no encontró ninguna infracción de integridad.
- La protección de recursos de Windows no pudo realizar la operación solicitada.
- La Protección de recursos de Windows encontró archivos corruptos y los reparó con éxito.
- La Protección de recursos de Windows encontró archivos corruptos, pero no pudo reparar algunos de ellos.
4. Una vez que finalice el escaneo, reinicie su PC.
5. Nuevamente, inicie el símbolo del sistema como administrador y ejecute los comandos dados uno tras otro:
dism.exe /Online /cleanup-image /scanhealth dism.exe /Online /cleanup-image /restorehealth dism.exe /Online /cleanup-image /startcomponentcleanup
Nota: Debe tener una conexión a Internet que funcione para ejecutar los comandos DISM correctamente.
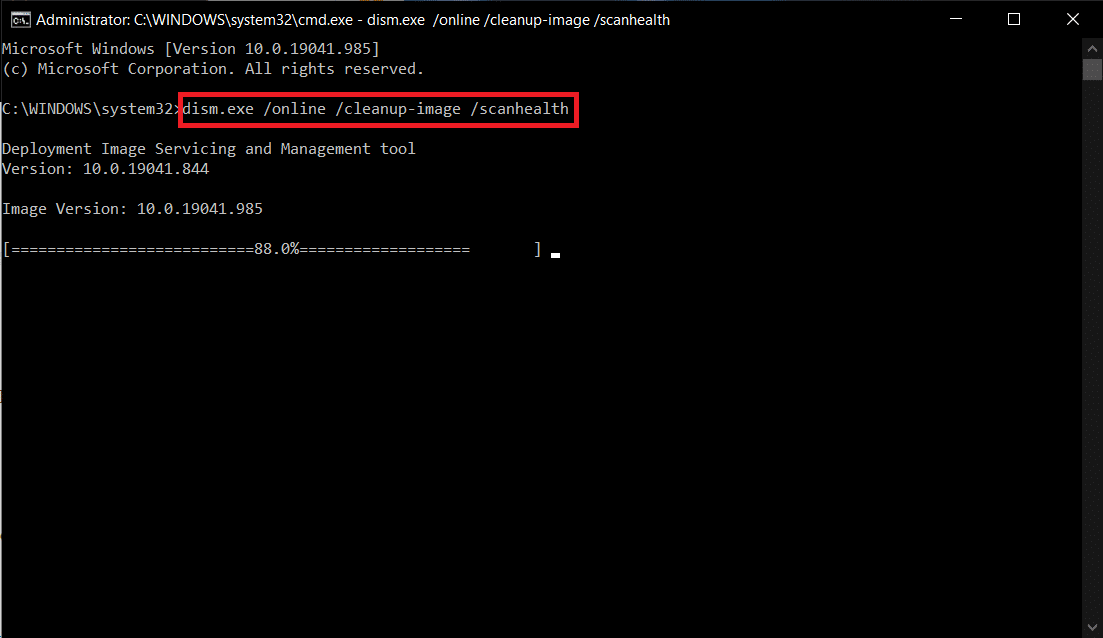
Método 5: usar el símbolo del sistema
También puede corregir el error de Windows 0x8007000d utilizando el símbolo del sistema. Es un método de solución de problemas efectivo, puede resolver el error con los códigos dados.
1. Inicie el símbolo del sistema como administrador.
2. Escriba el comando los siguientes comandos uno por uno y presione enter.
SC config wuauserv start= auto SC config bits start= auto SC config cryptsvc start= auto SC config trustedinstaller start= auto
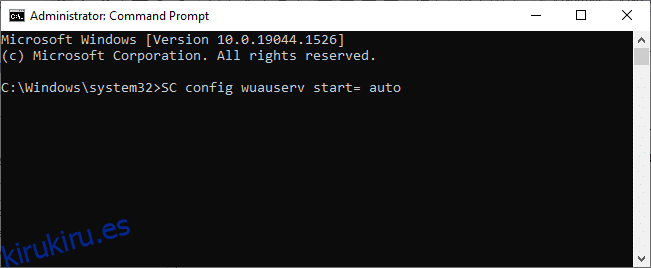
3. Una vez ejecutados los comandos, reinicia tu PC
Método 6: habilitar el servicio de actualización de Windows
Para corregir el error 0x8007000d, compruebe si se están ejecutando los servicios de actualización de Windows. Gestionan la distribución de actualizaciones publicadas por Microsoft. Aquí está cómo hacerlo.
Opción I: A través de Servicios
Siga estos pasos para iniciar los servicios de actualización de Windows a través del programa Servicios.
1. Presione la tecla de Windows y escriba Servicios y haga clic en Ejecutar como administrador.
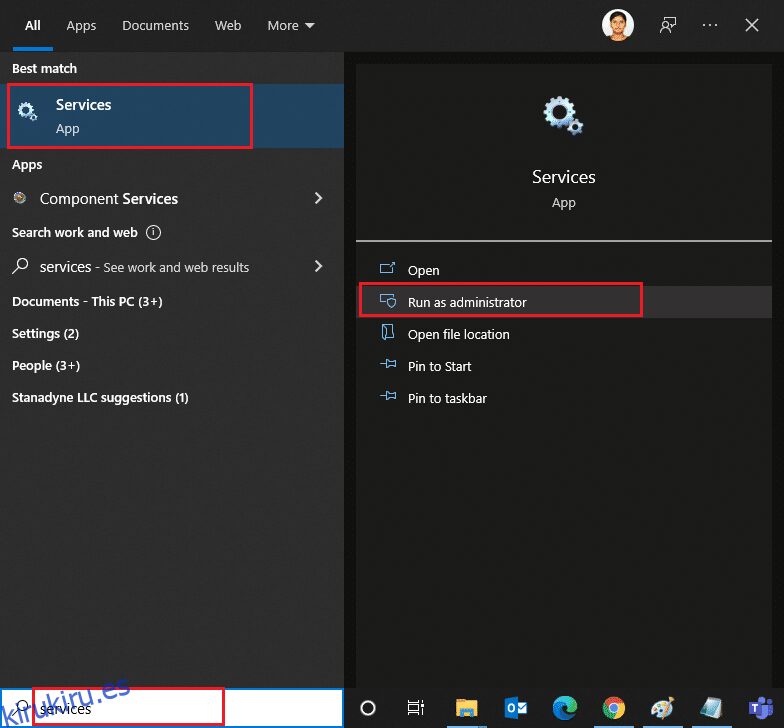
2. Desplácese hacia abajo y seleccione el servicio de actualización de Windows.
3. Haga clic derecho en Propiedades como se muestra en la imagen de abajo.
Nota: también puede hacer doble clic en Windows Update Services para abrir la ventana Propiedades.
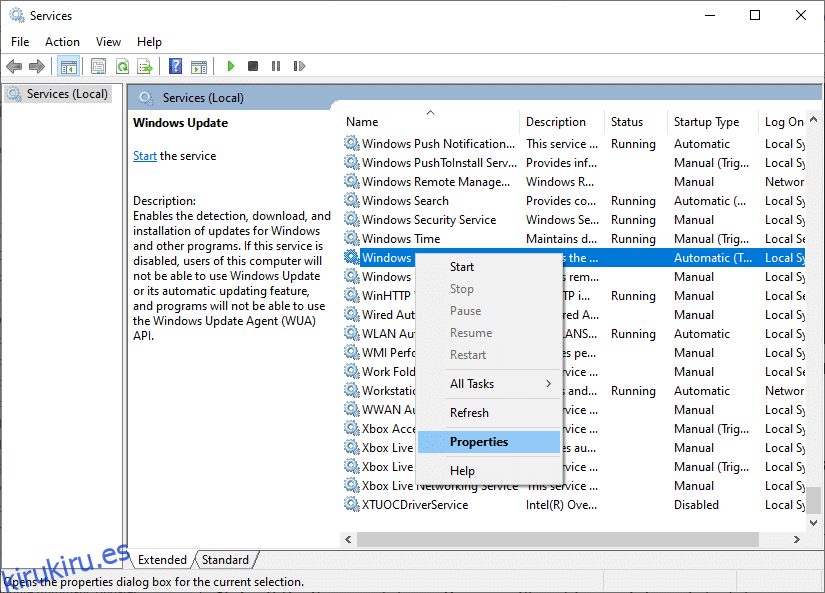
4. Establezca el Tipo de inicio en Automático, como se muestra a continuación.
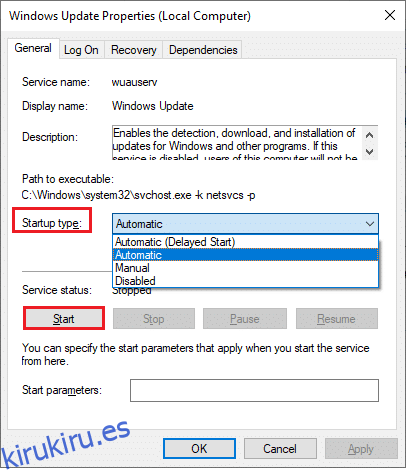
5. Haga clic en Aplicar > Aceptar para guardar los cambios.
Opción II: A través del Editor de políticas de grupo local
Cuando los componentes de actualización de Windows están deshabilitados en su PC, se enfrentará a problemas como que la configuración no puede continuar debido a un mensaje de archivo de instalación dañado acompañado del error de actualización de Windows 0x8007000d. En primer lugar, compruebe si ha habilitado los componentes de Windows Update; si no, puede habilitarlos siguiendo los pasos que se mencionan a continuación.
1. Presione la tecla de Windows y escriba gpedit.msc como se muestra. Luego, presione Entrar.
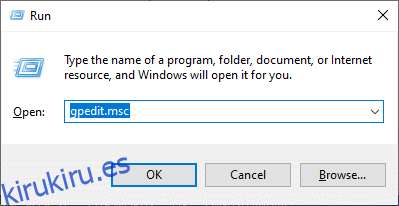
2. Ahora, haga doble clic en Configuración de la computadora > Plantillas administrativas como se muestra.
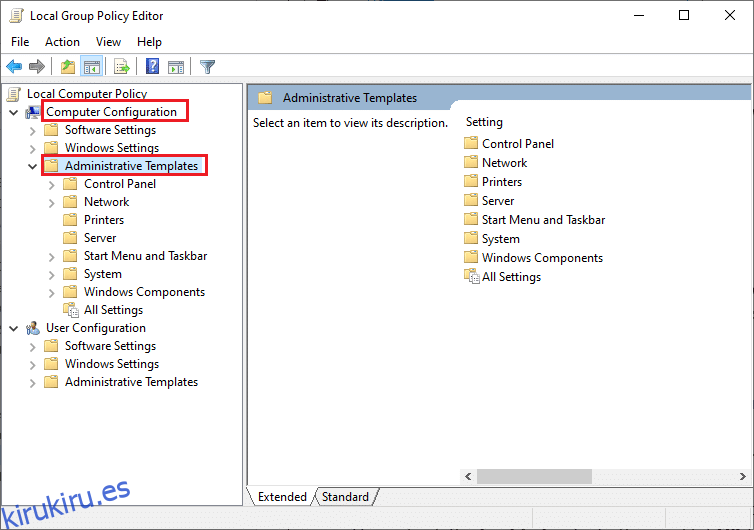
3. Haga doble clic en Sistema y, en el panel derecho, desplácese hacia abajo y haga doble clic en Especificar configuración para la instalación y reparación de componentes opcionales, como se muestra.
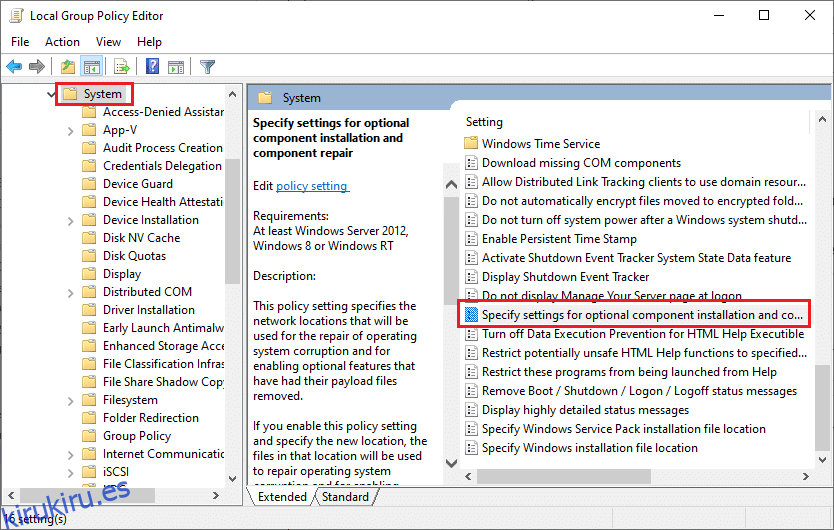
4. En la siguiente ventana emergente, seleccione Habilitado como se muestra.
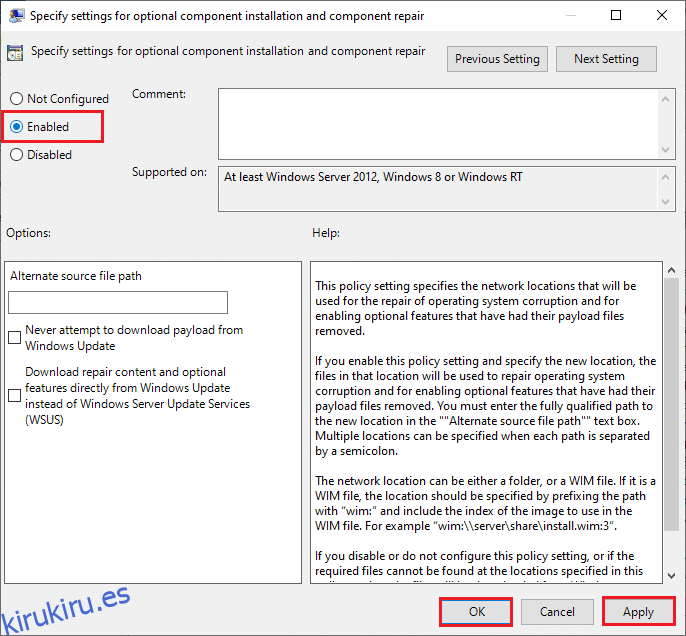
5. Finalmente, haga clic en Aplicar > Aceptar para guardar los cambios.
Método 7: reiniciar el servicio de actualización de Windows
A veces, puede arreglar que la instalación no pueda continuar debido a un error de archivo de instalación dañado reiniciando manualmente el Servicio de actualización de Windows. Siga las instrucciones a continuación para implementar lo mismo.
1. Inicie el cuadro de diálogo Ejecutar presionando las teclas Windows + R juntas.
2. Escriba services.msc y haga clic en Aceptar para iniciar la ventana Servicios.
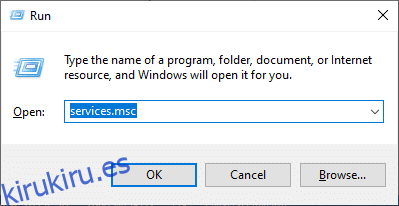
3. Desplácese hacia abajo en la pantalla y haga clic con el botón derecho en Windows Update.
Nota: Si el estado actual no es En ejecución, puede omitir el siguiente paso.
4. Aquí, haga clic en Detener si el estado actual muestra En ejecución.
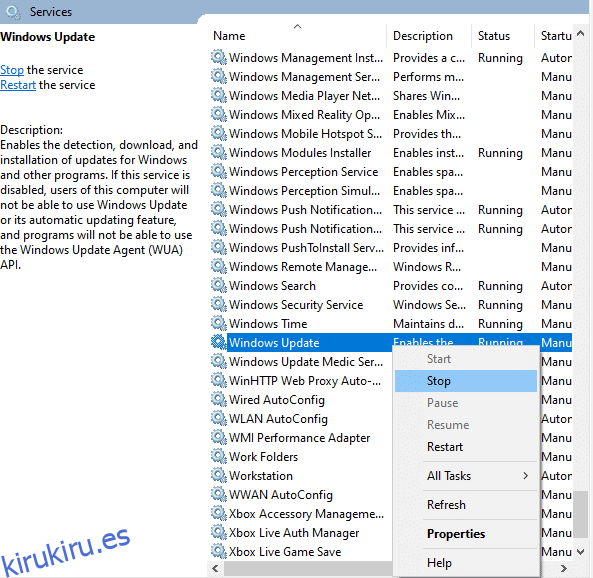
5. Recibirá un aviso, Windows está intentando detener el siguiente servicio en la computadora local… Espere a que se complete el aviso. Tardará entre 3 y 5 segundos.
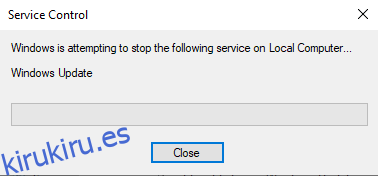
6. Abra el Explorador de archivos haciendo clic en las teclas Windows + E juntas. Ahora, navegue a la siguiente ruta.
C:WindowsSoftwareDistributionDataStore
7. Seleccione todos los archivos y carpetas presionando Control+ A al mismo tiempo y haga clic derecho en el espacio vacío.
8. Seleccione la opción Eliminar para eliminar todos los archivos y carpetas de la ubicación de DataStore.
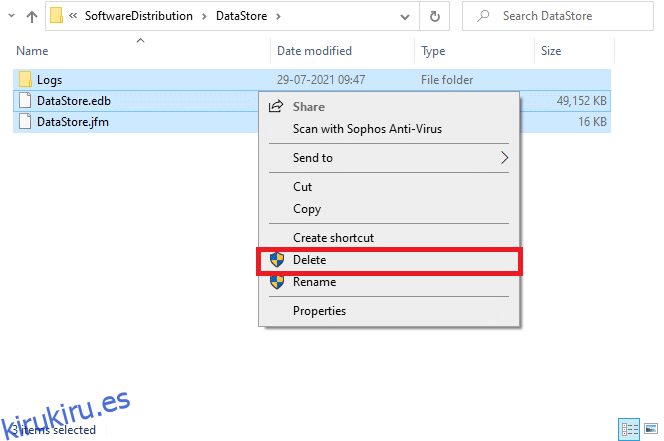
9. Ahora, navegue hasta la ruta, C:WindowsSoftwareDistributionDownload, y elimine todos los archivos en la ubicación de Descargas como se mencionó en el paso anterior.
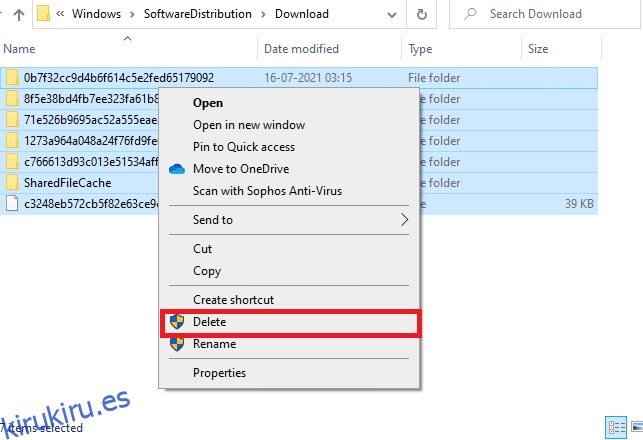
10. Vuelva a la ventana Servicios y haga clic derecho en Windows Update.
11. Seleccione la opción Inicio como se muestra en la imagen de abajo.
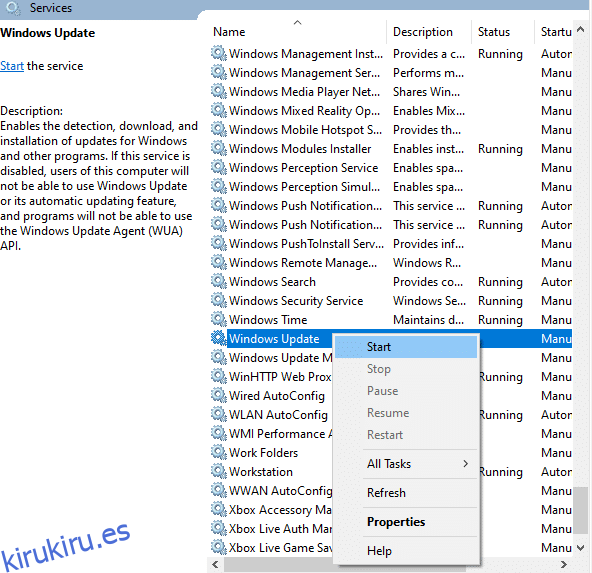
12. Recibirá un aviso, Windows está intentando iniciar el siguiente servicio en la computadora local… Espere de 3 a 5 segundos y cierre la ventana Servicios.
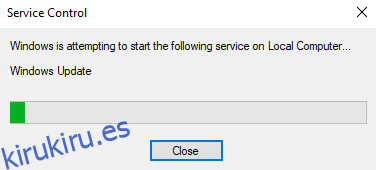
Método 8: eliminar archivos de distribución de software en modo seguro
Si el problema no se resuelve eliminando manualmente los componentes de la Carpeta de distribución de software o si se ha enfrentado a algún error al eliminar los archivos, siga los pasos que se mencionan a continuación. Estas instrucciones iniciarán su PC en modo de recuperación para que pueda eliminarla sin ningún problema.
1. Presione la tecla de Windows y escriba Opciones de recuperación como se muestra. Abre los mejores resultados.
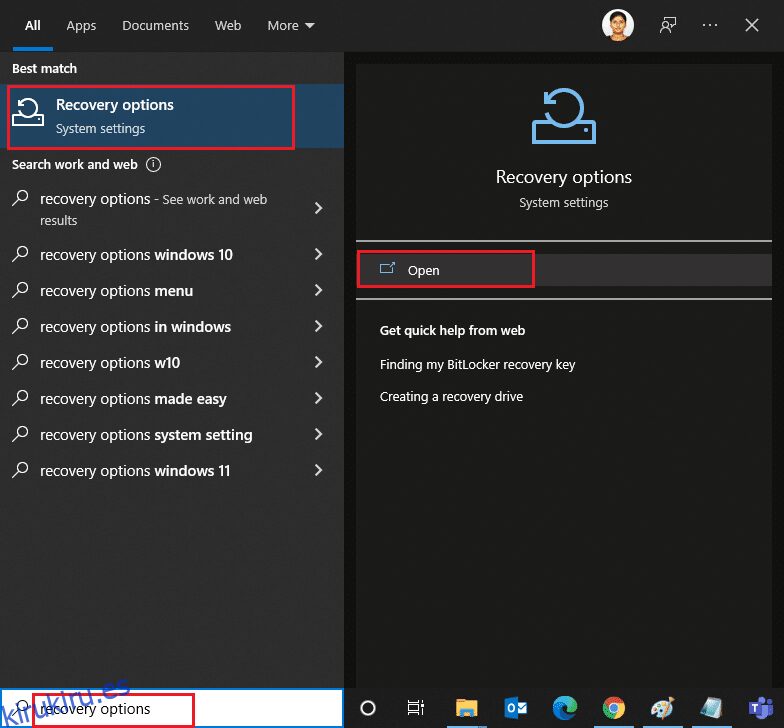
2. En la ventana Configuración, haga clic en la opción Reiniciar ahora en Inicio avanzado como se muestra.
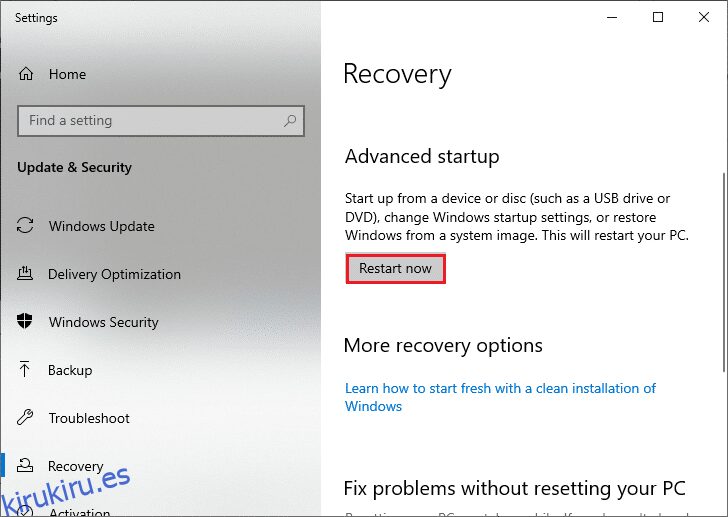
3. Haga clic en Solucionar problemas en la ventana Elegir una opción.
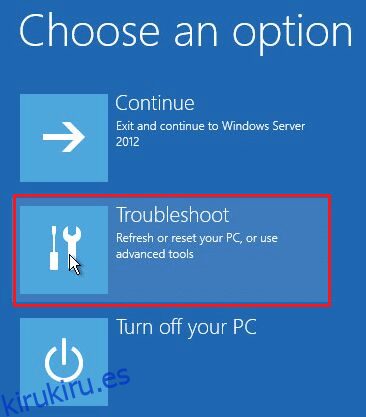
4. Haga clic en Opciones avanzadas como se muestra.
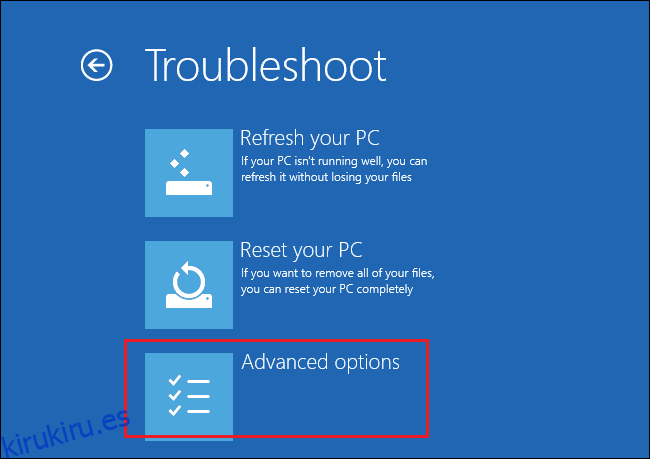
5. Haga clic en Configuración de inicio como se resalta.
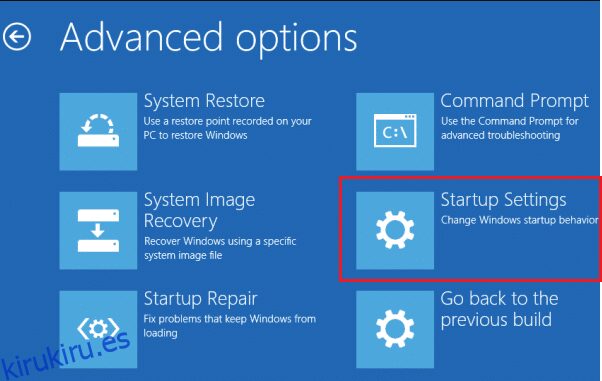
6. En la ventana Configuración de inicio, haga clic en Reiniciar.
7. Cuando su PC se reinicie, verá la siguiente pantalla. Aquí, presione la tecla F5 en su teclado para habilitar el modo seguro con la opción de red.
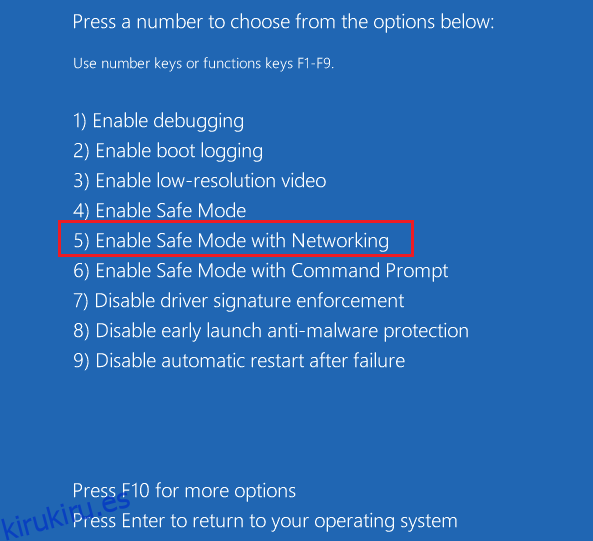
8. Mantenga presionadas las teclas Windows + E juntas para abrir el Explorador de archivos. Navegue a la siguiente ubicación.
C: Distribución de software de Windows
9. Seleccione todos los archivos en la carpeta Distribución de software y elimínelos.
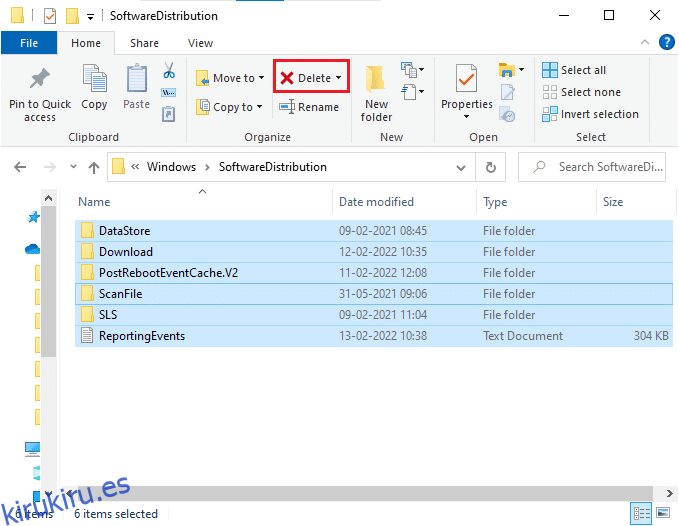
10. Luego, reinicie su PC e intente actualizar Windows Update.
Método 9: Restablecer componentes de actualización
Para resolver todos los problemas relacionados con la actualización, existe otro método efectivo de solución de problemas que consiste en restablecer los componentes de Windows Update. Repara BITS, Cryptographic, MSI Installer, servicios de Windows Update y actualiza carpetas como SoftwareDistribution y Catroot2. Aquí hay algunas instrucciones para restablecer los componentes de Windows Update.
1. Siga los pasos 1 a 4A.
2. Escriba el comando los siguientes comandos uno por uno y presione enter.
net stop wuauserv net stop cryptSvc net stop bits net stop msiserver ren C:WindowsSoftwareDistribution SoftwareDistribution.old ren C:WindowsSystem32catroot2 Catroot2.old net start wuauserv net start cryptSvc net start bits net start msiserver
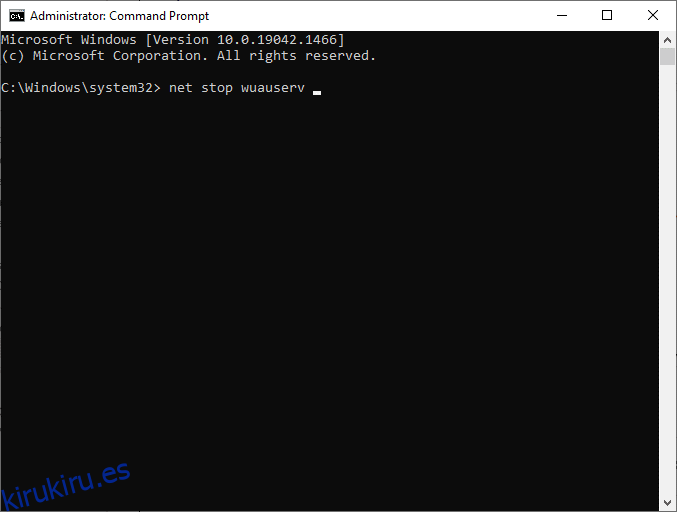
Espere a que se ejecuten los comandos y verifique si el error 0x8007000d Windows 10 está solucionado.
Método 10: deshabilitar antivirus (temporalmente)
A veces, un paquete de antivirus demasiado agresivo interferirá con el proceso de actualización y causará el error de actualización 0x8007000d de Windows 10 o la configuración no podrá continuar debido a un error de instalación corrupto. Por lo tanto, si está utilizando un software antivirus de terceros, desactívelo temporalmente y compruebe si ha solucionado el problema. Es importante que lo habilite nuevamente después de haber resuelto su problema para protegerse contra virus.
Nota: Los diferentes programas antivirus tendrán diferentes configuraciones para este método. Como ejemplo, estamos usando Avast Free Antivirus.
1. Navegue hasta el ícono Antivirus en la barra de tareas y haga clic derecho sobre él.
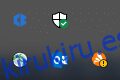
2. Seleccione la opción de control de escudos de Avast y puede deshabilitar temporalmente Avast usando las siguientes opciones:
- Desactivar durante 10 minutos
- Deshabilitar por 1 hora
- Deshabilitar hasta que se reinicie la computadora
- Deshabilitar permanentemente
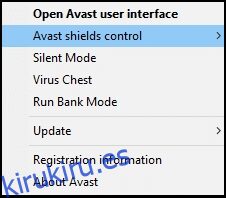
3. Elija la opción según su conveniencia y confirme el mensaje que se muestra en la pantalla.
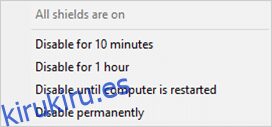
4. En la ventana principal verás la nota Todos tus escudos están apagados indicando que has deshabilitado el antivirus. Para activarlo nuevamente, haga clic en ENCENDIDO.
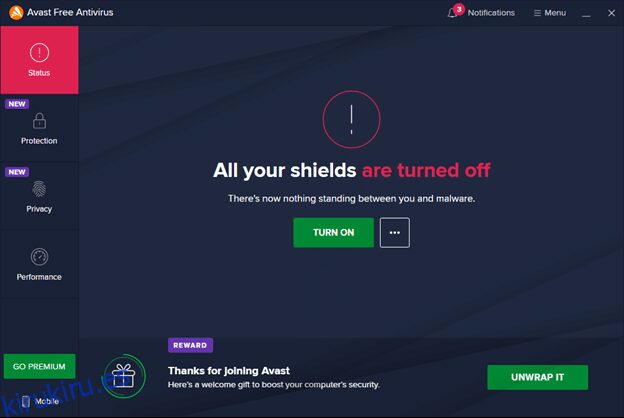
Método 11: Reiniciar PC
Si ninguno de los métodos anteriores funciona para usted, entonces este es el último recurso. Puede reiniciar su PC para finalmente corregir este error. Aquí está cómo hacerlo.
1. Vaya a Configuración de Windows y seleccione Actualización y seguridad.
2. Seleccione la opción Recuperación en el panel izquierdo y haga clic en Comenzar en el panel derecho.
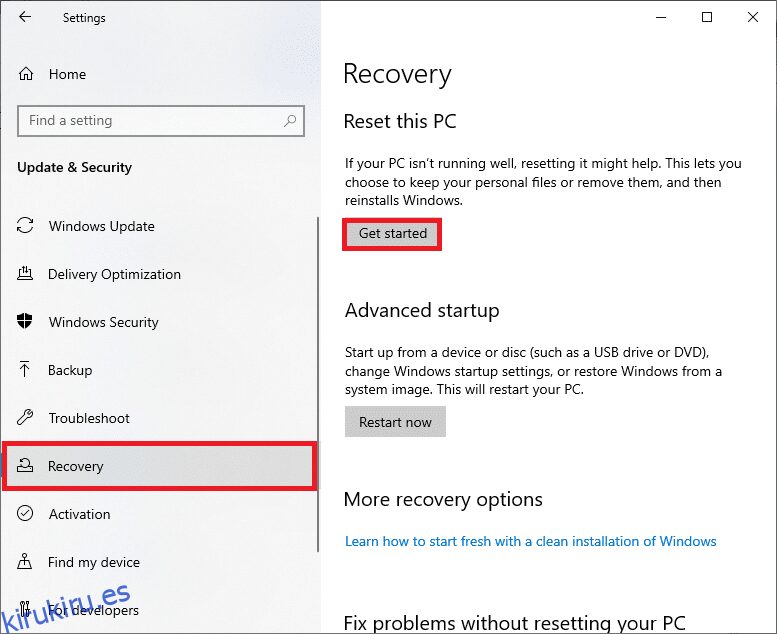
3. Ahora, elija una opción de Restablecer esta ventana de PC.
-
La opción Conservar mis archivos eliminará aplicaciones y configuraciones, pero conservará sus archivos personales.
-
La opción Eliminar todo eliminará todos sus archivos personales, aplicaciones y configuraciones.
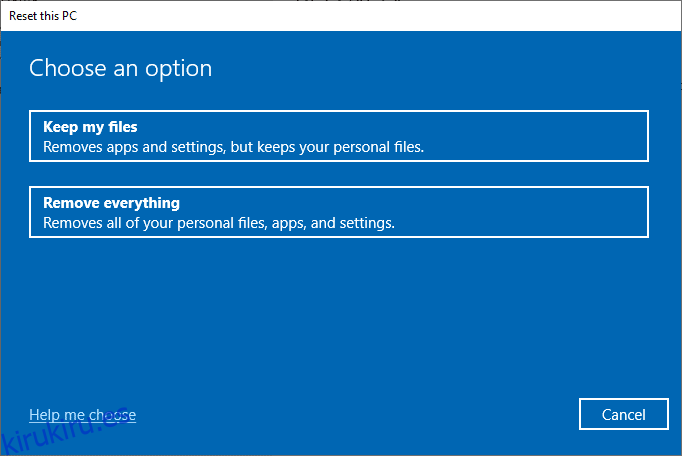
4. Finalmente, siga las instrucciones en pantalla para completar el proceso de reinicio.
Si no puede reparar el error de actualización de Windows 0x8007000d, aquí hay algunas alternativas para actualizar su PC con Windows 10.
Método 12: use el Asistente de actualización de Windows 10
Puede probar una forma alternativa de actualizar la PC con Windows 10 si tiene algún problema con las versiones anteriores. En primer lugar, desinstale cualquier posible actualización reciente y use el Asistente de actualización de Windows 10 como se indica a continuación para corregir el error 0x8007000d de Windows 10.
1. Presione y mantenga presionadas las teclas Windows + R juntas para abrir el cuadro de diálogo Ejecutar.
2. Ahora, escriba appwiz.cpl como se muestra y presione Enter.
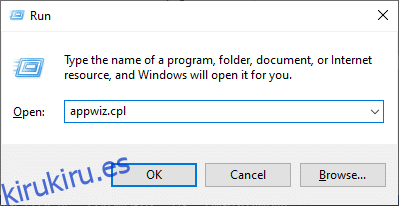
3. Haga clic en Ver actualizaciones instaladas en el panel izquierdo como se muestra aquí.
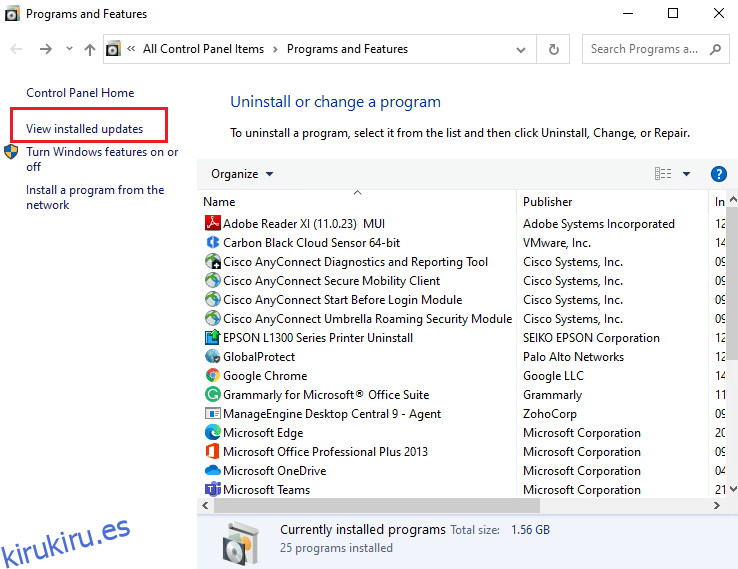
4. Ahora, seleccione la actualización problemática más reciente y haga clic en la opción Desinstalar como se muestra a continuación.
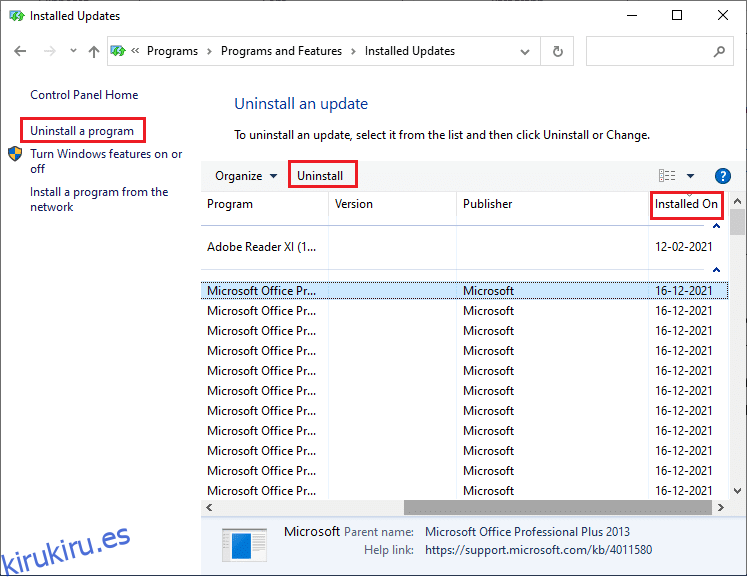
5. Confirme la solicitud, si corresponde. Ahora, mantenga presionadas las teclas Windows + E juntas para abrir el Explorador de archivos. Navegue a la siguiente ruta.
C:/windows/softwaredistribution/download
6. Elimine todos los archivos y carpetas de la ruta. Seleccione todos los archivos y haga clic en el icono Eliminar como se muestra.
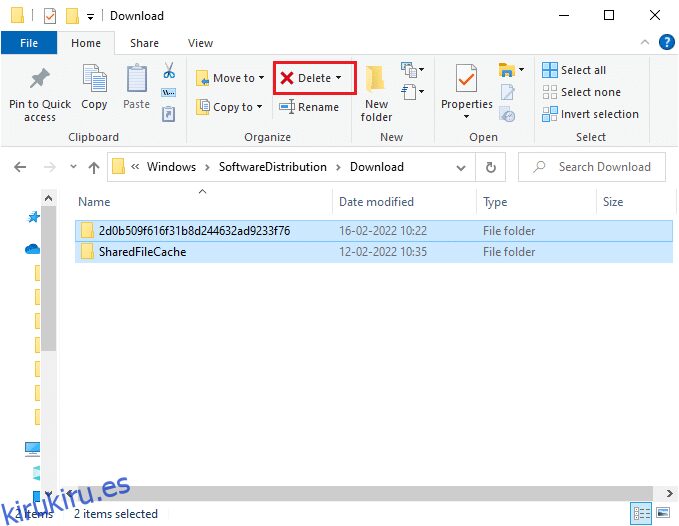
7. Visita el Página de descarga de la actualización de Windows 10. Haga clic en la opción Actualizar ahora como se muestra.
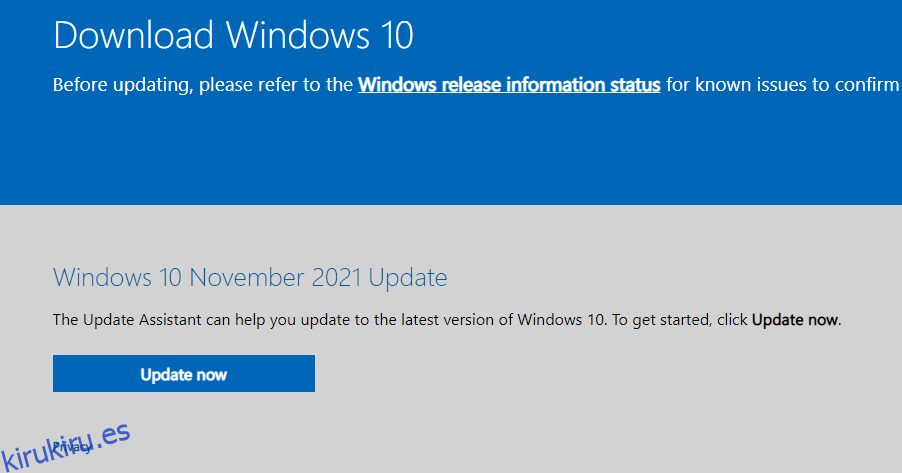
8. La actualización puede ralentizarse entre un 60 y un 85 % del proceso. Espere hasta que el proceso de actualización sea exitoso y reinicie su PC.
9. Presione las teclas Windows + I juntas para abrir Configuración en su sistema.
10. Seleccione Actualización y seguridad.
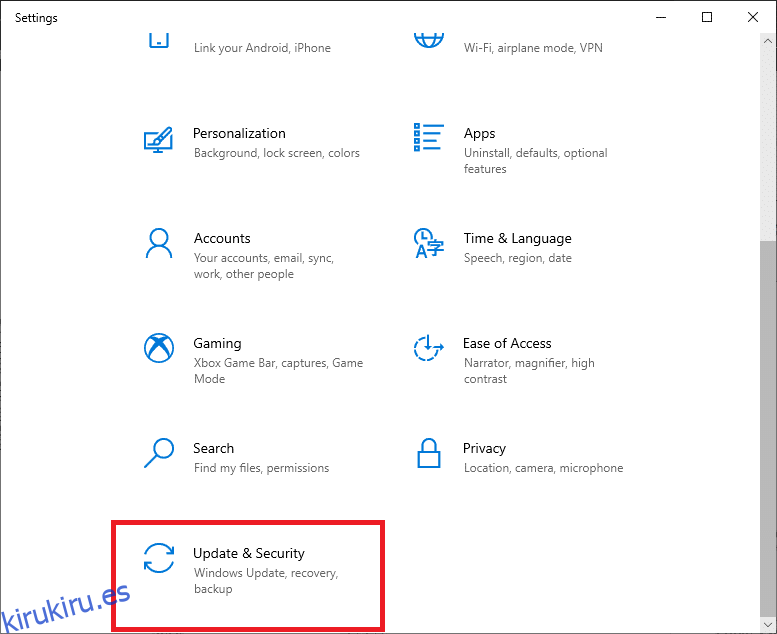
11. Seleccione Buscar actualizaciones en el panel derecho. Asegúrese de que se le solicite el mensaje Está actualizado como se muestra.
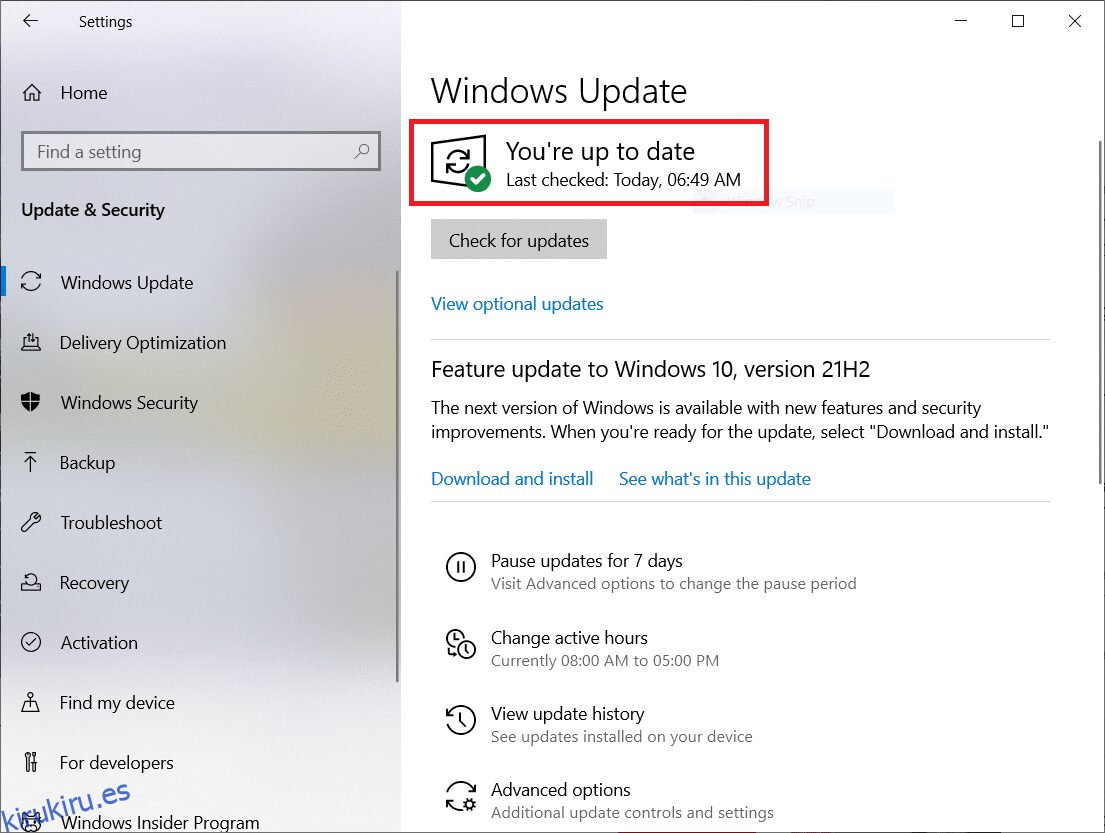
Nota: Si utiliza Realidad Mixta software en su PC, desinstálelo. Este software interfiere con el proceso de actualización de Windows y provoca el error de actualización de Windows 0x8007000d.
Método 13: Descargue las actualizaciones manualmente
Si ha confirmado que no hay archivos corruptos, programas maliciosos en su PC y todos los servicios esenciales se están ejecutando y aún así el error no se resuelve, entonces puede descargar manualmente las actualizaciones como se indica a continuación. Antes de hacer esto, debe identificar el número de KB de su PC que aparece con el error 0x8007000d de Windows 10.
1. Presione las teclas Windows + I juntas para abrir Configuración en su sistema.
2. Ahora, seleccione Actualización y seguridad.
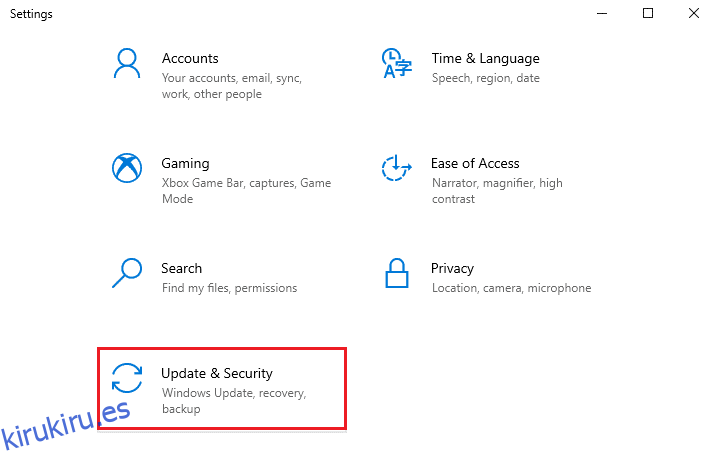
3. Haga clic en la opción Ver historial de actualizaciones como se destaca a continuación.
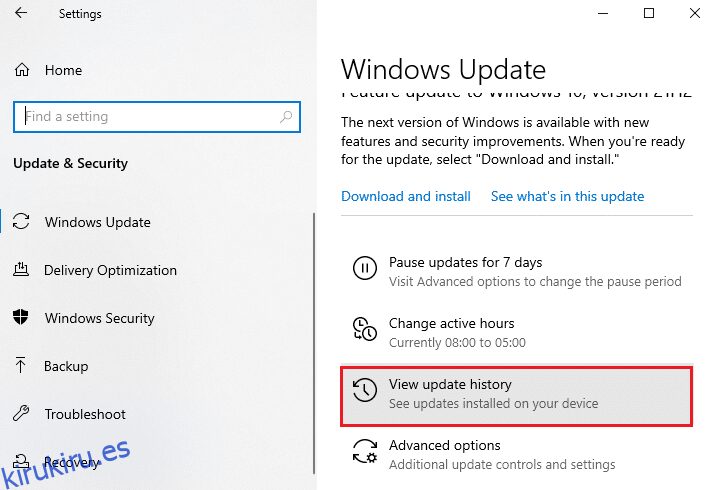
4. En la lista, anote el número de KB de la actualización que no se pudo instalar debido al mensaje de error.

5. Escriba el número de KB en el Catálogo de actualizaciones de Microsoft barra de búsqueda.
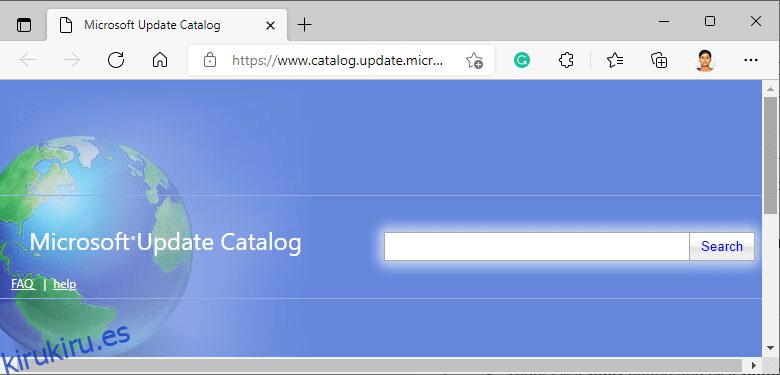
6. Busque la actualización que sea compatible con su sistema y haga clic en AGREGAR para descargar e instalar la actualización manualmente.
***
Esperamos que esta guía haya sido útil y haya solucionado el error de actualización de Windows 10 0x8007000d. Háganos saber qué método funcionó mejor para usted. Además, si tiene alguna consulta/sugerencia con respecto a este artículo, no dude en dejarla en la sección de comentarios.