BitTorrent es una de las herramientas para compartir archivos punto a punto más populares. Lanzado por primera vez en 2001, BitTorrent saltó a la popularidad a fines de la década de 2010. En los últimos tiempos, muchos usuarios han encontrado un error de BitTorrent: el proceso no puede acceder a los problemas al intentar descargar archivos de la herramienta. Este error puede provocar interrupciones en las descargas de los archivos a través de BitTorrent. Si también se pregunta por qué aparece el mensaje El proceso no puede acceder al archivo en BitTorrent. Las razones pueden ser variadas para esto. Lea este artículo para solucionar este problema.
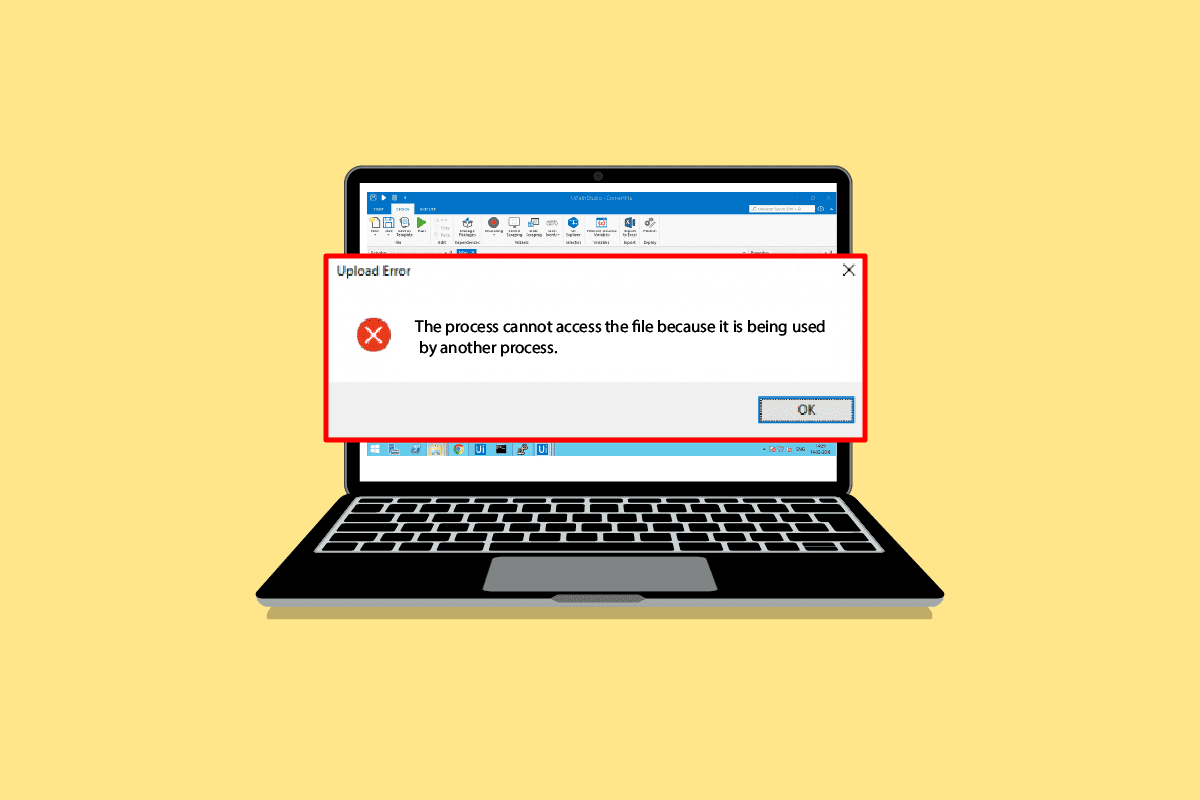
Tabla de contenido
Cómo reparar el error de BitTorrent al que el proceso no puede acceder en Windows 10
Puede haber múltiples razones para el error de BitTorrent al descargar archivos. Algunas de las posibles razones se mencionan a continuación:
- Errores debido a aplicaciones que interfieren
- Errores debido a Microsoft Defender
- Errores debido a la carpeta de descarga
- Errores debido al programa antivirus
- Errores debido a la ubicación del archivo de descarga
- Errores en el cliente BitTorrent
La siguiente guía le proporcionará métodos para corregir errores de BitTorrent.
Método 1: Reiniciar PC
La solución básica de problemas para cualquier problema sería reiniciar su dispositivo. Esto arreglaría fácilmente cualquier falla temporal. Siga los pasos a continuación.
1. Presione la tecla de Windows y haga clic en la opción de Energía.
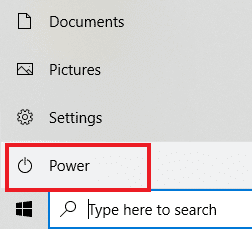
2. Seleccione Reiniciar.
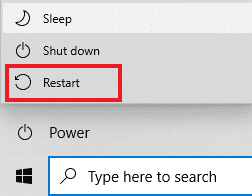
Método 2: reiniciar BitTorrent
Si el cliente de BitTorrent está intentando escribir en un archivo que ya está abierto en otra aplicación, puede causar errores de acceso al proceso. Este problema se puede resolver reiniciando el cliente BitTorrent. Los siguientes son los pasos para reiniciar el cliente BitTorrent.
1. Presione las teclas Ctrl + Shift + Esc simultáneamente para abrir el Administrador de tareas.
2. En la pestaña Procesos, haga clic derecho en el proceso de BitTorrent.
3. Luego, seleccione la opción Finalizar tarea.
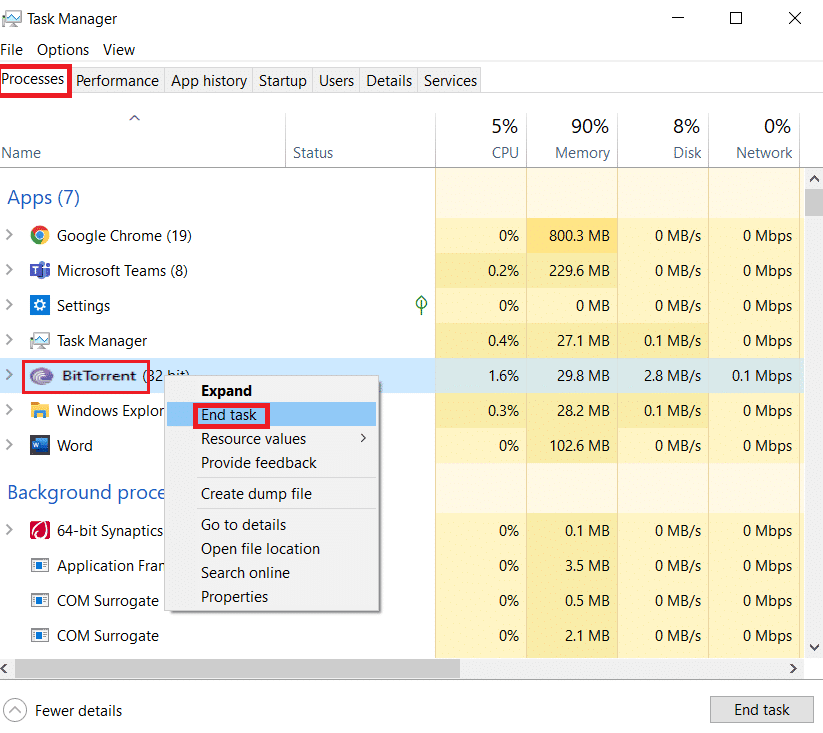
4. Ahora, abra la aplicación BitTorrent nuevamente.
Método 3: cerrar los procesos de interferencia
Cuando la carpeta actual del torrent está abierta en una herramienta de indexación de archivos, puede causar problemas al descargar el archivo. Si una aplicación de terceros intenta escribir datos en el mismo archivo que BitTorrent, puede ocurrir el error de BitTorrent al que el proceso no puede acceder. Para evitar esto, es posible que desee cerrar todas las aplicaciones que interfieren en su PC. Si cerrar manualmente las aplicaciones no funciona. Puede seguir estos sencillos pasos para finalizar las tareas en segundo plano. Lea nuestra guía sobre cómo finalizar una tarea en Windows 10 e implemente lo mismo.
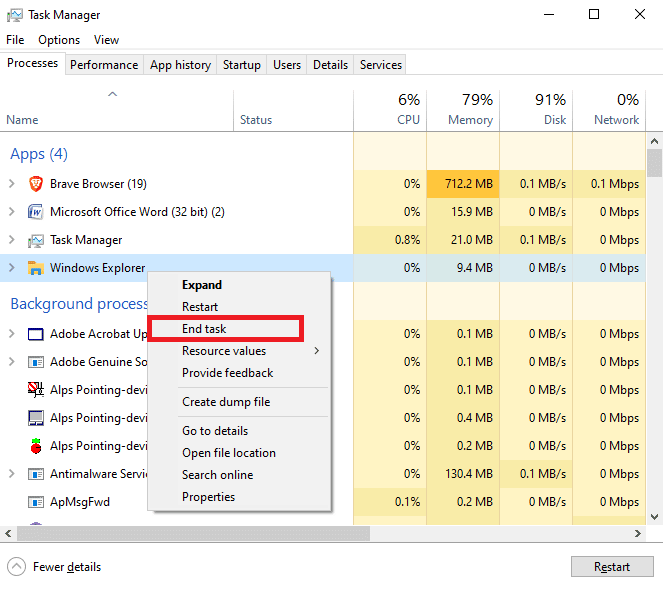
Método 4: agregar exclusión en Windows Defender
Para resolver el error de BitTorrent, el proceso no puede acceder al problema, también puede intentar incluir en la lista blanca la carpeta de descarga del defensor de Windows. Para incluir en la lista blanca la carpeta de descarga, debe agregar una exclusión para la carpeta en particular. Puede realizar esto siguiendo estos sencillos pasos.
1. Presione las teclas Windows + I simultáneamente para abrir Configuración.
2. Haga clic en Configuración de actualización y seguridad.
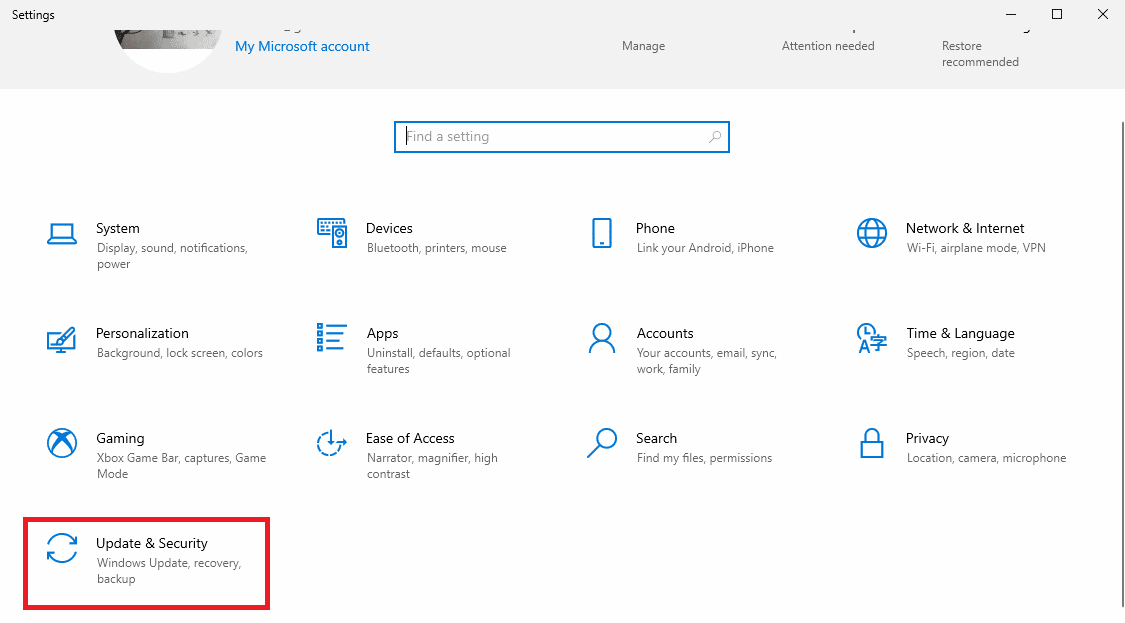
3. En el panel izquierdo, haga clic en Seguridad de Windows.
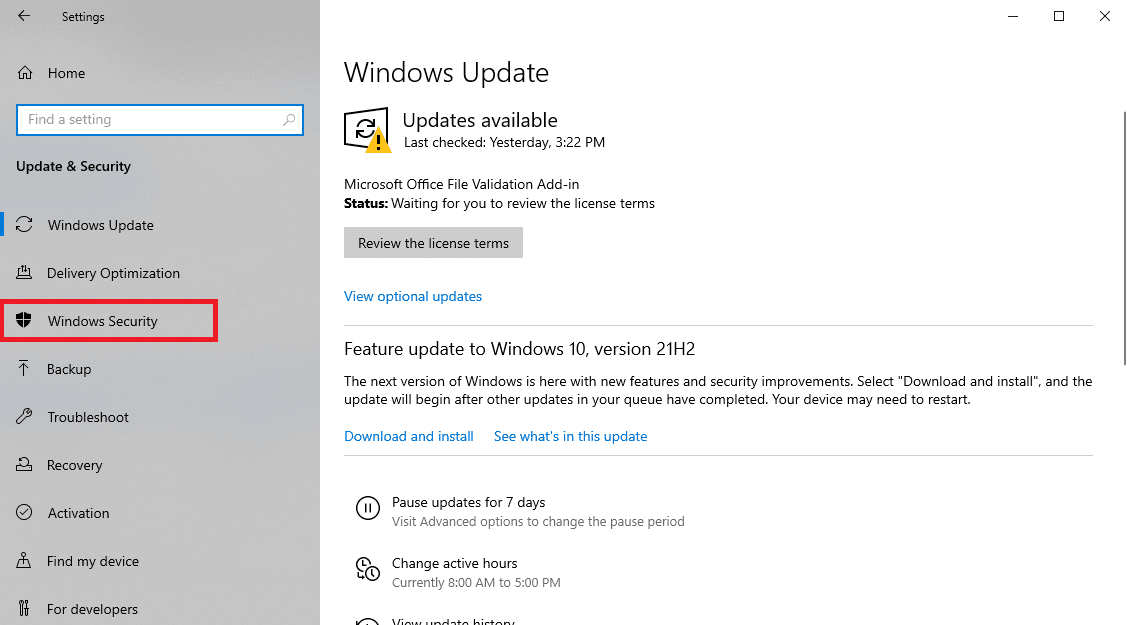
4. Haga clic en Protección contra virus y amenazas.
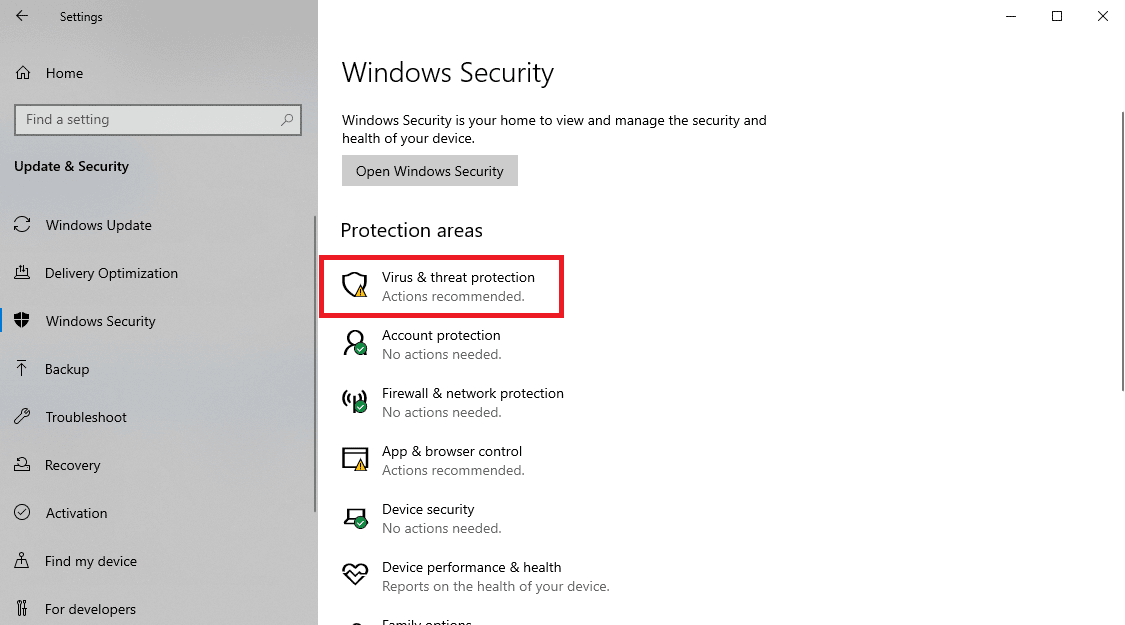
5. En Configuración de protección contra virus y amenazas, haga clic en Administrar configuración.
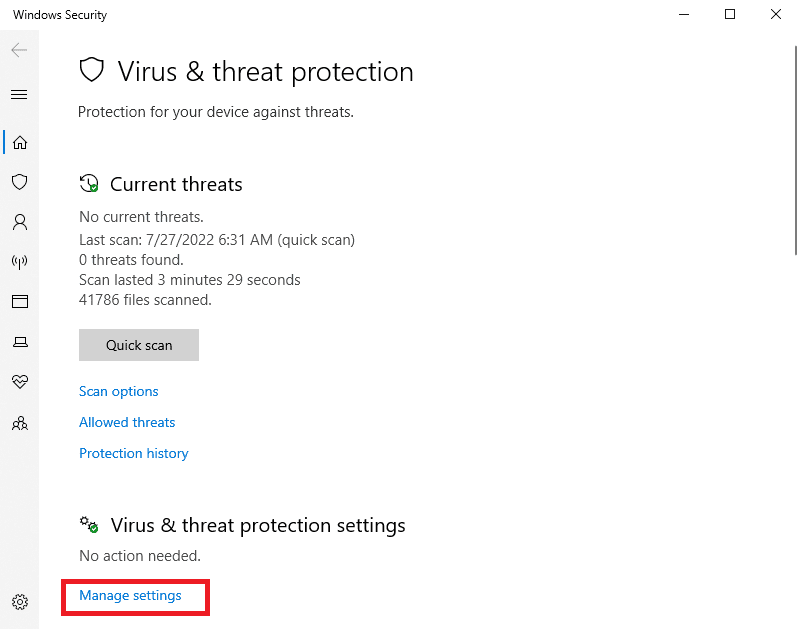
6. Desplácese hacia abajo hasta la sección Exclusiones y haga clic en Agregar o eliminar exclusiones.
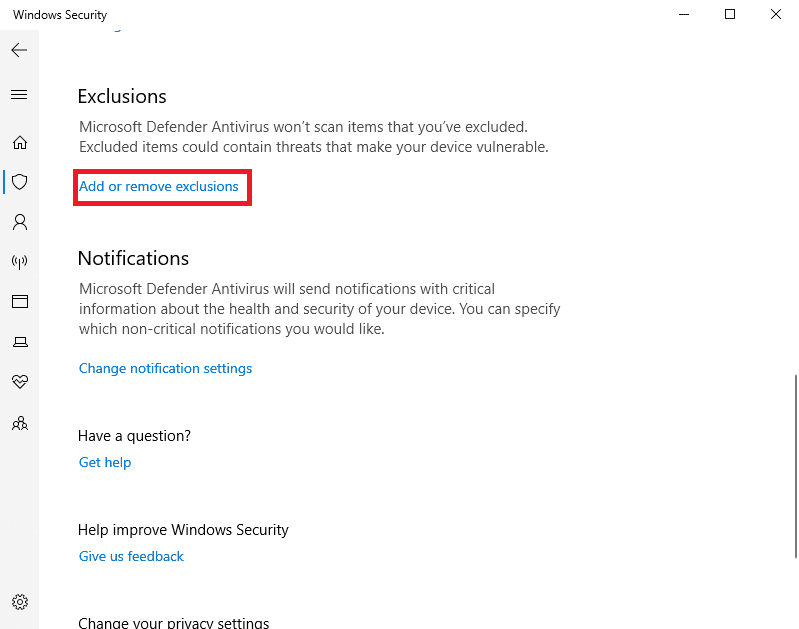
8. Ahora, haga clic en Agregar una exclusión y seleccione Carpeta.
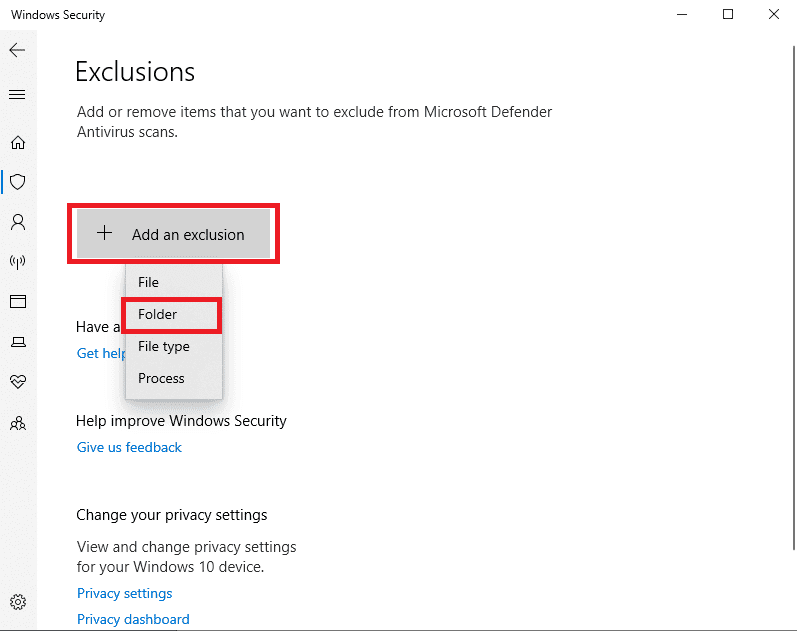
9. Seleccione la carpeta donde desea descargar el archivo.
Método 5: Agregar exclusión en el programa antivirus (si corresponde)
Si su antivirus está causando errores en la descarga de archivos, puede intentar agregar una exclusión en el Programa antivirus para resolver este error de BitTorrent: el proceso no puede acceder al problema.
Nota: Hemos mostrado los pasos para Avast Free Antivirus como ejemplo.
1. Abra Avast Antivirus y haga clic en la opción Menú en la esquina superior derecha.

2. En la lista desplegable, seleccione Configuración.
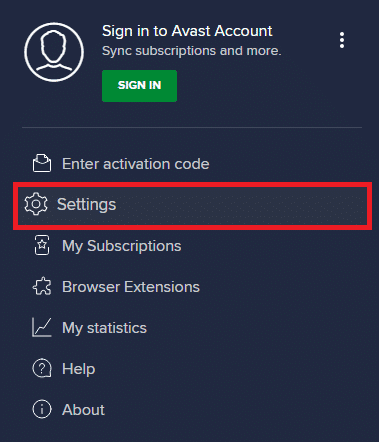
3. En la pestaña General, vaya a Aplicaciones bloqueadas y permitidas.
4. En la sección Lista de aplicaciones permitidas, haga clic en PERMITIR APLICACIÓN.
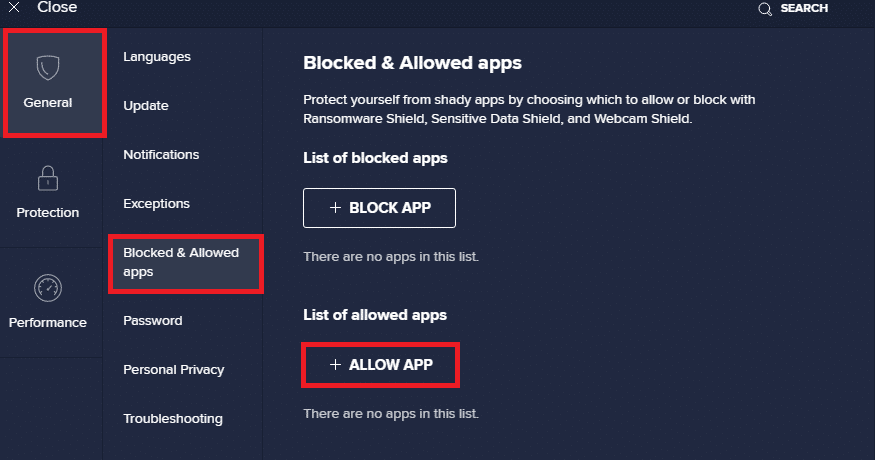
5. Ahora, haga clic en AGREGAR, correspondiente a la ruta de BitTorrent, para agregarlo a la lista blanca.
Nota: Hemos mostrado que el instalador de la aplicación se agrega como una exclusión a continuación.
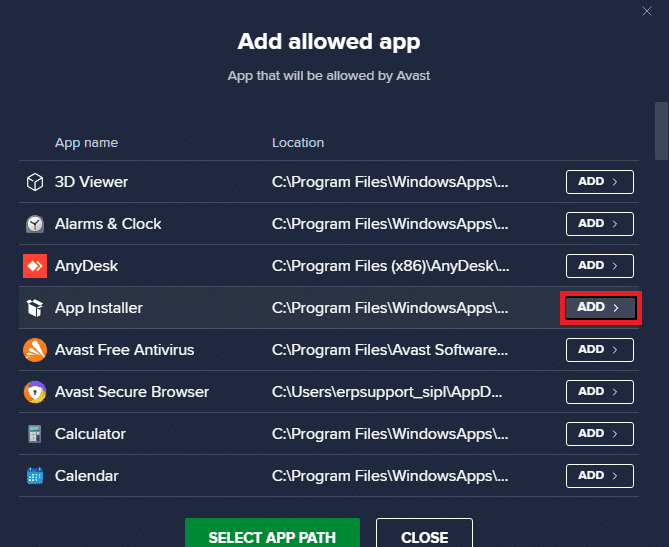
Método 6: deshabilite el Firewall de Windows Defender (no recomendado)
Microsoft Defender, mediante la protección en tiempo real, escanea todos los archivos de descarga en busca de posibles malware o amenazas similares para su PC. A veces, Microsoft Defender puede interrumpir una descarga de BitTorrent. Para resolver este problema, puede intentar desactivar la protección en tiempo real en su sistema. Lea nuestra guía Cómo deshabilitar el firewall de Windows 10 para deshabilitar el firewall de Windows Defender en su PC de manera segura.
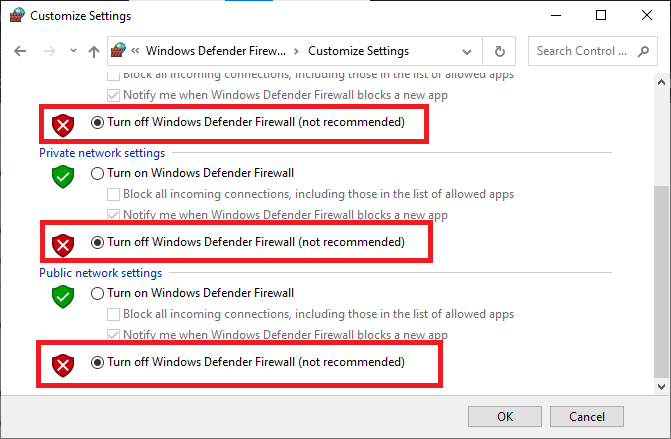
Una vez que se haya resuelto el problema, asegúrese de volver a habilitar el Firewall de Windows. Un dispositivo sin una suite de seguridad siempre es propenso a sufrir ataques de malware.
Método 7: deshabilite temporalmente el antivirus (si corresponde)
Si está utilizando un antivirus de terceros, el antivirus puede estar causando un error de BitTorrent al que el proceso no puede acceder. Una de las medidas para evitar este problema es deshabilitar el programa antivirus de su PC. Puede seguir estos sencillos pasos para desinstalar un programa antivirus de su computadora de manera segura. Lea nuestra guía sobre cómo deshabilitar el antivirus temporalmente en Windows 10 e implemente lo mismo.
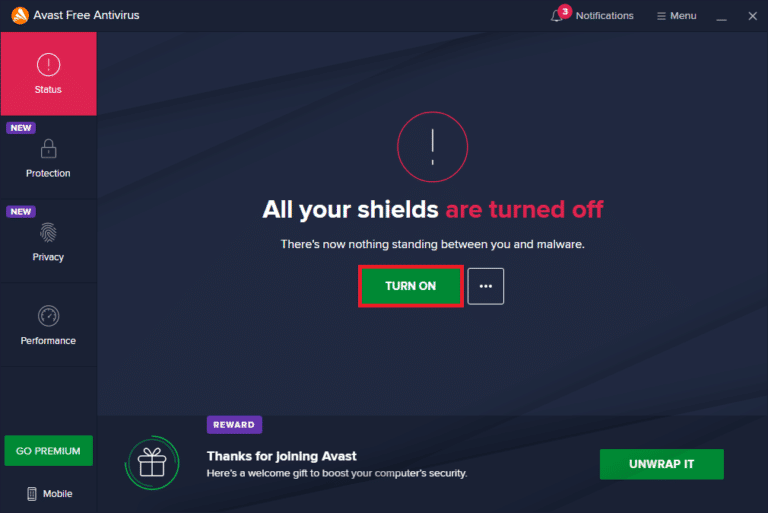
Una vez que haya descargado el archivo, vuelva a habilitar el programa antivirus. Un sistema sin una suite de seguridad sería vulnerable a los ataques de virus.
Nota: también puede desinstalar el programa antivirus, pero no se recomienda.
Método 8: Vuelva a descargar el archivo fuera de las carpetas de la nube (si corresponde)
Si todavía está confundido acerca de por qué aparece el error El proceso no puede acceder al archivo al intentar una descarga desde BitTorrent, es posible que desee verificar dónde se están descargando sus archivos. Si su carpeta de descarga se encuentra en una carpeta en la nube, como OneDrive, Google Drive o Dropbox, es posible que desee cambiar eso. Puede evitar este error guardando la descarga fuera de la carpeta de la nube, preferiblemente en la unidad C:. Debe volver a cargar el archivo torrent y eliminar la descarga actual para ejecutar esto. Puede seguir estos pasos para eliminar la descarga actual de BitTorrent.
1. Presione la tecla de Windows, escriba BitTorrent, luego haga clic en Abrir.
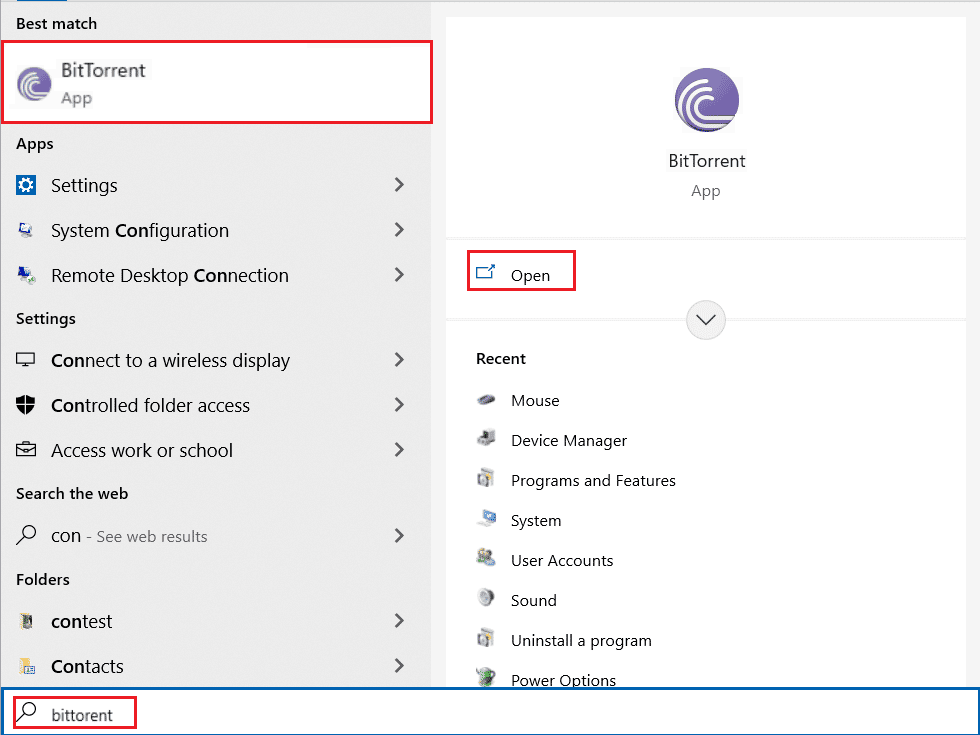
2. Haga clic con el botón derecho en el archivo torrent que se está descargando actualmente.
3. Luego, haga clic en la opción Eliminar y.
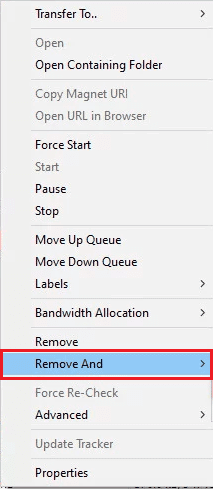
4. Aquí, seleccione Eliminar .torrent + Datos.
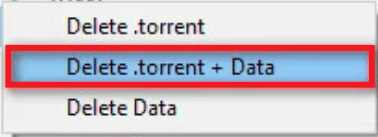
5. Haga clic en Sí en el mensaje de confirmación.
6. Ahora, haga doble clic en el archivo que debe descargarse y elija una ubicación diferente, además de cualquier ubicación de almacenamiento en la nube.
Preguntas frecuentes (FAQ)
Q1. ¿Por qué no puedo descargar archivos de BitTorrent?
Respuesta Puede haber muchas razones para que BitTorrent no descargue archivos, como una aplicación que interfiere y problemas debido a Windows Defender.
Q2. ¿Puedo guardar descargas de BitTorrent en carpetas de la nube?
Respuesta Sí, BitTorrent le brinda herramientas para guardar sus descargas directamente en las carpetas de la nube.
Q3. ¿Cómo eliminar archivos de BitTorrent?
Respuesta Seleccione el archivo y presione la tecla Eliminar para eliminar el archivo. También puede eliminar el archivo de la Papelera de reciclaje.
***
Esperamos que esta guía haya sido útil y que haya podido corregir el error de BitTorrent: el proceso no puede acceder al problema en su computadora. Comente y díganos qué método funcionó para usted. Además, si tiene preguntas, consultas o sugerencias, no dude en compartirlas con nosotros.
