Cuando una aplicación o programa falla en su PC, es posible que observe un error de aplicación Event 1000 en el registro del Visor de eventos. El ID de evento 1000 significa que la aplicación de la preocupación se bloqueó debido a eventos desconocidos. Encontrará el ID del error y la ruta del archivo de la aplicación donde está almacenado. Si se encuentra con este error, su aplicación se cerrará involuntariamente y es posible que no pueda volver a iniciarla correctamente. Si encuentra este error con más frecuencia, entonces es hora de solucionarlo ahora. Traemos una guía perfecta para ayudarte a resolver este error en tu PC. ¡Vamos a empezar!

Tabla de contenido
Cómo reparar el error de aplicación Event 1000 en Windows 10
Varias razones contribuyeron a este error, incluida la propia aplicación. Además, si tiene archivos de sistema corruptos en su PC, puede enfrentar el error nuevamente. Aquí hay algunas otras razones posibles que causan este error en su dispositivo.
- Si alguna aplicación en particular falla con frecuencia, puede enfrentar este error debido a una falla de la aplicación.
- La razón más común de este error son los archivos corruptos del sistema. Cuando los archivos de su sistema están corruptos, algunos componentes de Windows pueden fallar, causando dificultades para iniciar el programa.
- La presencia de virus, malware y archivos basura puede causar este error.
- Es posible que algunos controladores obsoletos o incompatibles no cumplan con su versión de Windows y provoquen este error.
- Su PC requerirá un marco .NET para administrar y operar varias aplicaciones. Si tiene un marco .NET incorrecto, se enfrentará a este error.
-
Las versiones obsoletas de Windows también pueden impedir que se inicie la aplicación.
Debe comprobar si la aplicación es compatible con el sistema. Las aplicaciones pueden fallar si el sistema no cumple con los requisitos. Por ejemplo, la versión de Windows debe ser 7 o superior para descargar Discord. Puede actualizar la versión de Windows, pero cualquier otra actualización de hardware o CPU es un tema totalmente diferente.
Aquí hay algunos métodos simples de solución de problemas para resolver el error Event ID 1000. Los métodos están organizados desde el nivel básico hasta el avanzado. Sígalos en el mismo orden para lograr los resultados perfectos. ¡Aquí vamos!
Método 1: realizar un arranque limpio
Si no puede reconocer qué aplicación le está causando el problema, puede realizar un inicio limpio. Por ejemplo, los problemas relacionados con este error se pueden solucionar mediante un inicio limpio de todos los servicios y archivos esenciales en su sistema Windows 10, como se explica en este método.
Nota: asegúrese de iniciar sesión como administrador para realizar un inicio limpio de Windows.
1. Inicie el cuadro de diálogo Ejecutar presionando las teclas Windows + R juntas.
2. Escriba msconfig y haga clic en el botón Aceptar para abrir Configuración del sistema.

3. Aparecerá la ventana Configuración del sistema. A continuación, cambie a la pestaña Servicios.
4. Marque la casilla junto a Ocultar todos los servicios de Microsoft y haga clic en el botón Deshabilitar todo como se muestra resaltado.

5. Ahora, cambie a la pestaña Inicio y haga clic en el enlace para Abrir el Administrador de tareas como se muestra a continuación.

6. Aparecerá la ventana del Administrador de tareas. Cambie a la pestaña Inicio.
7. A continuación, seleccione las tareas de inicio que no son necesarias y haga clic en Deshabilitar que se muestra en la esquina inferior derecha.

8. Salga de la ventana Administrador de tareas y configuración del sistema.
9. Finalmente, reinicie su computadora y verifique si el problema está resuelto.
Método 2: restablecer el catálogo de Winsock
Para resolver este problema, se recomienda borrar la caché de DNS (ipconfig /flushdns), liberar y actualizar los nombres de NetBIOS (nbtstat -RR), restablecer los ajustes de configuración de IP (netsh int ip reset) y restablecer el catálogo de Winsock (netsh winsock reset) . Esto puede hacerse posible usando las líneas de comando correspondientes como se indica a continuación.
1. Presione la tecla de Windows, escriba Símbolo del sistema y haga clic en Ejecutar como administrador.

2. Ahora, escriba los siguientes comandos uno por uno y presione Entrar después de cada comando.
ipconfig /flushdns nbtstat -RR netsh int ip reset netsh winsock reset

3. Espere a que se complete el proceso y reinicie su PC.
Compruebe si ha solucionado el error de ID de evento 1000.
Método 3: reparar archivos del sistema
Los usuarios de Windows 10 pueden escanear y reparar automáticamente sus archivos de sistema ejecutando System File Checker. Además, es una herramienta integrada que permite al usuario eliminar archivos y solucionar este problema. Luego, siga los pasos mencionados a continuación.
1. Presione la tecla de Windows, escriba Símbolo del sistema y haga clic en Ejecutar como administrador.

2. Haga clic en Sí en el indicador de Control de cuentas de usuario.
3. Escriba el comando chkdsk C: /f /r /x y presione la tecla Intro.
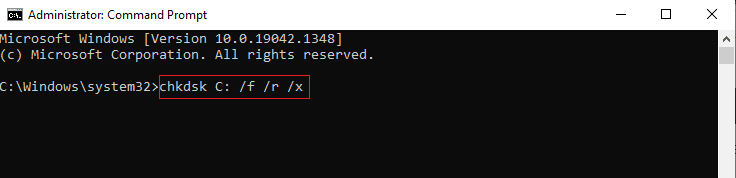
4. Si aparece un mensaje, Chkdsk no puede ejecutarse… el volumen está… en proceso de uso, luego, escriba Y y presione la tecla Intro.
5. De nuevo, escriba el comando: sfc /scannow y presione la tecla Intro para ejecutar el análisis del Comprobador de archivos del sistema.
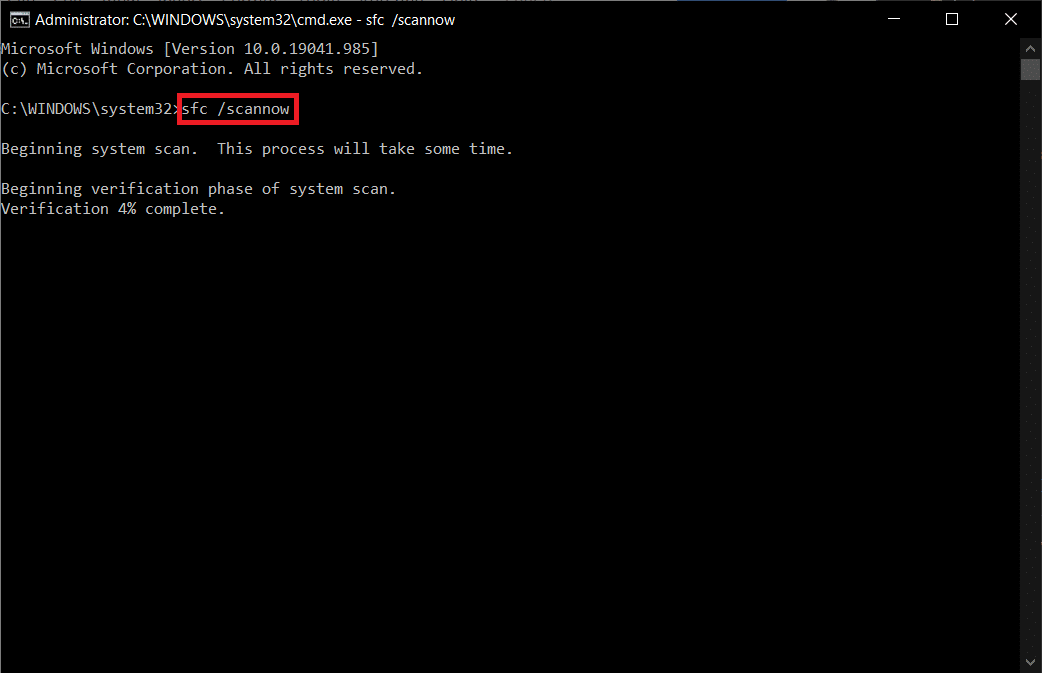
Nota: Se iniciará un análisis del sistema y tardará un par de minutos en finalizar. Mientras tanto, puede continuar realizando otras actividades, pero tenga cuidado de no cerrar la ventana accidentalmente.
Después de completar el escaneo, mostrará cualquiera de estos mensajes:
- Protección de recursos de Windows no encontró ninguna infracción de integridad.
- La protección de recursos de Windows no pudo realizar la operación solicitada.
- La Protección de recursos de Windows encontró archivos corruptos y los reparó con éxito.
- La Protección de recursos de Windows encontró archivos corruptos, pero no pudo reparar algunos de ellos.
6. Una vez que finalice el escaneo, reinicie su PC.
7. Nuevamente, inicie el símbolo del sistema como administrador y ejecute los comandos dados uno tras otro:
dism.exe /Online /cleanup-image /scanhealth dism.exe /Online /cleanup-image /restorehealth dism.exe /Online /cleanup-image /startcomponentcleanup
Nota: Debe tener una conexión a Internet que funcione para ejecutar los comandos DISM correctamente.
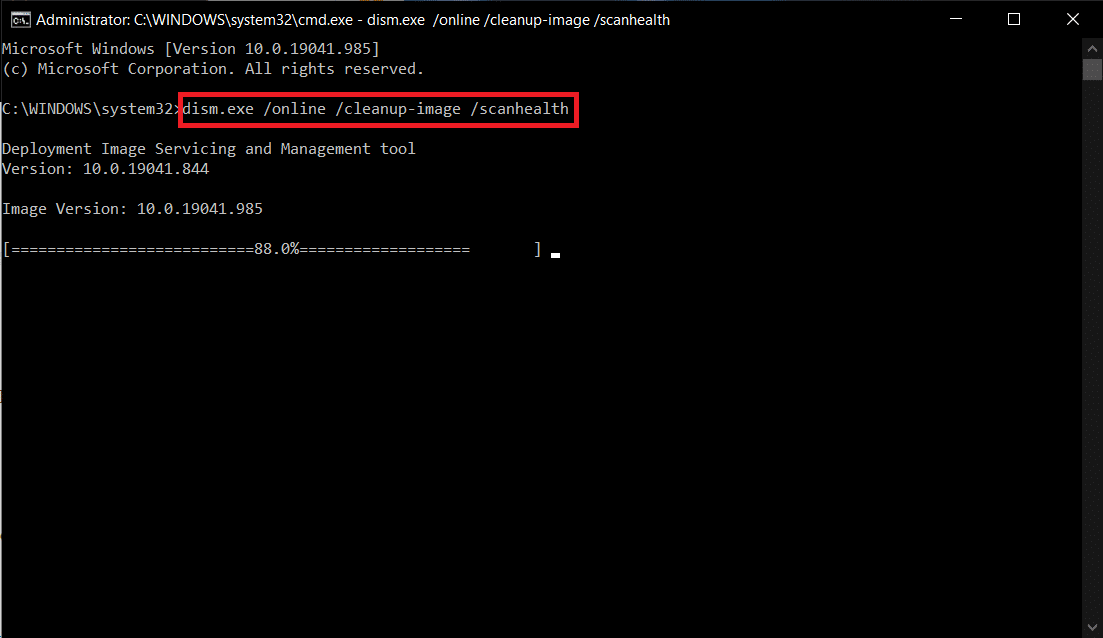
Método 4: ejecutar análisis de malware
Windows Defender a veces no identifica la amenaza cuando cualquier virus o malware usa los archivos del sistema. Este malware provoca daños en el sistema del usuario, roba datos privados o espía un sistema sin el conocimiento del usuario. Pocos programas antimalware superarán cualquier software malicioso. Por lo tanto, para evitar el error de aplicación Event 1000, ejecute un análisis antivirus en su sistema y verifique si el problema está resuelto. Luego, siga los pasos mencionados a continuación.
1. Presione las teclas Windows + I simultáneamente para iniciar Configuración.
2. Aquí, haga clic en Configuración de actualización y seguridad como se muestra.

3. Vaya a Seguridad de Windows en el panel izquierdo.
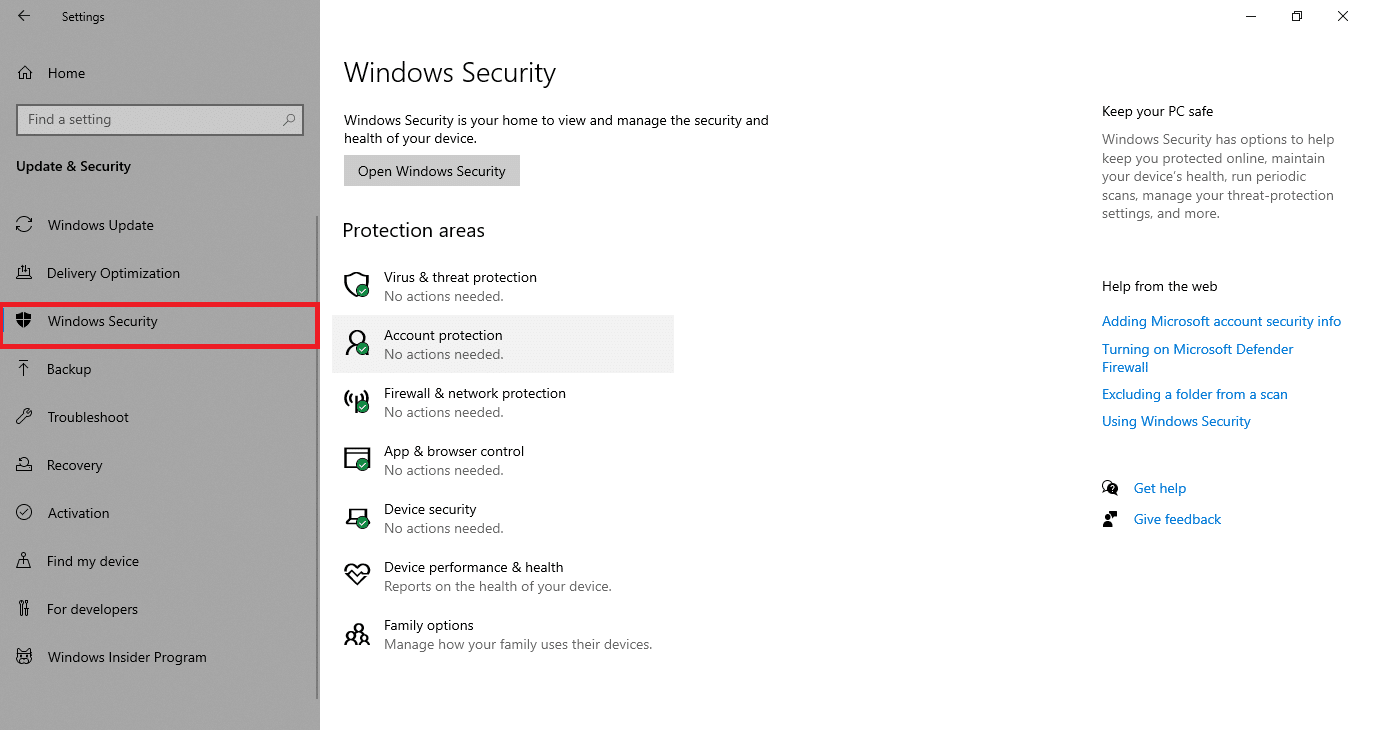
4. Haga clic en la opción Protección contra virus y amenazas en el panel derecho.
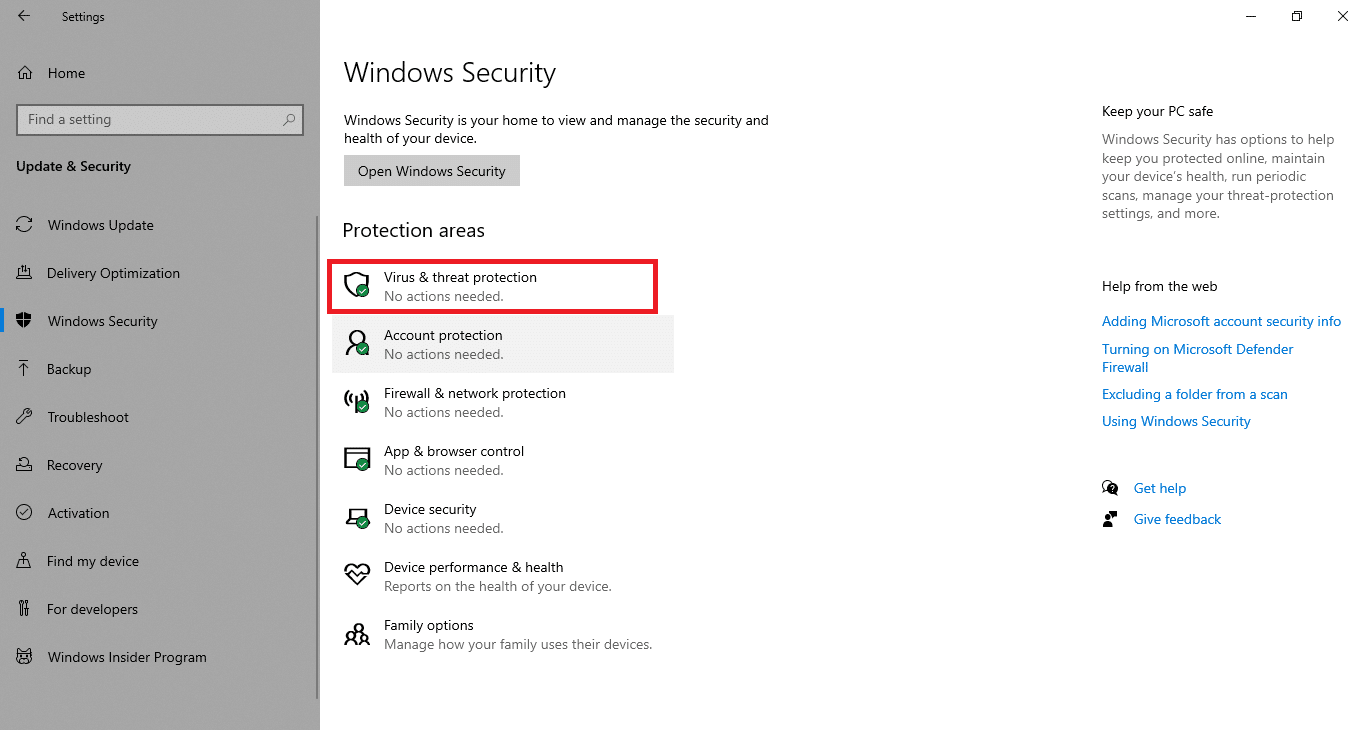
5. Haga clic en el botón Escaneo rápido para buscar malware.
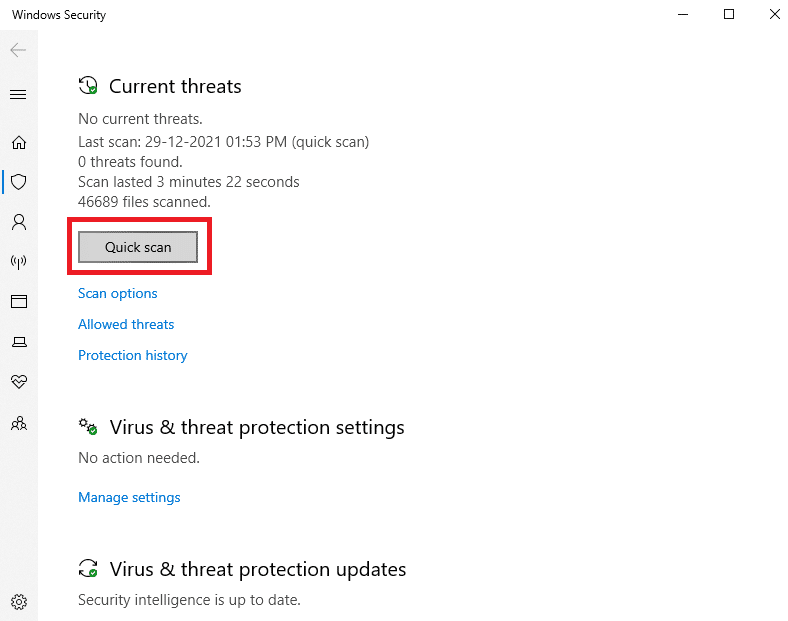
6A. Una vez que se realiza el escaneo, se mostrarán todas las amenazas. Haga clic en Iniciar acciones en Amenazas actuales.
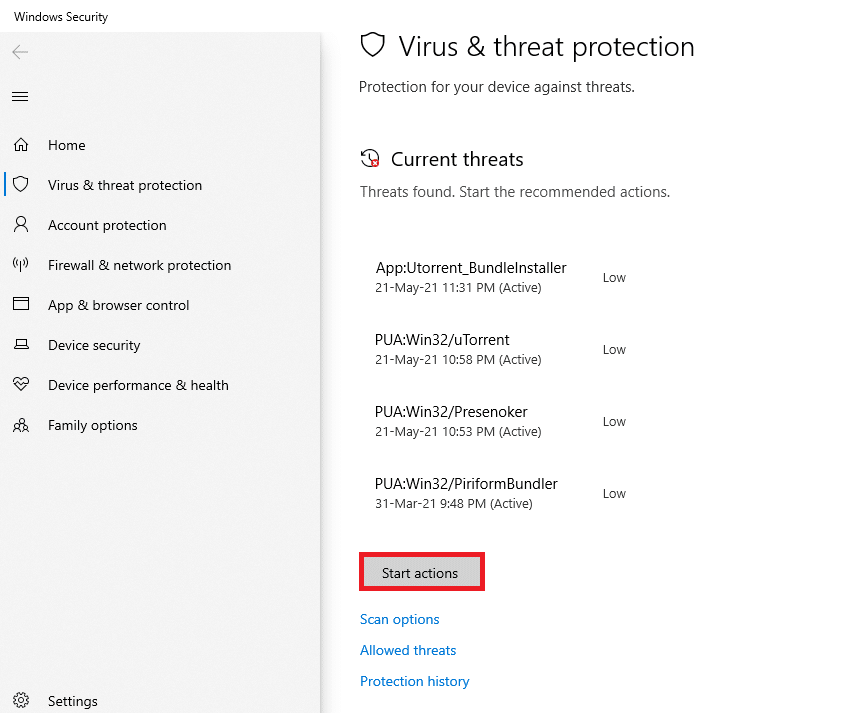
6B. Si no hay ninguna amenaza en su dispositivo, el dispositivo mostrará la alerta No hay amenazas actuales.
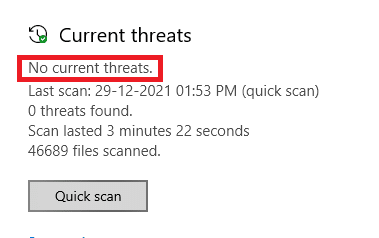
Método 5: Ejecute el Escáner de seguridad de Microsoft
Si no ha logrado ninguna solución mediante la ejecución de un análisis antivirus, puede utilizar el servicio de análisis profesional de Microsoft. Microsoft Safety Scanner es una herramienta desarrollada para eliminar cualquier programa dañino de una PC con Windows. Es un escáner de malware y virus independiente que es útil para eliminar cualquier programa malicioso que desencadene errores como Event ID 1000.
1. Descargue Microsoft Safety Scanner desde el página web oficial.

2. Ejecute el archivo de instalación descargado.
3. Seleccione la casilla Aceptar todos los términos del contrato de licencia anterior y haga clic en Siguiente.

4. Haga clic en Siguiente en la siguiente ventana.

5. Ahora, elija el tipo de escaneo (Escaneo rápido, escaneo completo, escaneo personalizado) según sus necesidades y haga clic en Siguiente.

6. Luego, espere hasta que la herramienta analice su PC en busca de virus, spyware y otro software potencialmente no deseado.
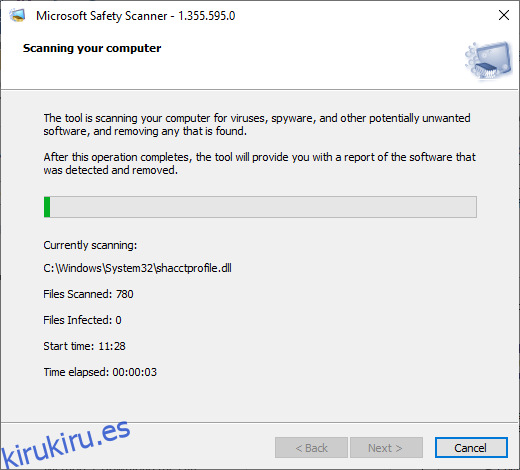
7. Una vez que se complete el proceso de escaneo, la herramienta le proporcionará un informe del software detectado y eliminado. Haga clic en Finalizar para cerrar.

8. También puede ver los resultados del registro de la herramienta presionando las teclas Windows + E para abrir el Explorador de archivos.
9. Pegue la siguiente ruta en el Explorador de archivos y verá los detalles del registro como se muestra a continuación.
%SYSTEMROOT%debugmsert.log
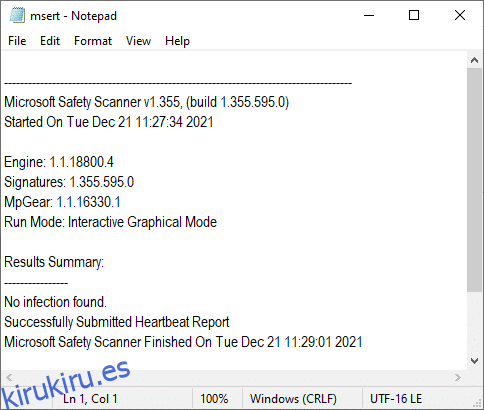
Ahora, compruebe si el problema se ha resuelto.
Método 6: actualizar los controladores de dispositivos
Si los controladores actuales en su sistema son incompatibles o están desactualizados con los archivos del navegador, entonces se enfrentará a este problema. Por lo tanto, le recomendamos que actualice su dispositivo y sus controladores para solucionar o evitar este problema.
1. Haga clic en Inicio, escriba administrador de dispositivos y presione la tecla Intro.

2. Haga doble clic en Adaptadores de pantalla para expandirlo.

3. Haga clic con el botón derecho en el controlador de video (por ejemplo, Intel (R) UHD Graphics) y elija Actualizar controlador como se muestra a continuación.

4. A continuación, haga clic en Buscar controladores automáticamente como se muestra.

5A. Si los controladores ya se han actualizado, muestra Los mejores controladores para su dispositivo ya están instalados.

5B. Si los controladores están desactualizados, se actualizarán automáticamente. Por último, reinicie su PC.
Método 7: reinstalar los controladores de dispositivos
Si la actualización de los controladores no solucionó el error Event id 1000, puede desinstalar los controladores de red e instalarlos nuevamente. Luego, siga los pasos mencionados a continuación para implementar lo mismo.
1. Inicie el Administrador de dispositivos y navegue hasta Adaptadores de red.
2. Haga clic con el botón derecho en su controlador de red inalámbrica (p. ej., adaptador de red inalámbrica Qualcomm Atheros QCA9377) y seleccione Desinstalar dispositivo, como se muestra a continuación.

3. Confirme la solicitud haciendo clic en el botón Desinstalar después de marcar la opción Eliminar el software del controlador para este dispositivo.
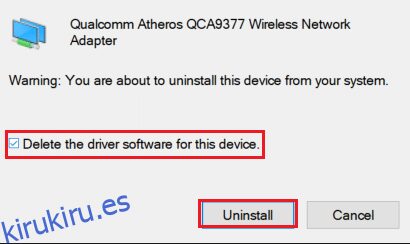
4. Ir a la Sitio web oficial de HP.
5A. Aquí, haga clic en el botón Permitir que HP detecte su producto para permitirle sugerir descargas de controladores automáticamente.

5B. Alternativamente, ingrese el número de serie de su computadora portátil y haga clic en Enviar.

6. Ahora, seleccione su sistema operativo y haga clic en Driver-Network.
7. Haga clic en el botón Descargar con respecto al controlador de red.

8. Ahora, vaya a la carpeta Descargas para ejecutar el archivo .exe e instalar el controlador descargado.
Método 8: reinstalar NET Framework
NET Framework en su PC es necesario para un funcionamiento más fluido de los juegos y aplicaciones modernos. Muchos programas tienen una función de actualización automática para NET Framework y, por lo tanto, se actualizará periódicamente cuando haya una actualización pendiente en acción. También puede instalar manualmente la última versión de NET Framework, como se describe a continuación, para corregir el error de la aplicación Event 1000.
1. Presione la tecla de Windows, escriba Panel de control y haga clic en Abrir.
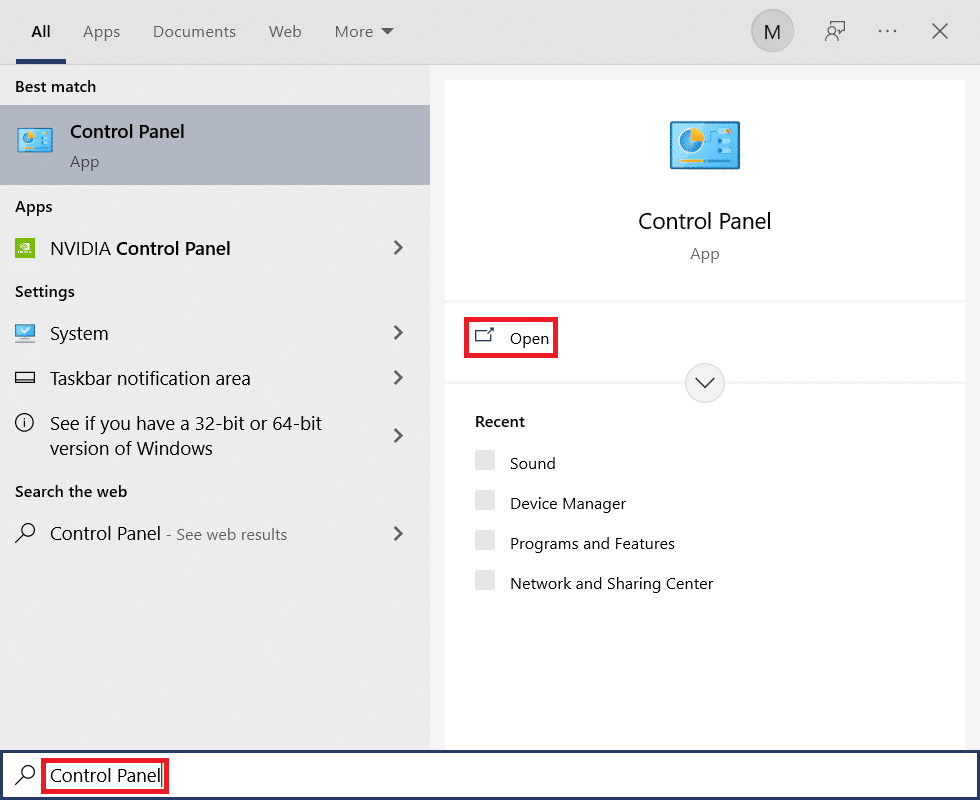
2. Configure Ver por como categoría y haga clic en Desinstalar un programa.

3. Haga clic en Activar o desactivar las funciones de Windows.

4. Desmarque todas las entradas de .NET Framework y haga clic en Aceptar.

5. Reinicie la PC una vez que complete todos los pasos mencionados anteriormente.
6. Ahora, verifique las nuevas actualizaciones de Microsoft .NET Framework sitio oficial.

7. Si hay alguna actualización, haga clic en el enlace correspondiente y seleccione la opción Descargar .NET Framework 4.8 Runtime.
Nota: No haga clic en Descargar .NET Framework 4.8 Developer Pack.

8. Ejecute el archivo desde Mis descargas y verifique si NET Framework se instaló correctamente en su PC.
Finalmente, verifique si el error de ID de evento 1000 se resolvió ahora.
Método 9: Actualizar Windows
Si no obtuvo ninguna solución con los métodos anteriores, entonces hay pocas posibilidades de que tenga errores en su sistema. La instalación de las últimas actualizaciones de Windows lo ayudará a solucionar cualquier problema en su sistema. Por lo tanto, siempre asegúrese de actualizar su sistema a su última versión. De lo contrario, los archivos del sistema no serán compatibles con los archivos del sistema, lo que provocará el error de aplicación del evento 1000. Siga los pasos mencionados a continuación.
1. Presione las teclas Windows + I simultáneamente para iniciar Configuración.
2. Haga clic en el mosaico Actualización y seguridad, como se muestra.

3. En la pestaña Actualización de Windows, haga clic en el botón Buscar actualizaciones.
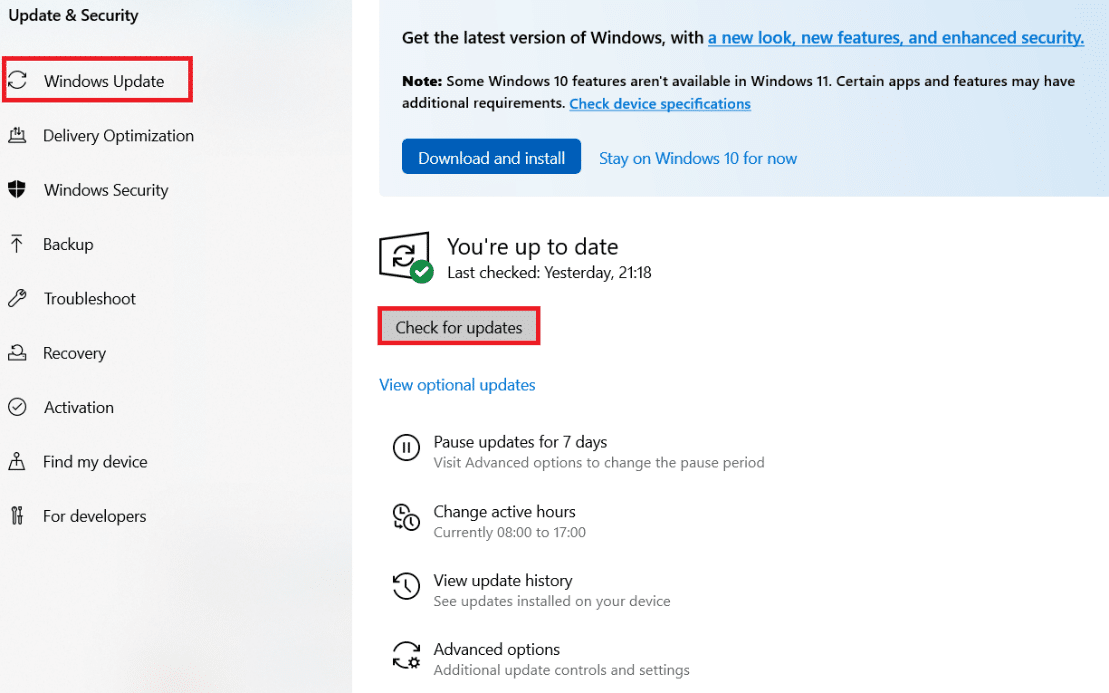
4A. Si hay una nueva actualización disponible, haga clic en Instalar ahora y siga las instrucciones para actualizar.
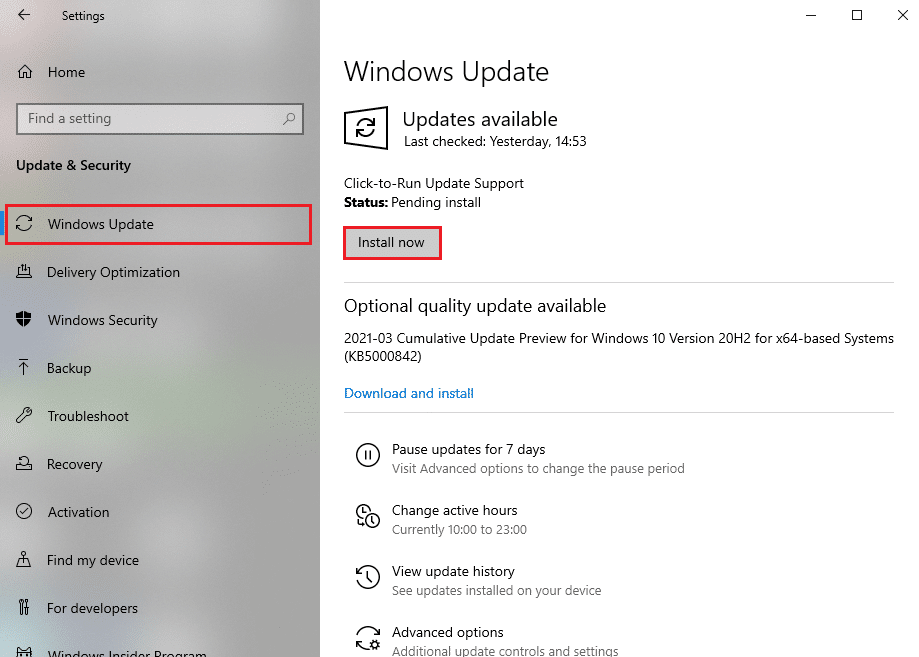
4B. De lo contrario, si Windows está actualizado, mostrará el mensaje Está actualizado.

Método 10: reinstalar la aplicación específica
Lo último que debe intentar es reinstalar la aplicación, lo que le está causando problemas. Puede identificar instantáneamente qué aplicación está arrojando este error de ID de evento 1000 al volver sobre la ubicación. Después de identificar con éxito la ubicación, intente reinstalar la aplicación específica siguiendo los pasos mencionados a continuación para corregir el error de la aplicación Event 1000.
1. Presione la tecla de Windows, escriba aplicaciones y funciones y haga clic en Abrir.
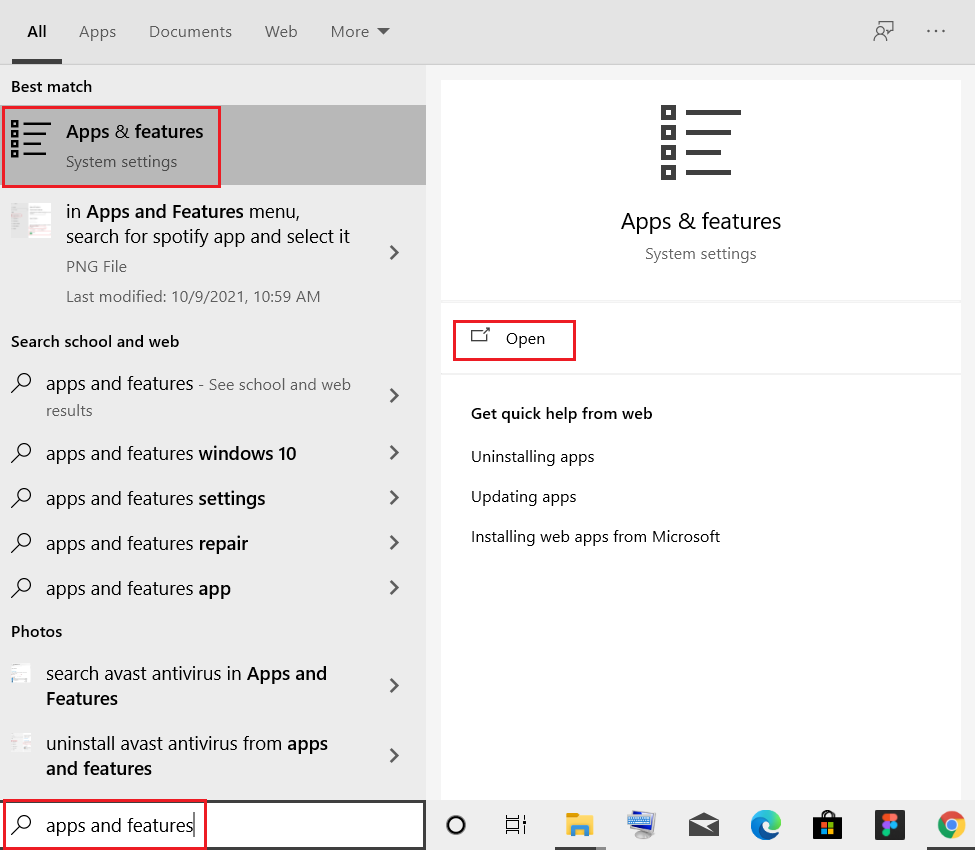
2. Busque la aplicación (por ejemplo, Roblox) en el campo Buscar esta lista. Selecciónelo y haga clic en Desinstalar, como se muestra a continuación.

3. Nuevamente, haga clic en Desinstalar para confirmarlo nuevamente.
4. Ahora, descargue y vuelva a instalar la aplicación desde el sitio web oficial (p. ej. robox)
***
Esperamos que esta guía haya sido útil y que pueda corregir el error de aplicación Event 1000 en Windows 10. Háganos saber qué método funcionó mejor para usted. Además, si tiene alguna consulta/sugerencia con respecto a este artículo, no dude en dejarla en la sección de comentarios.
