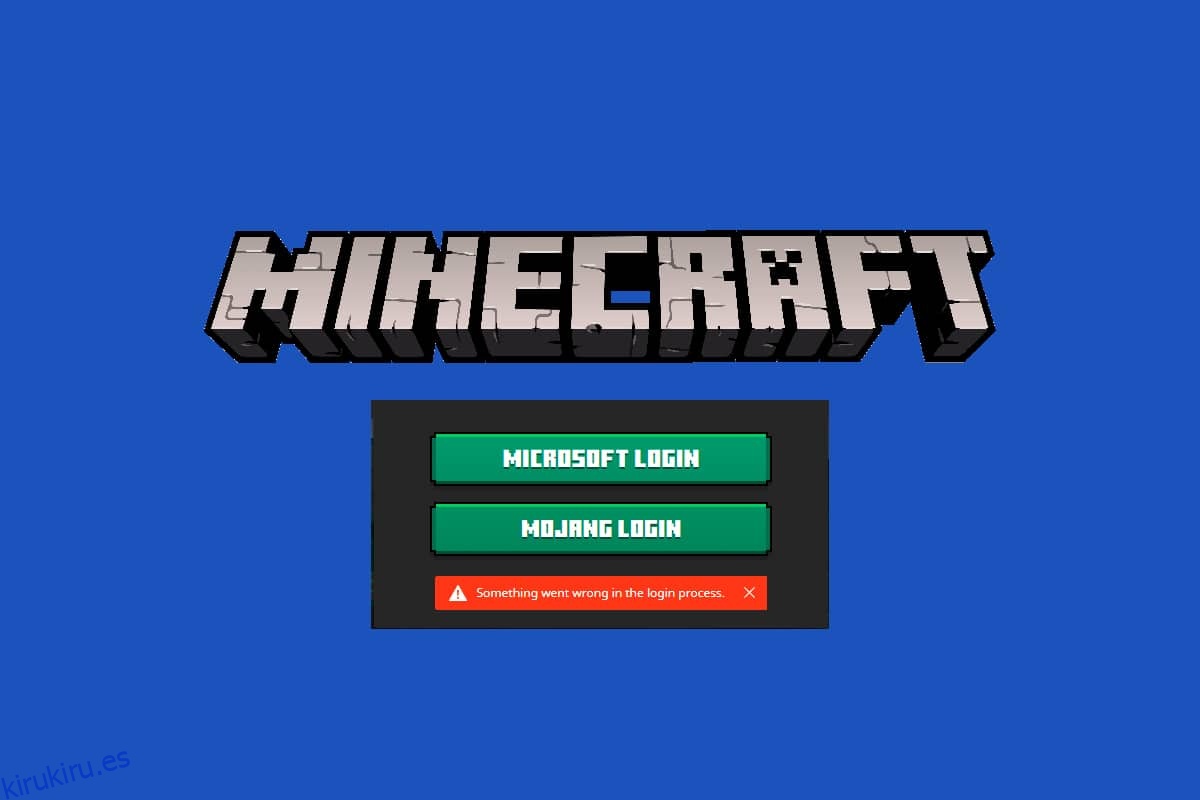Si te encantan los videojuegos gráficos, Minecraft será tu elección correcta. En Minecraft, puedes construir y romper varios bloques tridimensionales donde tu objetivo principal sería sobrevivir, construir, explorar y, en última instancia, divertirte. Tienes que iniciar sesión en la cuenta o servidor para disfrutar de tus juegos. Lo más probable es que, para una versión de escritorio de Minecraft, necesites una cuenta de Microsoft. Puedes disfrutar de Minecraft sin iniciar sesión solo si tienes la versión Bedrock. Aún así, debe iniciar sesión en Xbox en su PC con Windows 10/11 para acceder a Minecraft sin iniciar sesión. Esto se debe a que, en la versión Java de Minecraft, es necesario iniciar sesión manualmente y en la versión Bedrock, el inicio de sesión se realiza automáticamente. Sin embargo, varios usuarios enfrentan un error de inicio de sesión de Minecraft cuando intentan iniciar sesión manualmente en el servidor de Minecraft. En esta guía, presentamos métodos efectivos de solución de problemas que lo ayudarán a resolver el error al iniciar sesión en Minecraft. Explorémoslos e implementémoslos en PC con Windows 10.
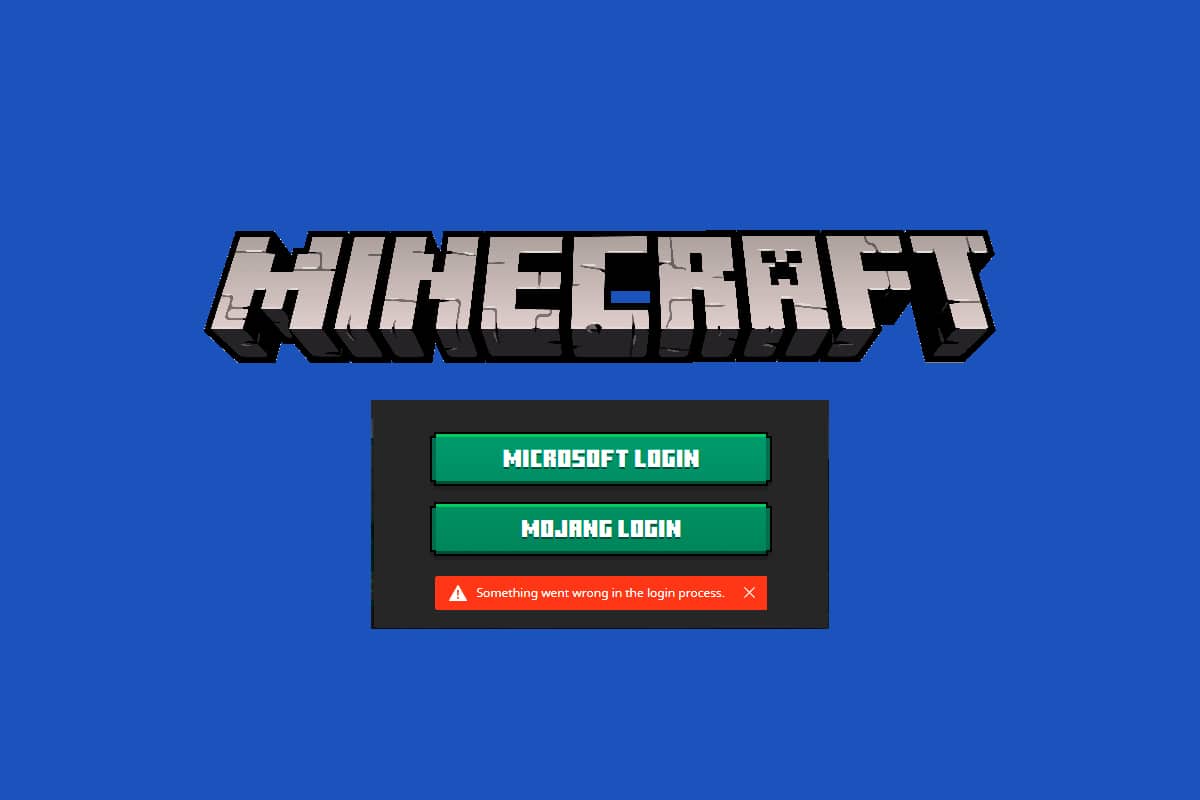
Tabla de contenido
Cómo reparar el error de inicio de sesión de Minecraft en Windows 10
La razón más común por la que el inicio de sesión de Minecraft no funciona es la presencia de errores cuando intenta conectarse al servidor de Minecraft. Este es un problema molesto para varios usuarios de Windows 10. Aquí hay algunas razones por las que no se pudo iniciar sesión en el error de Minecraft.
- Problemas de conectividad desde el servidor.
- El Firewall de Windows Defender está bloqueando la URL o el programa.
- Controladores de gráficos obsoletos o defectuosos.
- Archivos de caché corruptos en el archivo host.
- Conflictos del navegador y actividad de mantenimiento del servidor.
Por lo tanto, para resolver el error de inicio de sesión de Minecraft, la actualización de los adaptadores de pantalla, el restablecimiento de las entradas de los archivos host, la desactivación del Firewall de Windows Defender, el cambio a otros navegadores y la actualización de los programas Java son las mejores soluciones alternativas.
Aquí hay algunas soluciones efectivas que lo ayudarán a corregir el error de inicio de sesión de Minecraft. Los métodos están organizados desde niveles básicos hasta niveles avanzados para que logre solucionarlos muy rápido. ¿Entonces, Qué esperas? Continúe leyendo el artículo.
Método 1: Solución de problemas básicos
Aquí hay algunos métodos básicos de solución de problemas que lo ayudarán a solucionar el error de inicio de sesión de Minecraft con trucos simples.
-
Reiniciar PC: En primer lugar, intente reiniciar su computadora. Esto resolverá todas las fallas temporales asociadas con su computadora.
-
Use la misma cuenta en la aplicación Xbox y la aplicación Microsoft Store: asegúrese de iniciar sesión con la misma cuenta en la aplicación Xbox y Microsoft Store. Si usa dos cuentas diferentes, esto provocará un error al iniciar sesión en Minecraft.
-
Cierra las aplicaciones en segundo plano: si tu PC tiene aplicaciones en segundo plano que usan trucos, mobs especiales o algo similar, es posible que interfieran con los juegos de Minecraft. Cierra todas las demás aplicaciones en segundo plano que se estén ejecutando en tu PC. También puede desinstalarlos si es necesario. Vuelva a iniciar sesión y compruebe si ha solucionado el error de inicio de sesión de Minecraft.
-
Use el iniciador oficial: en caso de que esté utilizando un iniciador de terceros para abrir Minecraft, puede causar que el inicio de sesión de Minecraft no funcione. Utilice siempre el lanzador oficial para iniciar sesión en Minecraft. Además, asegúrese de usar la versión actualizada de Minecraft para evitar errores de inicio de sesión.
-
Cambiar a otro navegador: si se encuentra con un error de inicio de sesión de Minecraft en cualquier navegador, intente usar un navegador diferente. Abra una nueva pestaña en otro navegador y vaya a Minecraft.net. Inicie sesión con sus credenciales. Si no enfrentó ningún error en un nuevo navegador, borre el historial de navegación y el caché en su navegador principal.
-
Comprobar el estado del servidor: aunque Minecraft no tiene ninguna página de estado oficial, puedes comprobar su estado en la cuenta de soporte de Twitter. Si hay algún problema asociado con el inicio de sesión, puede encontrar el mismo en esta página. Además, si hay actividades de mantenimiento del servidor, puede enfrentar un error de inicio de sesión de Minecraft.
1. Visita el Página de estado de Mojang en Twitter.

2. Compruebe si no hay problemas asociados con Minecraft.
3. Además, consulte Reddit y Minecraft.net y observe si todos los demás usuarios han informado sobre el problema.
4. Si encuentra algún servidor o actividades de mantenimiento, no tiene más opciones que esperar.
Método 2: reiniciar el iniciador de Minecraft
Como método básico de solución de problemas, intente reiniciar el iniciador de Minecraft. Eso es cerrar sesión en su cuenta de Minecraft y luego volver a iniciar sesión después de un tiempo. Esta solución es bastante simple y aquí hay algunos pasos para reiniciar el iniciador.
1. En primer lugar, haz clic en CERRAR SESIÓN en tu cuenta de Minecraft.

2. Presione las teclas Ctrl + Shift + Esc juntas para abrir el Administrador de tareas.
3. Seleccione las tareas de Minecraft que se ejecutan en segundo plano. Haga clic en Finalizar tarea.

4. Reinicie su computadora.
5. INICIAR SESIÓN nuevamente con sus credenciales y verifique si ha solucionado el error de inicio de sesión de Minecraft.

Método 3: Inicie Minecraft Launcher como administrador
A veces, es posible que necesite privilegios administrativos para acceder a algunos servicios en el iniciador de Minecraft. Es posible que se enfrente a un error al iniciar sesión en Minecraft si no se le han otorgado derechos administrativos. Siga los pasos mencionados a continuación para iniciar Minecraft como administrador.
1. Haga clic con el botón derecho en el acceso directo de Minecraft en el escritorio o navegue por el directorio de instalación y haga clic con el botón derecho en él.
2. Haga clic en Propiedades.

3. En la ventana Propiedades, cambie a la pestaña Compatibilidad.

4. Marque la casilla Ejecutar este programa como administrador.

5. Finalmente, haga clic en Aplicar y Aceptar para guardar los cambios.
Método 4: eliminar las entradas de Minecraft del archivo de hosts
Si el archivo de hosts ha editado entradas de Minecraft.net o el dominio de Mojang, se enfrentará a un error de inicio de sesión de Minecraft. Por lo tanto, debe eliminar las entradas para resolver lo mismo. Aquí hay algunas instrucciones para eliminar las entradas de Minecraft.
1. Presione las teclas Windows + E juntas para abrir el Explorador de Windows.
2. Cambie a la pestaña Ver y marque la casilla Elementos ocultos en la sección Mostrar/ocultar.

3. Ahora, navegue a la siguiente ruta de ubicación desde el Explorador de archivos.
C:WindowsSystem32drivers, etc.

4. Seleccione y haga clic con el botón derecho en el archivo de hosts y seleccione la opción Abrir con.

5. Seleccione la opción Bloc de notas de la lista y haga clic en Aceptar.

6. Ahora, el archivo de hosts se abrirá en el Bloc de notas de la siguiente manera.

7. Haga clic en las teclas Ctrl + F para abrir la ventana Buscar. Aquí, escriba Minecraft en la pestaña Buscar y haga clic en Buscar siguiente.

8. Si no obtuvo ningún resultado de búsqueda, significa que no tiene ningún archivo corrupto de Minecraft en su PC. Si encuentra la sección de Minecraft, haga clic derecho sobre ella y elimínela.
9. Guarde el archivo haciendo clic en las teclas Ctrl+S juntas.
10. Salga del Bloc de notas y compruebe si ha solucionado el error de inicio de sesión de Minecraft.
Método 5: vaciar DNS
Vaciar el DNS eliminará todos los datos de red almacenados en la memoria caché y, por lo tanto, forzará una nueva configuración de DNS. Siga los pasos mencionados a continuación para vaciar la caché de DNS.
1. Vaya al menú de búsqueda de Windows y escriba cmd. Haga clic en Ejecutar como administrador.

2. Ahora, escriba ipconfig /flushdns en la ventana de comandos y presione Enter.

3. Espere a que se ejecute el comando y el error se solucionará ahora.
Método 6: habilitar el servicio de actualización de Windows
Para corregir el error al iniciar sesión en Minecraft, verifique si los servicios de juego esenciales como Windows Update, IP Helper, Xbox Live Auth Manager, Xbox Live Game Save, Xbox Live Networking Service, Gaming services, Microsoft install service están funcionando. Aquí está cómo hacerlo.
1. Presione la tecla de Windows y escriba Servicios. Haga clic en Ejecutar como administrador

2. Desplácese hacia abajo y busque Servicios de actualización de Windows y haga clic en él.

3. Haga clic en Propiedades.
Nota: también puede hacer doble clic en Windows Update Services para abrir la ventana Propiedades.

4. Establezca el Tipo de inicio en Automático.

5. Haga clic en Aplicar y Aceptar para guardar los cambios.
6. Repita los mismos pasos para los siguientes servicios y compruebe si ha solucionado el problema.
- IP ayudante,
- Administrador de autenticación de Xbox Live,
- Juego guardado de Xbox Live,
- servicio de red xbox live,
- servicios de juego,
- Servicio de instalación de Microsoft.
Método 7: restablecer y borrar la memoria caché de Microsoft Store
Para corregir el error de inicio de sesión de Minecraft, puede intentar restablecer y borrar el caché de Microsoft Store. Hay una forma sencilla de realizar esta tarea y se muestra a continuación.
1. Escriba Powershell en la barra de búsqueda y haga clic en Ejecutar como administrador.

2. Escriba el siguiente comando y presione la tecla Intro.
Get-AppxPackage -AllUsers| Foreach {Add-AppxPackage -DisableDevelopmentMode -Register “$($_.InstallLocation)AppXManifest.xml”}

3. Espere a que se ejecute el comando y compruebe si ha solucionado el problema de error de inicio de sesión de Minecraft.
Método 8: actualizar los controladores de GPU
Cualquier controlador de gráficos corrupto puede provocar un error de inicio de sesión de Minecraft en su PC con Windows 10. Además, otros controladores antiguos o incompatibles impiden la conectividad de Minecraft. Se recomienda actualizar el controlador de la tarjeta gráfica como se indica a continuación.
1. Presione la tecla de Windows y escriba Administrador de dispositivos en la barra de búsqueda.

2. Haga doble clic en los adaptadores de red para expandirlos.

3. Haga clic derecho en su controlador (por ejemplo, Intel(R) Dual Band Wireless-AC 3168) y haga clic en Actualizar controlador.

4. Haga clic en Buscar controladores en mi computadora para ubicar e instalar un controlador manualmente.

5. Haga clic en el botón Examinar… para elegir cualquier directorio. Una vez que haya hecho su elección, haga clic en el botón Siguiente.

5A. Ahora, los controladores se actualizarán a la última versión si no están actualizados.
5B. Si ya están en una etapa de actualización, la pantalla muestra el siguiente mensaje, Los mejores controladores para su dispositivo ya están instalados.

6. Haga clic en Cerrar para salir de la ventana.
7. Reinicie la PC y verifique si tiene un error fijo al iniciar sesión en Minecraft en su PC.
Método 9: instalar actualizaciones en Microsoft Store
Asegúrese siempre de que todas las aplicaciones y juegos de Microsoft Store estén actualizados a su última versión. Si hay aplicaciones desactualizadas, es posible que tenga problemas de inicio de sesión. Siga los pasos para instalar actualizado en Microsoft Store.
1. Presiona la tecla de Windows y escribe Microsoft Store. Haga clic en Abrir.

2. Haga clic en el icono Biblioteca en la esquina inferior izquierda.

3. Haga clic en Obtener actualizaciones.

4. Haga clic en Actualizar todo.

5. Espere a que se descarguen las actualizaciones en su PC con Windows 10 y asegúrese de recibir el mensaje Sus aplicaciones y juegos están actualizados.

Método 10: Actualizar Windows
Además de actualizar aplicaciones y juegos, también debe asegurarse de que su PC con Windows 10 esté actualizada a su última versión. Aquí hay algunas instrucciones para actualizar el sistema operativo Windows y solucionar el problema de inicio de sesión fallido de Minecraft.
1. Presione las teclas Windows + I simultáneamente para iniciar Configuración.
2. Haga clic en el mosaico Actualización y seguridad, como se muestra.

3. En la pestaña Actualización de Windows, haga clic en el botón Buscar actualizaciones.

4A. Si hay una nueva actualización disponible, haga clic en Instalar ahora y siga las instrucciones para actualizar.

4B. De lo contrario, si Windows está actualizado, mostrará el mensaje Está actualizado.

5. Reinicie su PC y verifique si el problema de inicio de sesión de Minecraft que no funciona está resuelto ahora.
Método 11: Deshabilitar el Firewall de Windows
Si el Firewall de Windows Defender está habilitado en su PC, algunos de los servicios de Minecraft pueden estar bloqueados. Como resultado, se enfrentará a un error al iniciar sesión en Minecraft. Puede incluir en la lista blanca la URL de Minecraft o deshabilitarla temporalmente como se indica a continuación.
Opción I: URL de lista blanca
1. Vaya al menú de búsqueda de Windows y escriba Firewall de Windows Defender. Haga clic en Abrir.

2. Haga clic en Permitir una aplicación o función a través del Firewall de Windows Defender.

3. Haga clic en Cambiar configuración. Finalmente, verifique que Minecraft permita el paso del Firewall.

4. Puede usar Permitir otra aplicación… para explorar Minecraft.

5. Finalmente, haga clic en Aceptar para guardar los cambios y compruebe si ha solucionado el error de inicio de sesión de Minecraft que no funciona.
Opción II: deshabilitar el Firewall de Windows Defender (no recomendado)
Si no ha logrado ninguna solución al incluir la URL de Minecraft en la lista blanca, intente deshabilitar el Firewall de Windows Defender.
Nota: Deshabilitar el firewall hace que su sistema sea más vulnerable a los ataques de malware o virus. Por lo tanto, si elige hacerlo, asegúrese de habilitarlo poco después de que haya terminado de solucionar el problema.
1. Inicie el Panel de control buscándolo en la barra de búsqueda de Windows.

2. Seleccione Sistema y seguridad.

2. Haga clic en Firewall de Windows Defender.
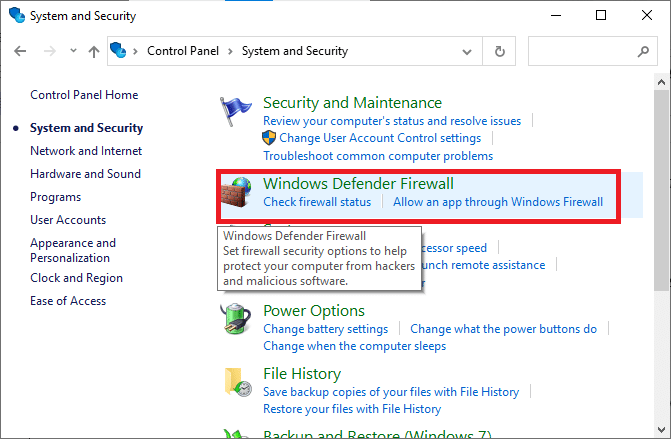
3. Seleccione la opción Activar o desactivar Firewall de Windows Defender.
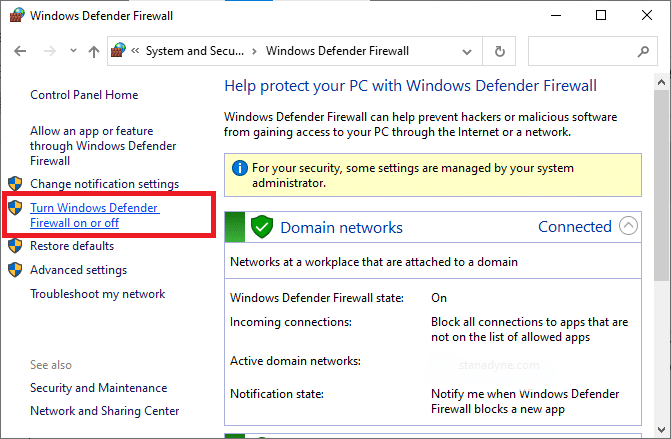
4. Marque las casillas Desactivar Firewall de Windows Defender (no recomendado).
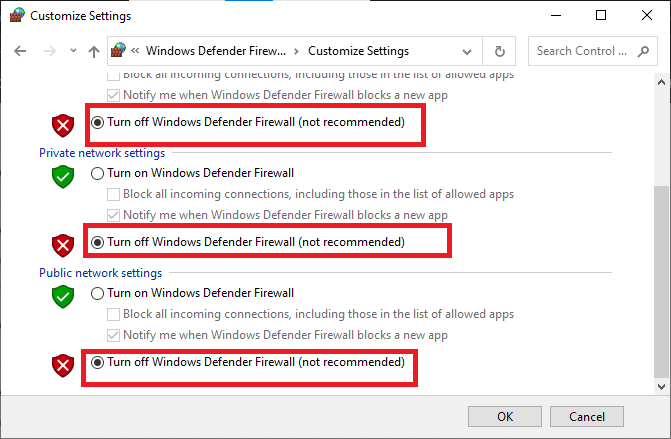
Método 12: reparar y restablecer Minecraft Launcher
Si no ha logrado ninguna solución al implementar los métodos discutidos anteriormente, entonces la reparación de Minecraft Launcher podría ayudarlo. Es muy fácil reparar y restablecer la herramienta. Tenga en cuenta que, al restablecer Minecraft Launcher, se eliminarán todos los datos relacionados con la aplicación y todas las configuraciones. Siga los pasos mencionados a continuación para reparar y restablecer Minecraft Launcher y solucionar el problema de inicio de sesión fallido de Minecraft.
1. Presiona la tecla de Windows y escribe Minecraft Launcher.
2. Seleccione la opción de configuración de la aplicación como se resalta.
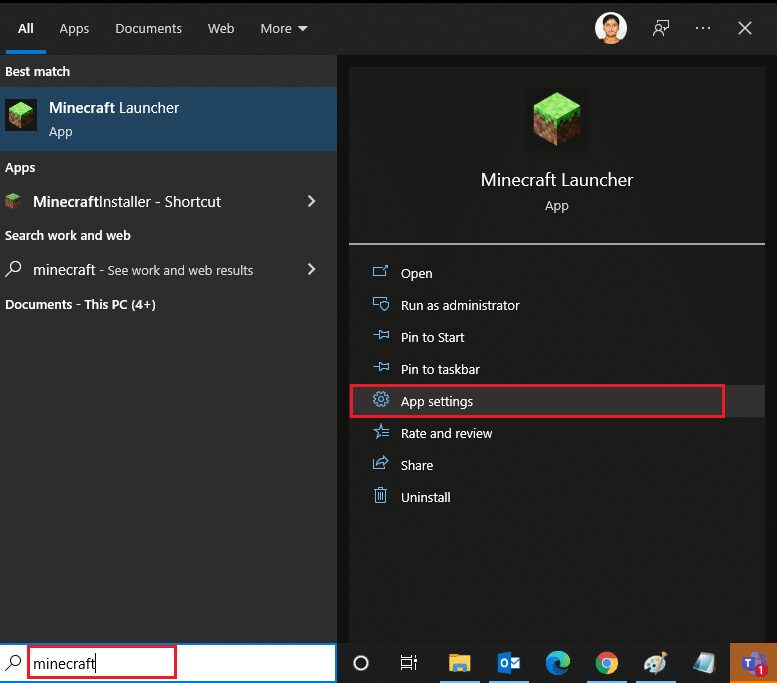
3. Desplácese hacia abajo en la pantalla Configuración y haga clic en la opción Reparar.
Nota: Los datos de su aplicación no se verán afectados durante la reparación de Minecraft Launcher.
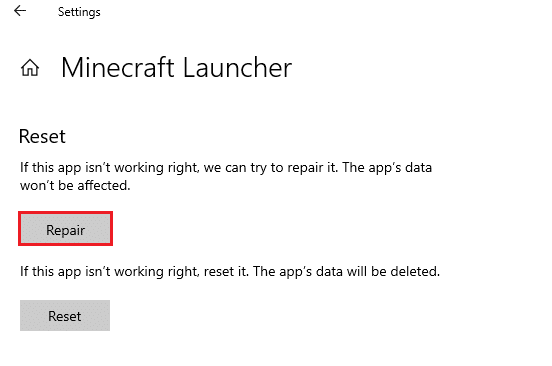
4. Compruebe si ha solucionado el problema. Si no, haga clic en la opción Restablecer.
Nota: Restablecer Minecraft Launcher eliminará los datos de la aplicación.
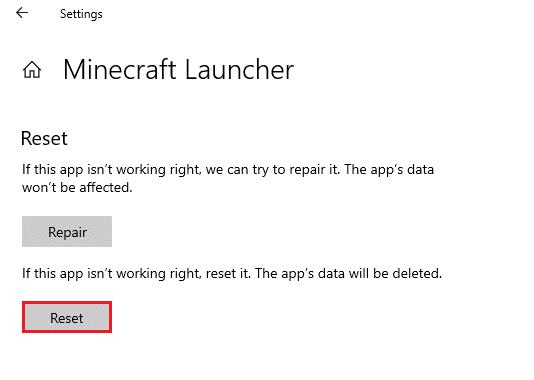
5. Finalmente, reinicie su PC y compruebe si ha solucionado el error de inicio de sesión de Minecraft.
Método 13: reinstalar los servicios de juegos
Si la reparación y el restablecimiento de la herramienta no funcionan, entonces no tiene otra opción que reinstalar los servicios de juego asociados con la aplicación. Hay una forma sencilla de reinstalar los servicios de juegos usando PowerShell como se indica a continuación para solucionar el problema de error de inicio de sesión de Minecraft.
1. Presione la tecla de Windows y escriba Windows PowerShell. Haga clic en Ejecutar como administrador.
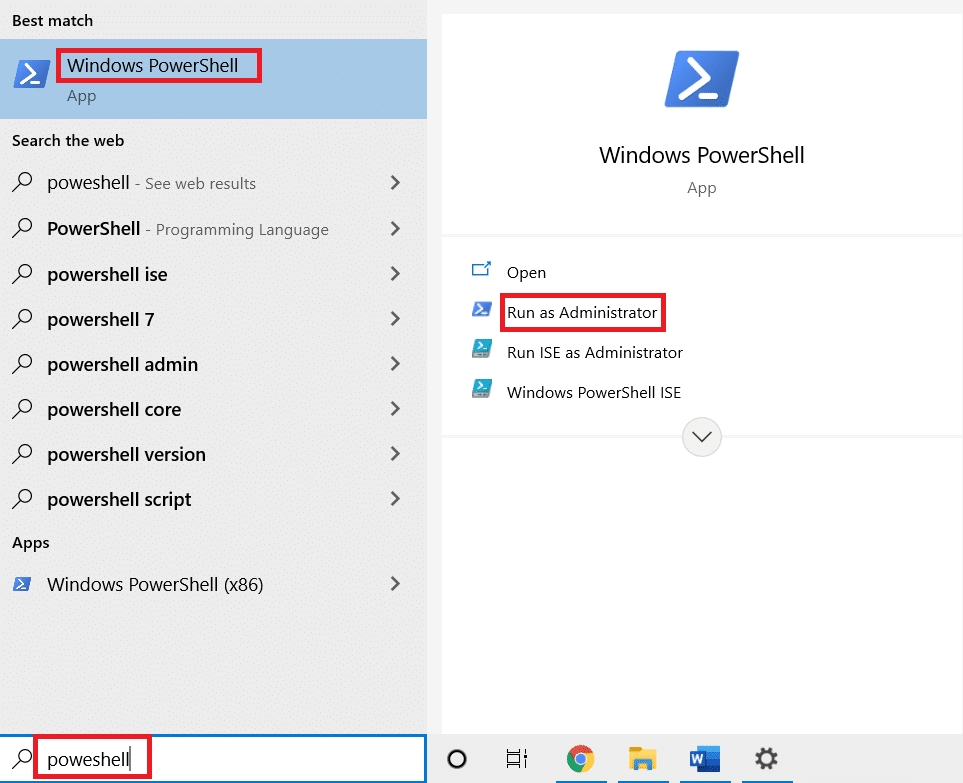
2. Luego, pegue el siguiente comando y presione la tecla Intro. Espere a que se ejecute el comando.
Get-AppxPackage *gamingservices* -allusers | remove-appxpackage -allusers start ms-windows-store://pdp/?productid=9MWPM2CQNLHN
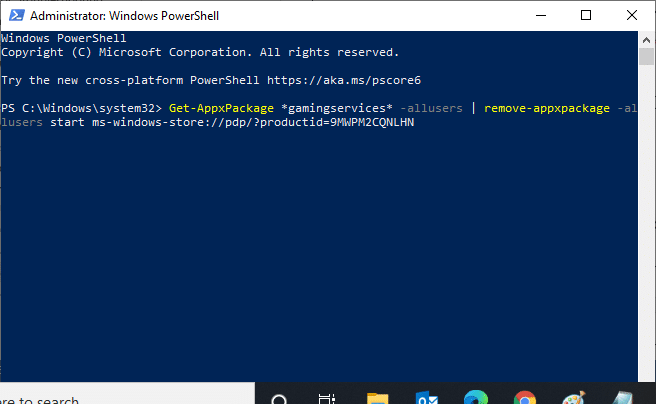
3. Ahora, debe reiniciar la PC para que los cambios sean efectivos. Habría solucionado el problema de inicio de sesión fallido de Minecraft ahora.
Método 14: reinstalar Minecraft
Si ninguno de los métodos le ha ayudado, como última oportunidad, desinstale el software, reinicie su PC y luego vuelva a instalarlo más tarde. Aquí hay algunos pasos con respecto a la misma.
1. Mantenga presionadas las teclas Windows + I juntas para abrir la Configuración de Windows.
2. Haga clic en Aplicaciones.
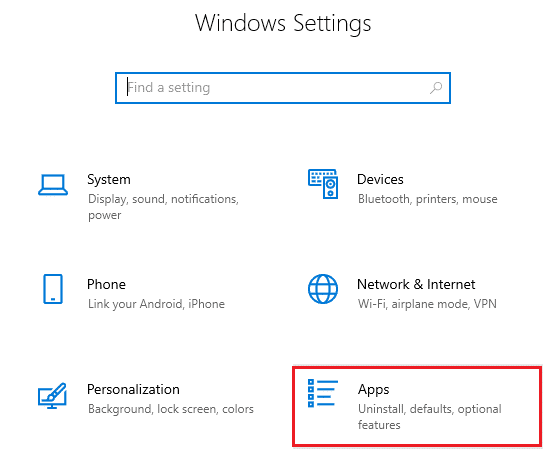
3. Busque y haga clic en Minecraft Launcher y seleccione la opción Desinstalar.
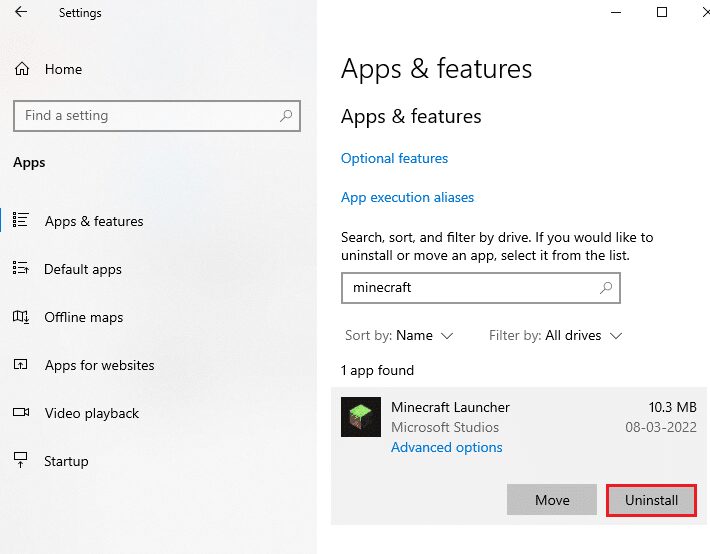
4. Confirme el mensaje, si corresponde, y reinicie su PC una vez que haya desinstalado Minecraft.
5. Visita el Sitio oficial del lanzador de Minecraft y haga clic en el botón DESCARGAR PARA WINDOWS 10/11.
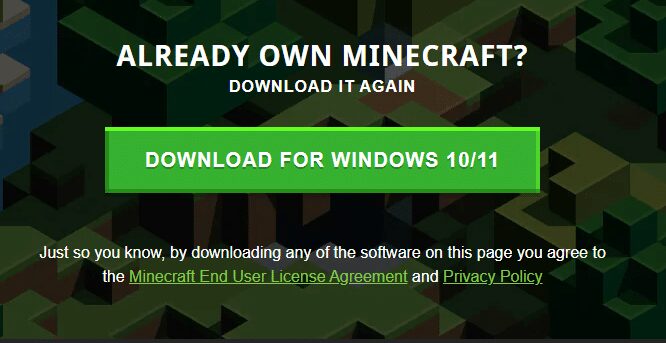
6. Vaya a Mis descargas y ejecute el archivo de instalación de MinecraftInstaller.
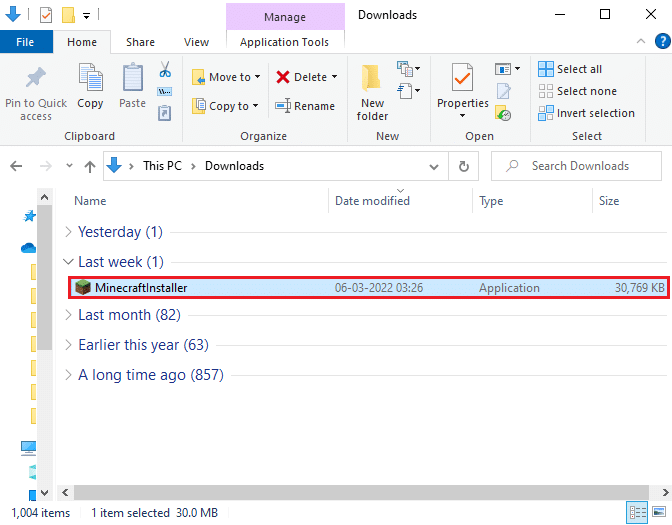
7. Siga las instrucciones en pantalla para completar la instalación en su PC.
8. Finalmente, ha reinstalado el iniciador de Minecraft en su computadora. Habría solucionado todos los problemas asociados con la aplicación.
9. También puedes levantar un boleto para comunicarse con el soporte de Minecraft.
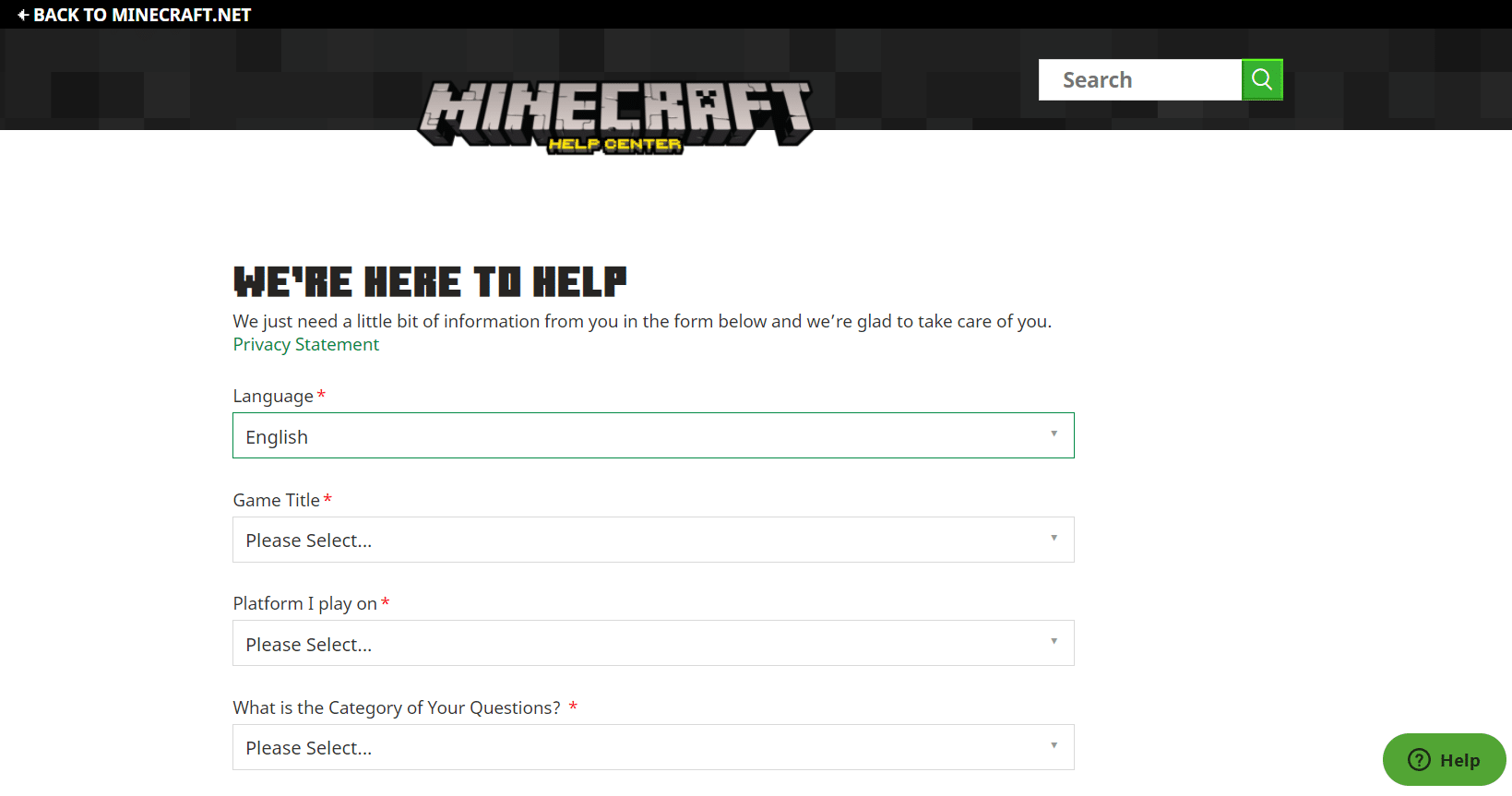
***
Esperamos que esta guía haya sido útil y que pueda corregir el error de inicio de sesión de Minecraft. No dude en comunicarse con nosotros con sus consultas y sugerencias a través de la sección de comentarios a continuación. Háganos saber qué tema desea que exploremos a continuación.