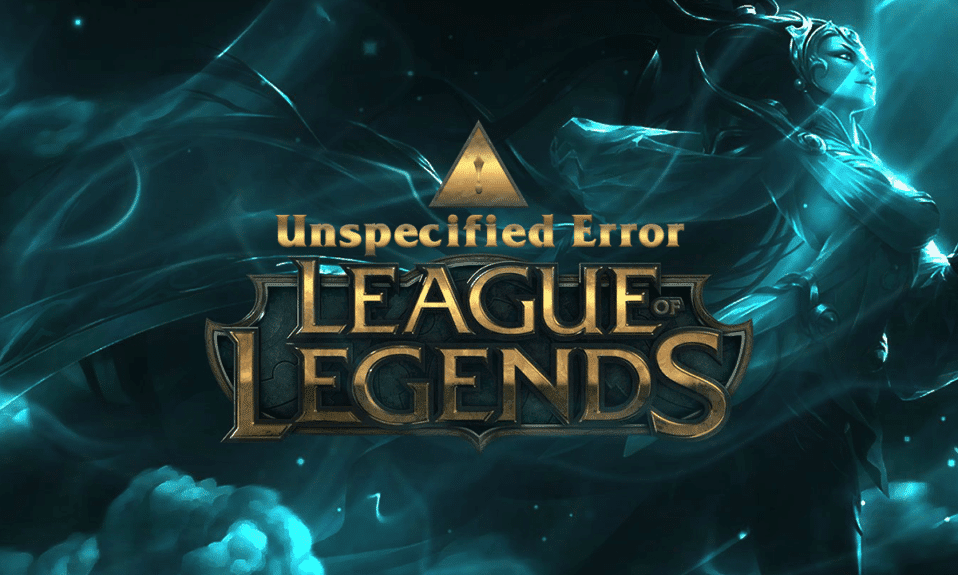
League of Legends, conocido en breve como LoL, es un popular juego en línea lanzado en 2009 por Riot Games. Durante su lanzamiento, el juego solo era compatible con los sistemas operativos Mac y Windows. Sin embargo, LoL se volvió expansivo en muchas otras plataformas debido a su exclusiva base de fans. También tiene un historial notorio de errores y problemas. Uno de esos problemas es el error no especificado de League of Legends. La falla de actualización es la razón común que desencadena el error inesperado de LoL. Entonces, si también está molesto con este mensaje de error, esta guía lo ayudará a resolver este error no especificado de League. Entonces, ¡sigue leyendo!
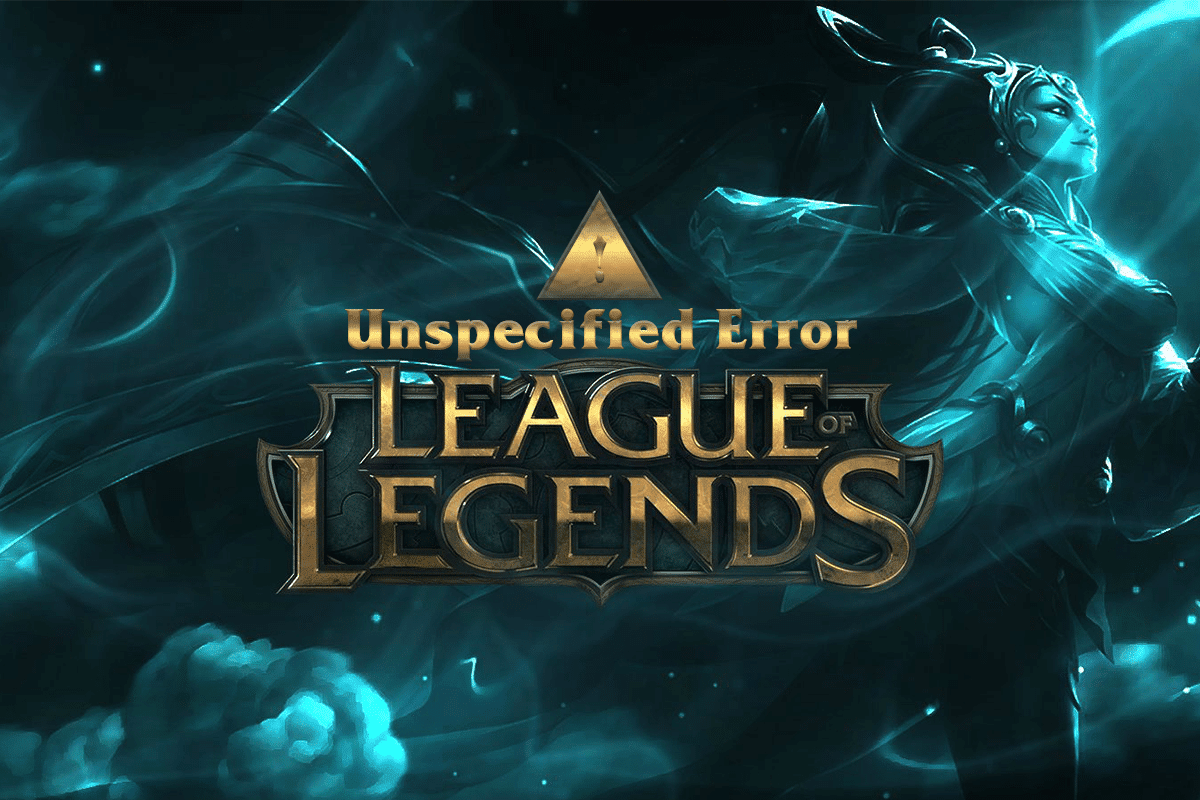
Tabla de contenido
Cómo corregir un error no especificado de League of Legends en Windows 10
Aquí está la versión completa de este error no especificado de League:
Se ha producido un error no especificado. Consulte los registros para obtener más información.
Hay tantas razones que causan el problema discutido. Algunos de ellos se enumeran a continuación.
- League of Legends carece de derechos de administrador.
- Problemas de conectividad de red.
- Conflictos en las direcciones DNS.
- La suite antivirus está interfiriendo con el mismo.
- El Firewall de Windows Defender está bloqueando el programa.
- Problemas en el archivo de hosts.
- DirectX está bloqueando LoL.
- Archivos mal configurados en el juego instalado.
Ahora, continúe con la siguiente sección para conocer los métodos de solución de problemas para solucionar el problema.
Para eliminar este error inesperado de LoL en Windows 10, siga los métodos mencionados a continuación.
Pasos básicos para la resolución de problemas
Antes de continuar con los métodos avanzados de solución de problemas, pruebe estos consejos básicos para resolver el problema rápidamente.
1. El truco general para resolver todas las fallas temporales asociadas con League of Legends es reiniciar tu PC.
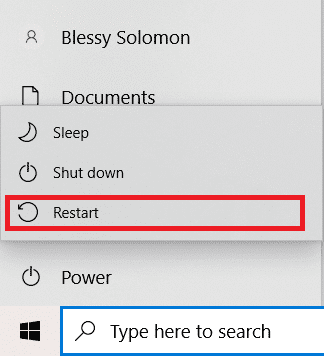
2. Algunos usuarios han informado que una conexión a Internet inestable también provoca este error. Puede ejecutar una prueba de velocidad para conocer el nivel óptimo de velocidad de red requerido para la conexión adecuada.
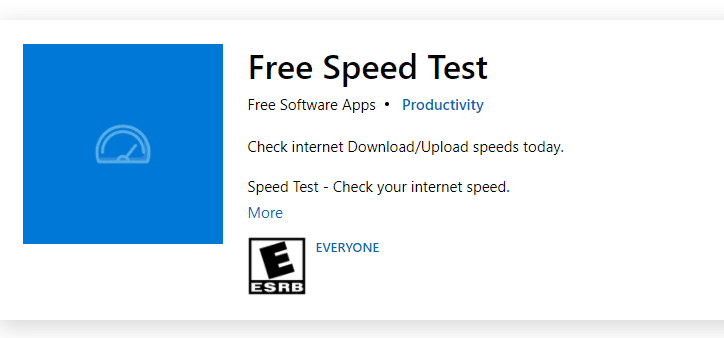
3. Puede reiniciar su enrutador siguiendo nuestra guía para reiniciar el enrutador o el módem. Una vez que su enrutador se haya reiniciado, verifique si puede corregir este error.

4. Si hay demasiados procesos en segundo plano en su PC con Windows 10, no podrá acceder fácilmente a su conexión de red, ya que todas esas tareas ocuparán una parte de la red. Siga nuestra guía sobre cómo finalizar una tarea en Windows 10 para cerrar todos los demás procesos en segundo plano en su PC con Windows 10.
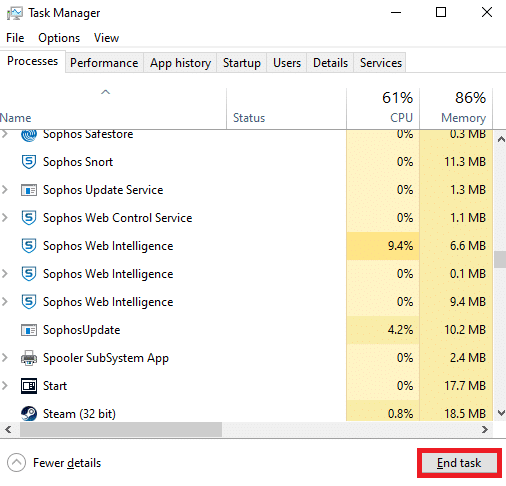
Método 1: ejecutar League of Legends manualmente
Si su computadora tarda más tiempo en reparar League of Legends, se enfrentará a un error no especificado de League. Sin embargo, puedes parchear el juego manualmente siguiendo los pasos que se mencionan a continuación.
1. Presione las teclas Windows + E juntas para abrir el Explorador de archivos.
2. Ahora, navegue a la siguiente ruta de ubicación:
C:Riot GamesLeague of LegendsRADSprojectslolpatcherreleasesdeploy
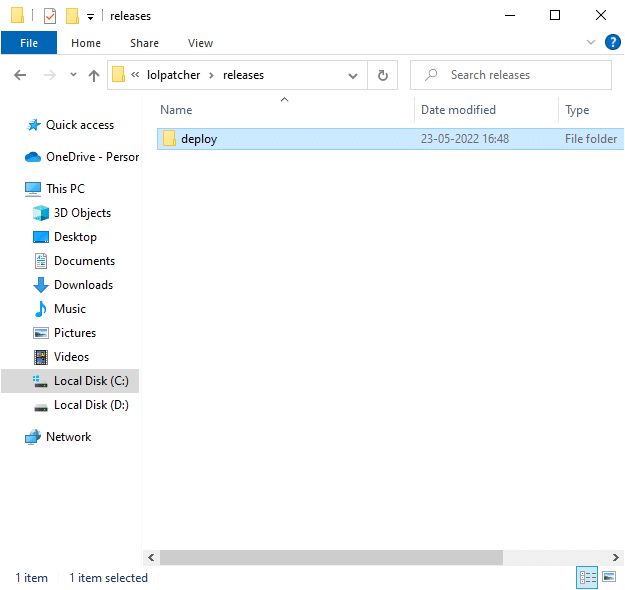
3. En la carpeta Implementar, haga clic con el botón derecho en el archivo ejecutable LoLPatcher.exe y haga clic en Ejecutar como administrador.
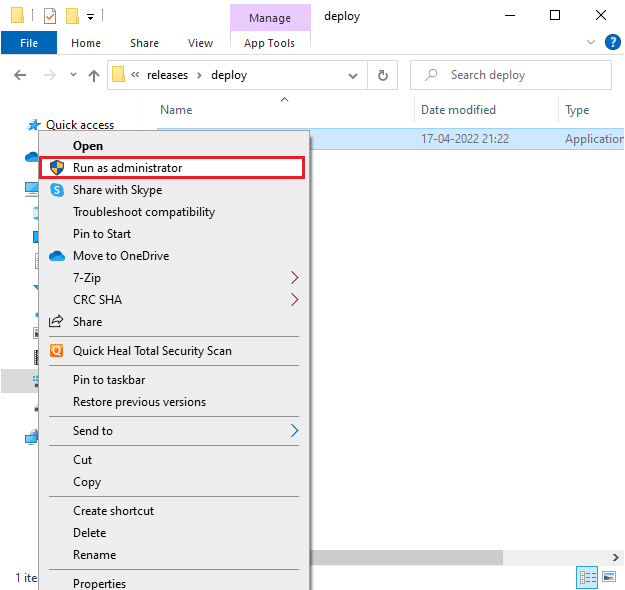
Método 2: ejecutar League of Legends como administrador
Para evitar un error no especificado de League of Legends en su computadora con Windows 10, ejecute League of Legends como administrador como se indica a continuación:
1. Haga clic derecho en el acceso directo de League of Legends en el escritorio.
2. Ahora, seleccione la opción Propiedades.
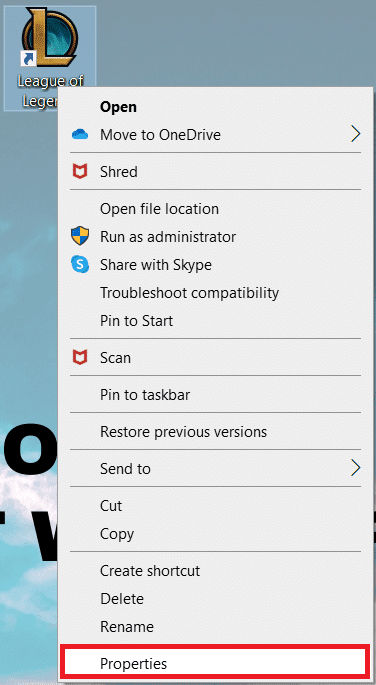
3. Luego, navegue a la pestaña Compatibilidad y marque la opción Ejecutar este programa como administrador.
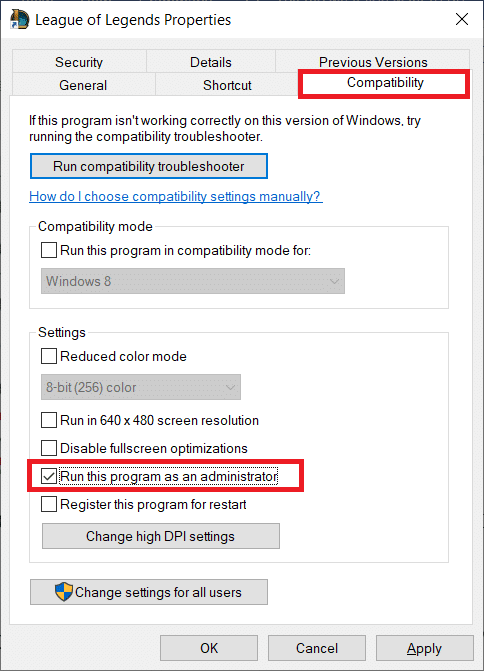
4. Finalmente, haga clic en Aplicar > Aceptar para guardar los cambios.
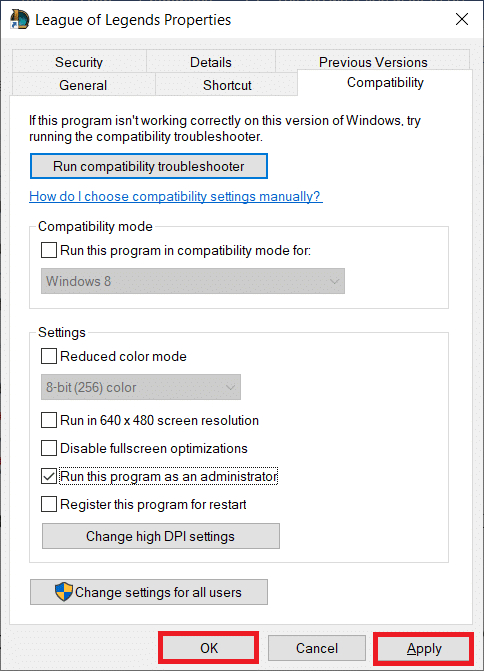
Método 3: eliminar la carpeta LoL_air_client (si corresponde)
Otra forma sencilla de corregir el error inesperado de LoL es eliminar una carpeta específica en el Explorador de archivos. Esto elimina los componentes corruptos en su Windows 10 asociados con el juego. Aquí hay algunos pasos para eliminar la carpeta.
1. Inicie el Explorador de archivos presionando las teclas Windows + E simultáneamente.
2. Ahora, navegue a la siguiente ubicación y ábrala.
C:Riot GamesLeague of LegendsRADSprojectslol_air_client
Nota: También puede encontrar la carpeta lol_air_client en otra ubicación. Preste un poco más de atención para encontrar la carpeta.
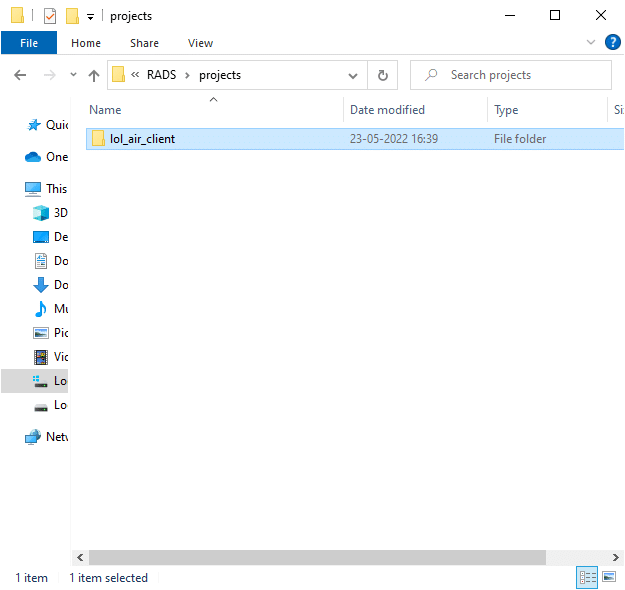
3. Haga clic derecho en la carpeta lol_air_client y haga clic en la opción Eliminar.
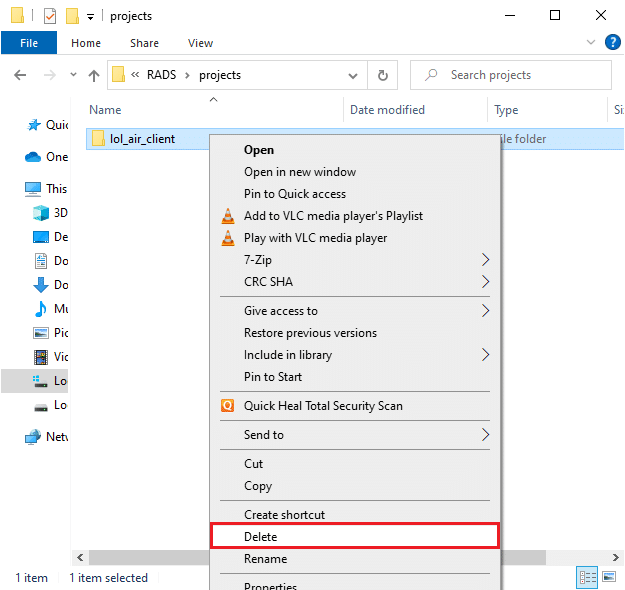
4. Una vez que haya eliminado la carpeta, reinicie la PC.
Método 4: ajustar el archivo de hosts
Si el archivo de hosts ha editado entradas de League of Legends, se enfrentará a este error no especificado. Por lo tanto, debe modificar las entradas en el archivo para resolver este problema. Aquí hay algunas instrucciones para modificar las entradas de los hosts.
1. Inicie el Explorador de archivos.
2. Cambie a la pestaña Ver y seleccione el cuadro Elementos ocultos en la sección Mostrar/ocultar.
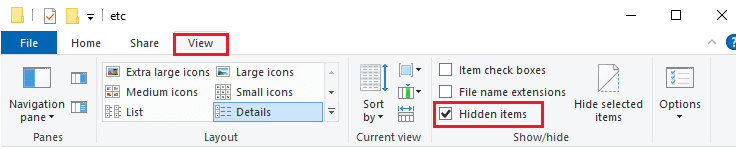
3. Ahora, navegue a la siguiente ruta en el Explorador de archivos:
C:WindowsSystem32driversetc
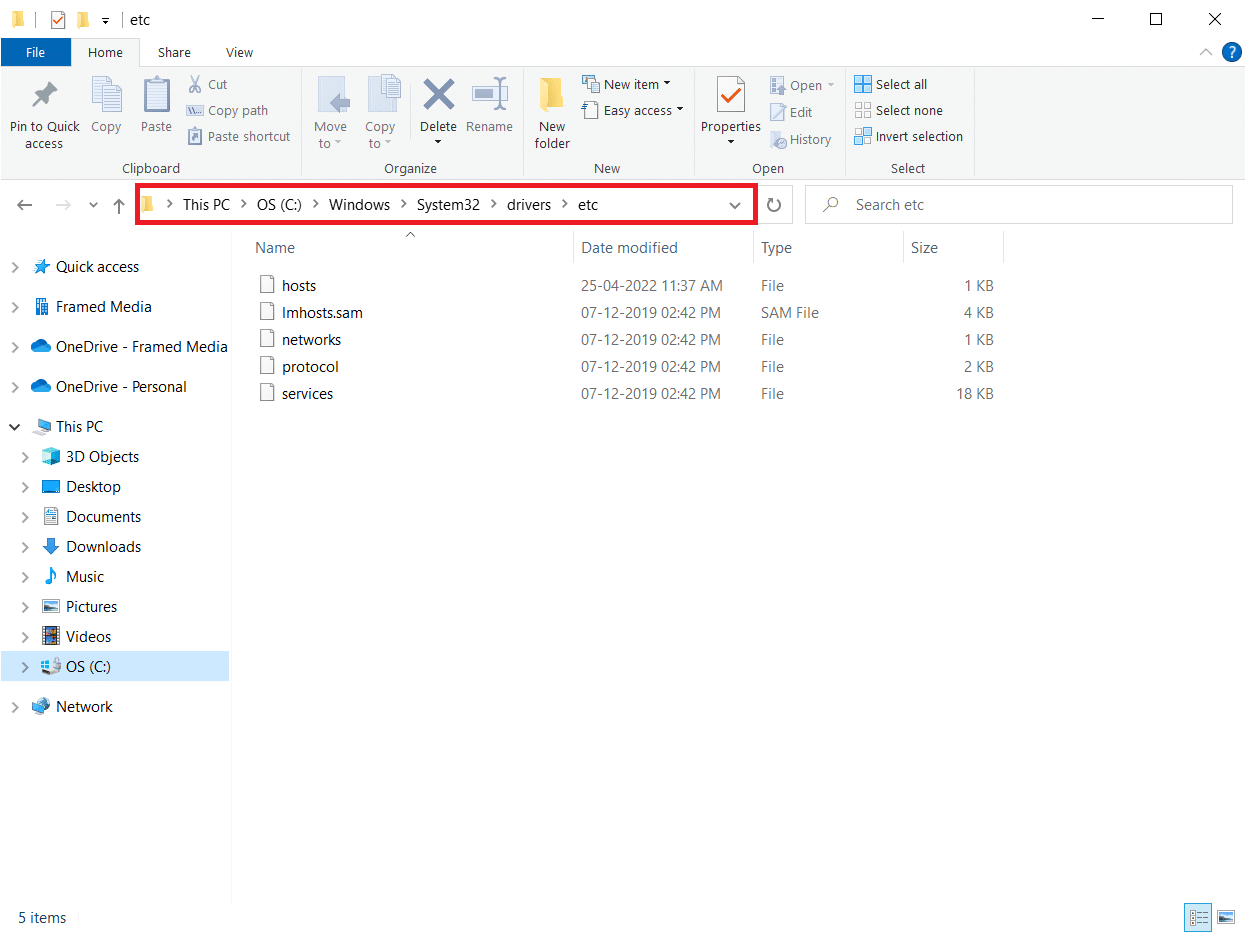
4. Haga clic derecho en el archivo de hosts y seleccione la opción Abrir con como se muestra.
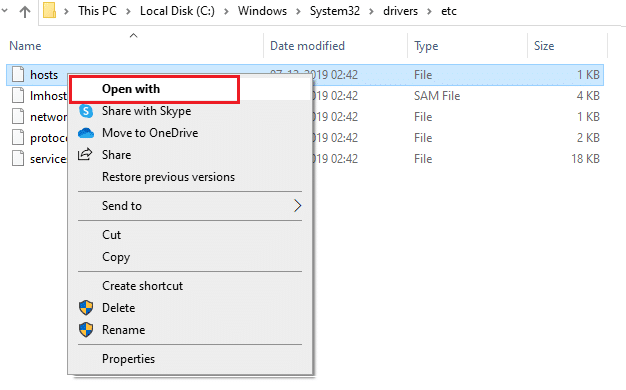
5. Ahora, seleccione el Bloc de notas y haga clic en Aceptar como se muestra.
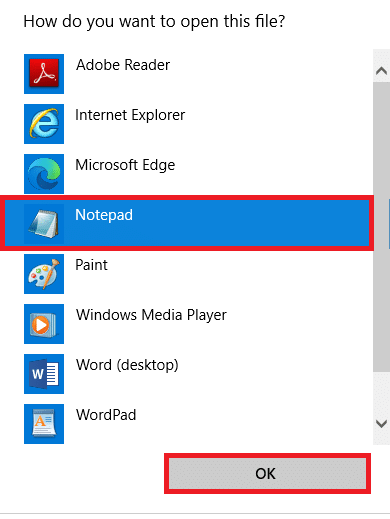
6. Ahora, agregue esta línea 67.69.196.42 l3cdn.riotgames.com al final del archivo.
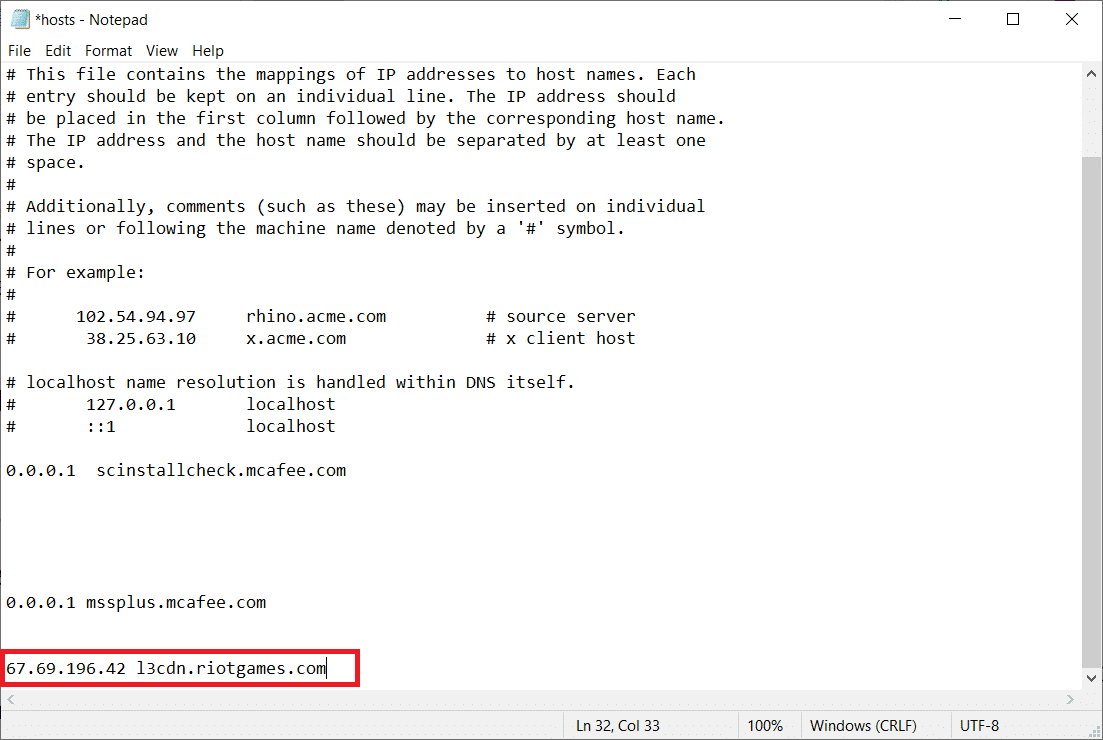
7. Ahora, guarde el archivo presionando las teclas Ctrl + S juntas.
8. Cierre el Bloc de notas y compruebe si ha solucionado el error no especificado de League.
Método 5: Cambiar el cliente de actualización del juego
Este método es bastante complicado y requiere atención. Sin embargo, puede manejarlos sabiamente siguiendo los pasos mencionados a continuación.
1. Abra el Explorador de archivos como se indicó anteriormente y navegue hasta la ruta de ubicación indicada.
C:Riot GamesLeague of Legends
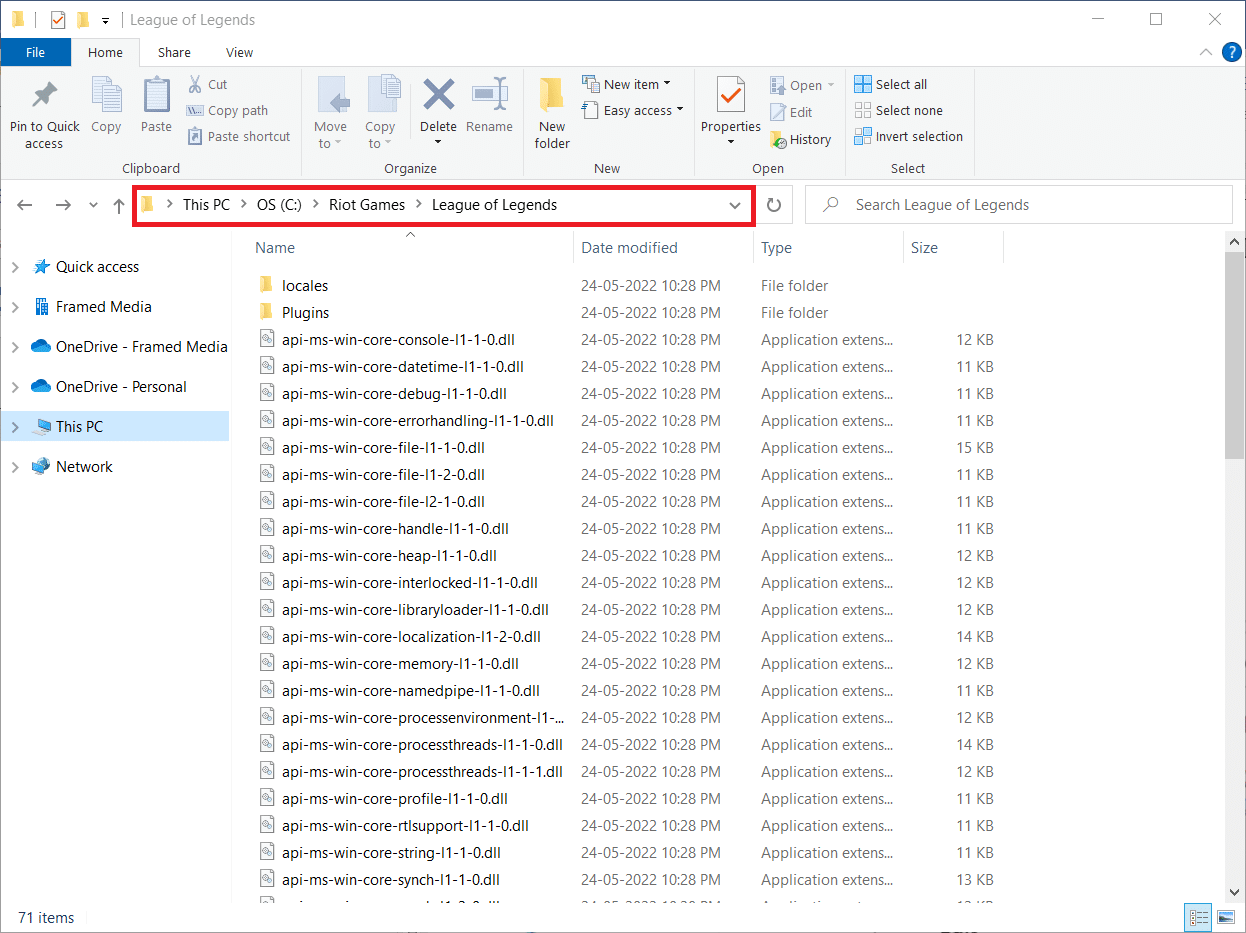
2. Ahora, busque y haga clic derecho en el archivo User.cfg.
3. Luego, seleccione la opción Abrir con > Bloc de notas como se muestra.
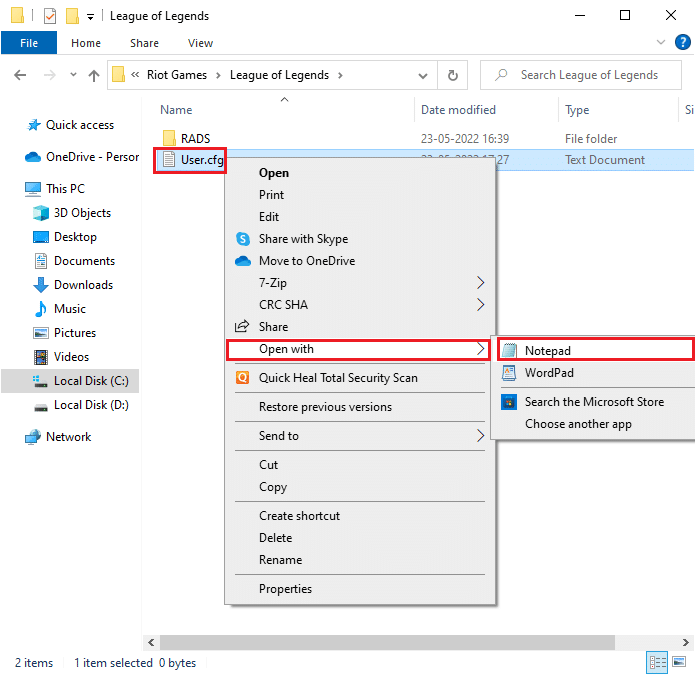
4. Ahora, presione las teclas Ctrl + F juntas para abrir la ventana Buscar. Aquí, escriba LeagueClientOptIn en la pestaña Buscar.
5. Cambie el valor de LeagueClientOptIn de Sí a No.
6. Presione las teclas Ctrl + S simultáneamente para guardar los cambios y reiniciar el juego.
Método 6: modificar el archivo system.cfg
Del mismo modo, ajustar el archivo system.cfg en la carpeta League of Legends lo ayudará a corregir este error inesperado de LoL en Windows 10. Siga los pasos mencionados a continuación para implementar lo mismo.
1. Abra el Explorador de archivos y navegue hasta la siguiente ruta de ubicación.
C:Riot GamesLeague of LegendsRADS
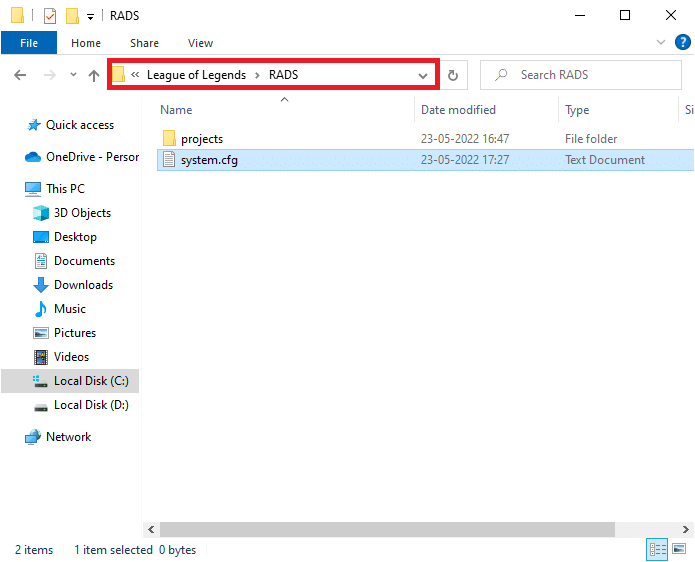
2. Ahora, busque el archivo system.cfg y haga clic derecho sobre él.
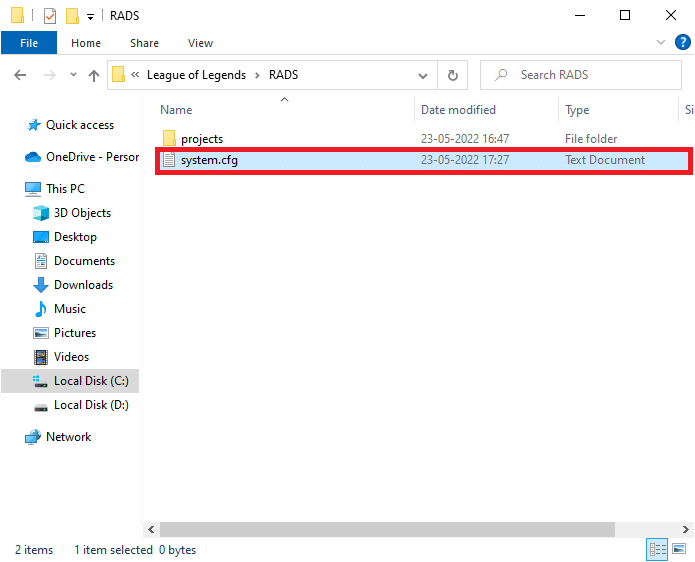
3. Luego, seleccione Abrir con, seguido de Bloc de notas.
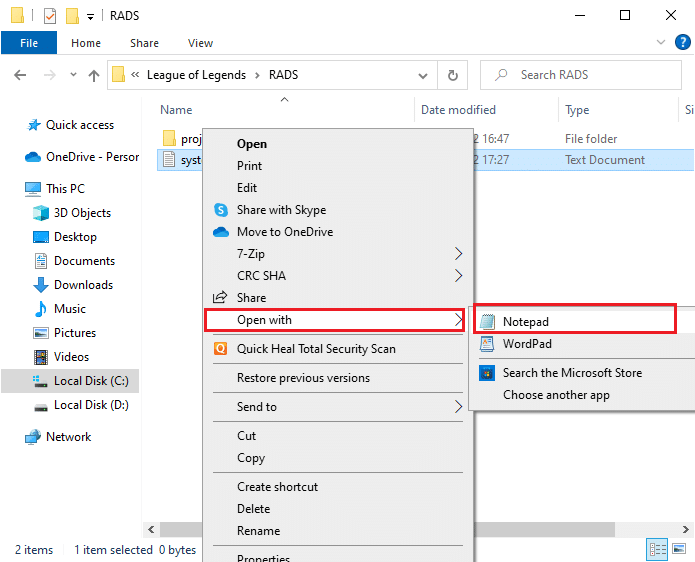
4. Presione las teclas Ctrl + A juntas para seleccionar el contenido y presione la tecla Eliminar.
5. Ahora, pegue la siguiente línea y guarde los cambios presionando las teclas Ctrl + S.
DownloadPath = /releases/live DownloadURL = l3cdn.riotgames.com Region = EUW
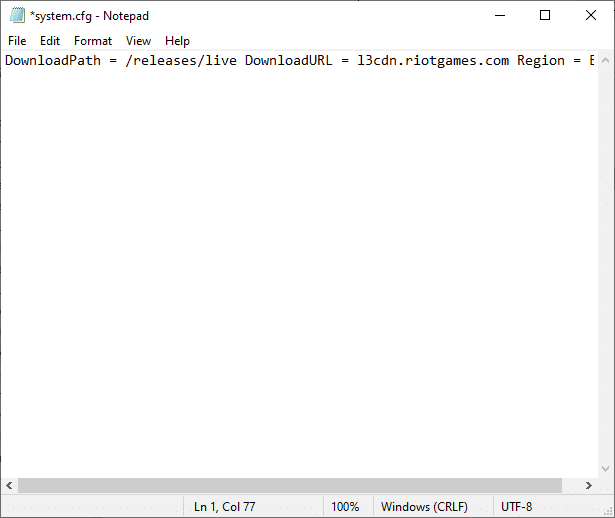
Método 7: Actualizar Windows
Las actualizaciones de Windows pueden corregir todos los errores y parches erróneos en su computadora. Microsoft lanza actualizaciones frecuentes para solucionar todos estos problemas. Por lo tanto, asegúrese de estar utilizando la versión actualizada del sistema operativo Windows y, si hay alguna actualización pendiente en acción, utilice nuestra guía Cómo descargar e instalar la última actualización de Windows 10
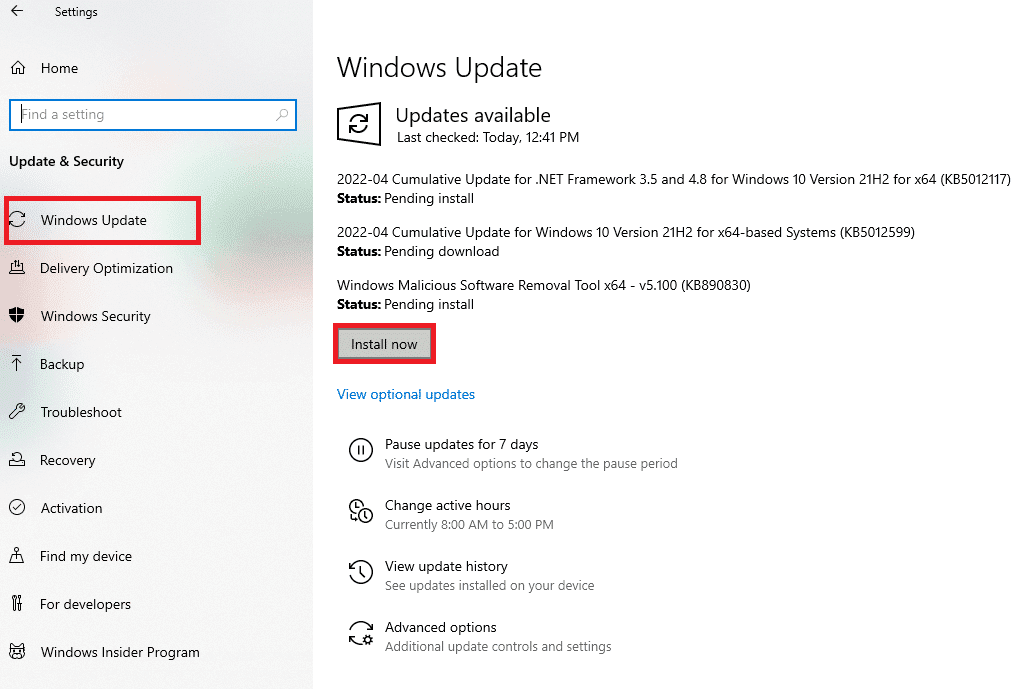
Después de actualizar su sistema operativo Windows, compruebe si ha solucionado el error no especificado de League of Legends.
Método 8: actualizar los controladores de GPU
Si quieres disfrutar de cualquier juego gráfico sin errores, tus controladores deben estar en perfecto estado. Asegúrese de actualizarlos si están defectuosos o desactualizados. Puede actualizarlos buscando las últimas versiones de controladores de sus sitios web oficiales o actualizándolos manualmente. Siga nuestra guía sobre 4 formas de actualizar los controladores de gráficos en Windows 10 para actualizar su controlador y verificar si el error inesperado de LoL persiste o no.
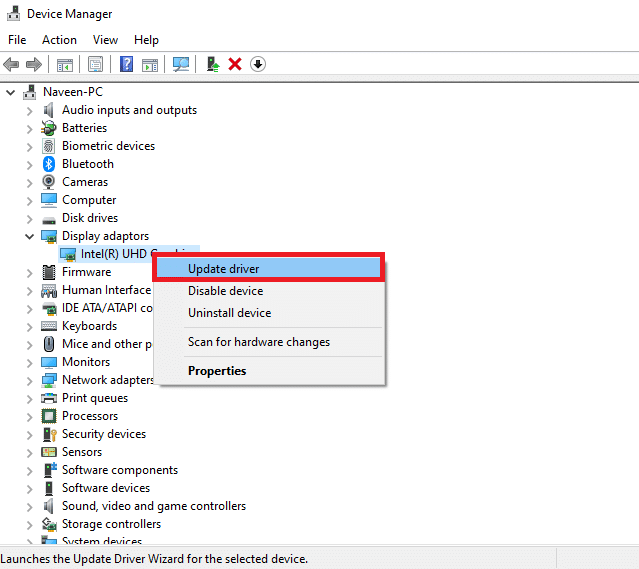
Método 9: revertir los controladores de GPU
A veces, la versión actual de sus controladores de gráficos puede causar conflictos de inicio. En este caso, debe restaurar las versiones anteriores de los controladores instalados. Esto se llama retroceder. Puede revertir fácilmente los controladores de gráficos a su estado anterior siguiendo los pasos de nuestra guía, Cómo revertir los controladores en Windows 10.
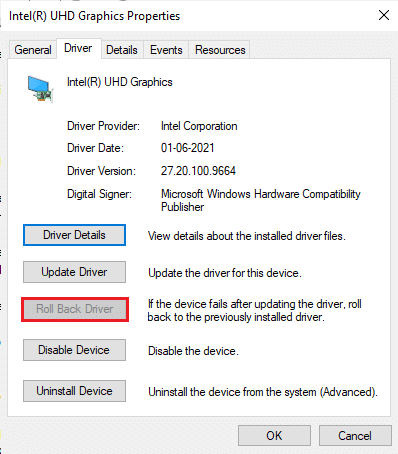
Método 10: reinstalar los controladores de GPU
Si aún enfrenta un error inesperado de LoL después de actualizar los controladores de su GPU, reinstale los controladores del dispositivo. Puede reinstalar los controladores en su computadora de varias maneras. Sin embargo, puede reinstalar fácilmente los controladores gráficos siguiendo los pasos de nuestra guía, Cómo desinstalar y reinstalar controladores en Windows 10.
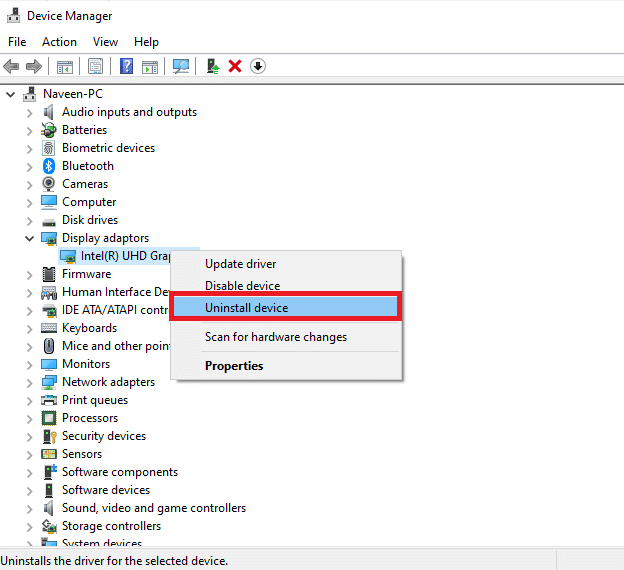
Después de reinstalar los controladores de la GPU, comprueba si puedes acceder a League of Legends sin errores.
Método 11: cambiar la dirección DNS
Varios usuarios han sugerido que cambiar a las direcciones DNS de Google puede ayudarlo a corregir este error no especificado de LOL. Si inicia Minecraft correctamente y se enfrenta a una pantalla negra y vacía, siga nuestra guía para cambiar la dirección DNS. Esto lo ayudará a solucionar todos los problemas de DNS (Sistema de nombres de dominio) para que pueda iniciar el juego sin problemas.
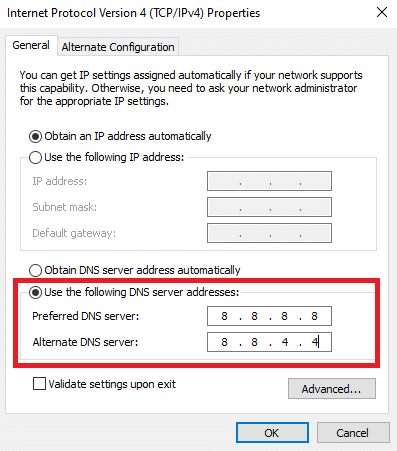
Después de cambiar su dirección DNS, verifique si puede iniciar LoL sin la pantalla de error.
Método 12: deshabilite el antivirus temporalmente (si corresponde)
Otra posible razón que causa un error no especificado de League of Legends es su paquete de seguridad. Cuando sus programas antivirus detectan archivos y carpetas de Minecraft como una amenaza, se enfrentará a varios conflictos. Por lo tanto, lea nuestra guía sobre cómo deshabilitar temporalmente el antivirus en Windows 10 y siga las instrucciones para deshabilitar temporalmente su programa antivirus en su PC.
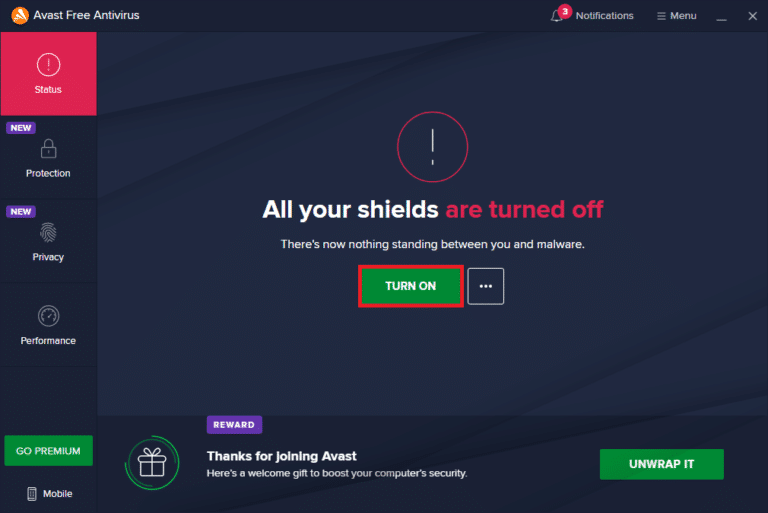
Después de solucionar el problema discutido de Minecraft en su PC con Windows 10, asegúrese de volver a habilitar el programa antivirus, ya que un sistema sin un paquete de seguridad siempre es una amenaza.
Método 13: deshabilite el Firewall de Windows Defender (no recomendado)
Además del programa Antivirus, el Firewall de Windows Defender puede impedir el acceso a los juegos en su PC. Por lo tanto, intente deshabilitar el Firewall de Windows Defender como se indica en nuestra guía Cómo deshabilitar el Firewall de Windows 10 y siga los pasos correspondientes.
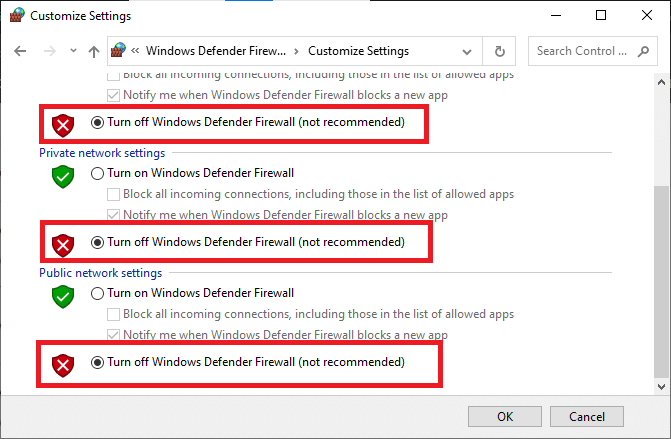
Nota: Una vez que inicie LoL después de deshabilitar el Firewall de Windows Defender, asegúrese de volver a habilitar el paquete de Firewall después del juego. Una computadora sin una suite de seguridad siempre es propensa a ataques de malware.
Método 14: Usar VPN
Aún así, si no puede solucionar su problema, puede intentar usar una red privada virtual. Asegura su conexión más privada y encriptada. Puede cambiar la región geográfica con la ayuda de la configuración de VPN para que pueda corregir este error fácilmente. Aunque hay tantas VPN gratuitas disponibles en Internet, se recomienda utilizar un servicio VPN confiable para disfrutar de versiones y funciones premium. Si tiene dudas sobre cómo configurar una VPN en su computadora con Windows 10, siga nuestra guía sobre Cómo configurar una VPN en Windows 10 e implemente lo mismo.

Método 15: ajustar las claves del registro
Varios jugadores han confirmado que reinstalar DirectX en su PC les ayudó a corregir este error no especificado de LOL. Aquí se explica cómo eliminar el archivo instalado de DirectX del Registro.
1. Presione las teclas Windows + R juntas para iniciar el cuadro de diálogo Ejecutar.
2. Ahora, escriba regedit y presione la tecla Intro para abrir el Editor del Registro.
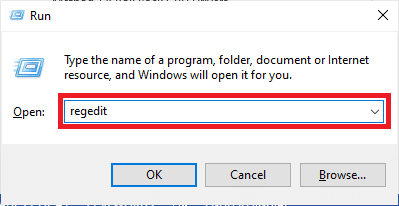
3. Haga clic en Sí en el indicador de Control de cuentas de usuario.
4. Navegue a la siguiente ruta de ubicación en el Editor del Registro:
ComputerHKEY_LOCAL_MACHINESOFTWAREMicrosoftDirectX
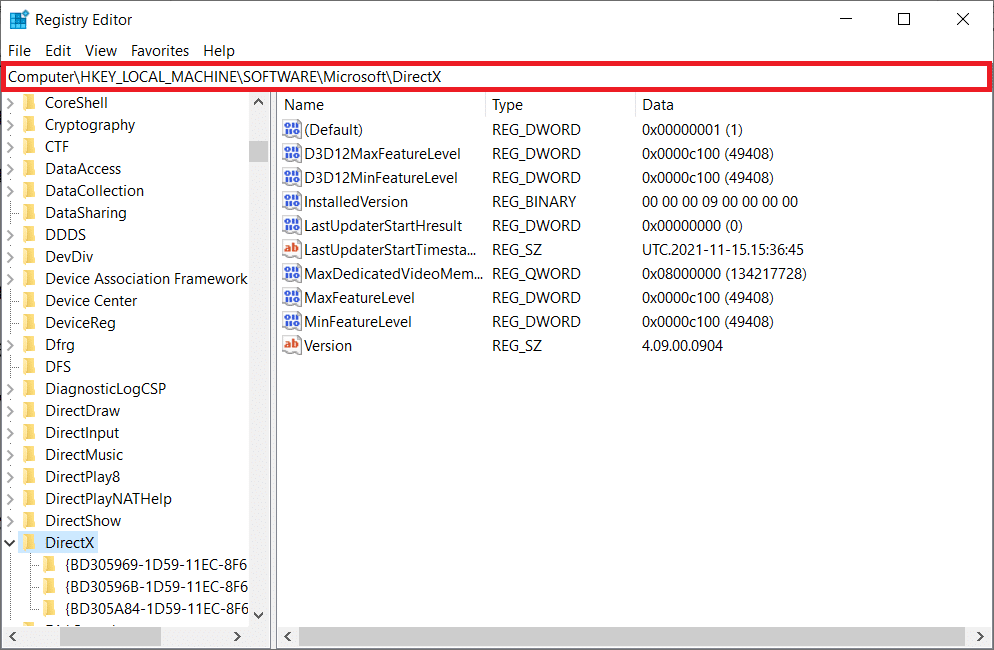
5. Ahora, haga clic derecho en el archivo InstalledVersion y haga clic en la opción Eliminar.
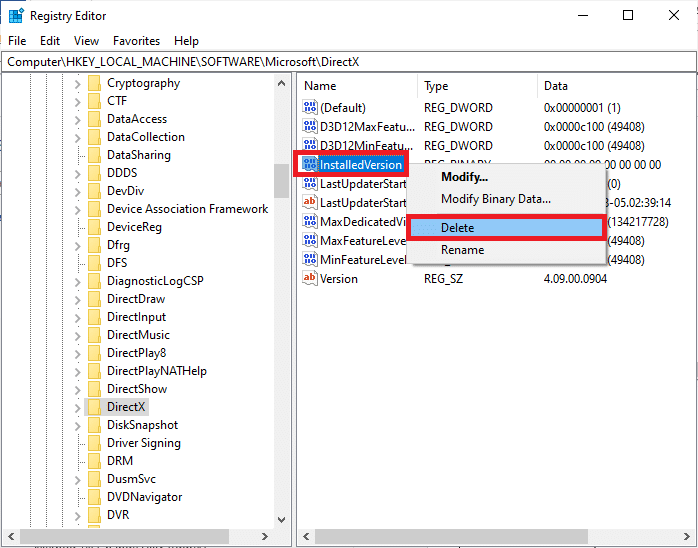
6. Del mismo modo, elimine el archivo de versión como se hizo anteriormente.
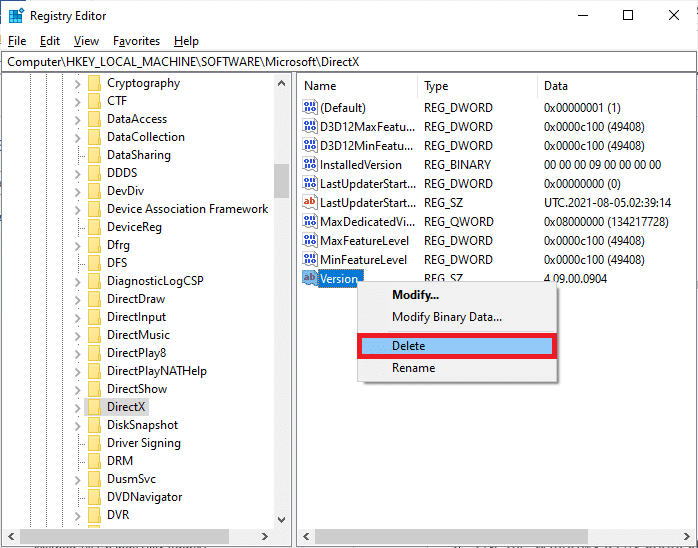
7. Ahora, siga nuestra guía sobre cómo descargar e instalar DirectX en Windows 10 para reinstalar DirectX en su PC con Windows 10.
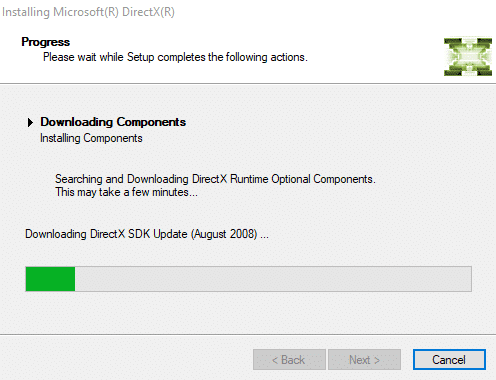
Método 16: reinstalar League of Legends
Cualquier archivo mal configurado en League of Legends provocará el error inesperado de LoL incluso si ha seguido todos los métodos discutidos anteriormente y ha actualizado todas las acciones pendientes. Entonces, en este caso, no tienes otra opción que reinstalar el juego. El juego está ligado a tu cuenta, y cuando reinstales el juego, no perderás tu progreso. Aquí se explica cómo reinstalar League of Legends:
1. Presione las teclas Windows + I para abrir Configuración.
2. Seleccione Configuración de aplicaciones.
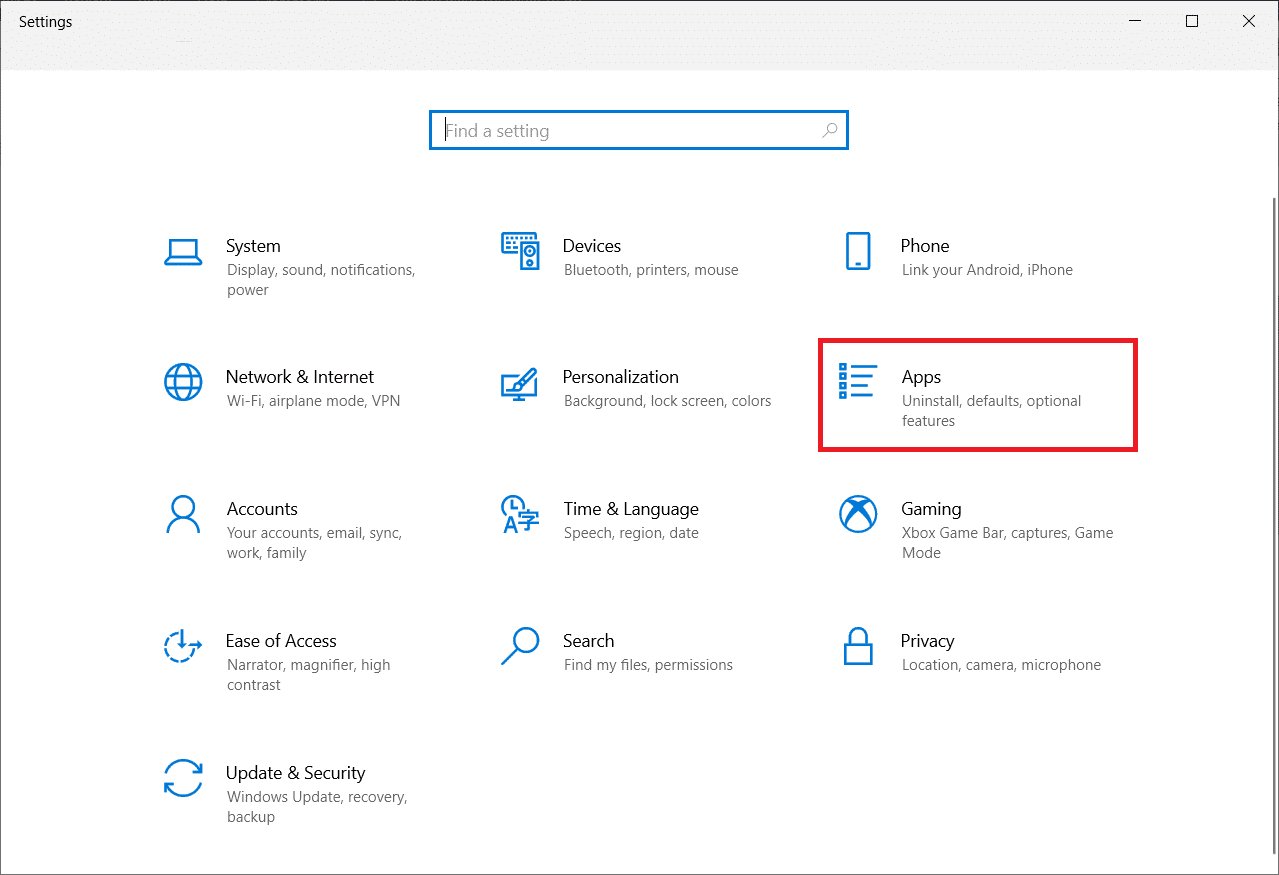
3. Desplázate hacia abajo y haz clic en League of Legends. Luego, seleccione Desinstalar.
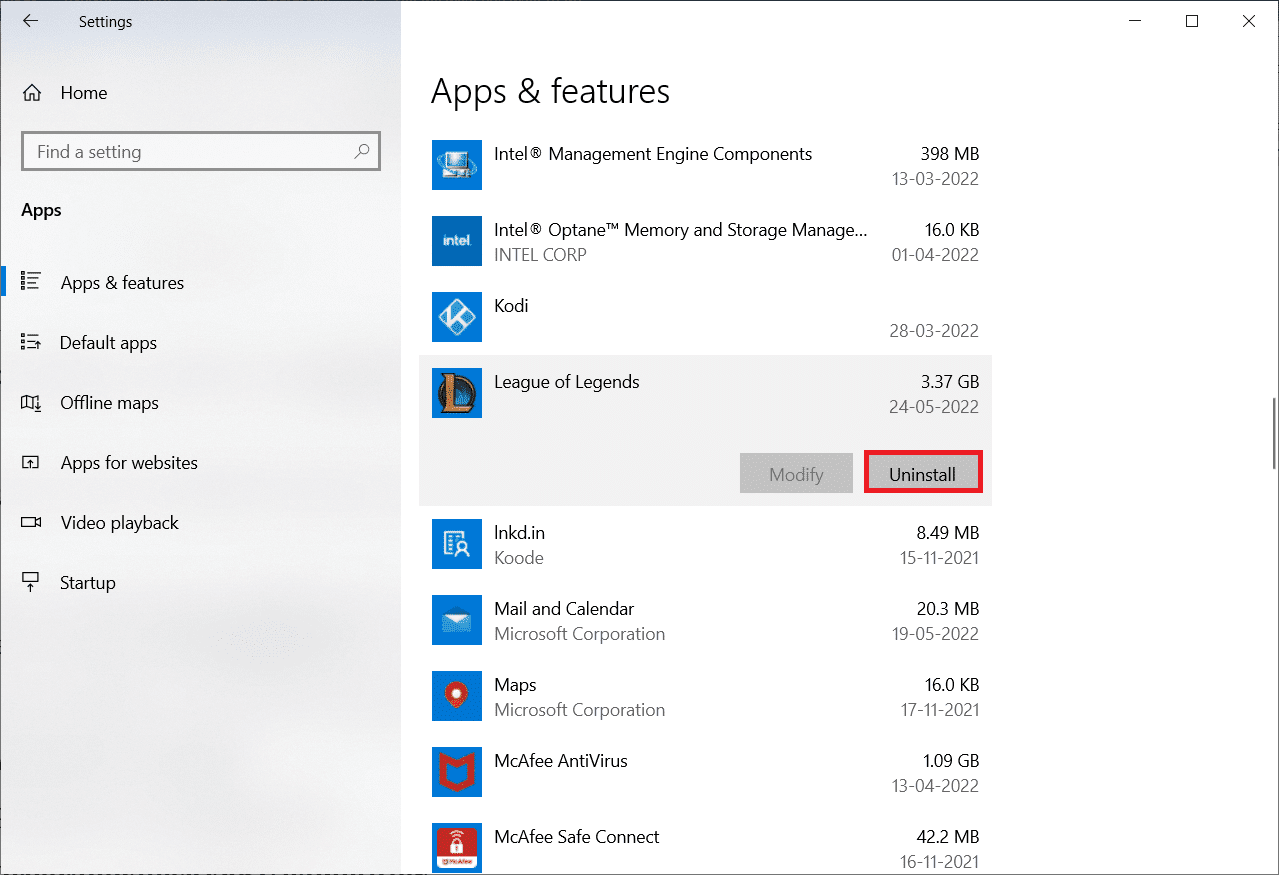
4. Nuevamente, haga clic en Desinstalar en la ventana emergente.
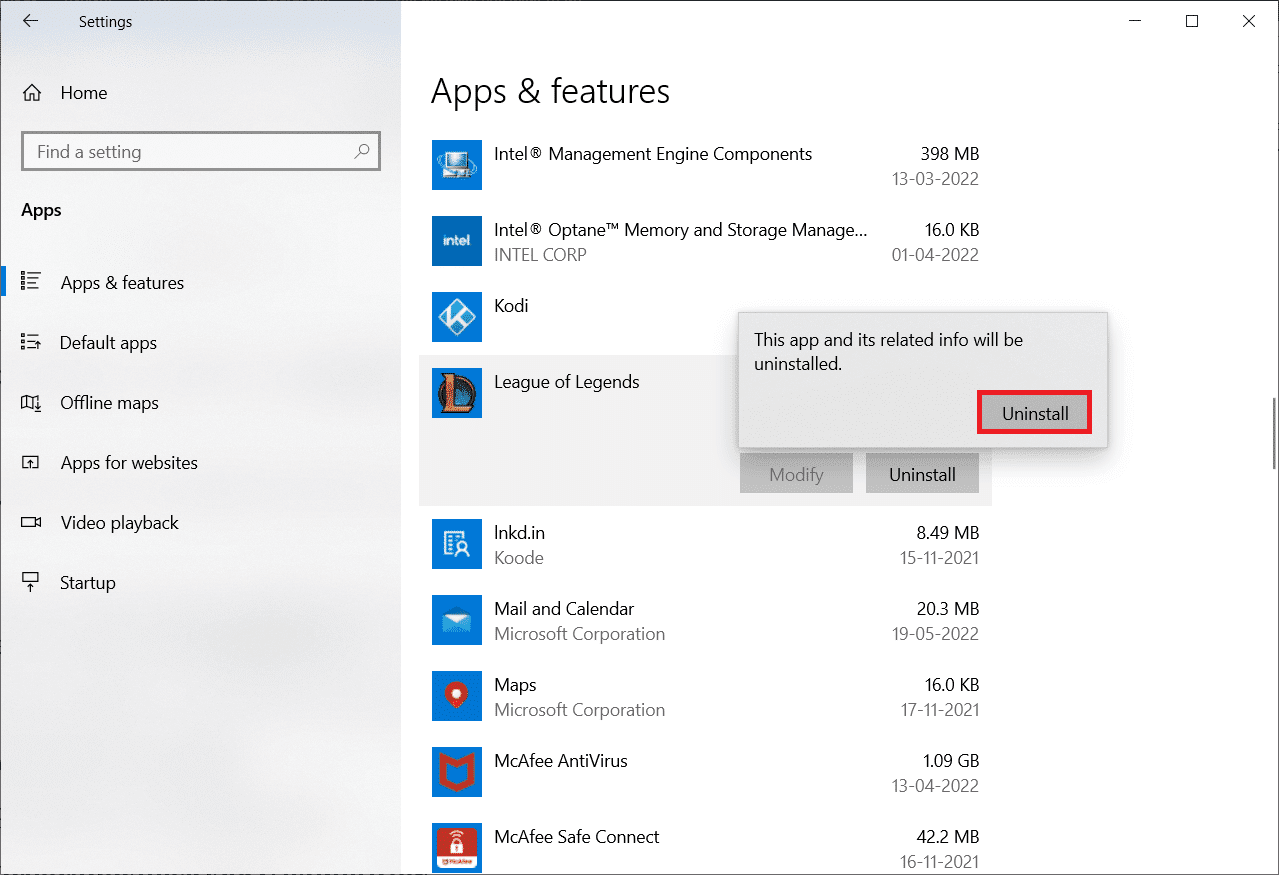
5. Ahora, haga clic en Listo.
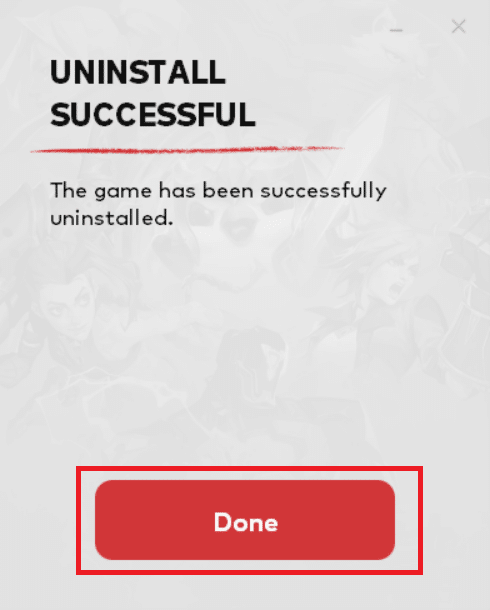
6. Presione la tecla de Windows, escriba %appdata% y haga clic en Abrir.
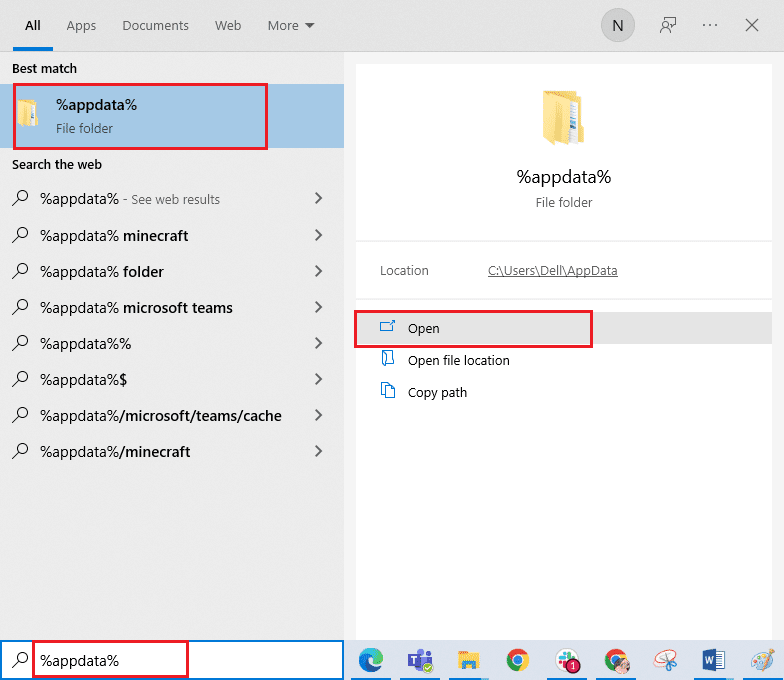
7. Haga doble clic en Riot Games para abrir la carpeta.
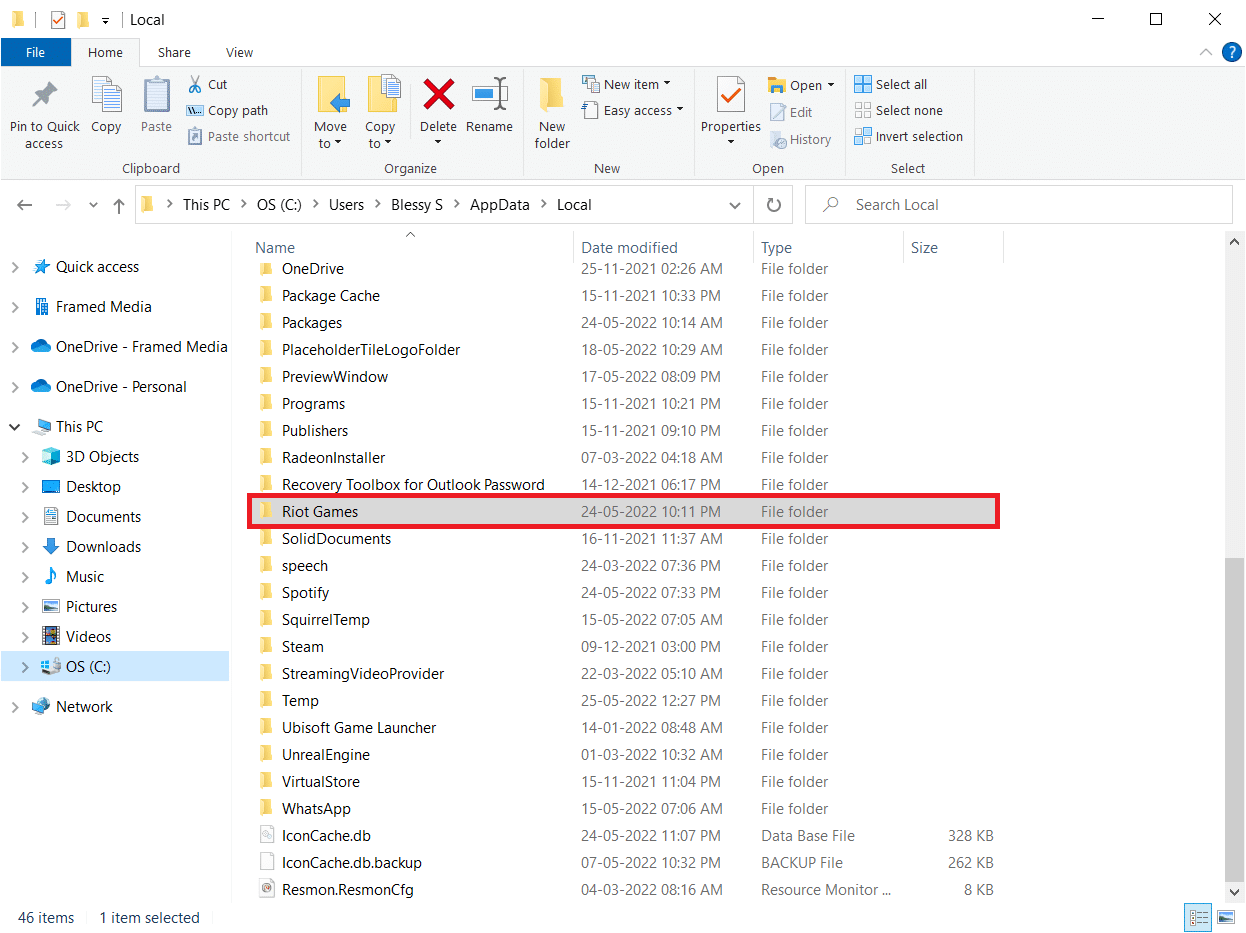
8. Ahora, haz clic derecho en la carpeta Install League of Legends euw y bórrala.
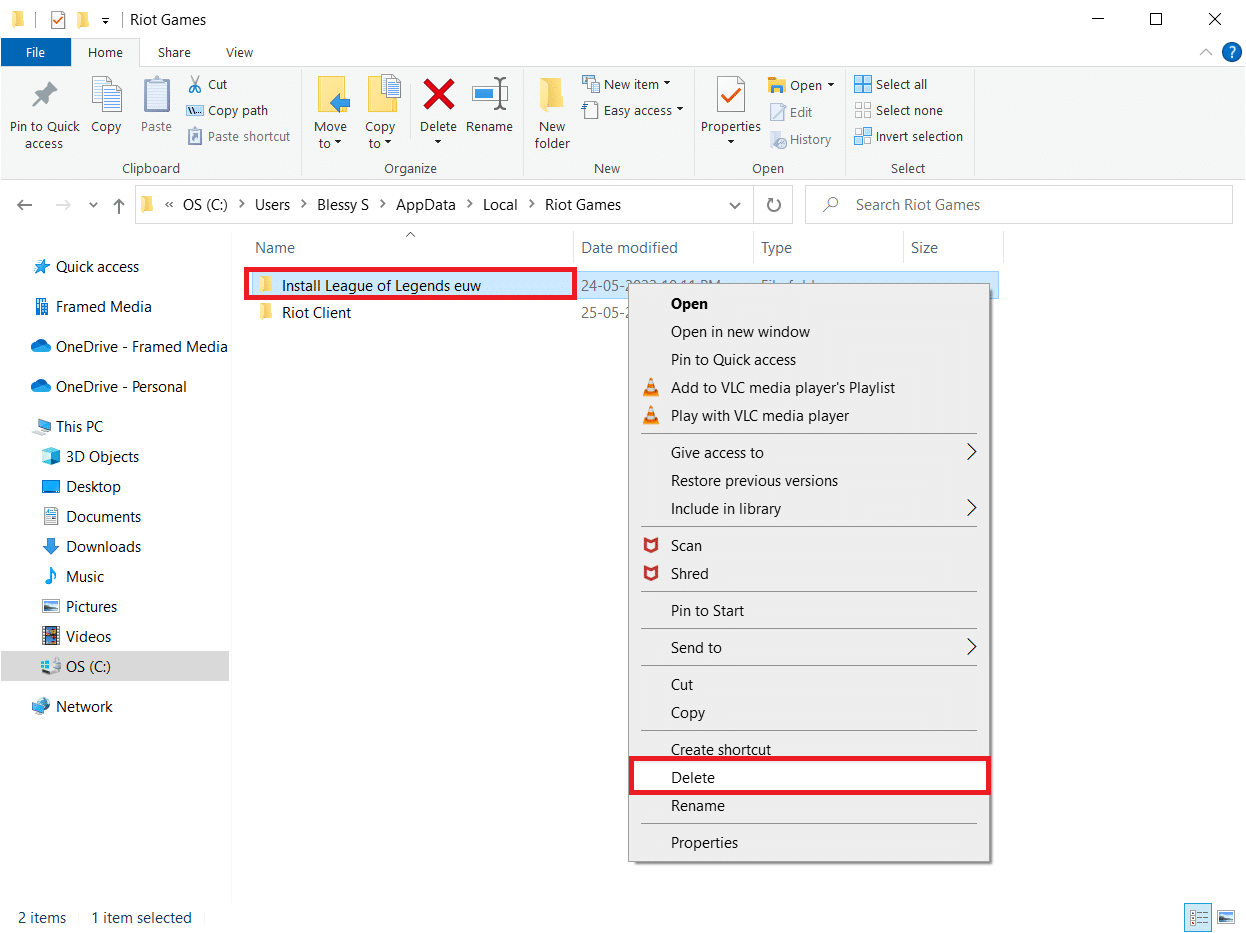
9. Presione la tecla de Windows, escriba %localappdata% y haga clic en Abrir.
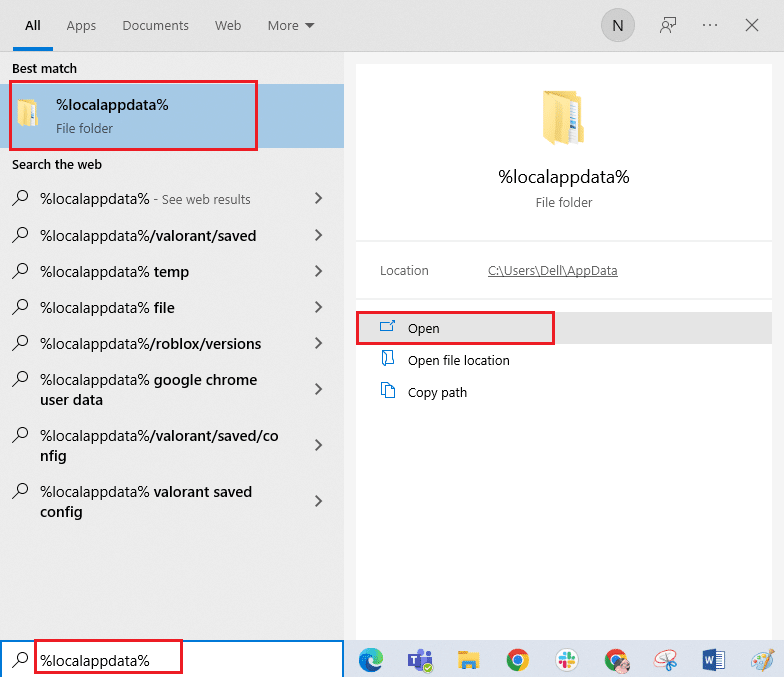
10. Elimine la carpeta League of Legends como se hizo anteriormente.
11. Ahora, reiniciar la computadora.
12. Luego, visita la página de descarga oficial de League of Legends y haz clic en el botón JUGAR GRATIS.
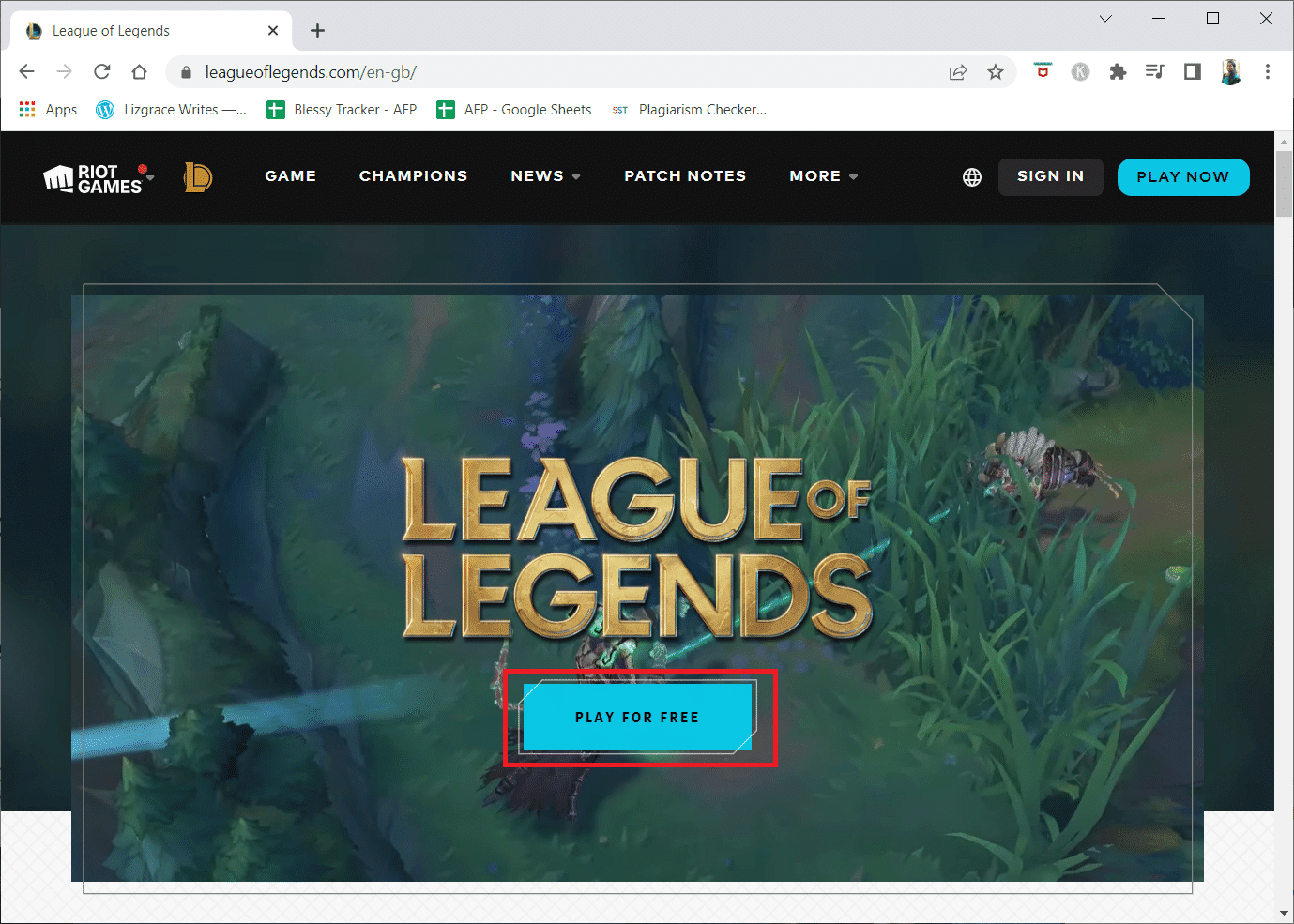
13. Ingrese su dirección de correo electrónico y haga clic en COMENZAR.
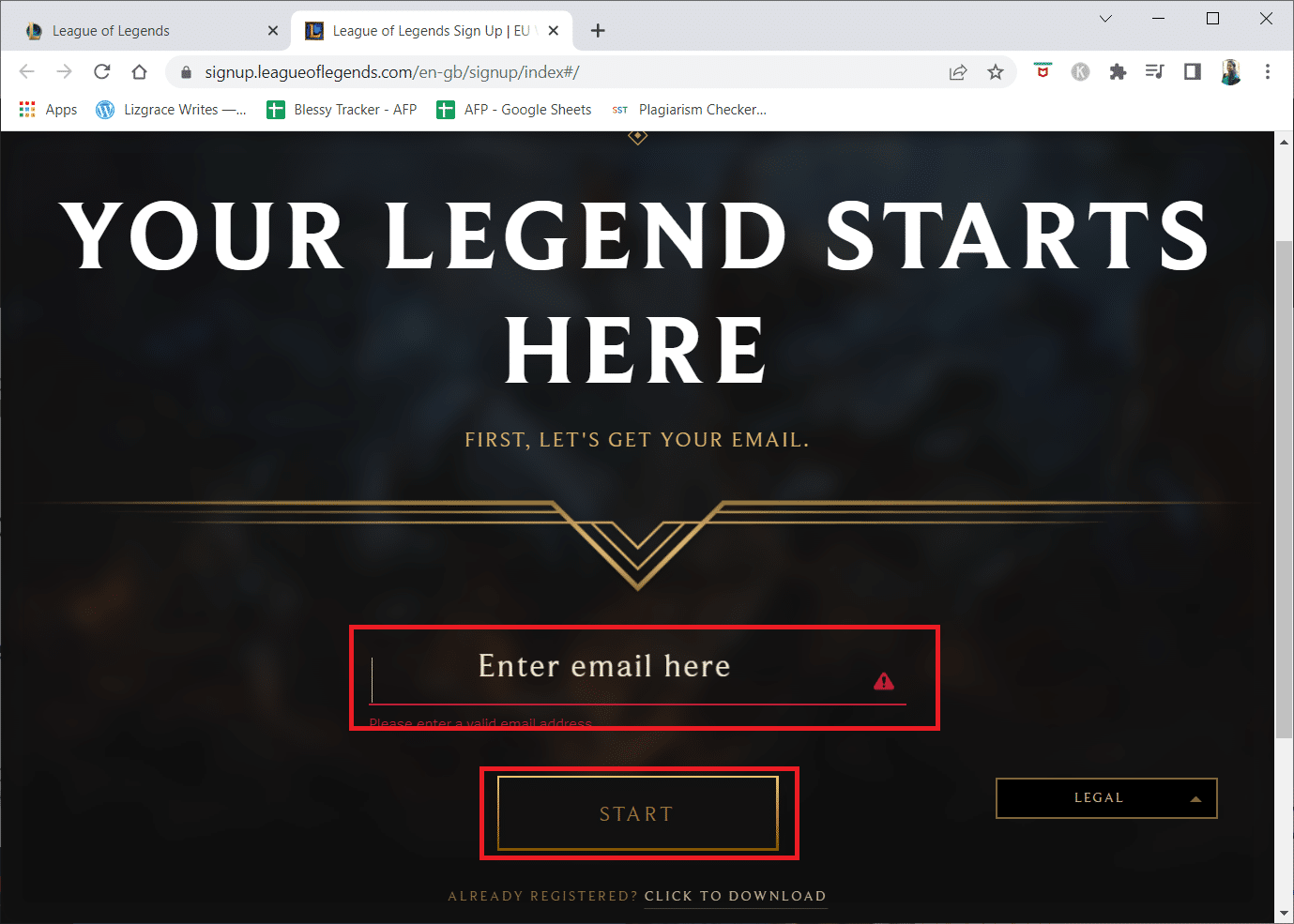
14. Seleccione su Fecha de nacimiento en el siguiente paso y haga clic en SIGUIENTE.
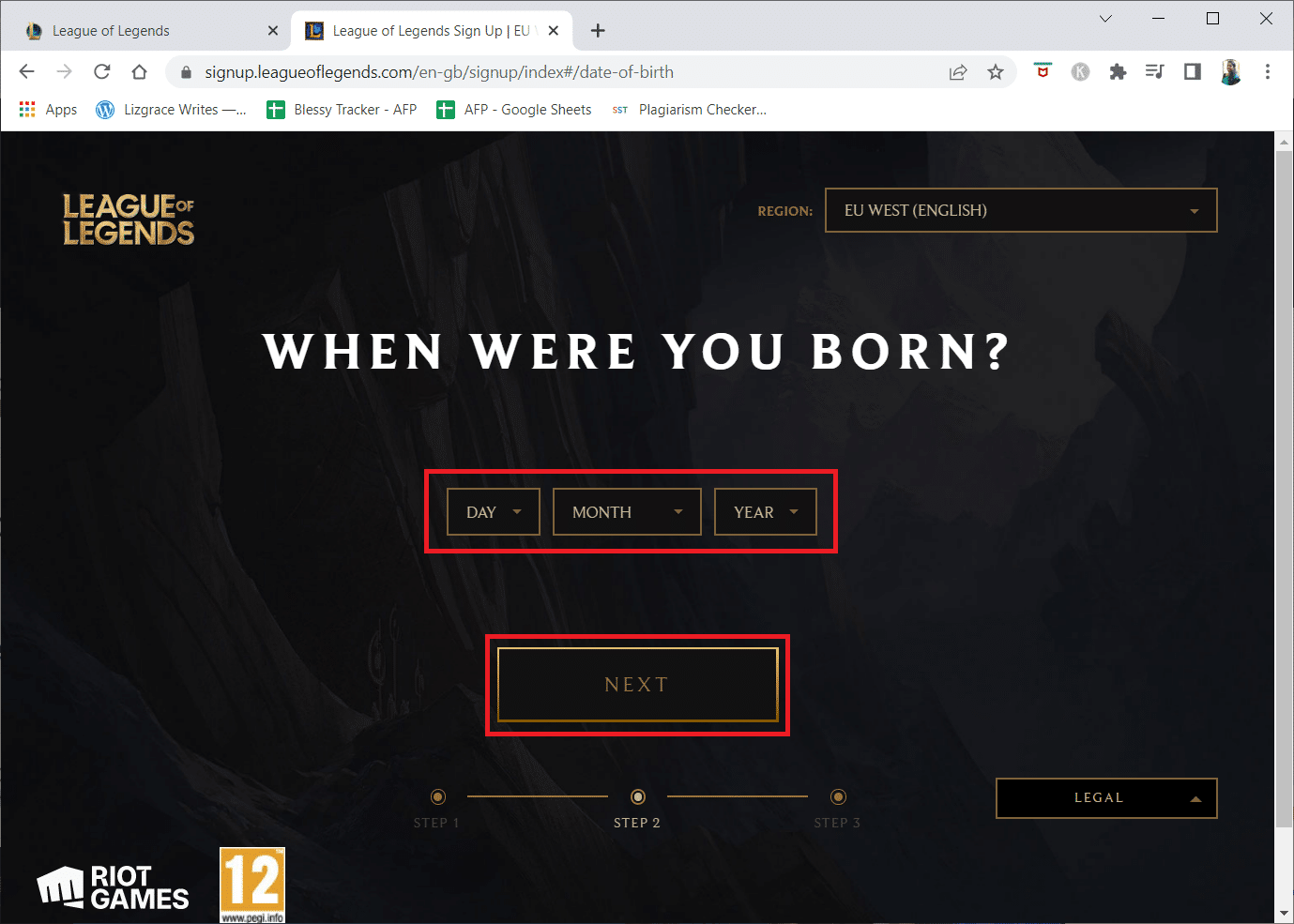
15. Ahora, complete los campos NOMBRE DE USUARIO, CONTRASEÑA y CONFIRMAR CONTRASEÑA.
16. Marque la opción Estoy de acuerdo con los Términos de servicio y he leído y reconozco el Aviso de privacidad.
17. Luego, haga clic en SIGUIENTE.
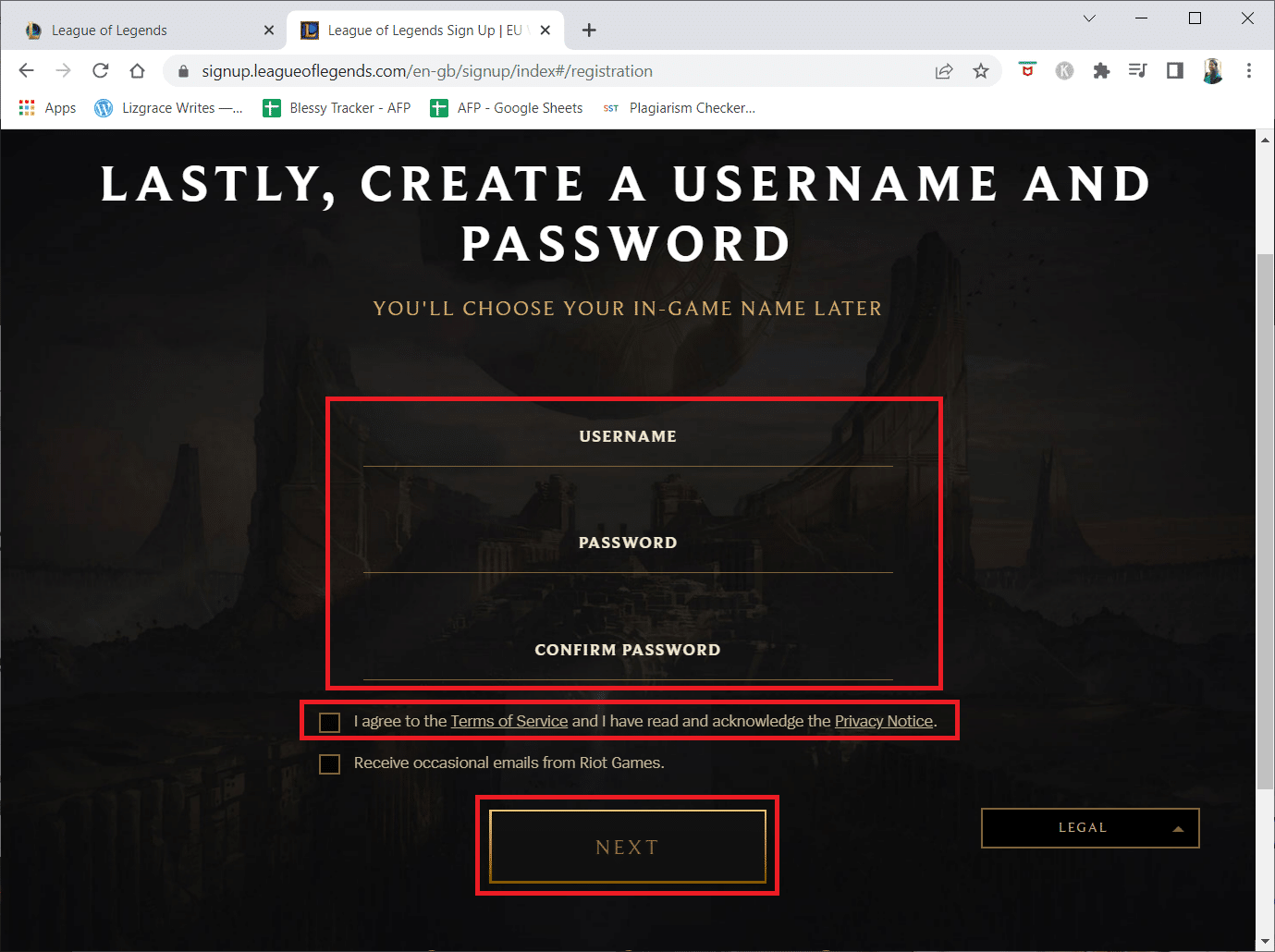
18. Ahora, haga clic en el botón DESCARGAR PARA WINDOWS.
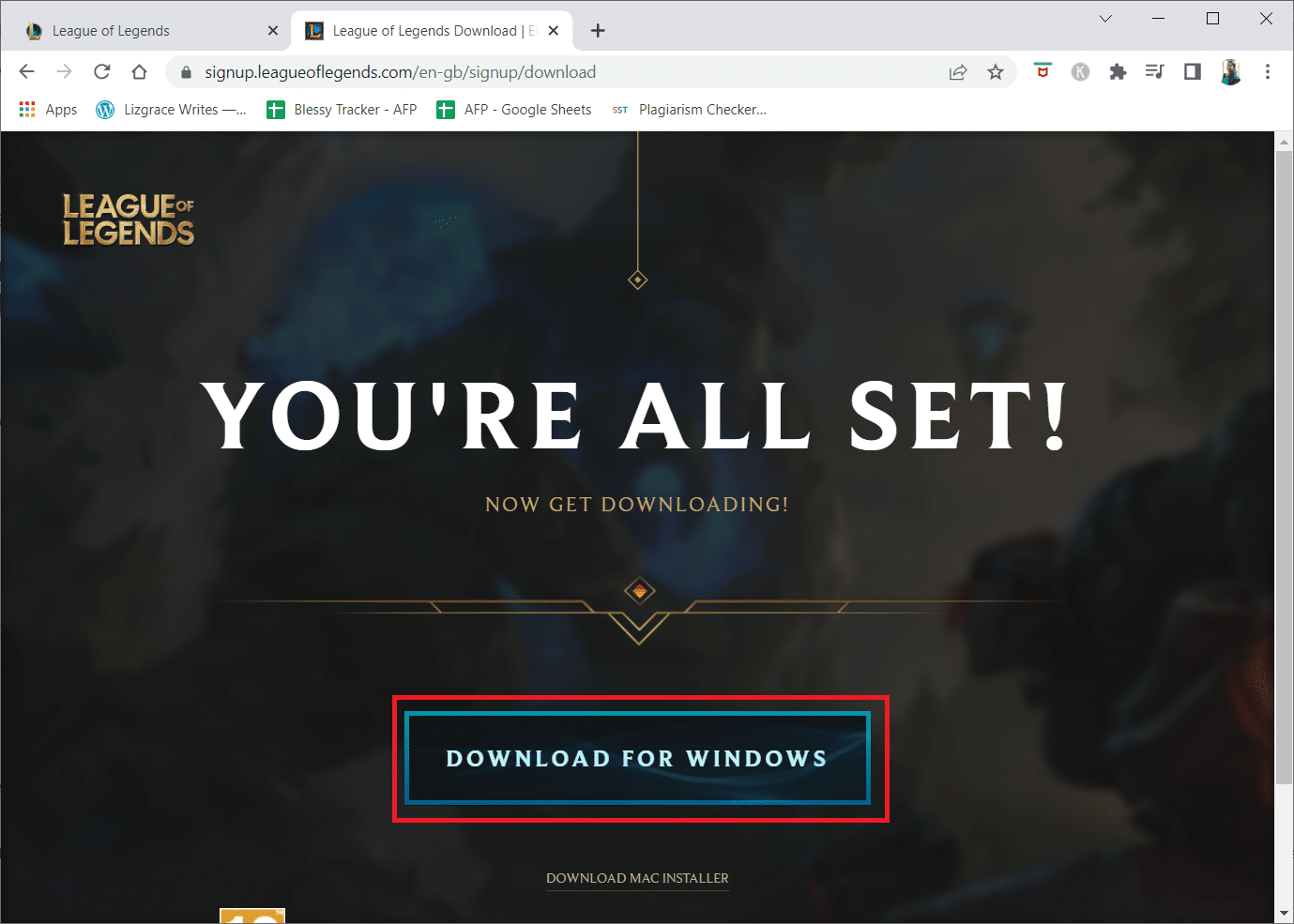
19. Haga clic en el archivo de instalación descargado para instalar y ejecutar el juego.
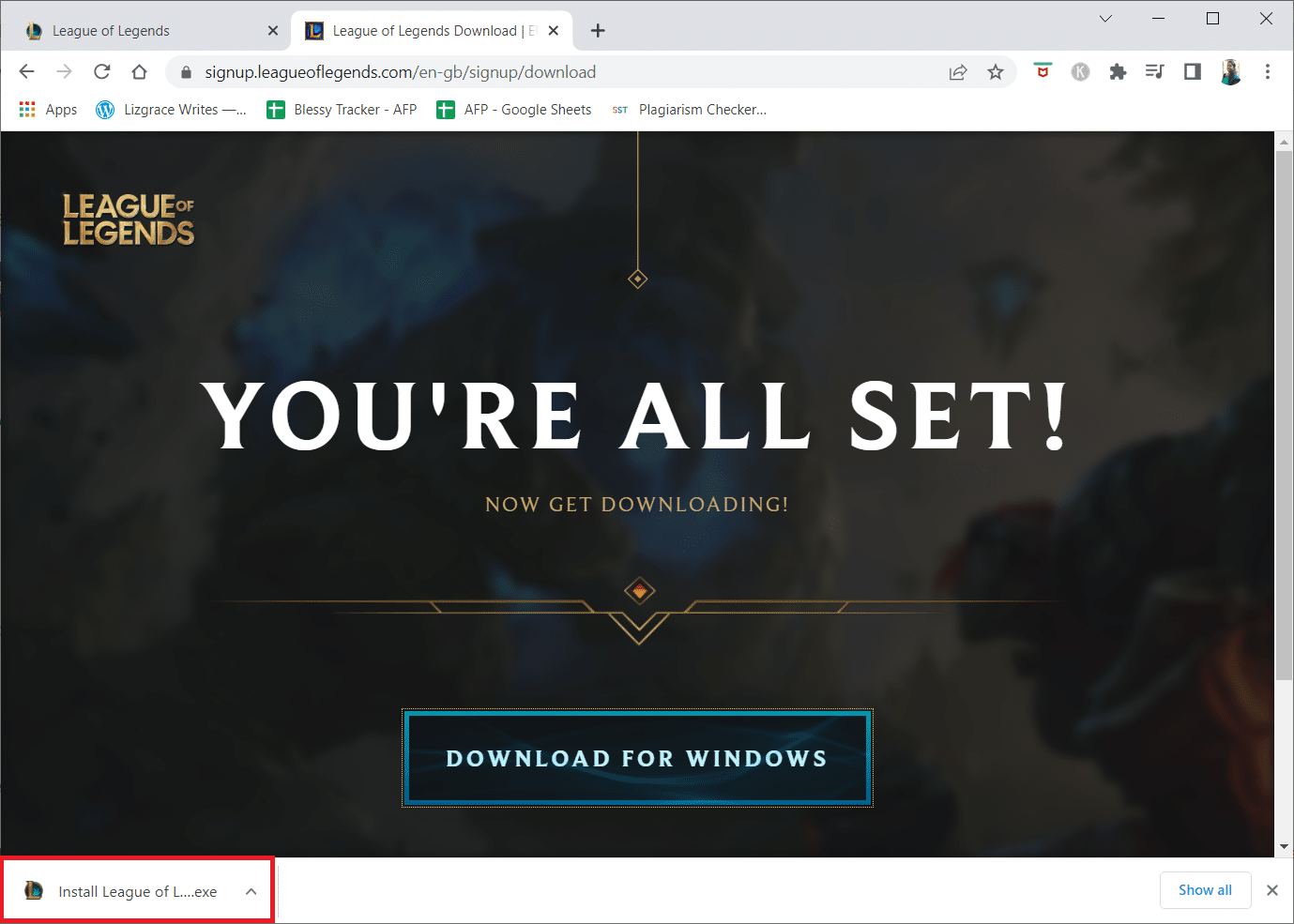
20. Haga clic en el botón Instalar en el indicador.
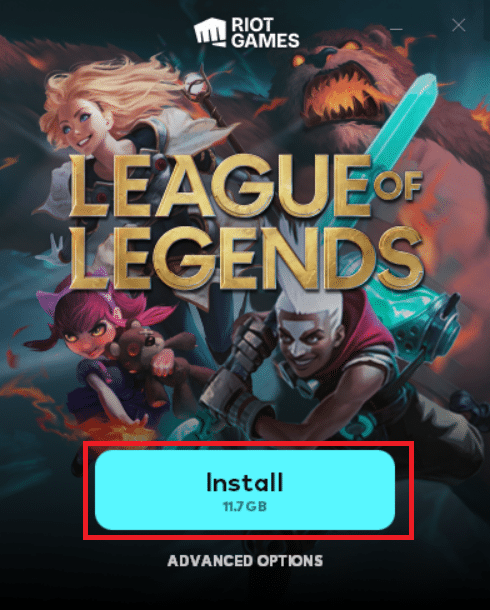
***
Esperamos que esta guía haya sido útil y que pueda corregir el error no especificado de League of Legends en Windows 10. Háganos saber qué método funcionó mejor para usted. Además, si tiene alguna consulta/sugerencia con respecto a este artículo, no dude en dejarla en la sección de comentarios. Además, háganos saber lo que quiere aprender a continuación.