El cliente Steam tiene una función integrada de copia de seguridad y restauración. Puedes usarlo para crear una copia de seguridad de tu biblioteca Steam existente y restaurar los archivos de tu juego desde la copia de seguridad.
También puedes crear manualmente una copia de seguridad de la carpeta de instalación del juego y restaurarla después de realizar una instalación limpia. Sin embargo, después de una instalación limpia o un reinicio, es posible que Steam no reconozca los juegos instalados y le solicite que reinstale las aplicaciones.
Este es un problema recurrente reportado en computadoras con Windows 11 y 10. Afortunadamente, puedes obligar a Steam a localizar tus juegos desde el directorio de instalación con algunos ajustes. Aquí se explica cómo hacer que Steam reconozca los juegos instalados en su PC.
Tabla de contenido
¿Por qué Steam no reconoce mis juegos instalados?

Es posible que Steam no reconozca los juegos instalados si ha cambiado la carpeta Steam predeterminada. En otros casos, el cierre abrupto del cliente Steam y la falta de archivos .acf para los juegos son los contribuyentes más comunes a este problema.
Aquí hay algunas cosas que puedes intentar para que Steam reconozca tus juegos instalados y ahorre tiempo y datos al descargarlos nuevamente.
1. Reinstale los juegos de Steam sin descargarlos
Según Steam, es posible que algunos juegos parezcan no instalados si el cliente Steam no reconoce los archivos de instalación. Siempre que tengas la carpeta del juego en la ubicación correcta, puedes comenzar el proceso de descarga. Esto obligará a Steam a reconocer los archivos de instalación existentes sin descargarlos nuevamente.
Tenga en cuenta que esto requiere que inicie sesión en su cuenta de Steam. Explora nuestra guía de solución de problemas para solucionar el problema de no poder iniciar sesión en Steam si tienes dificultades para iniciar sesión.
Sigue estos pasos para reinstalar juegos en Steam sin descargarlos:
C:\Program Files (x86)\Steam\steamapps\common
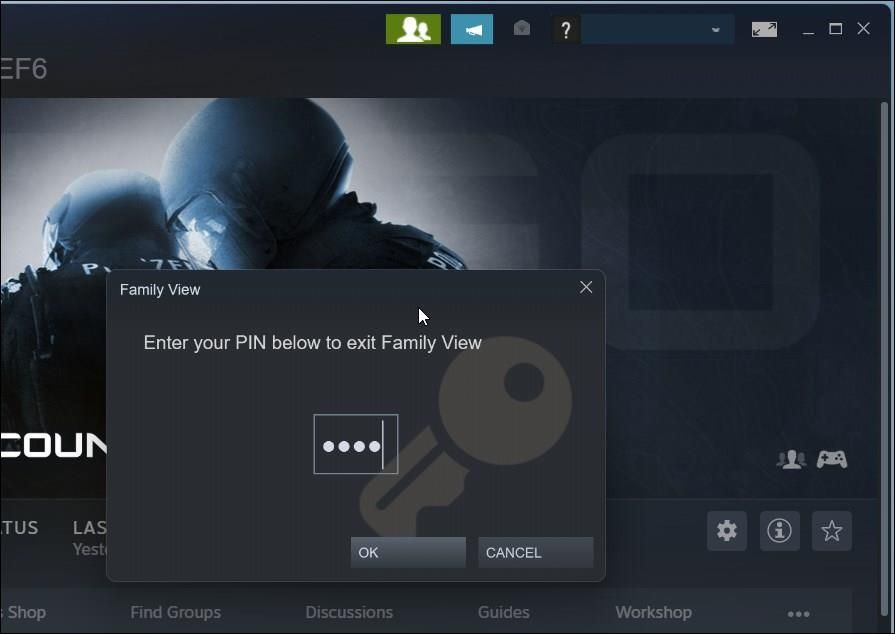
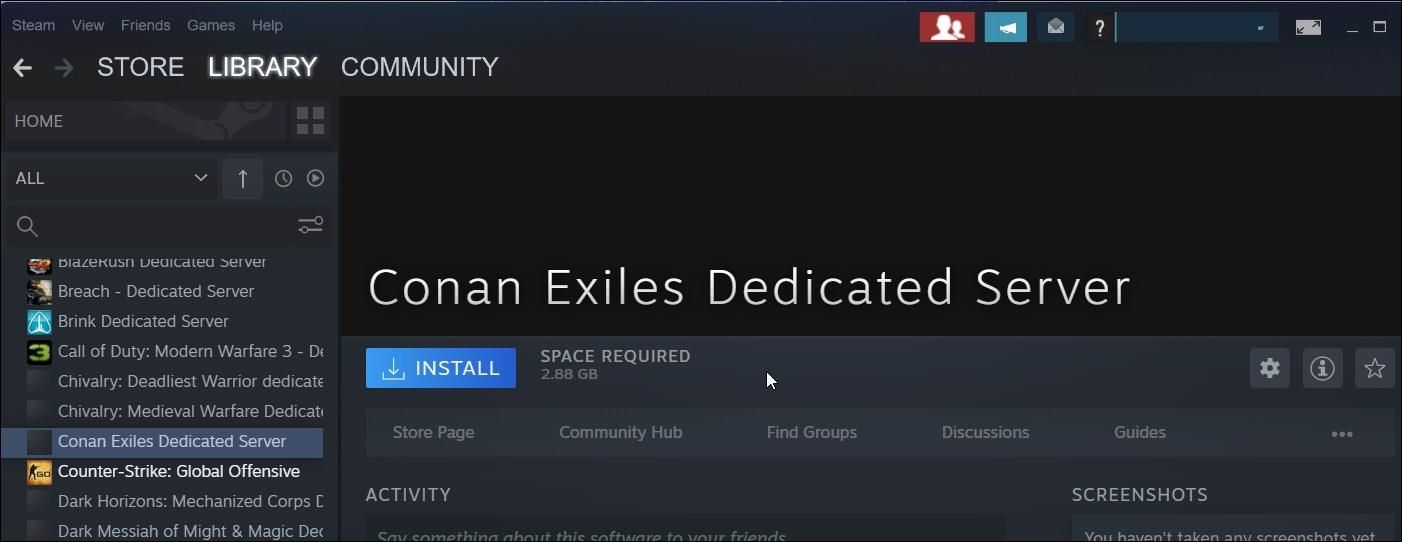
2. Agregue una carpeta de instalación existente
Puedes cambiar la ubicación predeterminada de descarga de juegos en Steam para guardar juegos grandes en una unidad o partición diferente. Si moviste tus juegos anteriormente o tenías una ubicación personalizada para almacenar datos del juego, Steam no podrá encontrar los archivos del juego y los mostrará como desinstalados.
Para solucionar este problema, puedes agregar manualmente cualquier carpeta de juegos existente al cliente Steam usando Steam Manager.
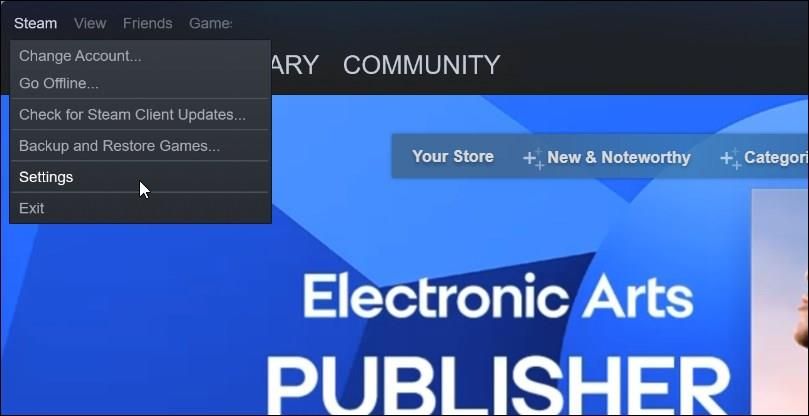
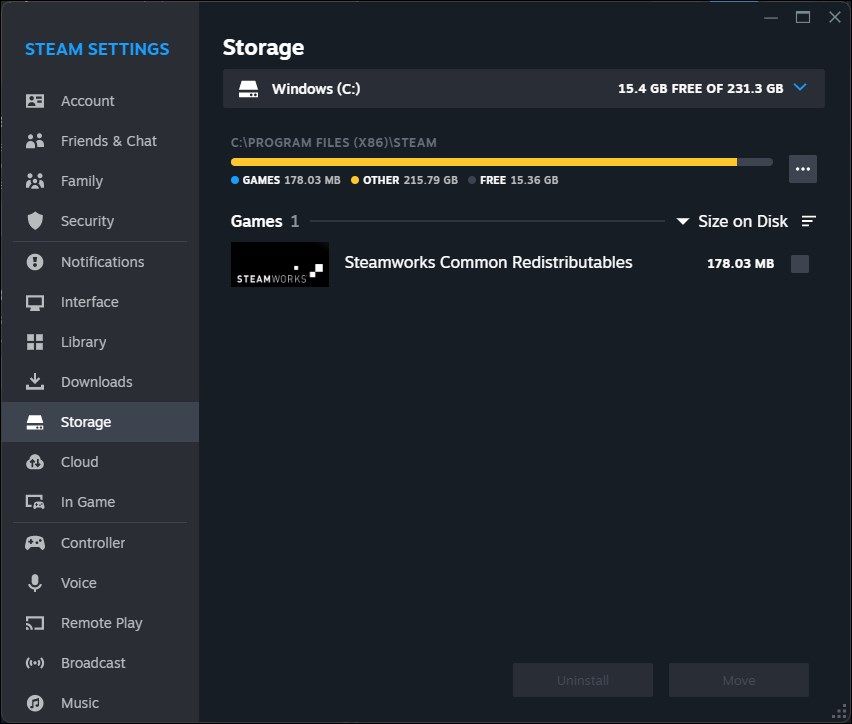
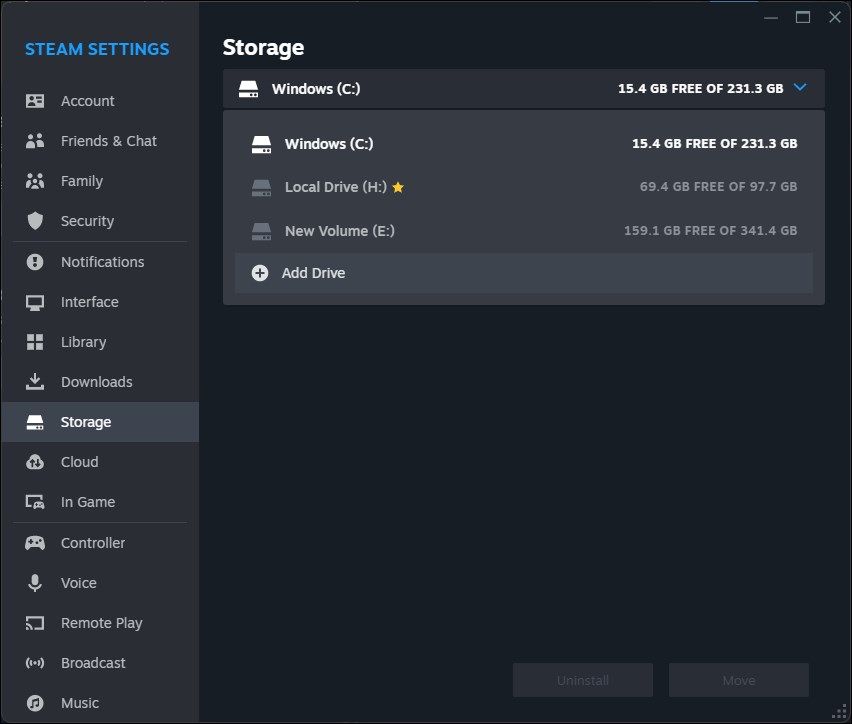
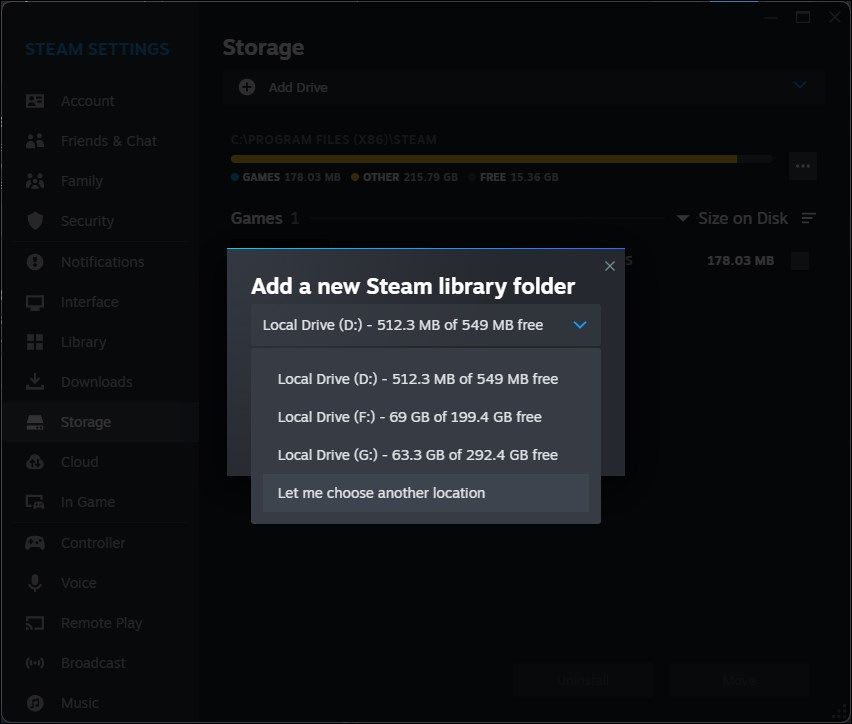
Steam buscará los archivos del juego en la carpeta recién agregada. Si los encuentra, los mostrará en su biblioteca de Steam. Si el juego no aparece inmediatamente, reinicia la aplicación y revisa tu biblioteca nuevamente.
3. Administre los archivos .acf para los juegos de Steam
Los archivos .acf en Steam se utilizan para almacenar datos y caché de configuración. Básicamente, cada archivo .acf tiene un appid (ID de aplicación) único y almacena información del juego, como los estados de instalación y descarga de DLC, buildid (ID de compilación) y otra información de preferencias del usuario.
Si el archivo .acf asociado con un juego de Steam falta o está dañado, es posible que Steam no reconozca los juegos instalados. Para solucionar este problema, puede quitar los archivos .acf existentes y volver a moverlos, lo que obligará a Steam a reconocer los juegos instalados. Antes de comenzar, verifica si tienes suficiente espacio para instalar el juego Steam.
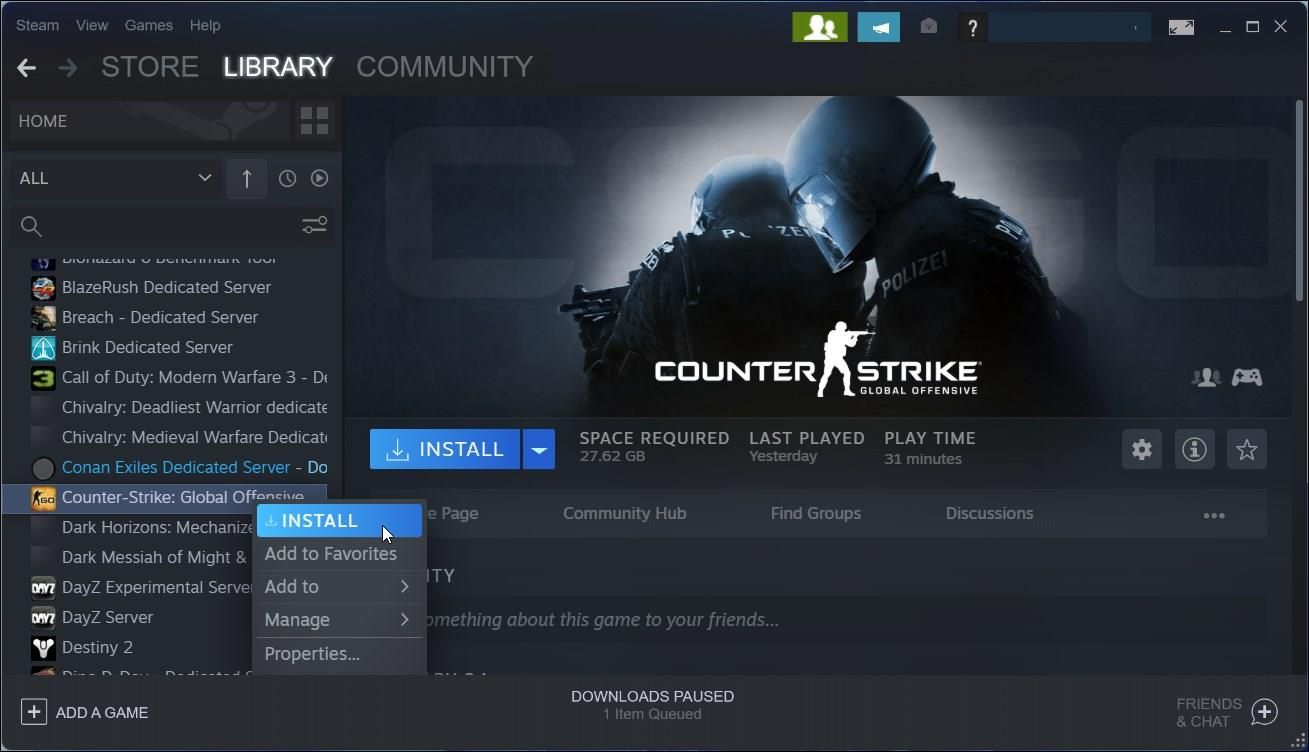
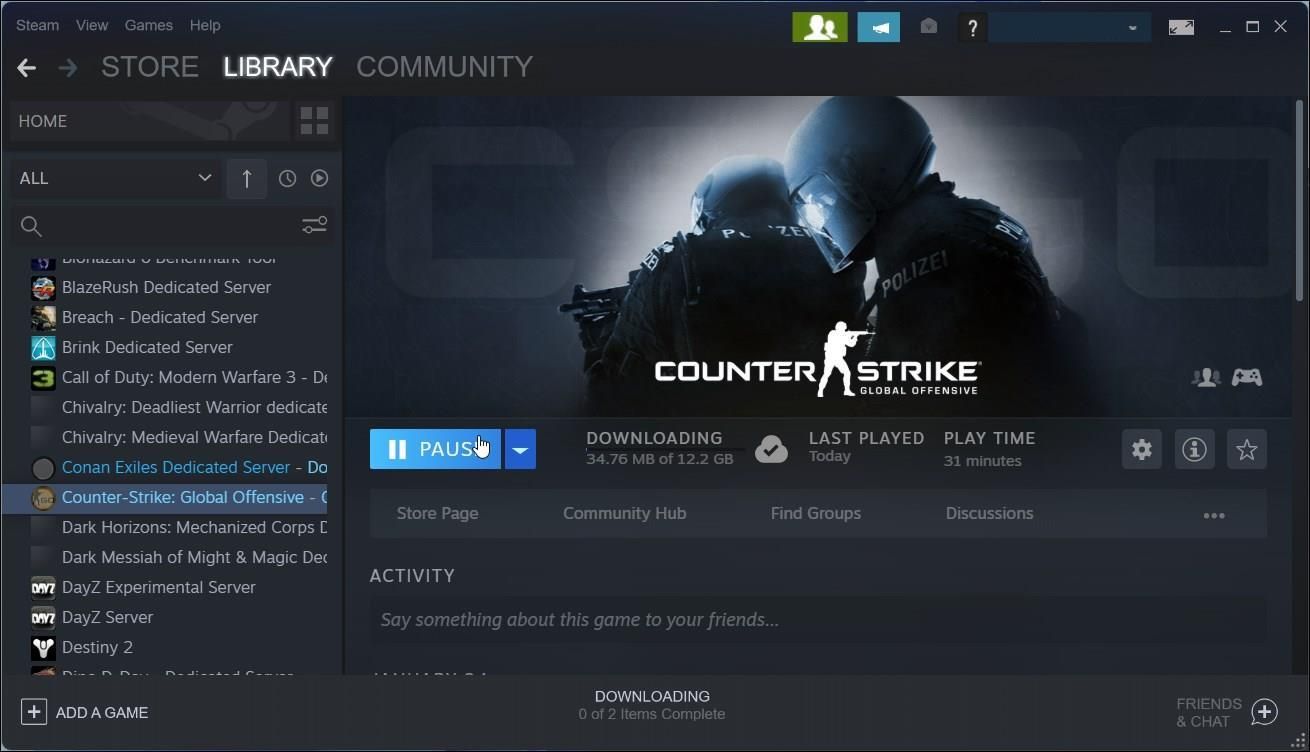
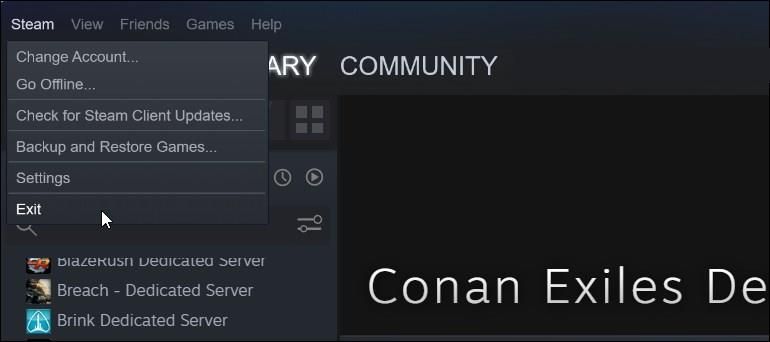
C:\Program Files (x86)\Steam\steamapps\
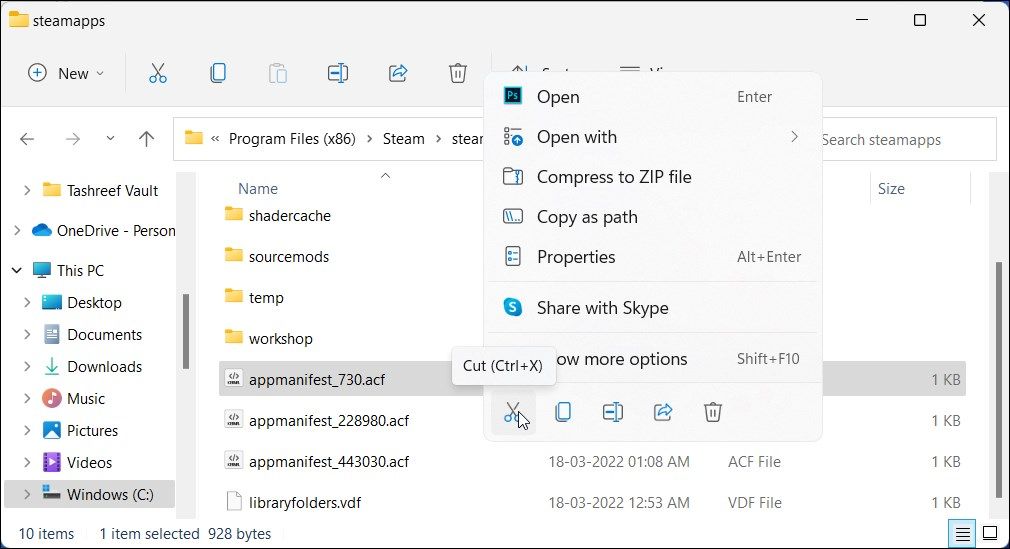
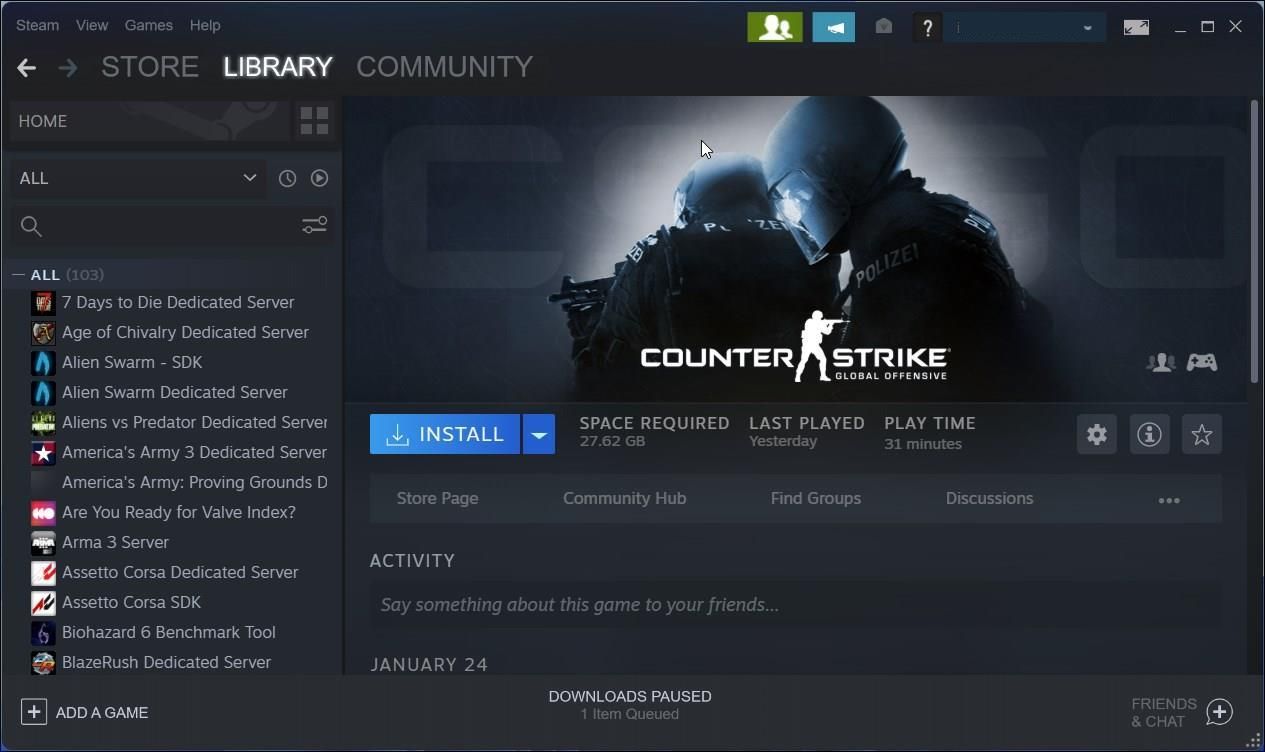
Hacer que Steam reconozca los juegos instalados
Los juegos de Steam instalados a menudo dejan de estar disponibles o se muestran desinstalados después de una reinstalación de Steam. Puedes solucionar este problema apuntando a Steam al directorio de instalación alternativo adecuado o iniciando una reinstalación para forzar a Steam a reconocer los juegos.
Si el problema se debe a un archivo de configuración .acf dañado, puede restaurar el archivo que falta con algunos ajustes en la biblioteca de Steam y el directorio de instalación.
