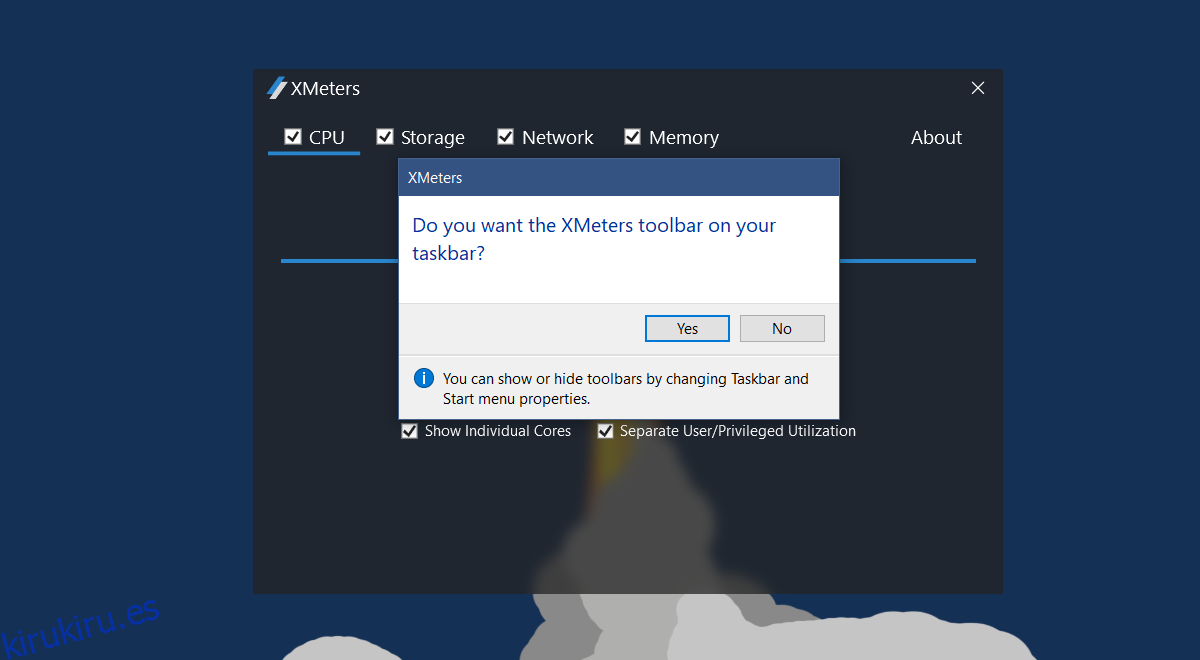El Administrador de tareas muestra la CPU, la memoria, el disco y la red en uso. Puede usarlo para encontrar qué aplicaciones están arrastrando hacia abajo los recursos de su sistema. Puede ordenar las aplicaciones por un tipo específico de uso. Por ejemplo, puede ordenar las aplicaciones en el Administrador de tareas por mayor uso de CPU. El Administrador de tareas muestra un icono en la bandeja del sistema cuando está abierto. Este icono muestra el uso de CPU, memoria, disco y red en la bandeja del sistema cuando pasa el cursor sobre él. Desafortunadamente, cuando cierra el Administrador de tareas, el icono de la bandeja del sistema desaparece. Si desea ver el uso de la CPU, la memoria, el disco y la red en la bandeja del sistema, pero no desea mantener abierto el Administrador de tareas, considere usar XMeters.
XMeters es una aplicación liviana que le permite ver el uso de CPU, memoria, disco y red en la bandeja del sistema. Agrega estadísticas individuales para cada uno. Puede mostrarle el uso de la CPU para núcleos individuales o brindarle una descripción general del uso de la CPU. La aplicación también puede diferenciar entre el uso del sistema y el del usuario. Es gratis para uso personal.
Descargue e instale XMeters. Cuando ejecuta XMeters, le pregunta si desea agregar la barra de herramientas de XMeters a su barra de tareas. Haga clic en «Sí».

Esto agregará las estadísticas de uso de CPU, memoria, disco y red a la bandeja del sistema. De forma predeterminada, las cuatro estadísticas están habilitadas. La actividad de la CPU para todos los núcleos se muestra por separado y las estadísticas del sistema y del usuario están separadas.
En la ventana de configuración de XMeters, desmarque la opción ‘Mostrar núcleos individuales’ y obtendrá una única estadística para el uso de la CPU. De forma predeterminada, XMeters agrega estadísticas de uso para los cuatro elementos a la bandeja del sistema. Si solo le preocupan las estadísticas de la CPU y la memoria, puede desmarcar las demás en la configuración de la aplicación.
XMeters puede mostrar estadísticas como texto sin formato, un gráfico circular o un gráfico de barras. Depende de usted decidir cómo desea ver las estadísticas.
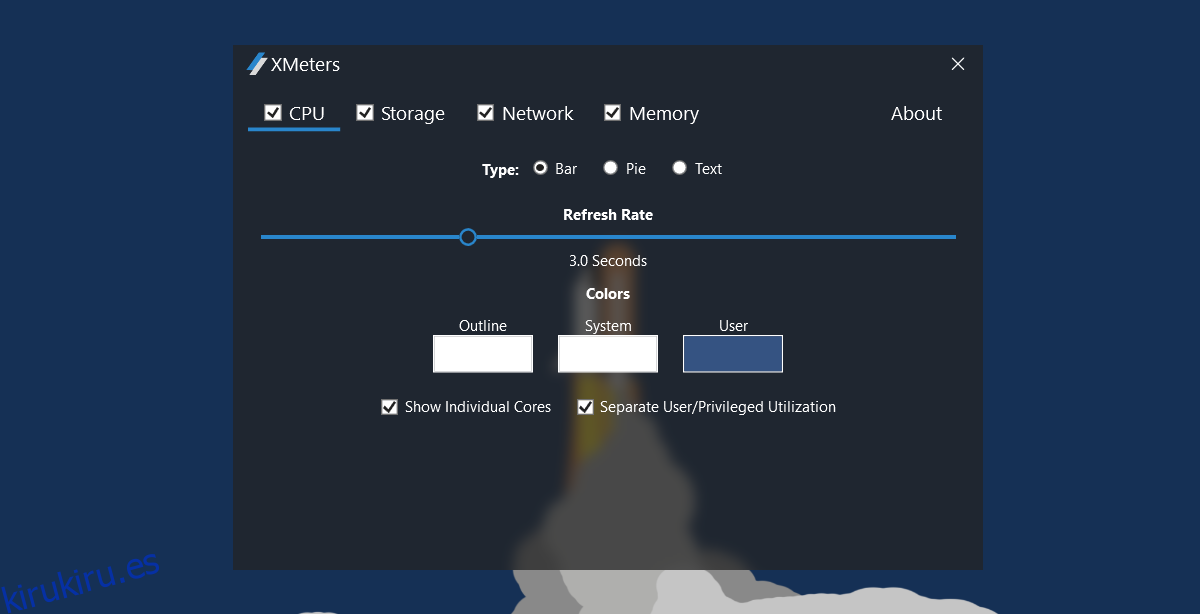
Las estadísticas se agregan a la bandeja del sistema que es parte de la barra de tareas. Es posible que las estadísticas en color que muestra XMeters sean difíciles de leer en la barra de tareas. Si ese es el caso, puede seleccionar diferentes colores para las estadísticas haciendo clic en el cuadro de color debajo de ‘Colores’ en la configuración de la aplicación.
Para cambiar el color y el tipo de estadística, seleccione el elemento por el que desea cambiarlo. Por ejemplo, vaya a la pestaña Almacenamiento para cambiar el color y el tipo de gráfico de las estadísticas de almacenamiento.
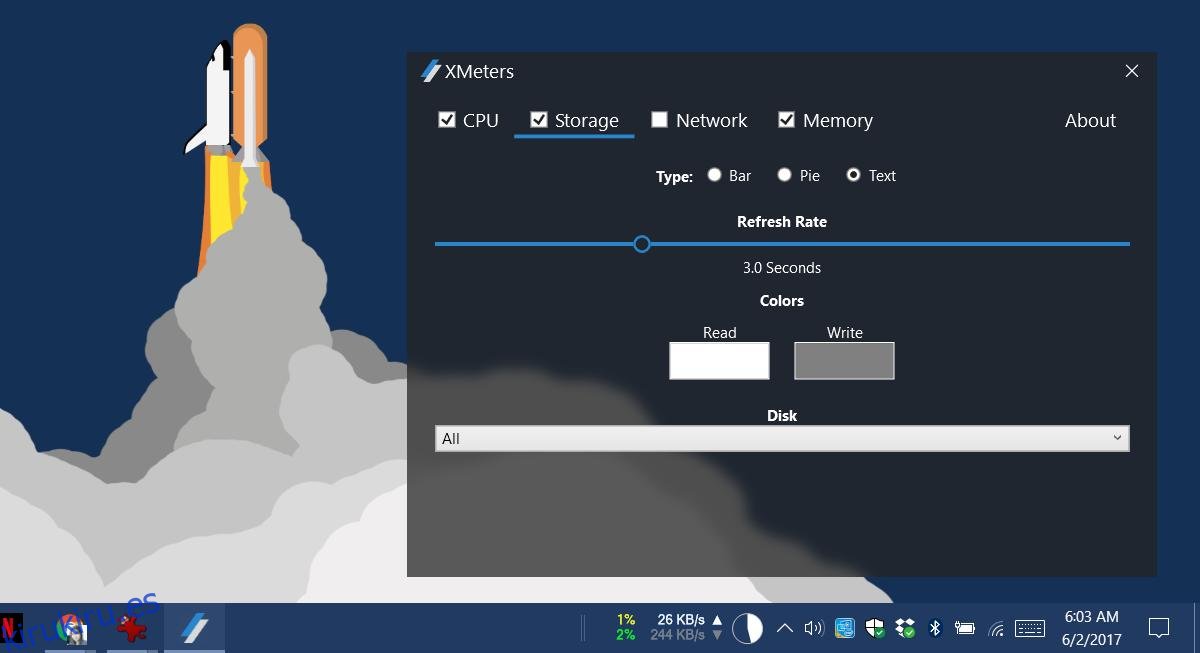
Si hace clic en cualquiera de las estadísticas agregadas por XMeters, se abrirá el Administrador de tareas. Para abrir el panel de configuración de la aplicación, haga clic con el botón derecho en las estadísticas. Para salir de la aplicación, ciérrela desde el Administrador de tareas.