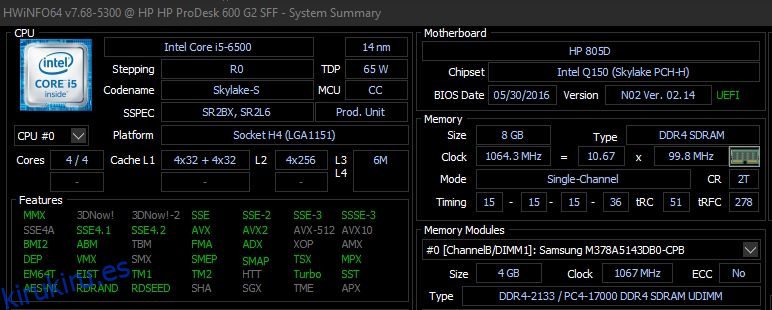Ya sea que sea un novato en Windows o un veterano, su sistema eventualmente tendrá problemas que no son fáciles de diagnosticar. Antes de llamar al soporte técnico, existen muchas herramientas de diagnóstico de PC que puede probar.
Los problemas de hardware pueden ser un gran dolor de cabeza. Suelen ocurrir cuando usas una versión anterior del sistema operativo o una nueva versión de Windows Insider.
Si necesita un recordatorio sobre qué hardware está instalado en su PC, aquí hay algunas herramientas que pueden ayudarlo.
Tabla de contenido
1. HWiNFO
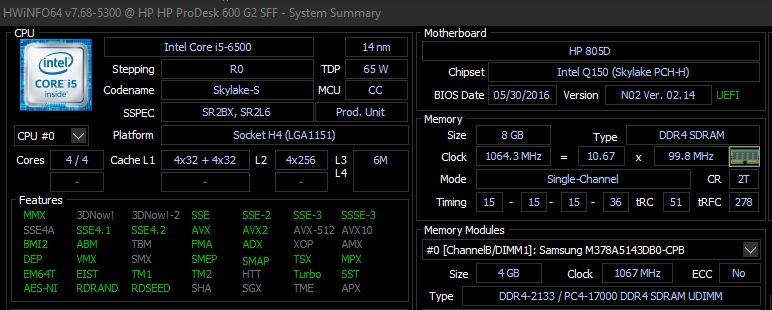
HWiNFO es, con diferencia, la herramienta de resumen de sistemas más completa. Muestra toda la información sobre su computadora, desde las temperaturas de la CPU hasta los voltajes de los ventiladores. De hecho, si está utilizando un procesador Ryzen, este debería ser su comprobador de PC, ya que se sabe que alternativas como CPU-Z muestran lecturas incorrectas.
Es bueno tenerlo en su PC cuando desea obtener las lecturas más precisas del hardware de su computadora.
Descargar: HWiNFO (Gratis)
2. Monitor de rendimiento
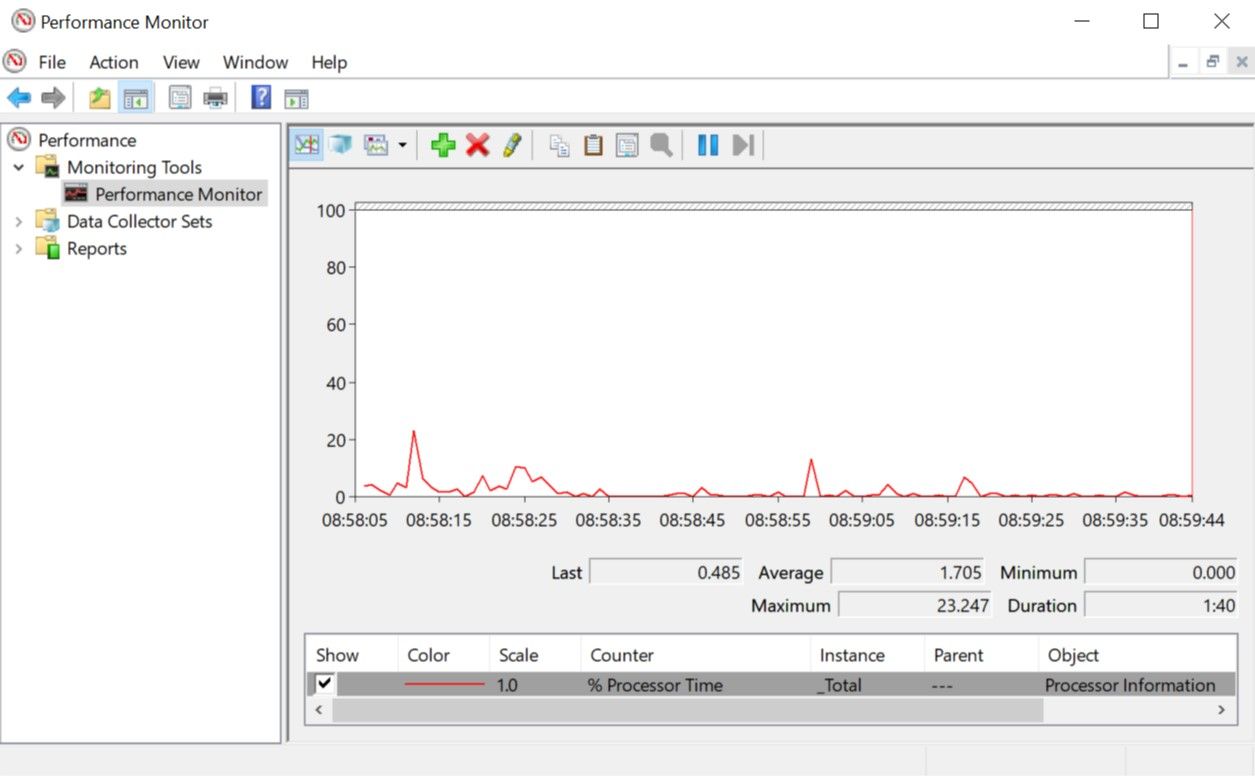
Al igual que con las versiones anteriores del sistema operativo, Windows 10 y 11 tienen un Monitor de rendimiento. Sin embargo, a diferencia de las versiones anteriores, ahora es una herramienta de diagnóstico de PC independiente. Vea cómo abrir el Monitor de rendimiento si no está familiarizado con él.
De forma predeterminada, el monitor solo muestra el tiempo del procesador, que muestra cuánta CPU se está utilizando en un momento dado. Sin embargo, puede agregar más contadores, como el uso del disco, la energía utilizada, el tamaño del archivo de paginación, el tamaño del índice de búsqueda y más.
3. Monitor de confiabilidad
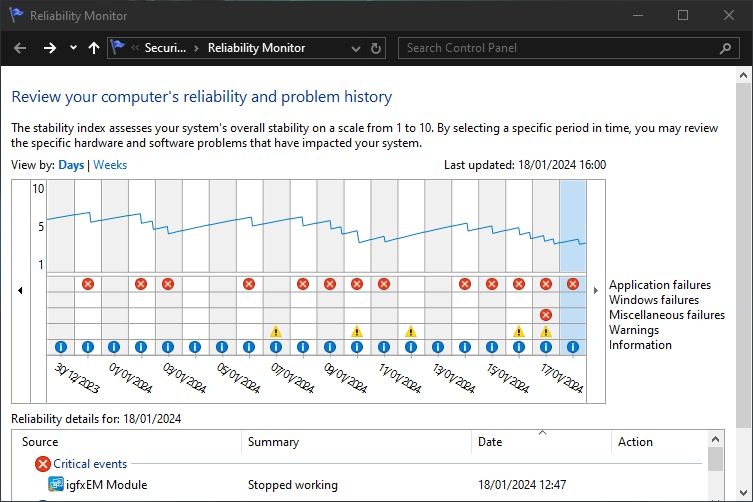
El Monitor de confiabilidad es una utilidad menos conocida que existe desde Windows Vista. Puede encontrarlo abriendo la Búsqueda de Windows y escribiendo «ver historial de confiabilidad». A pesar del nombre diferente, al hacer esto se iniciará el Monitor de confiabilidad.
Aquí verá un historial de su sistema y una cronología de eventos y errores que ocurrieron durante un período determinado. La línea azul es una estimación (del 1 al 10) de la estabilidad de su sistema a lo largo del tiempo. En la parte inferior, puede ver qué alborotadores están generando errores, que puede examinar para mejorar la puntuación de estabilidad del sistema.
Programas para diagnosticar problemas de red en Windows
Ya sea que esté utilizando una conexión Wi-Fi o Ethernet, es muy probable que eventualmente tenga problemas de red. Afortunadamente, existen muchas herramientas de diagnóstico de Windows que facilitan la solución de problemas de conexión a Internet.
4. Analizador de WiFi
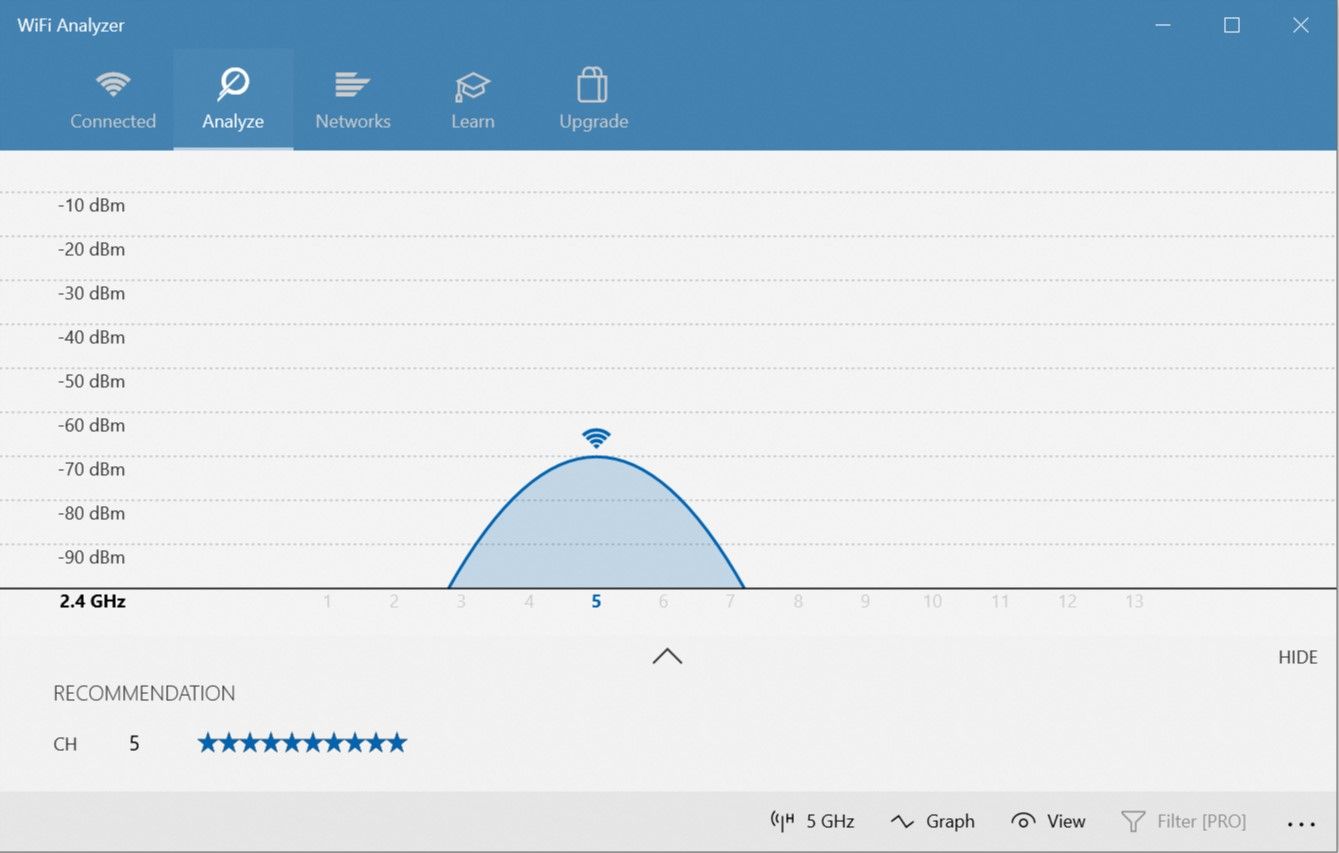
WiFi Analyzer es una herramienta gratuita que hace exactamente lo que su nombre dice: analiza la configuración de tu red Wi-Fi para ver si tu canal inalámbrico está interfiriendo con otras redes Wi-Fi cercanas.
Después del análisis, le recomendará una configuración de canal. No es perfecto, especialmente en apartamentos abarrotados y ciudades densas. Sin embargo, puede aumentar significativamente la velocidad y la confiabilidad de tu Wi-Fi, por lo que vale la pena intentarlo.
Descargar: Analizador WiFi (Compras gratuitas desde la aplicación disponibles)
5. Escáner de red SoftPerfect
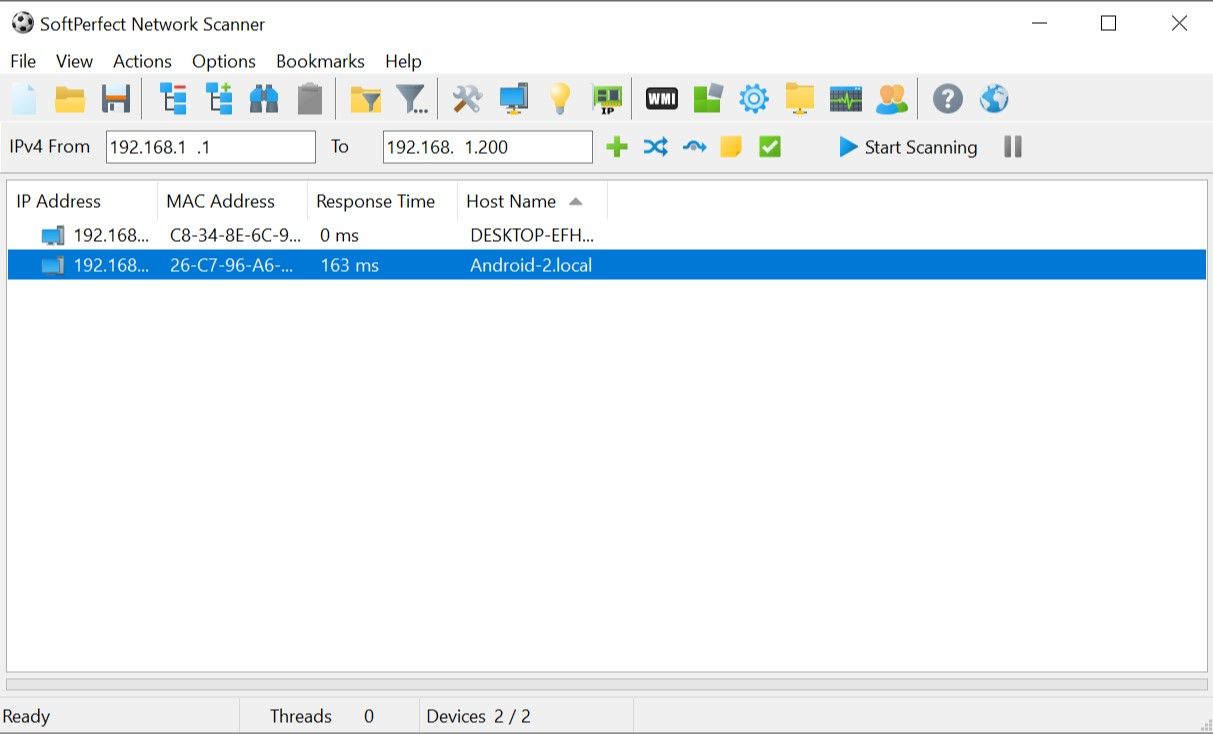
SoftPerfect Network Scanner es una herramienta fácil de usar que detecta cualquier dispositivo conectado a su red. Esta utilidad admite el descubrimiento de IPv4 e IPv6.
Puedes usarlo en casa para ver cuántos dispositivos están conectados a tu red (para verificar si alguien está engañando tu conexión) o encontrar la dirección IP de un dispositivo específico (como tu teléfono inteligente). También le permite iniciar apagados remotos.
La versión gratuita del software enumera hasta 10 dispositivos, lo que debería ser más que suficiente para uso doméstico.
Descargar: Escáner de red SoftPerfect (Versión premium gratuita disponible)
Aplicaciones para diagnosticar problemas de la unidad de almacenamiento en Windows
Al revisar su PC en busca de fallas, es fácil pasar por alto su dispositivo de almacenamiento, aunque las unidades de almacenamiento son una de las piezas de hardware más importantes que deben mantenerse en buen estado. Puedes comprar un nuevo procesador, RAM o GPU, pero perder archivos personales conlleva un costo que no puedes cubrir con efectivo.
6. Información de CrystalDisk
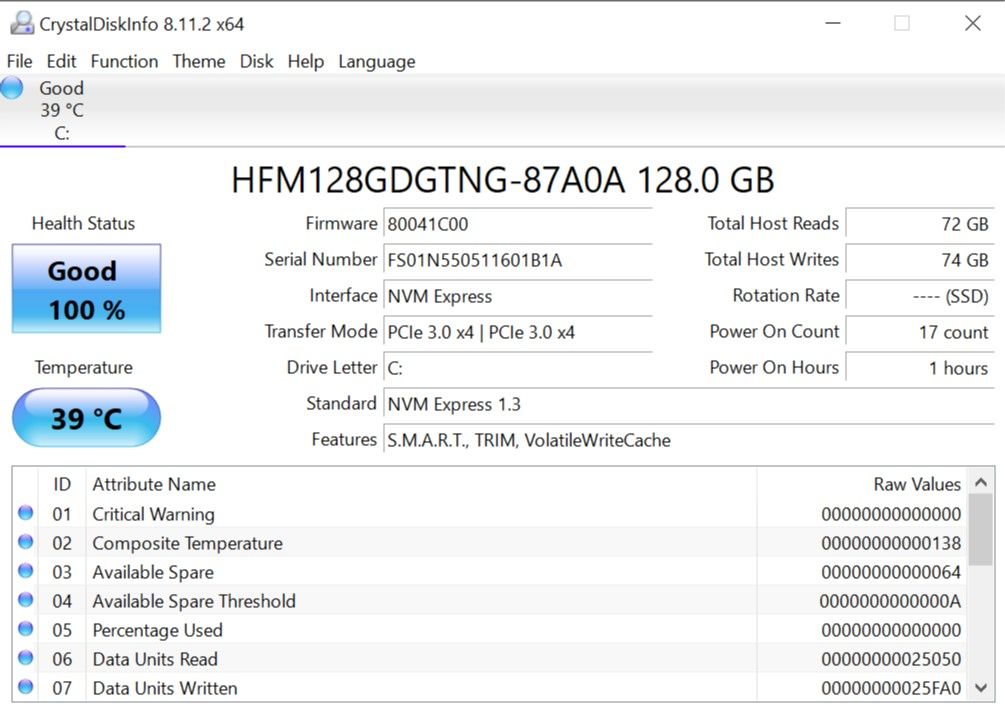
¿Alguna vez se preguntó si su disco duro o unidad de estado sólido estaba en buenas condiciones? Si bien hay señales de advertencia de que su SSD está a punto de estropearse, lo ideal sería identificar una unidad defectuosa antes de que surjan estos problemas.
CrystalDiskInfo es el mejor software de diagnóstico de PC para sus unidades de almacenamiento. Le brinda una descripción general completa del estado de sus unidades de datos, incluidos HDD, SSD y unidades USB.
Puede utilizar la aplicación para controlar la temperatura, el tiempo de giro, el tiempo de actividad y las tasas de error de sus unidades. Todo esto influye en una «puntuación de salud» general que le permite saber cómo está funcionando su disco.
Tenga en cuenta que tiene un programa hermano llamado Marca de disco de cristalque puede utilizar para comparar sus unidades de datos (es decir, ver qué tan rápido pueden leer y escribir datos).
Descargar: CrystalDiskInfo (Gratis)
7. WinDirStat
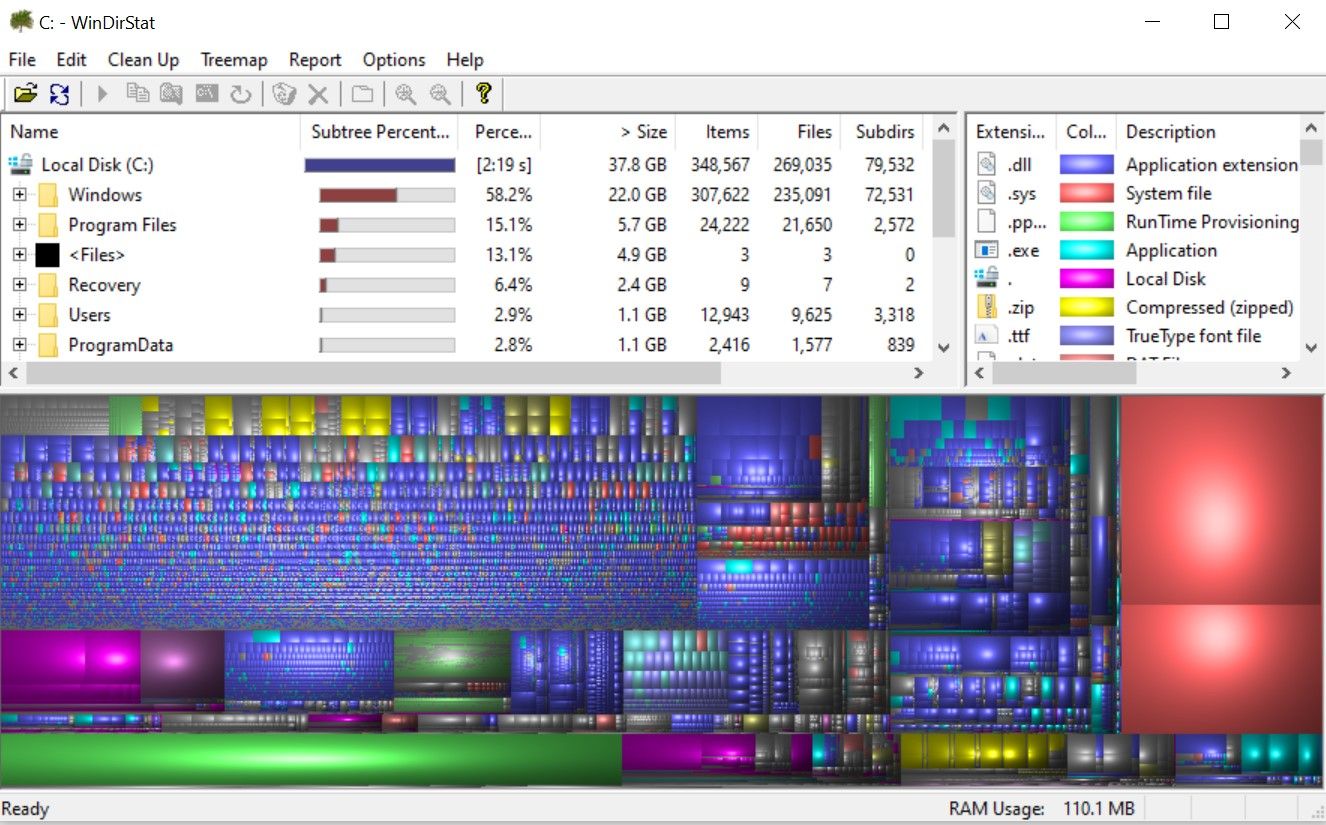
WinDirStat es una aplicación imprescindible para cualquiera que desee una guía visual de su almacenamiento. WinDirStat significa «Estadísticas de directorio de Windows» y hace exactamente lo que promete el nombre.
WinDirStat escanea sus unidades de datos y le indica cuánto espacio utilizan varias carpetas y archivos, todos mostrados en una ordenada jerarquía basada en árbol y una vista gráfica detallada. Cuanto más grande sea el archivo o carpeta, más grande será el cuadrado en el gráfico.
WinDirStat no sólo es perfecto para visualizar dónde se almacenan sus datos, sino que también es fantástico para limpiar archivos perdidos y recuperar espacio en disco.
Descargar: WinDirStat (Gratis)
8. Administración de discos de Windows
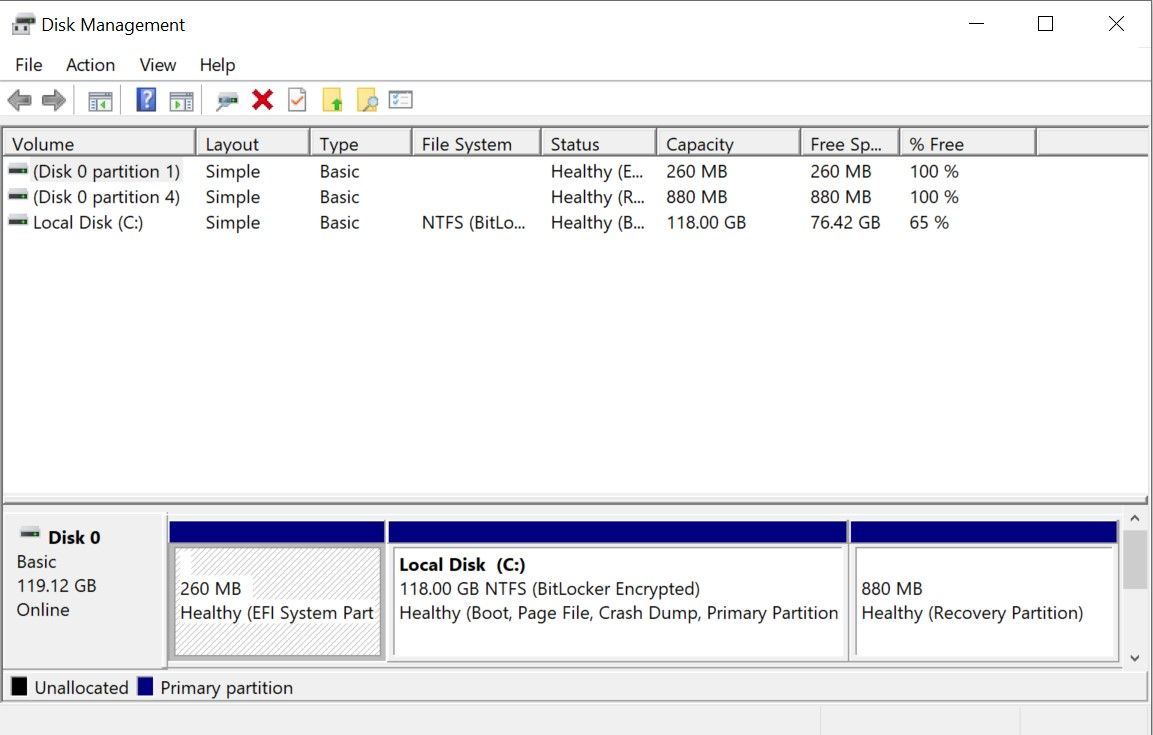
Windows Disk Management es una utilidad de disco incorporada para administrar particiones de disco. La herramienta también le permite verificar el estado de su SSD o HDD y crear nuevas particiones.
A través de esta utilidad, también puede escanear cualquier partición en busca de posibles errores en sus discos. Para hacer esto, abra Administración de discos, haga clic derecho en la partición que desea escanear y luego vaya a Propiedades > Herramientas > Verificar. Necesitará utilizar una cuenta de administrador para hacer esto.
A medida que las aplicaciones consumen más memoria, es más importante que nunca que la memoria de acceso aleatorio (RAM) de su computadora siga en buen estado. Si tiene problemas con la RAM, pruebe estas herramientas para diagnosticar el problema.
9. Monitor de recursos
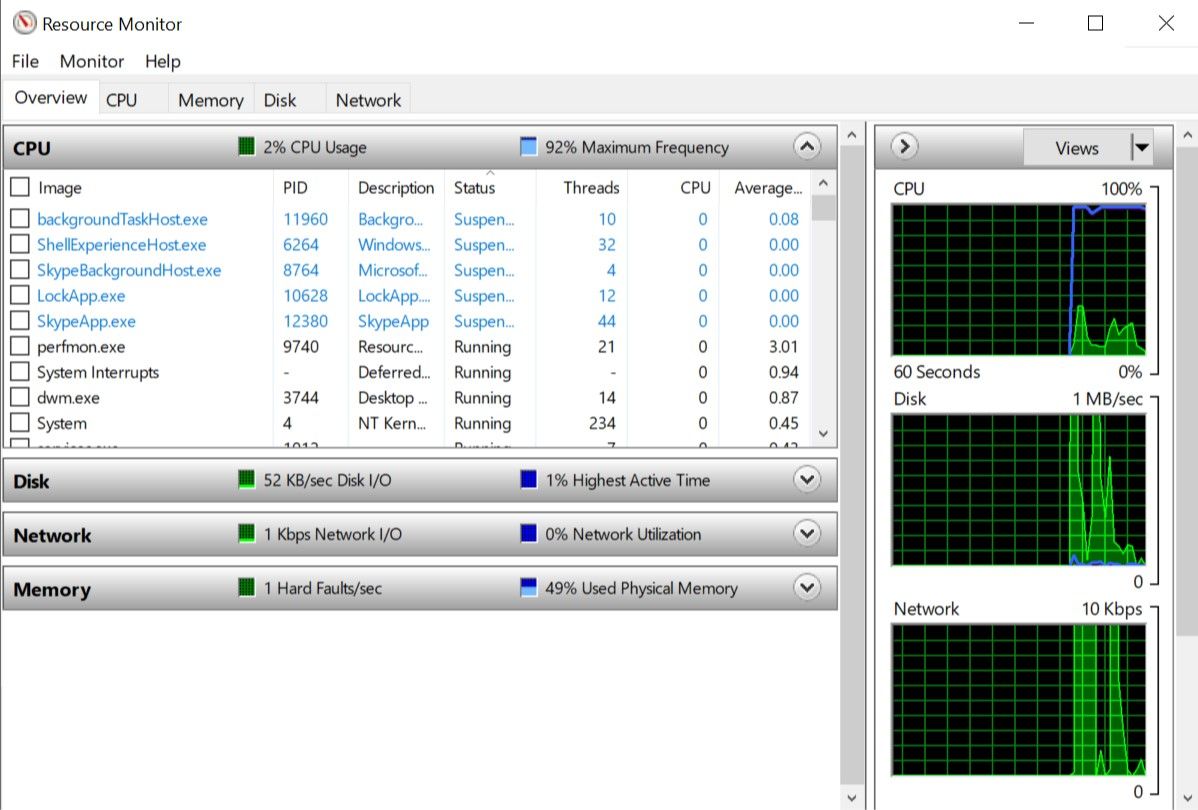
Resource Monitor es una herramienta de diagnóstico de Windows que ofrece una descripción completa de su sistema. Tradicionalmente, tendrías que iniciarlo a través del Administrador de tareas, pero ahora puedes abrir el Administrador de recursos como una herramienta independiente.
El Monitor de recursos es una forma avanzada de ver datos en tiempo real sobre su sistema y generalmente se usa junto con el Monitor de rendimiento. Si desea controlar cómo los procesos utilizan el hardware de su computadora, entonces el Monitor de recursos es un excelente lugar para comenzar.
10. Diagnóstico de memoria de Windows
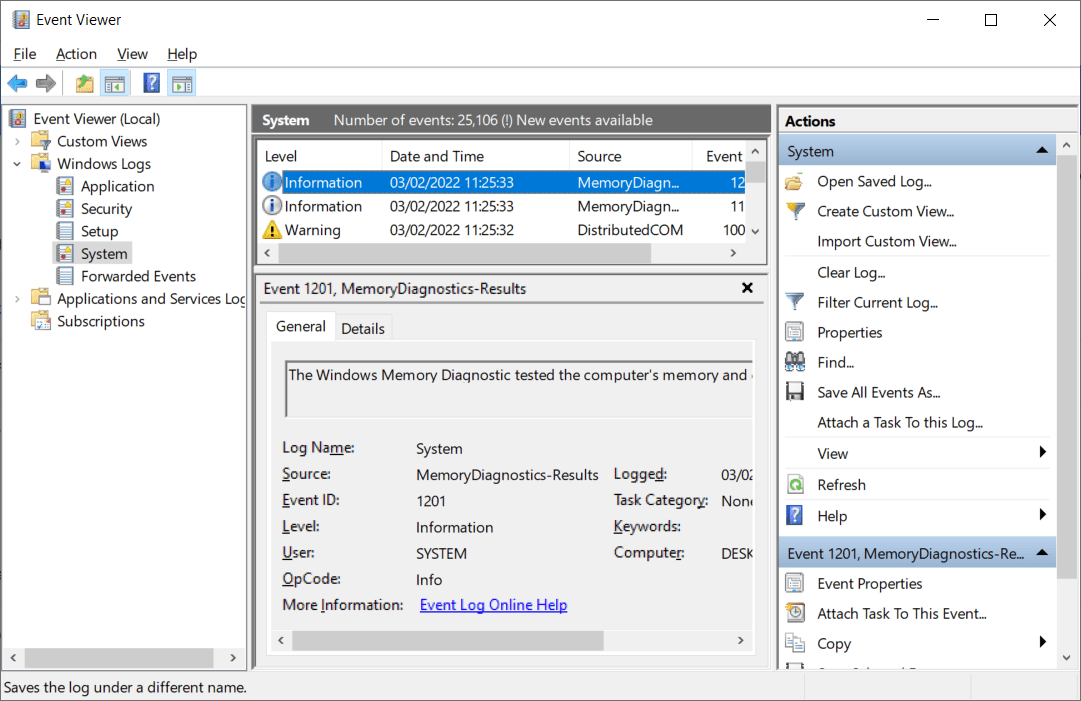
Windows tiene una herramienta incorporada que puede probar sus módulos RAM para confirmar que no tienen errores. Se llama Diagnóstico de memoria de Windows y puede ofrecerle una oportunidad incluso al mejor software de diagnóstico y reparación de computadoras por su dinero.
Vea cómo resolver problemas de memoria con la herramienta de diagnóstico de memoria de Windows para obtener más información.
Utilidades para diagnosticar problemas de visualización en Windows
¿Algo se ve extraño en tu pantalla? Si nota un pequeño punto negro en su monitor que no es polvo ni suciedad, podría ser un píxel muerto. Afortunadamente, algunas aplicaciones pueden ayudar a eliminar un píxel muerto que se puede guardar.
Estas aplicaciones “reviven” un píxel muerto mostrando diferentes colores extremadamente rápido. Como tal, no se recomiendan para personas con epilepsia o para personas con antecedentes familiares de epilepsia.
11. JScreenFix
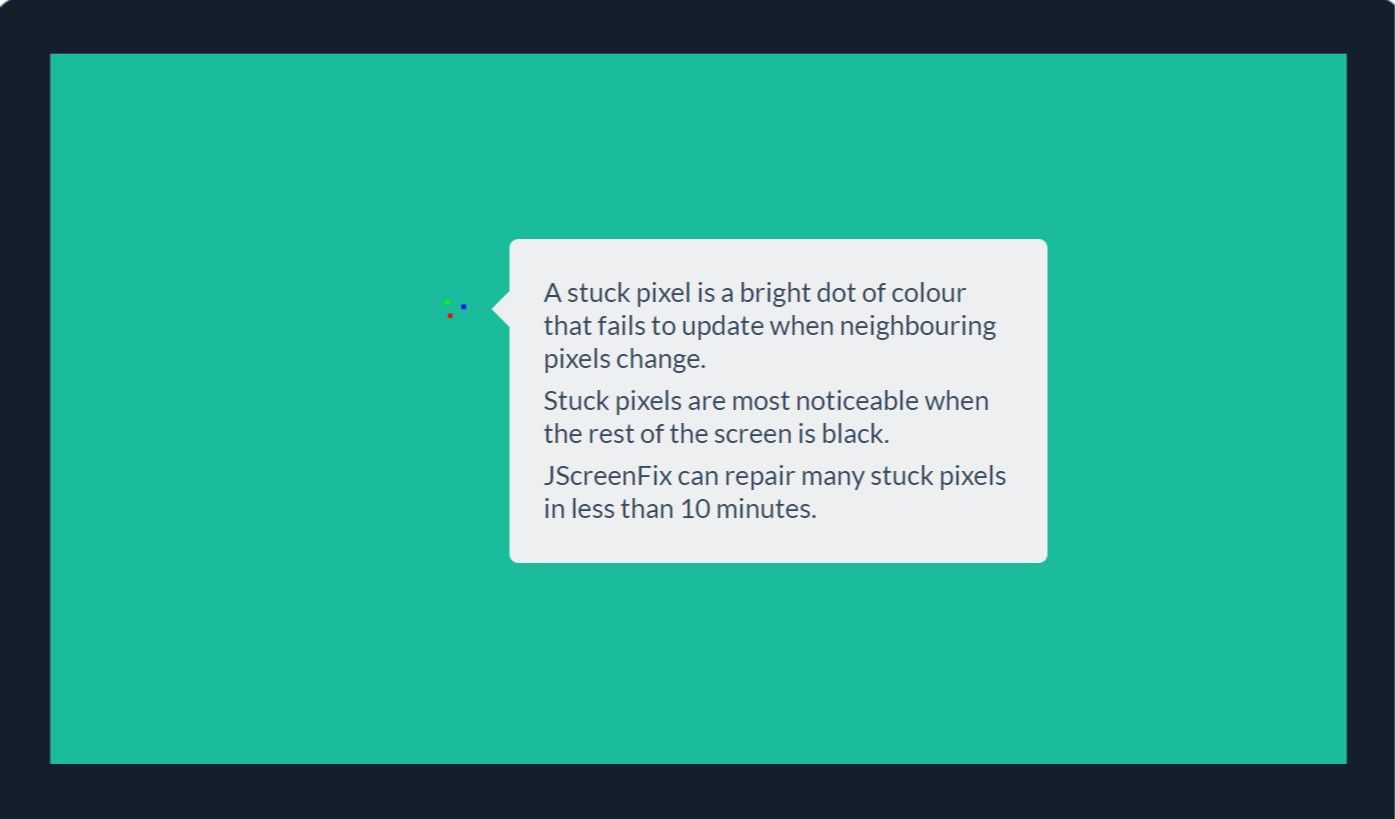
Usar JScreenFix es una excelente manera de arreglar un píxel atascado en su monitor. Destella cientos de colores diferentes cada segundo alrededor del área de la pantalla que contiene el píxel atascado. Esto debería despegar el píxel después de unos 10 minutos.
Desafortunadamente, no hay garantía de que funcione. A veces, un píxel atascado quedará atascado para siempre debido a un defecto físico en la pantalla. Pero JScreenFix tiene una tasa de éxito de más del 60 por ciento, así que pruébalo si tienes un píxel atascado.
Visita: Corrección de pantalla J (Gratis)
12. Sanador de píxeles
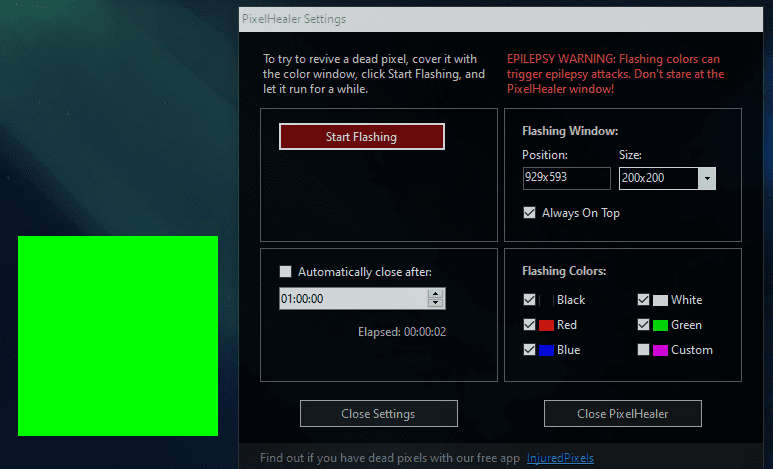
PixelHealer, aunque gratuito, sigue siendo una de las herramientas de diagnóstico de software más eficaces que puedes utilizar para revivir un píxel muerto. A diferencia de Jscreen Fix, esta utilidad requiere una descarga, pero el tamaño del archivo es inferior a 100 KB, por lo que no debería llevar mucho tiempo.
Su aplicación hermana, InjuredPixels, se puede utilizar para detectar píxeles muertos, atascados o calientes; estos, a su vez, pueden ser reparados por PixelHealer. La aplicación muestra colores RGB sobre píxeles muertos para revivirlos.
Ambas aplicaciones vienen con un instalador portátil que elimina la necesidad de instalarlas. Simplemente puede descomprimir el archivo y ejecutar el programa.
Descargar: sanador de píxeles | HeridosPíxeles (Gratis)
Aplicaciones para escanear en busca de malware en Windows
Si cree que tiene un virus en su PC, no se preocupe. Hay muchos escáneres de malware de alta calidad en el mercado que son de uso gratuito.
13. AdwLimpiador
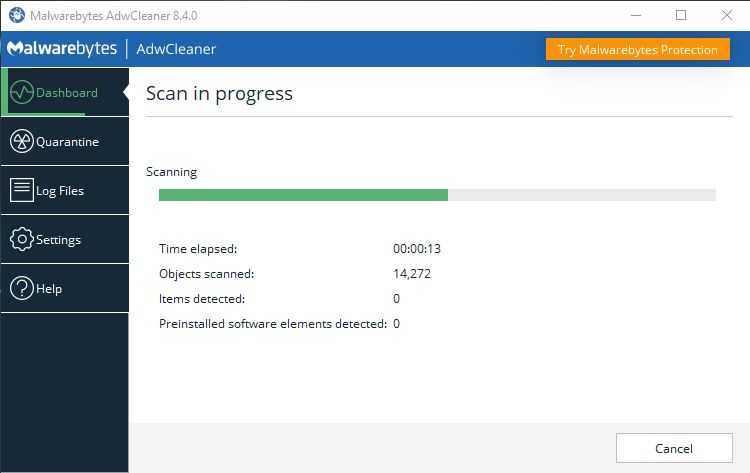
No mucha gente conoce AdwCleaner, lo cual es una pena porque es fantástico y merece más reconocimiento. Es un escáner de malware simple, pero rápido, eficiente y gratuito, que es todo lo que cualquiera puede pedir.
Está diseñado principalmente para atacar el malware que viene incluido con los archivos de instalación, por lo que detecta adware, barras de herramientas, programas no deseados, secuestradores de navegador, etc. Los resultados del análisis se clasifican como servicios, archivos, DLL, tareas programadas, entradas de registro y más.
Descargar: AdwCleaner (Gratis)
14. Malwarebytes
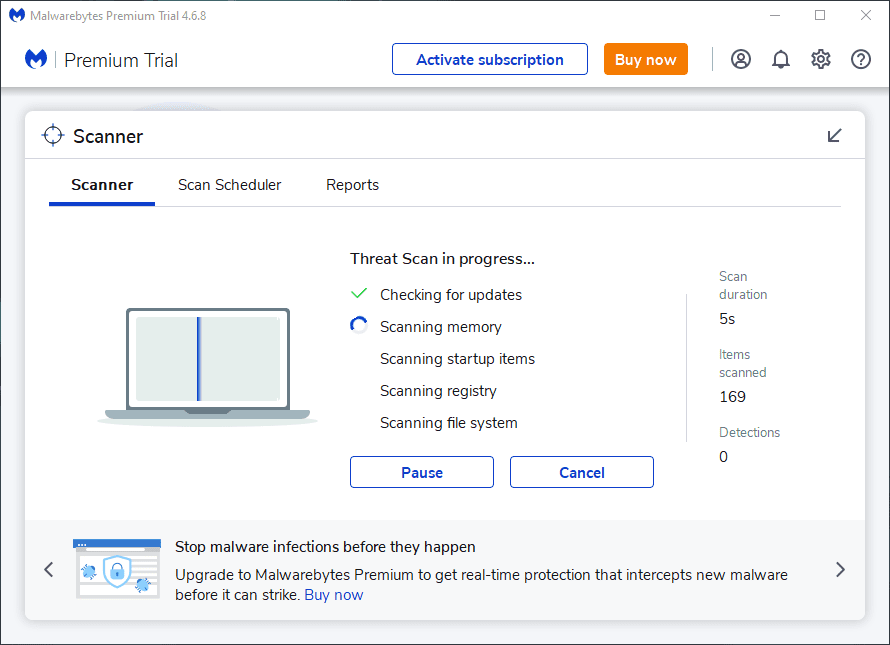
Malwarebytes ha sido el rey de los escáneres de malware durante muchos años. La mayoría de la gente ha oído hablar de ella, pero si no lo ha hecho, sepa que muchos la consideran una aplicación imprescindible en cada computadora.
Tenga en cuenta que Malwarebytes viene en versiones gratuita y premium. La versión gratuita es excelente y más que suficiente para la mayoría de los usuarios domésticos. Sin embargo, la versión Premium vale la pena si te enamoras de Malwarebytes.
Descargar: Malwarebytes (Gratis, suscripción disponible)
15. AlmejaWin
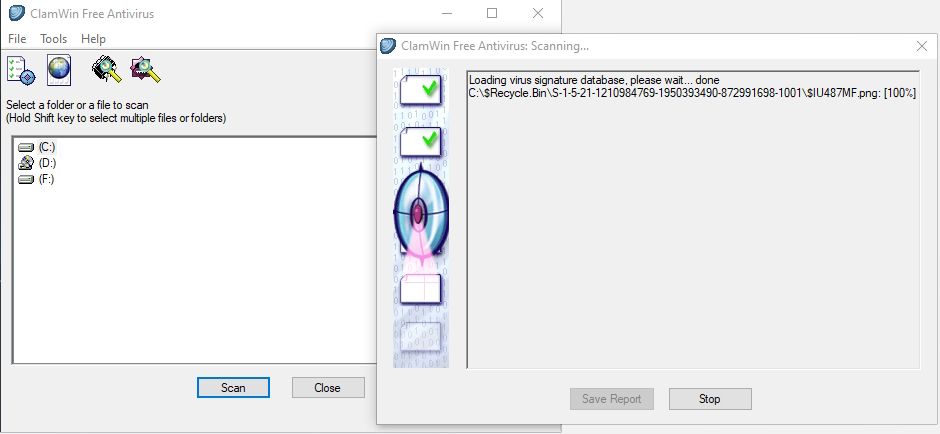
ClamWin puede parecer primitivo, pero no dejes que eso te engañe; es una herramienta poderosa para tener en su caja de herramientas digital. Los escaneos pueden tardar un poco, pero detectan prácticamente todo, por lo que la compensación vale la pena.
Lo mejor de todo es que ClamWin es de código abierto, a diferencia de las alternativas mencionadas anteriormente. Esto significa que el código está disponible para que cualquiera pueda revisarlo, por lo que puede estar seguro de que no hay sorpresas ocultas al acecho dentro de la aplicación.
Descargar: almejawin (Gratis)
Esperamos que estas herramientas de diagnóstico de Windows le resulten útiles. Probablemente nunca utilices todos, así que elige los que te parezcan valiosos y omite el resto hasta que los necesites.