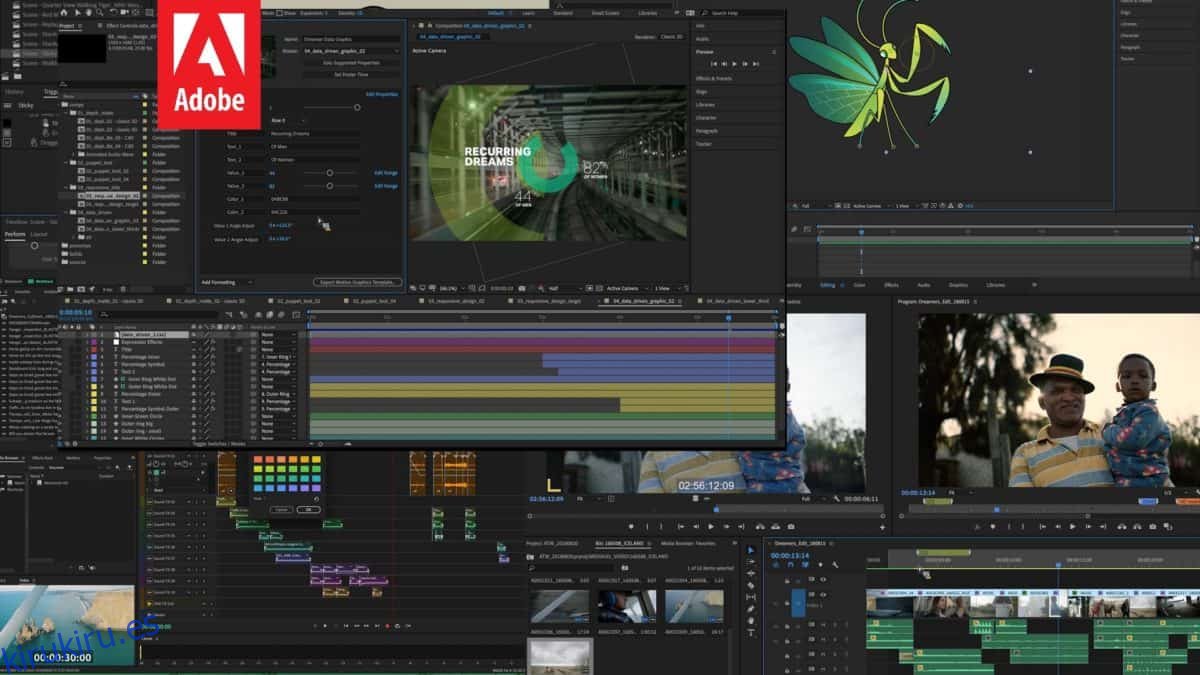Hay muchas herramientas de edición de video en Linux; sin embargo, no son para todos. Si es un usuario reciente de Windows que se ha cambiado a Linux y no está satisfecho con las herramientas de edición que tiene para ofrecer, ¡lo tenemos cubierto! Aquí hay 4 herramientas de edición de video de Windows que puede hacer funcionar en Linux.
Tabla de contenido
1. Adobe Premiere / After Effects Creative Cloud
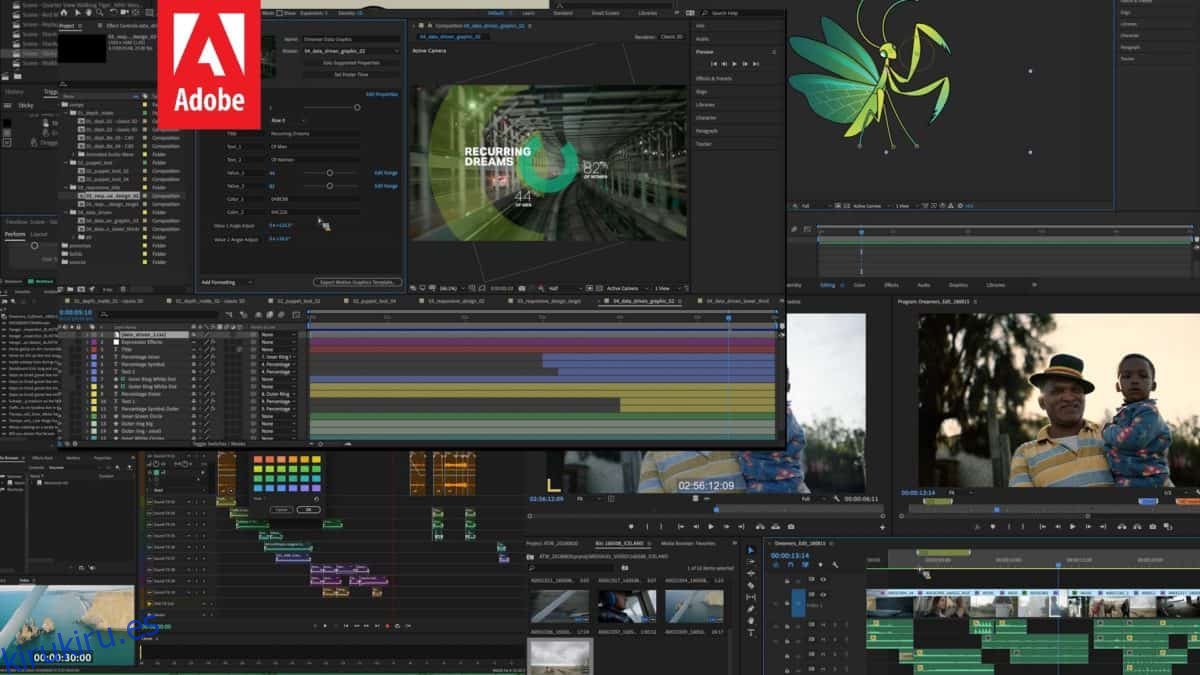
Es seguro decir que cuando se trata de edición de video, la mayoría de las personas usan Adobe Premiere y Adobe After Effects. No es difícil ver por qué, considerando que funciona tanto en PC como en Mac, tiene toneladas de funciones avanzadas de producción de video y es el estándar para la mayoría de los tipos creativos en el espacio de creación de video profesional.
Desafortunadamente, Linux se queda fuera y Adobe no tiene interés en migrar Premiere / After Effects o el resto de su paquete de software a la plataforma. Afortunadamente, esto no importa mucho, ya que es posible ejecutar la suite Adobe Creative Cloud en Linux a través de Wine gracias a la herramienta PlayOnLinux, Wine y algo de programación creativa.
Hacer que Creative Cloud funcione en Linux
Para saber cómo configurar Adobe Premiere y el resto del paquete de software Creative Cloud en su distribución de Linux, consulte nuestra guía sobre el tema. En él, lo guiamos a través del proceso paso a paso de instalación y configuración.
Tenga en cuenta que el método PlayOnLinux para hacer que Adobe Creative Cloud (y por extensión Adobe Premiere) funcione es delicado. En nuestras pruebas, confirmamos que funciona, pero el resultado puede ser diferente para usted según el sistema operativo Linux que esté utilizando, el hardware que tenga en su PC, etc.
2. Sony Vegas Movie Studio Platinum 13
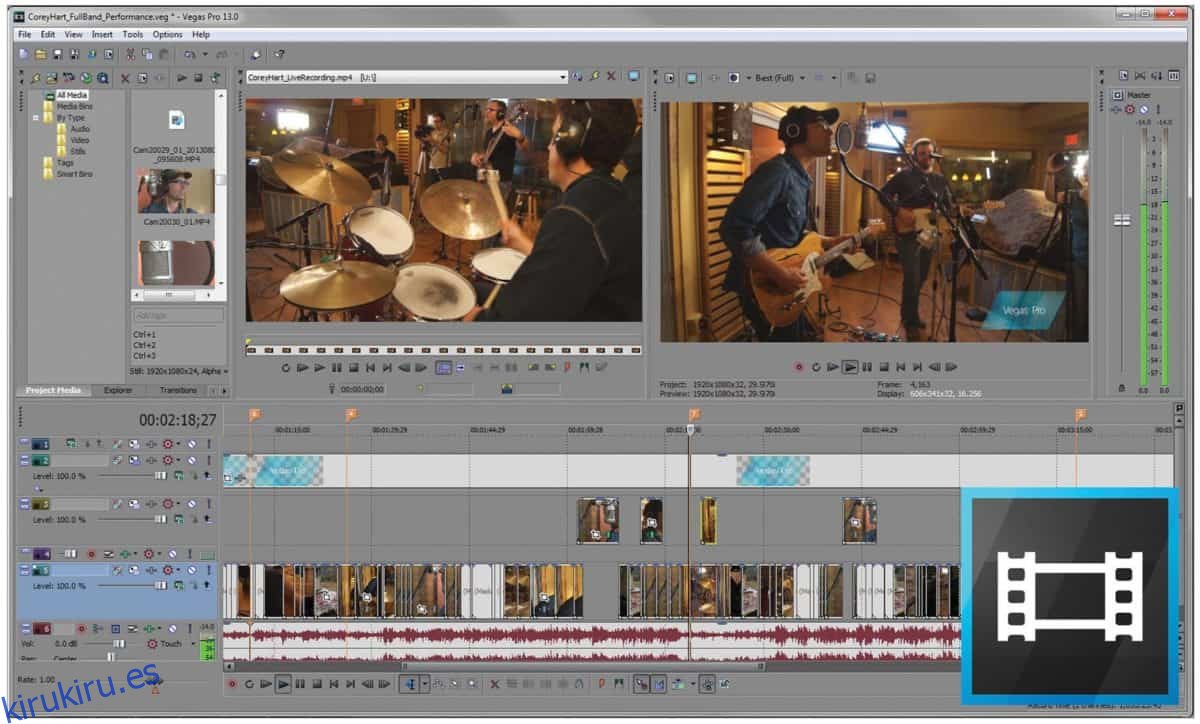
Si bien Adobe Premiere se está convirtiendo en el editor de video estándar para muchos en Windows, no todos están de acuerdo. Algunas personas desprecian la versión de Adobe de las herramientas de producción de video y usarían una alternativa. La principal alternativa (al menos una de ellas) es Sony Vegas. Es una herramienta de edición de video no lineal para Windows que a muchos profesionales les gusta usar porque ofrece una interfaz amigable y optimizada, toneladas de excelentes funciones de posproducción, efectos especiales, complementos y más.
Si recientemente se cambió a Linux desde Microsoft Windows y usa regularmente Sony Vegas, le alegrará saber que, según WineHQ.org, es posible instalar y usar el programa de edición de video Sony Vegas en Linux. Para ser claros, la versión 13, uno de los últimos lanzamientos realizados por Sony antes de vender el paquete de software Vegas a MAGIX, funciona bien en Linux. No se puede decir lo mismo sobre las versiones más nuevas de la aplicación, por lo que si tiene que tener este editor en Linux, lo mejor que puede hacer es optar por este.
Hacer que Sony Vegas Movie Studio Platinum 13 funcione en Linux
Para que la aplicación Sony Vegas Movie Studio Platinum 13 funcione en Linux, siga las instrucciones paso a paso a continuación.
Descargo de responsabilidad: comprenda que Wine es un software delicado. En nuestras pruebas, el proceso para hacer funcionar Sony Vegas Movie Studio Platinum 13 fue exitoso. ¡Es posible que este proceso no funcione para usted!
Paso 1: dirígete a nuestra guía y aprende cómo instalar Wine en tu PC con Linux. Asegúrese también de instalar Winetricks.
Paso 2: Cargue los archivos de instalación de Sony Vegas 13 en su PC con Linux y mantenga su información de registro a su alcance.
Paso 3: Inicie una ventana de terminal y configure un WINEPREFIX para que se ejecute Sony Vegas.
WINEPREFIX=~/.moviestudio13 winecfg
Paso 4: A continuación, use la herramienta Winetricks para instalar todo lo que Sony Vegas necesita para ejecutarse correctamente en Wine en Linux.
WINEPREFIX=~/.moviestudio13 winetricks dotnet40 msxml3 corefonts fontfix
Paso 5: A través de la terminal de Linux, ejecute el EXE de instalación. El instalador debe iniciarse a través de la línea de comandos, ya que se debe especificar WINEPREFIX.
WINEPREFIX=~/.moviestudio13 wine ~/path/to/installer.exe
Realice el proceso de registro de su producto. Luego, ejecútelo con:
WINEPREFIX=~/.moviestudio13/wine ~/.moviestudio13/drive_c/Program Files/Sony/Movie Studio Platinum 13.0/MovieStudioPlatinum130.exe
3. Videopad
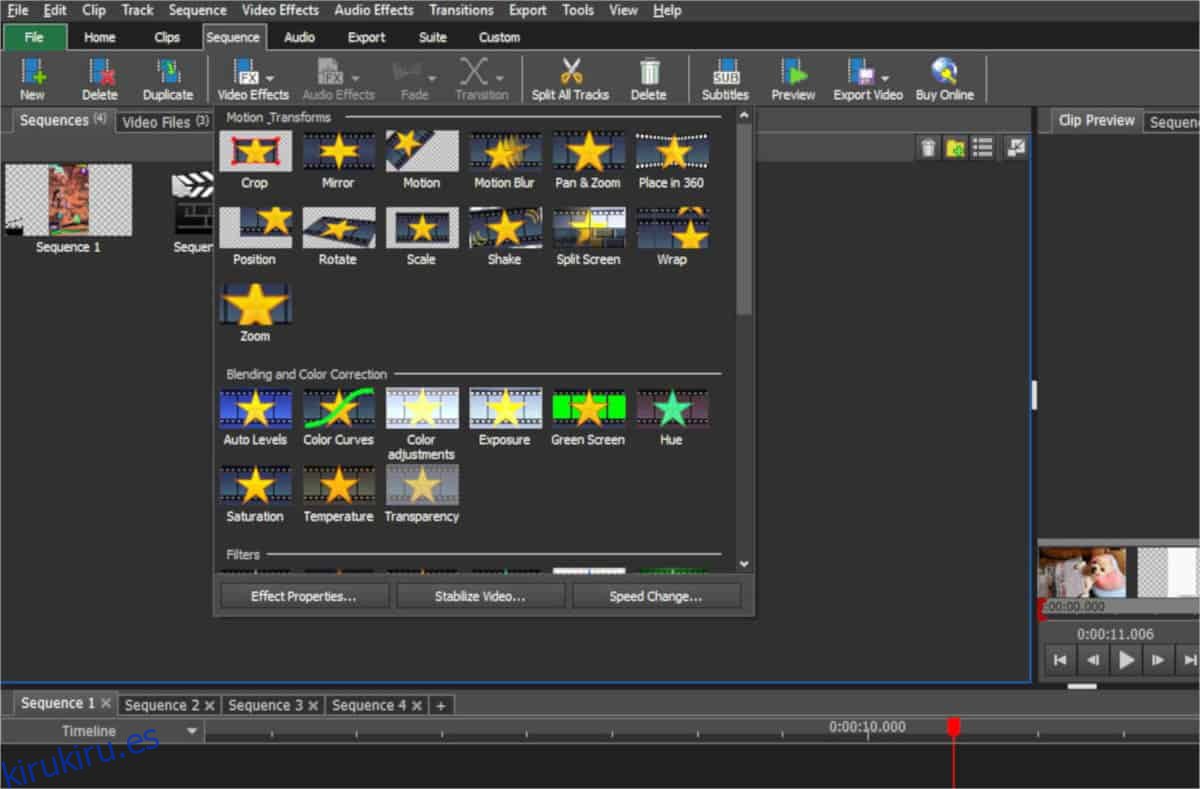
Videopad es una herramienta de edición de video para Windows del software NCH. Es un editor básico que es fácil de usar y viene con muchas características útiles como transiciones de video, opciones de efectos especiales, opciones de exportación específicas de sitios web, etc. Si bien no es la mejor herramienta de edición de todos los tiempos en Windows, a muchos les gusta utilícelo debido a la interfaz fácil de entender.
Si bien no es difícil encontrar un buen editor de video de código abierto en Linux que sea fácil de usar (me vienen a la mente Shotcut y OpenShot), vale la pena echarle un vistazo a Videopad si no eres fanático de los editores simples que son nativos de la plataforma Linux.
Hacer que Videopad funcione en Linux
Videopad es mucho más fácil de trabajar que algunas de las otras herramientas de edición de video en esta lista. No requiere ningún ajuste especial ni nada de eso. Siempre que tenga al menos la versión 3.0 de Wine, funcionará.
Para que Videopad funcione en su PC con Linux, instale Wine. Luego, siga las instrucciones paso a paso a continuación.
Paso 1: Dirígete a la página Videopad de NCH Software. Desplácese hacia abajo, busque «consígalo gratis» y haga clic en el botón de descarga para descargar la versión gratuita de la aplicación.
Paso 2: Abra el administrador de archivos de Linux, haga clic en «Descargas» y cargue su carpeta de descargas. Luego, haga doble clic en vpsetup.exe para abrir el instalador en Wine.
Paso 3: Realice el proceso de instalación como lo haría en Windows. Cuando haya terminado, abra Videopad buscándolo en el menú de la aplicación en Linux.
4. VirtualDub2

VirtualDub2 es una continuación de la famosa herramienta de edición de video conocida como VirtualDub. Es una poderosa herramienta de edición / captura de video diseñada para operaciones de edición rápida y lineal, y puede manejar una gran cantidad de archivos de video a la vez.
El software carece de algunas de las características modernas que tienen programas como Premiere y Vegas. Sin embargo, si necesita editar y capturar videos rápidamente, esta herramienta está lista para el trabajo.
VirtualDub2 es de código abierto y el código está disponible en GitHub, sin embargo, no parecen tener ningún interés en admitir Linux. A pesar de este hecho, funciona asombrosamente en Windows a través del tiempo de ejecución de Wine.
Hacer que VirtualDub2 funcione en Linux
Usar VirtualDub2 en Linux es bastante simple, ya que el programa funciona muy bien con Wine. Para ponerlo en marcha, configure Wine. Luego, siga las instrucciones paso a paso a continuación.
Paso 1: vaya al sitio web oficial, haga clic en «Documentación y descargas». Al hacer clic en el enlace de descarga, accederá a la página de VirtualDub2 SourceForge.
Paso 2: En la página de VirtualDub2 SourceForge, haga clic en el botón verde de descarga.
Paso 3: Cuando el archivo Zip de VirtualDub2 haya terminado de descargarse, abra el administrador de archivos de Linux y haga clic en la carpeta «Descargas». Luego, ubique el archivo Zip, haga clic derecho sobre él y extráigalo.
Paso 4: Haga clic en la carpeta VirtualDub2 extraída. Luego, haga doble clic en VirtualDub.exe para abrir el programa en Wine y usarlo.
Conclusión
Hay muchos buenos editores de video de código abierto en la plataforma Linux. Dicho esto, los programas no son perfectos y muchos usuarios nuevos en el sistema operativo encuentran que faltan. ¡Es tan bueno que existen algunas herramientas de edición de video de Windows (como las de esta lista) que funcionan en Linux y pueden llenar el vacío hasta que las cosas mejoren!